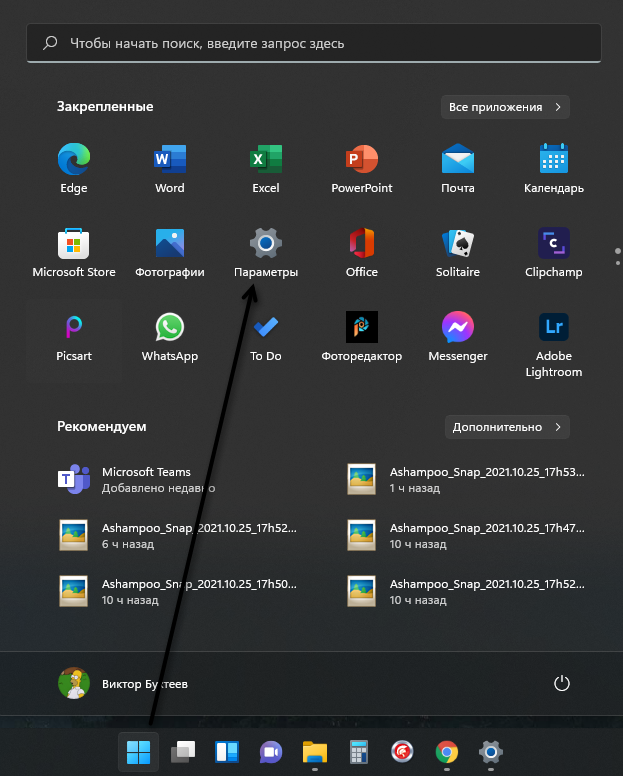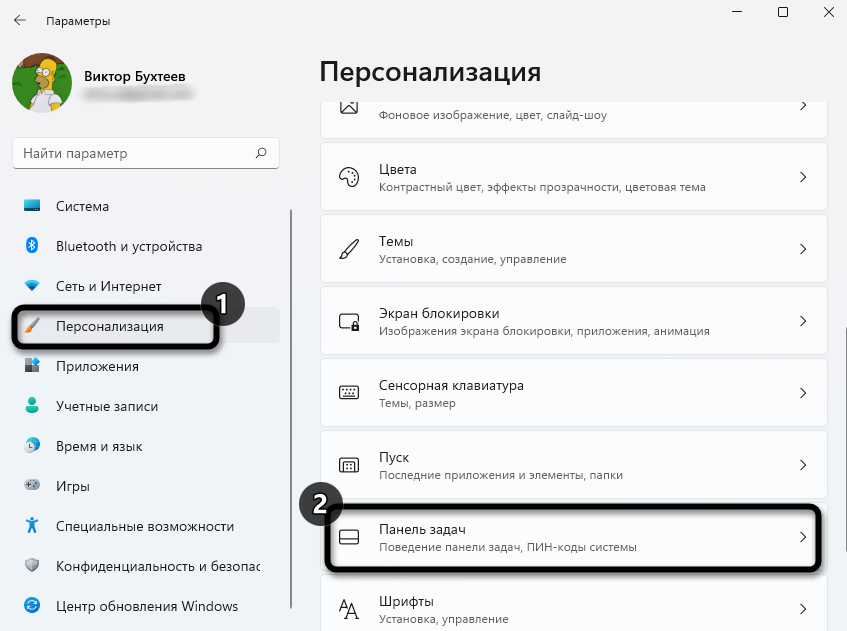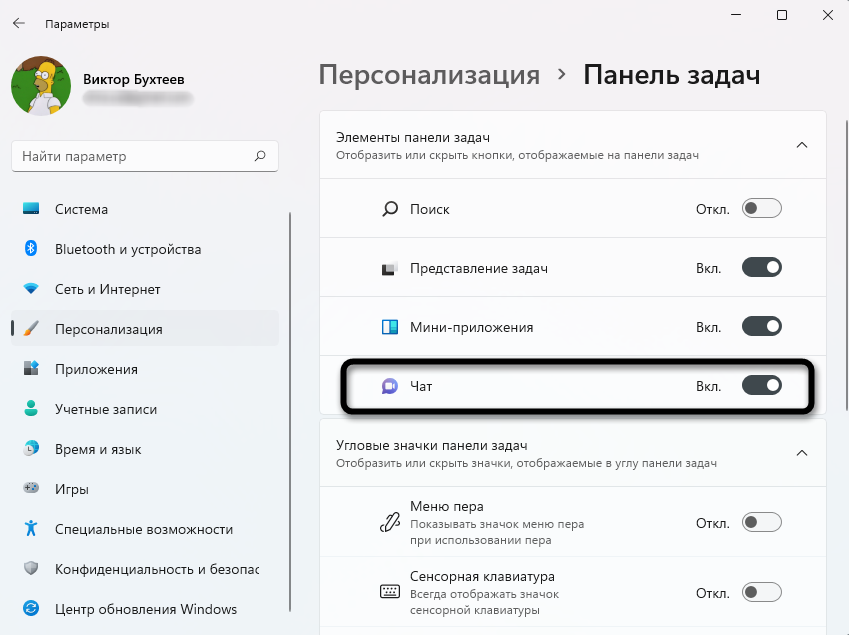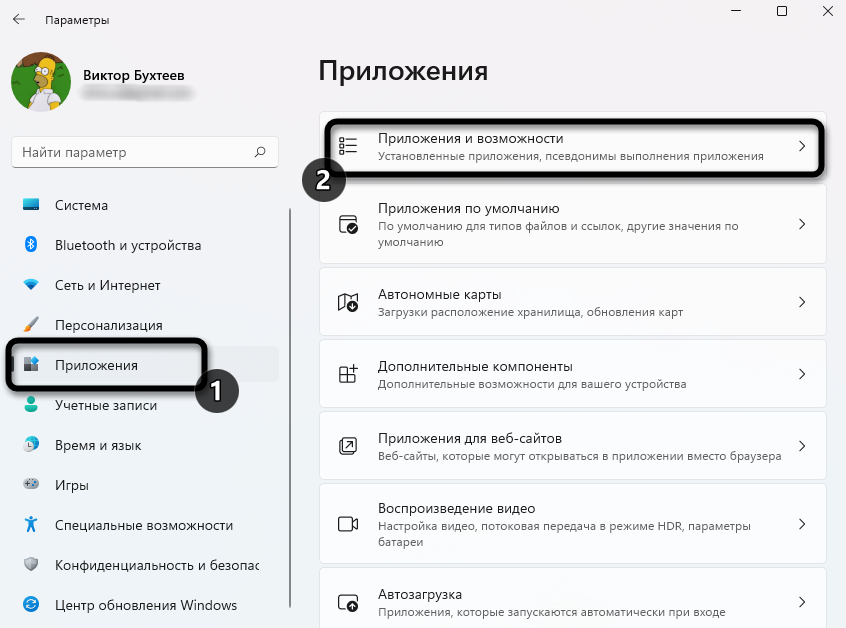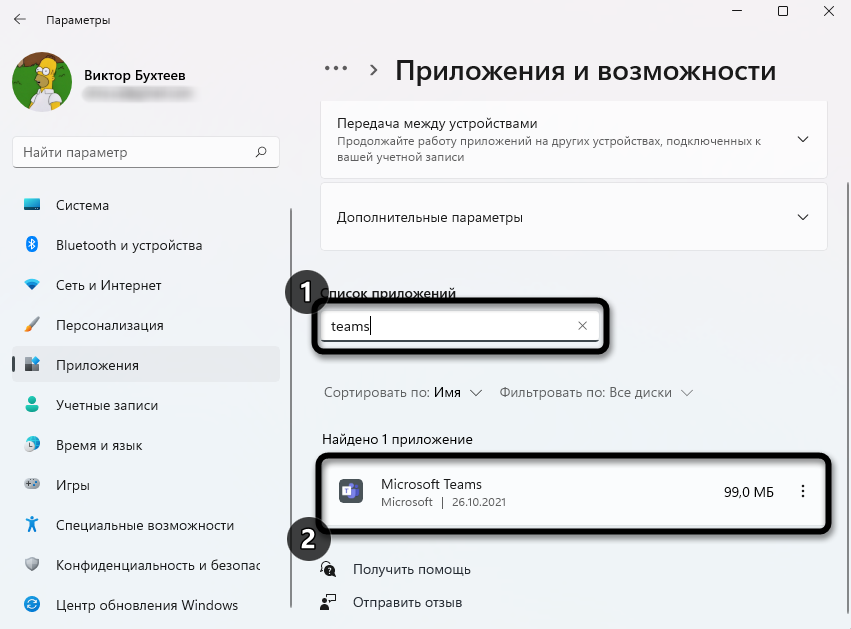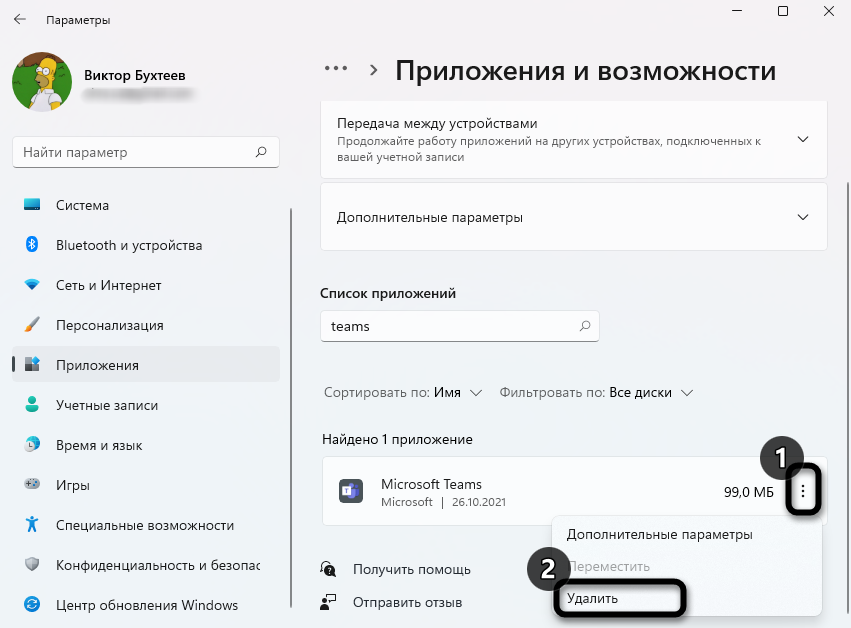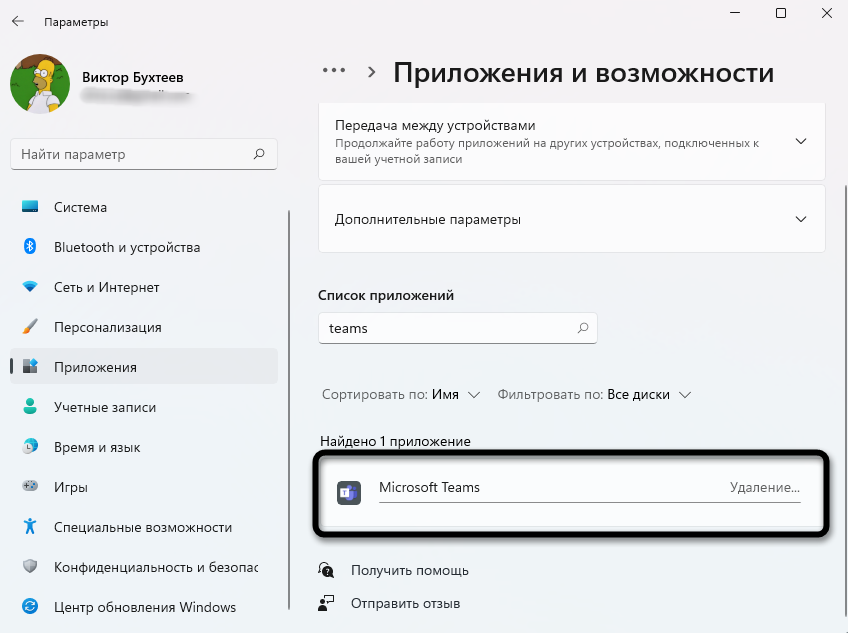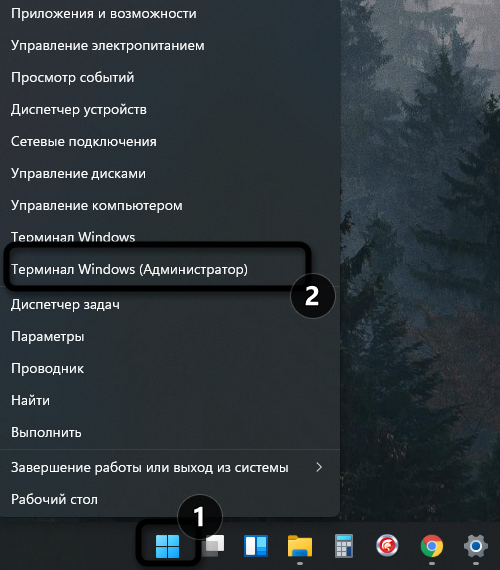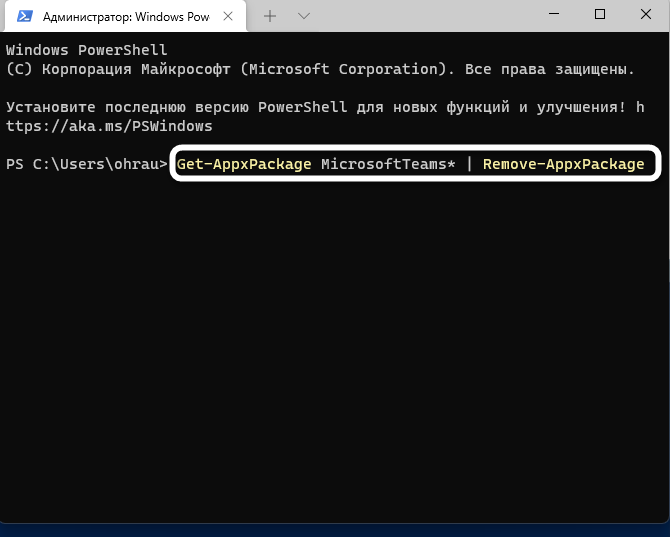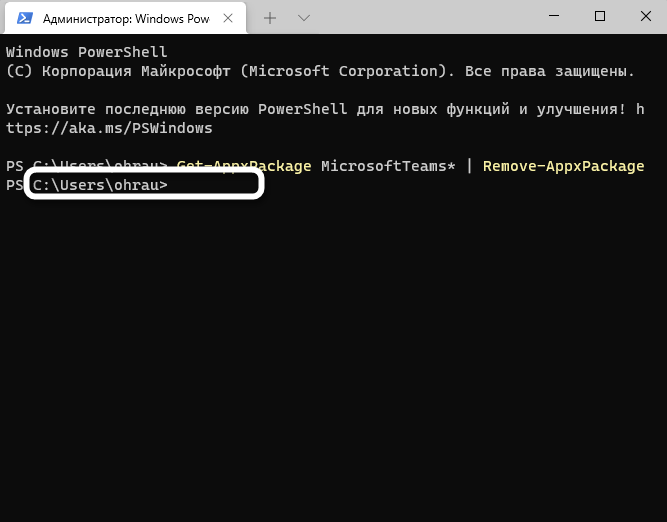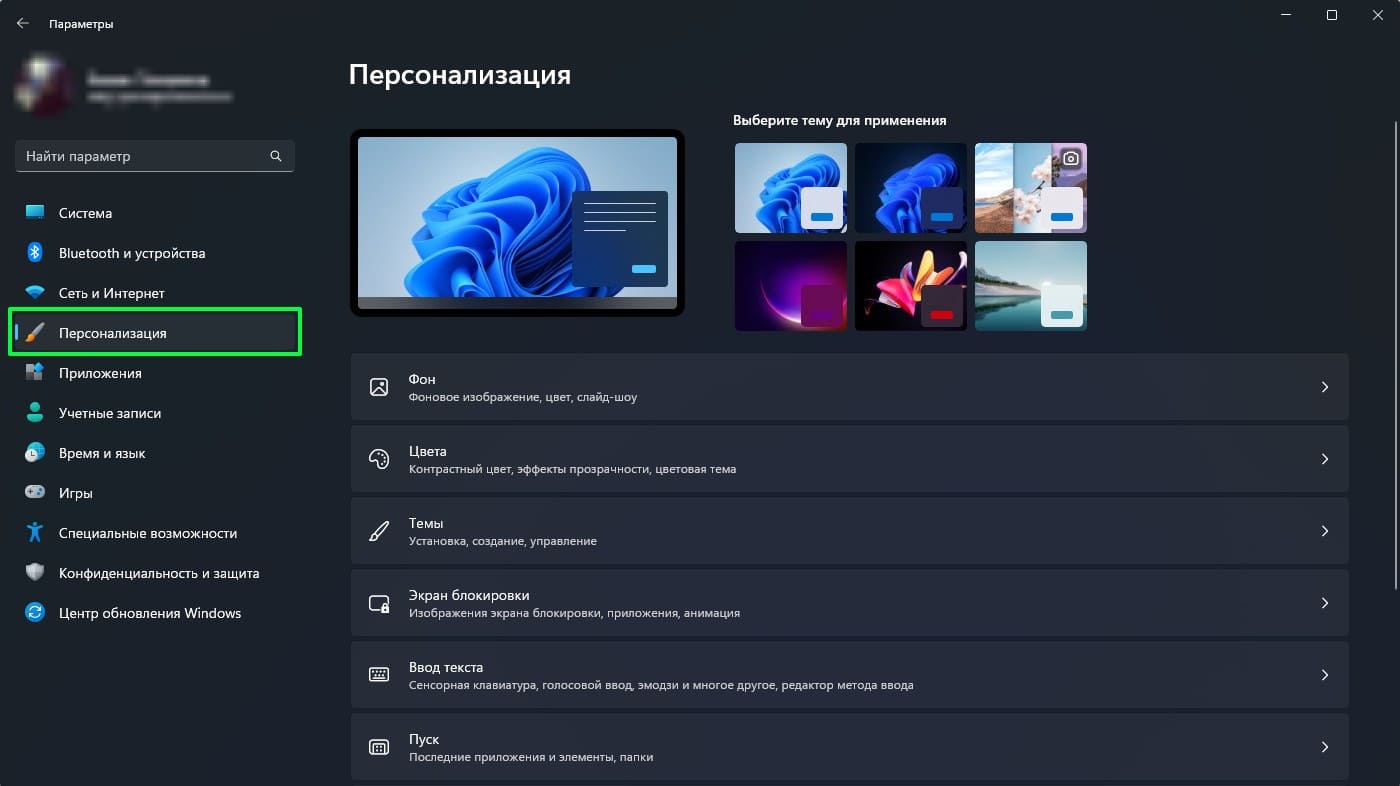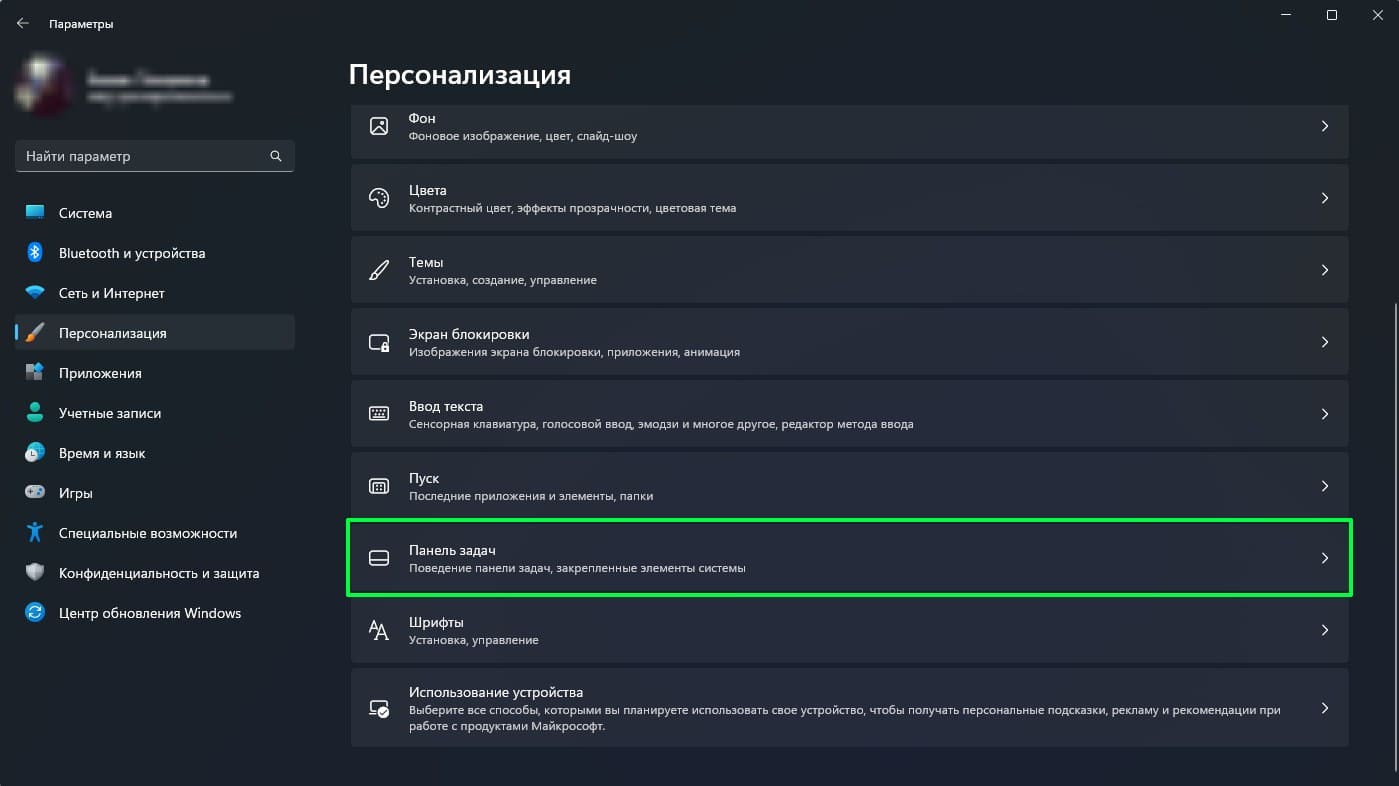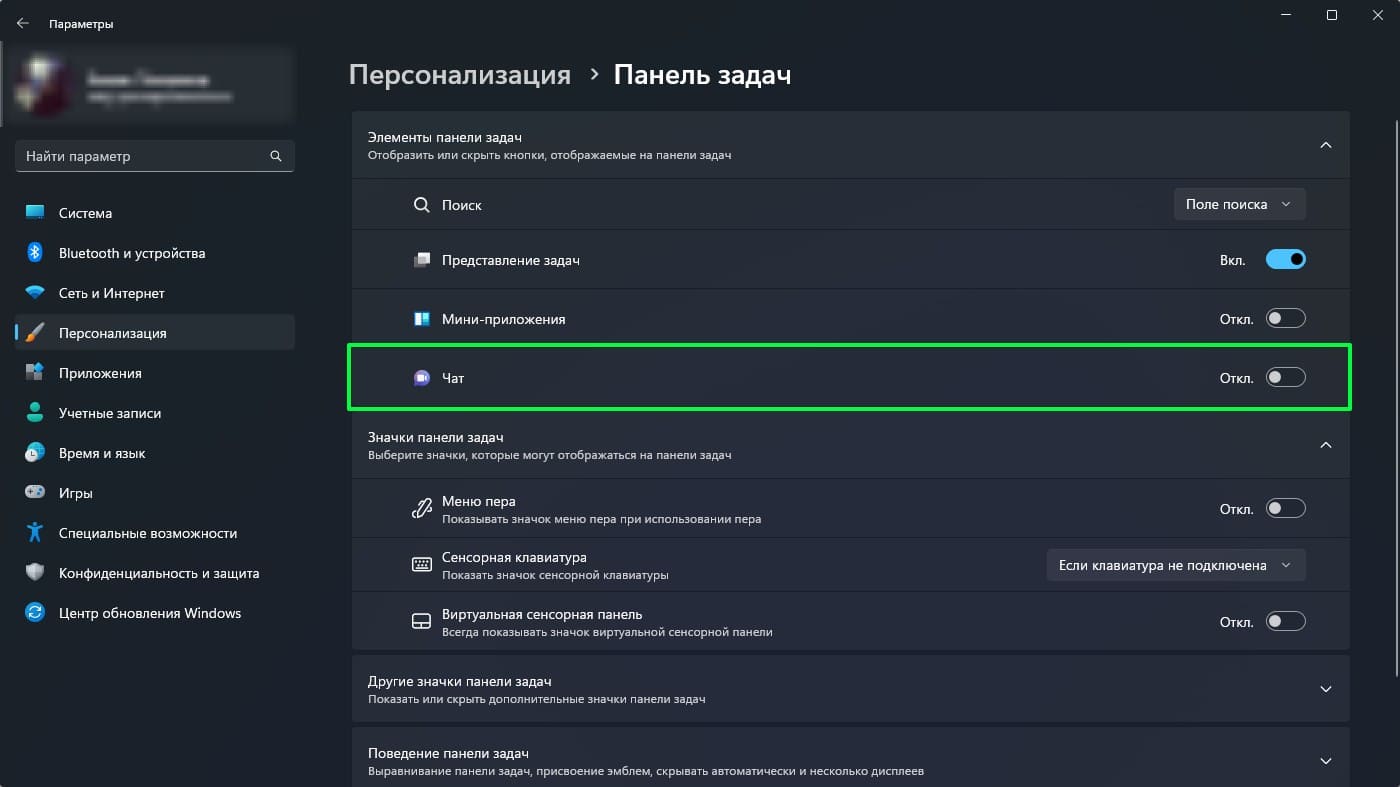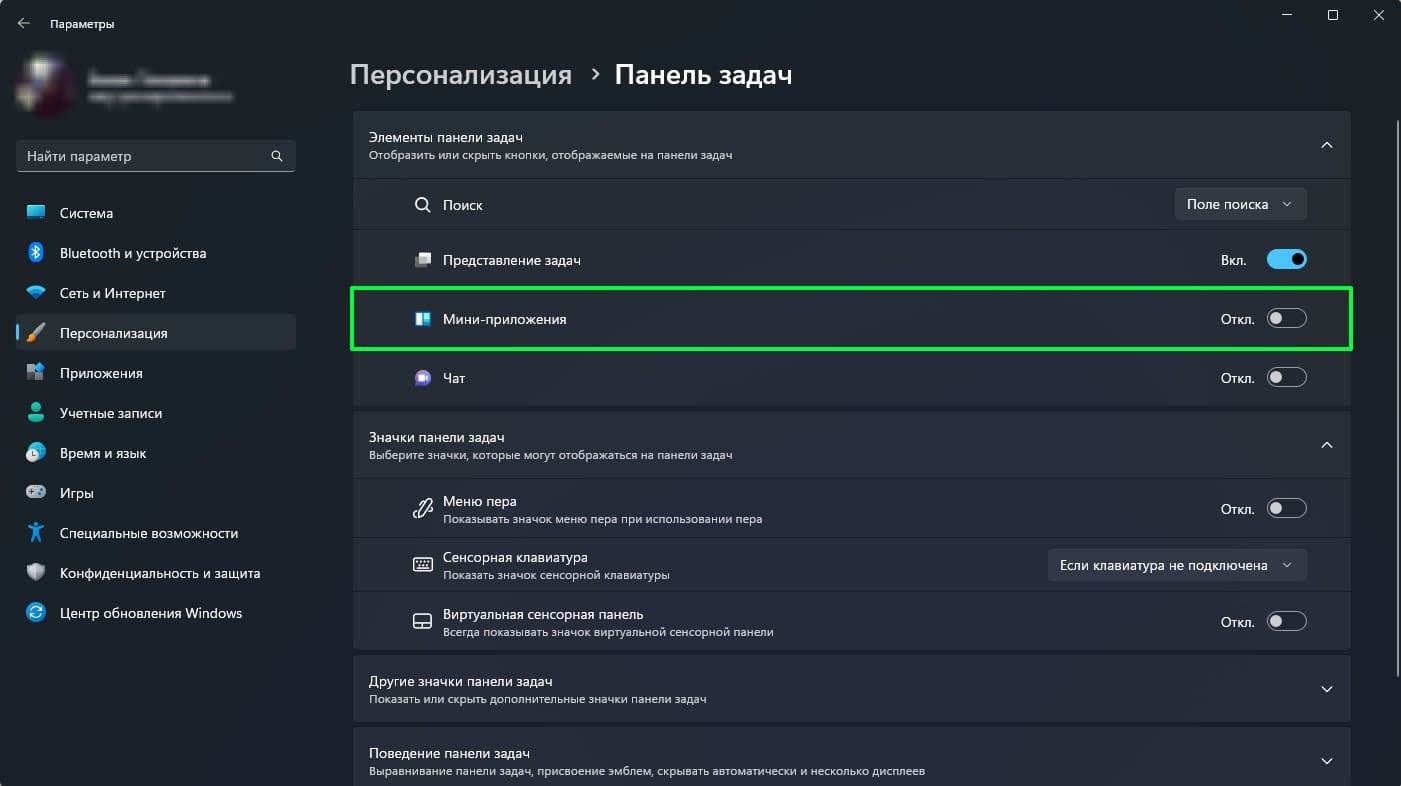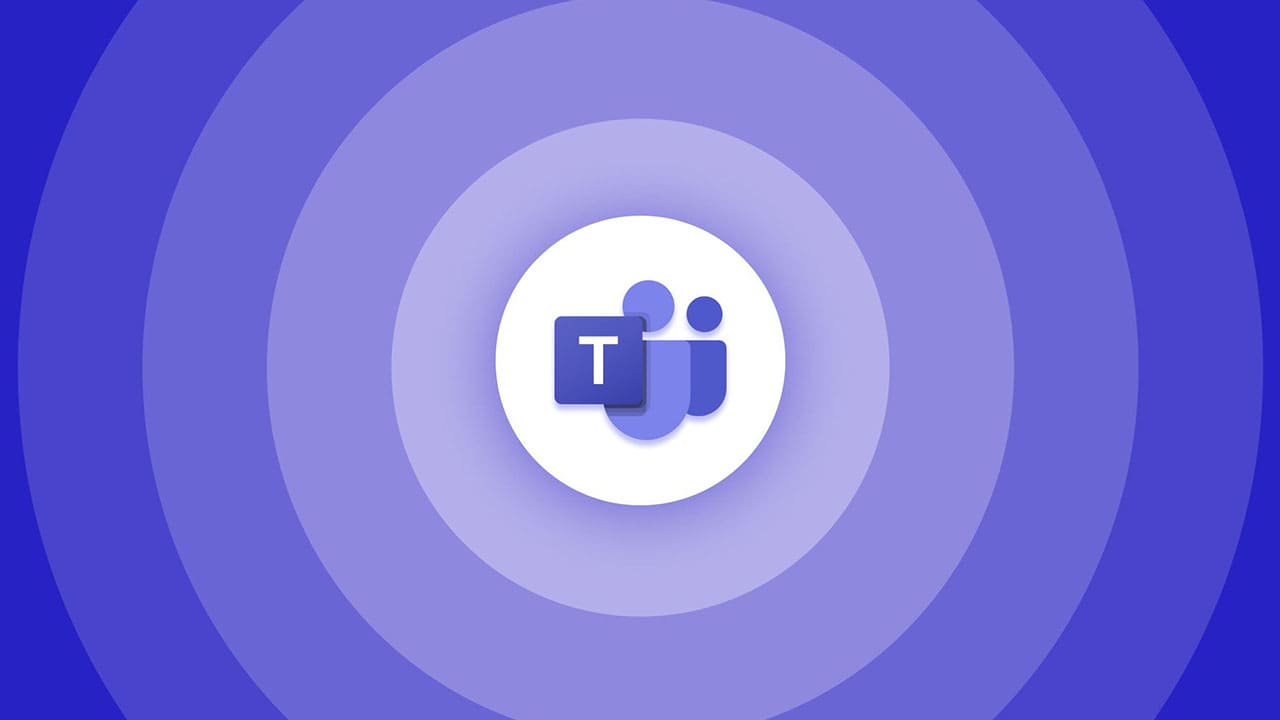Microsoft Teams – официальное приложение, которое теперь по умолчанию установлено в Windows 11. Его дополнение «Чат» автоматически добавляется на панель задач и используется для вызова соответствующего окна мессенджера. Далеко не все юзеры пользуются данным приложением, поэтому заинтересованы в его отключении или удалении, о чем я и расскажу далее.
На следующем скриншоте вы видите значок чата из Microsoft Teams. Это то самое, от чего мы с вами будем избавляться.
Вариант 1: Отключение значка «Чат»
Самый простой метод решения ситуации без вмешательства в файлы операционной системы – просто отключить сам «Чат», поскольку от него избавиться напрямую не получится (разве что искать файл в реестре и самостоятельно удалять его). Я рекомендую использовать именно отключение, поскольку есть вероятность того, что в других случаях «Чат» все равно вернется в операционную систему после установки обновлений.
-
Для открытия соответствующей настройки через меню «Пуск» перейдите в «Параметры».
-
Откройте раздел «Персонализация» и выберите категорию «Панель задач».
-
Среди всех элементов панели задач вы найдете «Чат» и сможете отключить значок, передвинув переключатель в соответствующее положение.
Как видно, ничего сложного в удалении самого значка нет. Теперь панель задач станет свободнее, и у вас перед глазами не будет маячить раздражающая иконка. Про полное удаление приложения Teams читайте далее.
Комьюнити теперь в Телеграм
Подпишитесь и будьте в курсе последних IT-новостей
Подписаться
Вариант 2: Удаление Microsoft Teams через список приложений
Хоть Teams по умолчанию и есть в ОС, разработчики не запрещают пользователям удалять программу, что уже радует. Сделать это можно буквально в пару кликов через то же окно «Параметры», но в другом разделе.
-
Перейдя в «Параметры» выберите пункт «Приложения» и щелкните по плитке «Приложения и возможности».
-
Используйте поиск, чтобы быстро отыскать требуемую программу.
-
Нажмите по трем точкам справа от ее названия и из контекстного меню выберите пункт «Удалить».
-
Ожидайте завершения деинсталляции. Теперь память ПК не засоряет лишний софт.
Вариант 3: Удаление Teams через PowerShell
Я не исключаю того факта, что в будущем, с выходом новых обновлений, в Windows 11 удалить рассматриваемое приложение станет проблематично. Поэтому сразу предлагаю альтернативный вариант – использование Терминала для очистки пакетов. Процесс несложный, и выглядит он следующим образом:
-
Щелкните правой кнопкой мыши по «Пуск» и из появившегося меню выберите пункт «Терминал Windows (Администратор)».
-
Введите команду Get-AppxPackage MicrosoftTeams* | Remove-AppxPackage и нажмите Enter для ее применения.
-
Следующая строка должна быть пустой, что означает успешное выполнение очистки пакетов приложения.
В завершение отмечу, что при удалении Microsoft Teams значок чата все равно остается на панели задач. При нажатии по нему и выборе кнопки «Начало работы» скачивание приложения произойдет автоматически, и оно снова будет добавлено в Windows 11. Поэтому советую сначала убрать саму иконку, а уже потом удалить программу.
Microsoft решила добавить в Windows 11 встроенный клиент чата Microsoft Teams, и его кнопка его запуска по-умолчанию отображается в панели задач. Если вы не используете Microsoft Teams, то можете удалить его и убрать значок Chat в панели задач.
Содержание:
- Скрыть значок чата Teams в панели задач Windows 11
- Удаление Microsoft Teams в Windows 11
Встроенный клиент Chat Teams можно использовать только с личными аккаунтами Microsoft. Для установки полноценного корпоративного MS Teams (из Microsoft 365 Apps), нужно ставить другое приложение. При попытке входа под своей корпоративной учеткой Azure, я получил ошибку:
You can’t sign in with a work or school account. Use your personal account instead.
Скрыть значок чата Teams в панели задач Windows 11
Если вы не хотите полностью удалять клиент Чат Teams, можно просто убрать его из автозагрузки и скрыть значок с панели задач.
Чтобы скрыть значок Chat Teams в панели задач, перейдите в Settings -> Personalization -> Taskbar (можно выполнить команду быстрого доступа
ms-settings:taskbar
)и отключите Chat.
Отключить автозапуск Microsoft Teams можно через Settings -> Apps -> Startup (
ms-settings:startupapps
).
Обратите внимание, что недостаточно просто отключить автозапуск Teams через Settings или Task Manager -> Startup. Если вы запустите клиент Teams, то он автоматически пропишется в автозагрузку.
При установке очередного билда Windows 11, чат Teams опять может вернуться в панель задач и автозагрузку. Поэтому можно использовать другие способы отключения иконки Teams.
- В новых административных admx шаблонах GPO для Windows 11 появилась опция Configure the Chat icon on the taskbar (Computer Configuration -> Administrative Templates -> Windows Component -> Chat). Если изменить эту политику на Disabled, значок Teams перестанет отображаться в панели задач;
- Также можно скрыть значок чата Teams через реестр:
reg add "HKEY_LOCAL_MACHINE\SOFTWARE\Policies\Microsoft\Windows\Windows Chat" /f /v ChatIcon /t REG_DWORD /d 3
Удаление Microsoft Teams в Windows 11
Чтобы удалить клиент appx приложение Chat Teams у текущего пользователя, перейдите в Settings -> Apps -> Apps and features (
ms-settings:appsfeatures
). Найдите Microsoft Teams в списке установленных приложение и удалите его (Uninstall в меню).
Но это удалит приложение Teams только у текущего пользователя. Если вы хотите удалить Teams у всех пользователей и из образа Windows 11 (как Staged приложение), воспользуйтесь PowerShell.
Get-AppxPackage MicrosoftTeams*|Remove-AppxPackage -AllUsers
Get-AppxProvisionedPackage -online | where-object {$_.PackageName -like "*MicrosoftTeams*"} | Remove-AppxProvisionedPackage -online –Verbose
Staged приложения Windows 11 хранятся в каталоге C:\Program Files\WindowsApps и устанавливаются в профиль любого нового пользователя. После выполнения указанных выше команд, проверьте, что на диске удалены каталоги Teams:
Dir “C:\Program Files\WindowsApps”| where-object {$_.Name -like "*MicrosoftTeams*"}
Подробнее про удаление встроенных UWP/APPX приложений в Windows.
После удаления Teams можно запретить его автоматическую установку:
reg add HKLM\SOFTWARE\Microsoft\Windows\CurrentVersion\Communications /v ConfigureChatAutoInstall /t REG_DWORD /d 0 /f
По умолчанию в Windows 11 22H2 у пользователя нет прав на внесение изменений в ветку реестра HKLM\SOFTWARE\Microsoft\Windows\CurrentVersion\Communications.
При попытке создать параметр реестра ConfigureChatAutoInstall появится ошибка
ERROR: Access is denied.
Права на запись в ветку реестра есть только у Trusted Installer.
Чтобы создать этот параметр реестра, нужно использовать параметр файла автоответов:
<component name="Microsoft-Windows-Shell-Setup" processorArchitecture="amd64" publicKeyToken="31bf3856ad364e35" language="neutral" versionScope="nonSxS" xmlns:wcm="http://schemas.microsoft.com/WMIConfig/2002/State" xmlns:xsi="http://www.w3.org/2001/XMLSchema-instance"> <ConfigureChatAutoInstall>false</ConfigureChatAutoInstall> </component>
Или вы можете выполнить команду добавления в реестра от имени TrustedInstaller с помощью утилиты ExecTI от Winaero (https://winaero.com/download-execti-run-as-trustedinstaller/).
Thanks to https://www.outsidethebox.ms/21375/
Что интересно: приложение Chat Teams не встроено в дистрибутив Windows 11, этот APPX пакет устанавливается автоматически после установки Windows. Поэтому вы не сможете удалить его из установочного образа Windows (install.wim) по этой методике.
На данный момент единственный способ запретить автоматическую установку Teams – прописать параметр реестра ConfigureChatAutoInstall во время установки Windows.
Проще всего это сделать с помощь файла AutoUnattend.xml, который нужно положить в корень установочного образа/ флешки с Windows 11 (по аналогии со статьей Установка Windows 11 без TPM, Secure Boot и других проверок). Вот фрагмент файла автоответов:
<RunSynchronousCommand wcm:action="add"> <Order>1</Order> <Path>reg add HKLM\Software\Microsoft\Windows\CurrentVersion\Communications /v ConfigureChatAutoInstall /t REG_DWORD /d 0 /f</Path> </RunSynchronousCommand>

Далее в инструкции пошагово показано, как полностью удалить Microsoft Teams в Windows 11, отключить его автозагрузку, а также убрать кнопку приложения с панели задач.
Удаление Microsoft Teams в Windows 11 пошагово
Чтобы полностью удалить предустановленный Microsoft Teams в Windows 11 достаточно выполнить следующие простые шаги:
- Если приложение Microsoft Teams запущено и его значок есть в области уведомлений (в том числе скрытый за «стрелкой»), нажмите по значку и выберите пункт «Выйти» в контекстном меню.
- Нажмите правой кнопкой мыши по пустому месту панели задач, нажмите «Параметры панели задач», а затем отключите пункт «Чат».
- В Параметрах Windows 11 перейдите в Приложения — Автозагрузка и отключите автозагрузку Microsoft Teams. Подробнее: Как убрать программы из автозагрузки Windows 11.
- Перейдите в Параметры — Приложения и возможности, найдите в списке Microsoft Teams, нажмите по кнопке меню (три точки) справа и выберите пункт «Удалить».
- Подтвердите удаление приложения.
На этом Microsoft Teams будет полностью удален с компьютера или ноутбука. Действия выше приведены с некоторой избыточностью, но лучше выполнить их все.
Дополнительные способы
Обычно, какие-либо дополнительные средства для удаления Microsoft Teams не требуются, однако при желании вы можете:
- Использовать команду PowerShell (запустив Терминал Windows от имени администратора)
Get-AppxPackage MicrosoftTeams* | Remove-AppxPackage
- Использовать сторонние программы для очистки компьютера с возможностью удаления встроенных приложений.
Если в дальнейшем вы захотите вернуть Microsoft Teams, сделать это просто: используйте действия из 2-го шага, чтобы включить кнопку «Чат» на панели задач, а после включения — нажмите по ней, а затем — по кнопке начала использования Microsoft Teams.
Приложение будет скачано и установлено автоматически.
Давайте разберем, как удалить чат с панели задач Windows 11 пятью способами. Расскажем, с какими ошибками сталкиваются пользователи при удалении. Обсудим преимущества и недостатки предустановленного Microsoft Teams в панели задач.
Короткая версия
Чтобы удалить предустановленный чат Microsoft Teams из панели задач Windows 11, выполните два шага:
- Нажмите правой кнопкой мыши на иконку Teams в панели задач.
- Наведите курсор на опцию «Открепить от панели задач» и кликните на нее.
Чтобы удалить приложение Teams, перейдите в меню "Добавление/удаление программ" в настройках ОС. Если до сих пор работаете на "Десятке", рекомендуем бесплатно скачать Windows 11 на нашем фан-сайте.
Пять способов удалить чат
В Windows 11 предусмотрено пять способов удаления чата из панели задач. Разберем методы по шагам с пояснениями.
Как удалить чат через настройки панели задач
- Щелкните правой кнопкой мыши на пустом месте в панели задач и выберите «Параметры панели задач».
- В группе полей «Элементы панели задач» переключите опцию «Чат» в положение «Выкл.».
Использование настроек уведомлений
- Щелкните правой кнопкой мыши на пустом месте в панели задач и выберите «Настройки уведомлений».
- Прокрутите вниз до раздела «Чаты» и переключите опцию «Показывать чаты на панели задач» в положение «Выкл.».
Отключение чата через реестр
- Нажмите на клавиатуре комбинацию клавиш Win + R и введите «regedit».
- Откройте раздел HKEY_CURRENT_USER\Software\Microsoft\Windows\CurrentVersion\Explorer\Advanced.
- Создайте новое значение типа DWORD с именем «EnableAutoTray» и установите значение в 0.
- Перезагрузите компьютер.
Удаление через командную строку
- Откройте командную строку от имени администратора.
- Введите команду: reg add HKCU\SOFTWARE\Microsoft\Windows\CurrentVersion\Explorer\Advanced /v EnableAutoTray /t REG_DWORD /d 0 /f
- Нажмите Enter и перезагрузите компьютер.
Как удалить чат через программу Registry Editor
- Загрузите и установите программу Registry Editor.
- Откройте раздел HKEY_CURRENT_USER\Software\Microsoft\Windows\CurrentVersion\Explorer\Advanced.
- Создайте новое значение типа DWORD с именем «EnableAutoTray» и установите значение в 0.
- Перезагрузите компьютер.
Каждый из этих методов поможет удалить чат с панели задач Windows 11. Перед внесением изменений в системные настройки создайте точку восстановления или резервную копию, чтобы в случае возникновения проблем вернуться к предыдущему состоянию OS.
Разберем плюсы и минусы удаления чата с панели задач Windows 11.
Плюсы удаления
- Освобождение места на панели задач для важных приложений, которые чаще используются.
- Улучшение производительности на компьютерах с низкими характеристиками.
- Конфиденциальность: удаляя чат, вы закрываете доступ к личным сообщениям и данным.
Минусы
- Отсутствие доступа к уведомлениям о новых сообщениях, если чат используется для деловых или личных целей.
- Потеря удобства, если вы используете чат для общения с коллегами или друзьями и приходится каждый раз открывать приложение, чтобы увидеть новые сообщения.
- Риск пропустить сообщения, которые поступят в чат.
Прежде чем удалить чат с панели задач Windows 11, взвесьте плюсы и минусы и решите, насколько важна эта функция в повседневной работе на компьютере.
Ошибки удаления чата
При удалении чата с панели задач Windows 11 иногда возникает одна из четырех ошибок.
- Ошибка «Чат не найден». Возникает, если попытаетесь удалить чат, который уже удален и которого нет на устройстве.
- Ошибка «Нет разрешения на удаление». Ошибка возникает, если нет прав для удаления чата с панели задач. Для удаления чата станьте администратором на устройстве или получите соответствующие разрешения.
- Ошибка «Чат используется другим процессом». Ошибка возникает, если чат, который вы пытаетесь удалить, используется другим процессом или приложением. Перед удалением закройте все приложения, которые могут использовать чат.
- Ошибка «Невозможно удалить чат». Возникает, если чат является частью основной системы или на чат наложены ограничения безопасности.
Сколько оперативной памяти потребляет чат Windows 11
Потребление оперативной памяти составляет от нескольких мегабайт до нескольких десятков мегабайт в зависимости от текущей загрузки и количества открытых окон чата. Обычно потребление оперативной памяти чатом Windows 11 не критично и не влияет на производительность OS.
При использовании сторонних приложений чатов потребление оперативной памяти возрастает, особенно когда открыто множество окон, и вы общаетесь с разными пользователями.
Отзывы
С релизом Windows 11 пользователи получили новую операционную систему, которая предлагает множество интересных функций и улучшений. Одним из таких улучшений является возможность настройки панели задач и скрытия определенных иконок. В данной статье мы рассмотрим, как скрыть иконку чата Microsoft Teams и мини-приложения с панели задач, используя параметры персонализации в Windows 11.
Параметры персонализации
Первым шагом для скрытия иконки чата Microsoft Teams и мини-приложений с панели задач в Windows 11 является открытие параметров персонализации. Для этого щелкните правой кнопкой мыши по пустому месту на панели задач и выберите “Параметры панели задач” из контекстного меню.
Настройка параметров панели задач
После открытия параметров панели задач вам нужно перейти на вкладку “Панель задач”. Здесь вы найдете различные параметры настройки панели задач, включая возможность скрыть иконки приложений.
Скрытие иконки чата Microsoft Teams
Чтобы скрыть иконку чата Microsoft Teams, прокрутите вниз до раздела “Управление иконками на панели задач”. Найдите иконку Microsoft Teams в списке приложений и переключите переключатель рядом с ней в положение “Выкл.”. Это скроет иконку чата Microsoft Teams с панели задач.
Скрытие мини-приложений
Кроме того, вы можете скрыть мини-приложения, такие как календарь или погода, с панели задач. Для этого найдите раздел “Мини-приложения” на той же вкладке “Панель задач”. Здесь вы увидите список доступных мини-приложений с переключателями рядом с каждым из них. Чтобы скрыть мини-приложение, просто переключите переключатель в положение “Выкл.” рядом с ним.
Завершение настройки
После того как вы скрыли иконку чата Microsoft Teams и мини-приложения с панели задач, вы можете закрыть окно параметров панели задач. Ваши настройки будут автоматически сохранены, и изменения вступят в силу немедленно.
Теперь, когда вы выполнили все эти шаги, иконка чата Microsoft Teams и мини-приложения больше не будут отображаться на панели задач в Windows 11. Однако, это не означает, что вы не сможете пользоваться этими функциями.Вы все еще можете открыть чат Microsoft Teams, используя ярлык на рабочем столе или поисковую панель Windows.
Скрытие иконки чата Microsoft Teams и мини-приложений с панели задач может быть полезно для пользователей, которым не нужно быстрое обращение к этим функциям или которые предпочитают освободить место на панели задач для других приложений и задач.