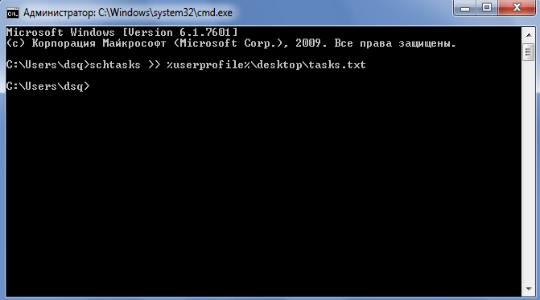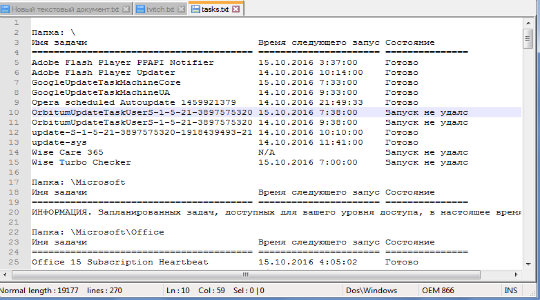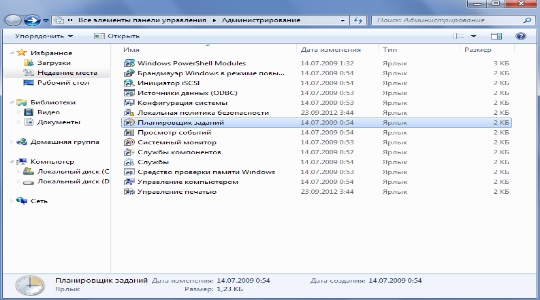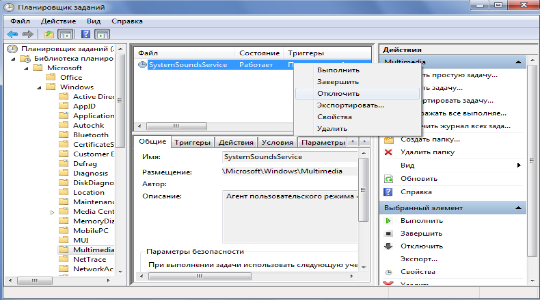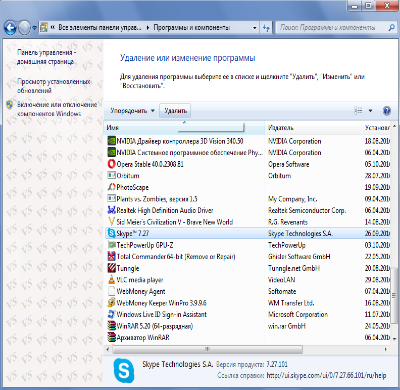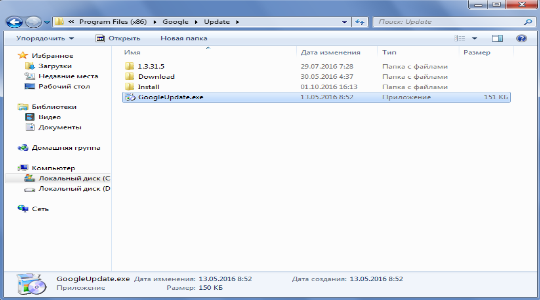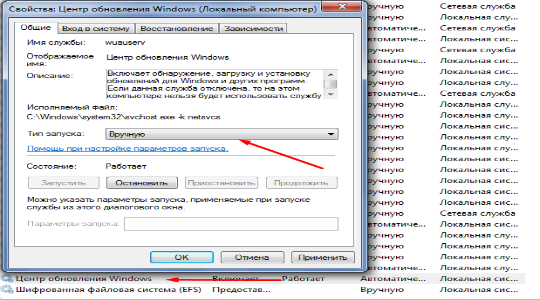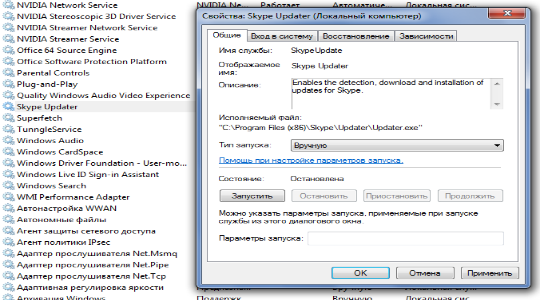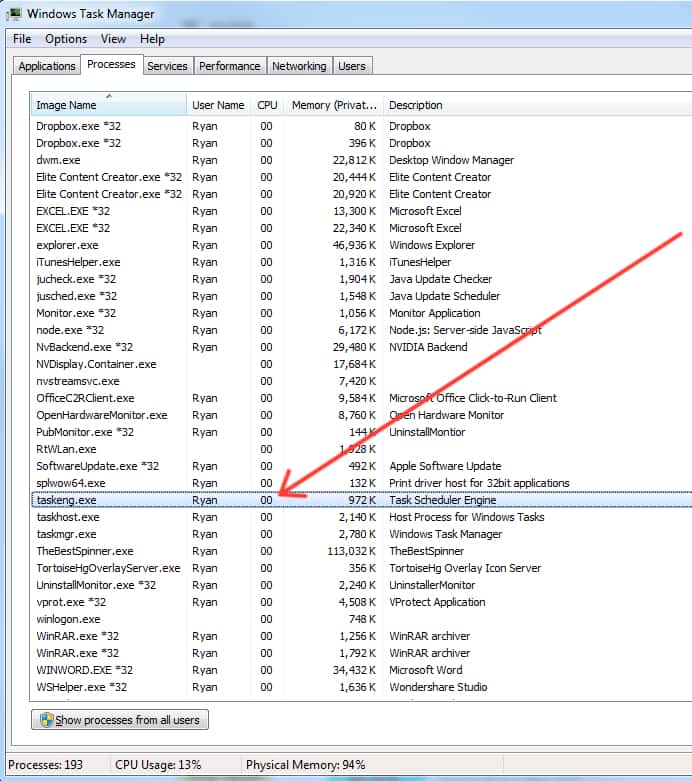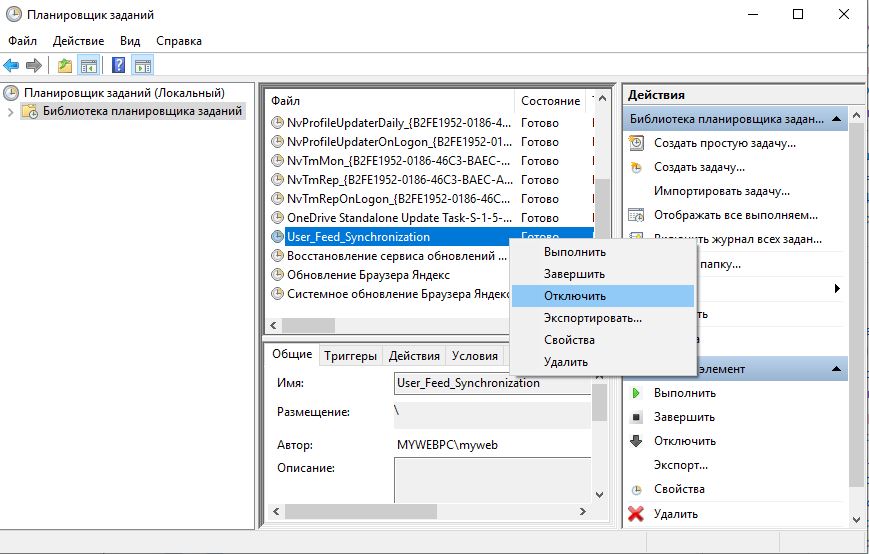Среди множества проблем с разнообразными службами, приложениями и процессами, наш взгляд упал на неудобство с всплывающим окном taskeng.exe из-за того, что в интернете оказалось не просто найти внятный ответ на решение данной проблемы.
Итак, рассмотрим taskeng.exe окно — что это и как с ним бороться. На самом деле ситуация обстоит просто, taskeng.exe – это обработчик планировщика заданий.
Данный сервис отвечает, в первую очередь, за обновление программного обеспечения и составляющих системы.
Эта служба в Windows полезна и приносит хорошие результаты, но вот случаются и сбои в этом отлаженном механизме, в частности дополнительное всплывающее окно, теперь разберём taskeng.exe как убрать такое недоразумение.
Проблема кроется не в самом процессе, а в том, какое приложение он пытается запустить, соответственно этому нужно и бороться именно с багнутой программой. Обычно в момент возникновения окна, что-либо рассмотреть не удаётся, так как оно пропадает в течении секунды, поэтому нужно посмотреть логи обработчика.
Поиск неисправной программы
Можно воспользоваться простым способом для получения файла отчета, но, как и для других действий, это требует права администратора.
- Нажмите Win + R;
- Внесите слово cmd и нажмите ввод;
- Воспользуйтесь командой schtasks >> %userprofile%\desktop\tasks.txt;
- Теперь с рабочего стола запустите новый файл task.txt.
В нём будет отображаться ход выполнения операций планировщика задач и их результат. Для определения места неисправности нужно запомнить время когда taskeng.exe выскакивает, иногда одно или сразу несколько. Возможно, в файле и будет запись об ошибке выполнения процедуры. В любом случае, процедуру обновления, которая не закончилась успехом и в графе состояние написано: ошибка или запуск не удался, нужно отключить или исправить.
Читайте также: Почему не запускаются exe файлы Windows 7?
Устранение всплывающего окна taskeng.exe
Здесь можно пойти несколькими путями: первый – простое удаление программы, но это влечет недостатки в виде необходимости использования приложения, плюс, вероятно, из планировщика она может не исчезнуть, второй – просто отключить автоматическое обновление. Более приоритетным будет второй способ, так как позволяет сберечь программу, а обновлять её можно в ручном порядке, также возможно просто переустановить компонент системы.
Для того, чтобы отключить автоматическое обновление нужно:
- Нажмите Пуск, затем «Панель управления»;
- Теперь выберите плитку «Администрирование»;
- Найдите и нажмите «Планировщик заданий»;
- Откройте папку «Microsoft»;
- Далее «Windows»;
- Найдите папку, которая содержит неисправный элемент (как определить его описано выше);
- В рабочем окне нажмите правой кнопкой по событию и выберите «Отключить».
Теперь taskeng.exe окно как убрать более радикально и не менее эффективно? – Просто переустановить приложение или, даже, удалить. Это приведёт к тому же результату и поэтому удобно, если у вас что-либо не получилось в прошлом методе или вы не хотите рыться в планировщике. Для удаления программы нужно:
- Пуск –> Панель управления;
- Произведите клик по «Программы и компоненты»;
- Установите с помощью клика выделение на нужном приложении и кликните «Удалить».
Ещё лучше, чтобы наверняка избежать остаточного следа утилиты в планировщике, это воспользоваться программой IObit, она полезна благодаря функции «Мощного сканирования». После этого, по желанию, можно заново установить программу, скорее всего, проблема устранится.
Читайте также: Деинсталляция программ с помощью IObit Uninstaller
Дополнительные способы устранения всплывающего окна taskeng.exe
- Как побочный вариант, который также может помочь, используйте отключение обновлений в самом приложении, которое вызывает сбой. Данную настройку можно найти в меню самой программы, которая будет носить одноимённое название.
- Возможно, вам не придется удалять всю программу, а лишь файл, отвечающий за обновление утилиты. Располагаться он может лишь в двух местах либо в папке с самой программой, либо в папке, содержащей пользовательские данные о работе приложения. В случае с первым вариантом — всё понятно, а второй располагается по пути C:\\Users\%Имя пользоваеля%\AppDataLocal, папка AppData скрыта, поэтому сначала включите её отображение. Далее перейдите в одноименную программную папку и удалите файл, отвечающий за обновление. Чаще всего его имя формируется так «Название программы+update.exe».
Просто так удалить этот элемент, Windows не позволит, так как данный процесс запущен и требует прежде остановить его. Сделать это можно из «Диспетчера задач» вызывающегося Ctrl + Alt + Del и перейдя во вкладку «Процессы». Название элемента будет такое же. Теперь можете удалить и файл.
- Также следует рассмотреть ситуацию, которая имеет другой род решения, так как вызывается не приложением, а службой Windows Update. Здесь нужно просто отключить её и проблема будет устранена, для этого:
- Нажмите Win + R и внесите services.msc;
- Найдите «Центр обновления Windows»;
- Двойным кликом откройте его и установите тип запуска в положение «вручную».
Подобный метод может помочь и для других программ, также отключите службу обновления и неполадка должна быть устранена.
Если вы выполнили действия, описанные в статье — проблема со спонтанным открытием окна taskeng.exe должна быть устранена.
Если у Вас остались вопросы по теме «Что делать, если на компьютере всплывает окно taskeng.exe?», то можете задать их в комментариях
Скорее всего, вы уже столкнулись с проблемой, когда ПК зависает во время работы, и в «Диспетчере задач» обнаруживается процесс tasking.exe, который грузит систему. Либо же внезапно на экране выскакивает окно с сообщением, что в этом процессе произошла ошибка. Уведомление демонстрируется прямо посреди рабочего поля, и закрывать его нужно самостоятельно (но оно появляется вновь). Что это такое и как избавиться от проблемы, мы расскажем далее.
Удаление процесса Taskeng.exe.
Taskeng exe: что это за процесс в «Диспетчере задач»
Если вы почитаете различные статьи, то увидите существенную разницу в определении taskeng.exe: одни пишут, что это вирус, другие классифицируют его как безобидный системный процесс. Правы и те, и другие: сама по себе служба нейтральна и относится к Task Scheduler – помогает своевременному выполнению заданий, которые вы давали системе (например, автоматическая очистка корзины, срабатывание будильника и т. п.). Но иногда она действительно опасна:
- Когда потребляет большое количество ресурсов ЦП и ОЗУ.
- Когда не находится в отведенной ей папке System32 (нажмите Ctrl+Alt+Del, войдите в Task manager и выберите из списка taskeng.exе, а затем кликните ПКМ и посмотрите местоположение).
- Не маркирована цифровой подписью «Microsoft». Там же в Task manager откройте свойства процесса и проверьте, есть ли подпись и кому она принадлежит.
- Выпадает назойливое окно с уведомлением об ошибке.
Все это свидетельствует о двух вещах: либо за имя системного процесса «спряталось» вредоносное ПО, либо произошла ошибка в работе ОС.
Как удалить вирус taskeng.exe
Когда выскакивает назойливое окно taskeng. exe или безжалостно расходуются ресурсы системы, нужно попробовать для начала подправить кое-что в Task Scheduler:
- Найдите его через «Поиск» Windows, кликните ПКМ и запустите от имени Администратора.
- Включите отображение скрытых заданий (вверху для этого есть пункт «Вид»).
- Отключите User Feed Synchronization и Office Background Task (клик ПКМ и выбор соответствующей опции).
- Во вкладках Local и Library найдите опцию Shutdown и отключите её – это поможет вам, если после появления окна с taskend.exe компьютер выключается сам по себе.
Таким образом, мы рассмотрели, как убрать беспрестанно появляющееся окно на экране компьютера. Если это просто ошибка Windows 7 (8,10), то проблема решена окончательно, а если мы имеем дело с вирусом, то это был только первый этап его уничтожения.
Как убрать taskeng.exe при помощи программ
Если вы обдумываете, как удалить вирус taskeng.exe навсегда и полностью, то лучше обзаведитесь антивирусной программой и запустите полную проверку всех файлов. Но помните, что утилита должна быть надёжной: оптимизаторы системы с «функцией защиты от вредоносного ПО» не подойдут. Найденные зараженные файлы можно переместить в карантин или удалить, в зависимости от рекомендации антивируса. Нередко taskend.exe оказывается настолько коварным, что прерывает задачу защитника – в этом случае лучше выполнять сканирование через «Безопасный режим» (перезагрузка+ несколько кликов по клавише F8). После обнаружения и устранения вируса нужно скачать CCleaner или другую подобную программу и проанализировать реестр, а затем исправить ошибки (этот процесс автоматизирован). Чтобы убедиться, что вредоносное ПО не повредило важные системные компоненты, вызовите «Командную строку» (можно через «Поиск»), впишите туда: «sfc /scannow» (опустите кавычки) и нажмите «Enter». После перезапуска ПК начнёт работать нормально. Если же окна по-прежнему всплывают, и процесс поглощает ресурсы, значит, с компьютером произошло что-то серьёзное:
- сломалась motherboard;
- ослабел блок питания и не подаёт достаточное количество электричества, отчего система тормозит и допускает ошибки;
- пострадала разметка жёсткого диска (например, попала пыль);
- поломался видеоадаптер (вспомните, не проводили ли вы оверклокинг/андервольтинг);
- сгорела часть элементов ОЗУ (тоже чаще всего в этом виновата пыль).
В этих случаях надо обращаться в сервисный центр. И помните, что программная диагностика видеокарты и винчестера в некоторых случаях может быть опасна: она разгоняет устройства до предела, они могут совсем выйти из строя.
Не так давно мне принесли на ремонт очередной компьютер. Проблема состояла в том, что он сильно зависал, медленно загружался и в момент работы, периодически выскакивали непонятные окна.
При проведении диагностики я наткнулся на один очень интересный файл taskeng.exe, который висел в диспетчере задач и не слабо грузил систему. Заметив, что он пользуется особой популярностью я решил посвятить ему отдельную статью.
Поэтому сегодня мы разберем taskeng.exe – что это за процесс, за что он отвечает и при каких обстоятельствах его необходимо удалять из операционной системы Windows.
Содержание статьи
- Инструкция по диагностике
- Проверка на вирусы
- Чистка компьютера и проверка целостности системных файлов
- Другие способы
- Подробнее в этом видео
- Комментарии пользователей
Инструкция по диагностике
Перед тем, как принимать какие-либо меры, нужно провести предварительную диагностику. Для начала хочу сказать, что данный файл относится к службе обработчика планировщика заданий Windows и по умолчанию безвреден.
Однако в некоторых случаях вирусы имеют привычку маскироваться под taskeng.exe и тогда его необходимо удалять.
Самые распространенные ситуации, когда обработчик заданий может представлять угрозу:
- Откройте диспетчер задач и посмотрите, грузит ли данный компонент систему. Процессор или оперативную память. Речь идет о загрузке свыше 10%. Если да, то скорее всего он заражен.
- Компонент по умолчанию должен находиться в папке Windows/system32 Если он находится в другом месте, то вероятнее всего это вирус. Проверить расположение можно через диспетчер задач. Для этого щелкните мышкой по нужному процессу и выберите пункт «Открыть место хранения».
- Дополнительно не помешает проверить цифровую подпись. Для этого зайдите в свойства компонента и перейдите во вкладку «Подробно». Продукт должен принадлежать корпорации Майкрософт.
- В момент работы Windows периодически выскакивает окно от имени exe, которое нужно убирать с поля видимости самостоятельно, очень редко окно исчезает автоматически через пару секунд. Это может говорить о двух ситуациях, файл либо заражен, либо произошел системный сбой.
- Появление сообщения «Windows не можете найти этот файл», также может свидетельствовать о заражении или об ошибке в файле.
Возможны индивидуальные случаи, когда компонент находится в системной папке, но при этом грузит систему или самостоятельно выключает компьютер.
Поэтому к решению проблемы мы будем подходить со всех сторон.
Проверка на вирусы
Для начала необходимо убедиться, что система не заражена зловредами. Поочередно запускаем проверку с помощью антивирусных сканеров (лучшими из которых являются Dr.Web Cureit, Malwarebytes Anti-Malware, Kaspersky) и выполняем полную проверку ПК.
После обнаружения и удаления вируса taskeng.exe необходимо перезагрузить компьютер.
Главным отличительным преимуществом и особенностью антивирусных сканеров является поддержка всех версий ОС, включая Windows 7, 10 и совместимость с установленными антивирусами.
Рекомендую их использовать, даже в том случае, когда у вас установлен комплексный защитник, так как, наверное, уже всем известно, что даже полноценный антивирусная программа не может организовать 100% безопасность ПК.
В некоторых случаях удалить вирус taskeng.exe получается только через безопасный режим. Это связано с тем, что он способен блокировать антивирусную программу и закрывать возможность завершения запущенного процесса. К тому же такой подход может ускорить проверку, особенно, если компонент сильно нагружает систему.
Чистка компьютера и проверка целостности системных файлов
Теперь приступаем к процедуре очистки и проверки важных файлов. Для этого нам понадобится программа «Ccleaner» и командная строка, запущенная с правами администратора. Но обо всем по порядку.
Подробная инструкция:
- Скачиваем и запускаем программу «Ccleaner».
- Используя разделы «Очистка» и «Реестр» производим очистку и устраняем ошибки в реестре.
- Открываем командную консоль и выполняем команду «sfc /scannow». Вводить ее нужно без кавычек.
- Дожидаемся завершения команды и перезагружаем компьютер.
Это должно помочь избавиться от всплывающего окна taskeng.exe.
Другие способы
Если предыдущие способы не помогли устранить проблему и у вас по-прежнему выскакивает окно taskeng.exe, то следует залезть в планировщик Windows и немного подкорректировать список заданий.
Для этого щелкаем по пуску, в строку поиска вводим «Планировщик», щелкаем по нему правой мышкой и запускаем с правами администратора. В верхнем меню во вкладке «Вид» отмечаем опцию отображения скрытых задач.
- Отключение синхронизации каналов пользователей. Находим параметр «User Feed Synchronization», нажимаем по нему правой мышкой и выбираем «Отключить».
- Отключение обработчика фоновых задач. В разделе «Microsoft / WIndows» ищем параметр «Office Background Task» и отключаем его.
- Если после появления окна exe сразу же выключается компьютер, то стоит просмотреть разделы «Локальный» и «Библиотека» на предмет наличия параметра выключения. Они могут иметь разные названия, например, «shutdown», «перезагрузка» и т.д. При обнаружении таких параметров, их следует отключить.
- Воспользуйтесь программой «Anvir Task Manager» для принудительной блокировки данного процесса. В интерфейсе утилиты найдите нужный компонент, щелкните по нему правой мышкой и выберите пункт отключения «Карантин».
Иногда процесс и вовсе не дает выключить компьютер. При этом могут выскакивать различные ошибки, даже при принудительном завершении через диспетчер задач. Тогда рекомендую выполнить повторную проверку на вирусы с использованием сканеров, комплексного антивируса и утилиты AVZ.
Подробнее в этом видео
Некоторые пользователи задают вопрос: выскакивает окно taskeng exe – как убрать? Поиск в интернете дает очень мало информации о подобной проблеме. Тем не менее, методика исправления существует. О ней – чуть ниже.
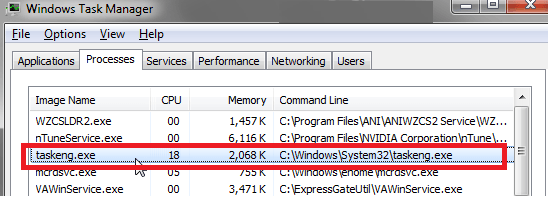
Естественно, изначально следует понять, что это – taskeng exe? Так как знание ответа на данный вопрос поможет в определении дальнейших шагов.
Что же это за процесс
Процесс под этим названием является системным. Он отвечает за так называемый планировщик заданий от Виндовс. Кроме всего прочего – за автоматическое обновление разнообразных продуктов.
Следовательно, не нужно искать ответ на вопрос: taskeng exe – как удалить вирус? Необходимо действовать несколько по-иному
Методика, применимая в данной ситуации
Важнейшей составляющей поиска решения этой проблемы является обнаружение тех программ, которые вызывают данное сообщение об ошибке.
Как можно добиться поставленной цели:
- Одновременно зажать «Вин» и «R».
- Вбить «cmd» и подтвердить свои действия.
- В командной строке задействовать следующий приказ: schtasks >> %userprofile%desktoptasks.txt.
- На рабочем столе появится новый файл – task.txt. Его необходимо запустить.
Дальше остается только продолжить работу на ПК в обычном режиме и дождаться следующего проявления данного конфликта. Проверить его появление по времени, указанному в данном файле. Это даст возможность определения первоисточника возникающей неприятности.
Теперь остается устранить причину. Естественно, самое простое – деинсталляция проблемного продукта. Но не всегда этот способ может устроить юзера, так как не факт, что он найдет хорошую альтернативу на замену. Поэтому рекомендуется изначально опробовать иные варианты.
К примеру, деактивация функции автоматического обновления для такого ПО:
- Через кнопку «Пуск» перейти в «Панель управления», где кликнуть на «Администрирование».
- Осуществить непосредственный переход в планировщик заданий.
- Зайти в папку Майкрософта, затем в «Windows2, где найти папочку нужной программки.
- Перейти в нее. В рабочем экране появится список некоторых компонентов. Кликнуть по ним правой кнопкой мышки и выбрать пункт отключения.
Естественно, если пользователь решил, все-таки, убрать такое PO с жесткого диска, то осуществить задуманное также не очень сложно:
- Вернуться в «Панель управление», только перейти в нем в «Программы и компоненты».
- В списке найти нужное и кликнуть по предоставленной возможности «Удалить».
Что еще можно предпринять? Например, запрет автоматического обновления непосредственно в меню настроек самой программки. У некоторых продуктов такая возможность присутствует – ее просто необходимо найти.
Еще одна альтернатива – уничтожение файла, отвечающего за процедуру обновления проги. Его стоит использовать только в том случае, если юзер прекрасно понимает, что именно он делает.
Найти подобный компонент можно в двух возможных местах:
- Непосредственно в главной папочке ПО.
- По адресу C:Users%Имя пользоваеля% AppDataLocal.
При осуществлении поиска по второму варианту необходимо убедиться, что в настройках папки AppData не включена функция скрытого режима. Сам же файл чаще всего выглядит как скопированное название самого ПО с добавкой слова «update». Для удаления потребуется изначально перейти в вкладку процессов Диспетчера задач (с помощью комбинации Ctrl+Del+Alt) и остановить его.
Кстати, одной из причин появления подобной неприятности может стать и сама служба Windows Update. Ее можно перевести в ручной режим работы:
- Повторить сочетание «Win» и «R».
- Вбить: внесите services.msc.
- В списке найти нужную службу и перейти в нее двойным нажатием левой кнопкой мышки.
Остается только переставить тип загрузки на ручной вариант и сохранить внесенные изменения.
Некоторые пользователи задают вопрос: выскакивает окно taskeng exe – как убрать? Поиск в интернете дает очень мало информации о подобной проблеме. Тем не менее, методика исправления существует. О ней – чуть ниже.
Естественно, изначально следует понять, что это — taskeng exe? Так как знание ответа на данный вопрос поможет в определении дальнейших шагов.
Что же это за процесс
Процесс под этим названием является системным. Он отвечает за так называемый планировщик заданий от Виндовс. Кроме всего прочего – за автоматическое обновление разнообразных продуктов.
Следовательно, не нужно искать ответ на вопрос: taskeng exe — как удалить вирус? Необходимо действовать несколько по-иному
Методика, применимая в данной ситуации
Важнейшей составляющей поиска решения этой проблемы является обнаружение тех программ, которые вызывают данное сообщение об ошибке.
Как можно добиться поставленной цели:
- Одновременно зажать «Вин» и «R».
- Вбить «cmd» и подтвердить свои действия.
- В командной строке задействовать следующий приказ: schtasks >> %userprofile%desktoptasks.txt.
- На рабочем столе появится новый файл – task.txt. Его необходимо запустить.
Дальше остается только продолжить работу на ПК в обычном режиме и дождаться следующего проявления данного конфликта. Проверить его появление по времени, указанному в данном файле. Это даст возможность определения первоисточника возникающей неприятности.
Теперь остается устранить причину. Естественно, самое простое – деинсталляция проблемного продукта. Но не всегда этот способ может устроить юзера, так как не факт, что он найдет хорошую альтернативу на замену. Поэтому рекомендуется изначально опробовать иные варианты.
К примеру, деактивация функции автоматического обновления для такого ПО:
- Через кнопку «Пуск» перейти в «Панель управления», где кликнуть на «Администрирование».
- Осуществить непосредственный переход в планировщик заданий.
- Зайти в папку Майкрософта, затем в «Windows2, где найти папочку нужной программки.
- Перейти в нее. В рабочем экране появится список некоторых компонентов. Кликнуть по ним правой кнопкой мышки и выбрать пункт отключения.
Естественно, если пользователь решил, все-таки, убрать такое PO с жесткого диска, то осуществить задуманное также не очень сложно:
- Вернуться в «Панель управление», только перейти в нем в «Программы и компоненты».
- В списке найти нужное и кликнуть по предоставленной возможности «Удалить».
Что еще можно предпринять? Например, запрет автоматического обновления непосредственно в меню настроек самой программки. У некоторых продуктов такая возможность присутствует – ее просто необходимо найти.
Еще одна альтернатива – уничтожение файла, отвечающего за процедуру обновления проги. Его стоит использовать только в том случае, если юзер прекрасно понимает, что именно он делает.
Найти подобный компонент можно в двух возможных местах:
- Непосредственно в главной папочке ПО.
- По адресу C:Users%Имя пользоваеля% AppDataLocal.
При осуществлении поиска по второму варианту необходимо убедиться, что в настройках папки AppData не включена функция скрытого режима. Сам же файл чаще всего выглядит как скопированное название самого ПО с добавкой слова «update». Для удаления потребуется изначально перейти в вкладку процессов Диспетчера задач (с помощью комбинации Ctrl+Del+Alt) и остановить его.
Кстати, одной из причин появления подобной неприятности может стать и сама служба Windows Update. Ее можно перевести в ручной режим работы:
- Повторить сочетание «Win» и «R».
- Вбить: внесите services.msc.
- В списке найти нужную службу и перейти в нее двойным нажатием левой кнопкой мышки.
Остается только переставить тип загрузки на ручной вариант и сохранить внесенные изменения.