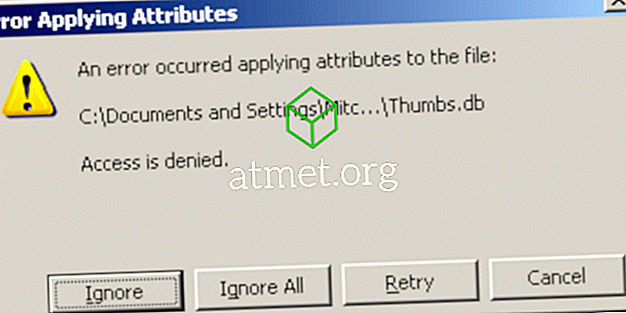Вы когда-нибудь замечали две синие стрелки на ваших файлах и папках Windows 10? Две стрелки указывают на то, что Windows 10 сжимает эти файлы и папки, чтобы уменьшить их общий размер на жестком диске.
Windows 10 автоматически сжимает файлы, когда ваш жесткий диск начинает заполняться, поэтому вы внезапно заметите эти две синие стрелки.
Однако вы можете остановить автоматическое сжатие файлов в Windows 10. Вот как.
Windows 10 может использовать инструмент сжатия файлов, встроенный в саму файловую систему. Процесс, известный как сжатие файлов NTFS, позволяет сжимать файлы и папки на диске NTFS. Ваша версия Windows 10 установлена на диске NTFS, что позволяет вам воспользоваться этой функцией.
Использование сжатия файлов может уменьшить общий размер файлов и папок на вашем диске, но у него есть некоторые недостатки. В частности, ваша операционная система должна распаковать любой файл или папку, прежде чем вы сможете получить к ним доступ. На быстром диске современного компьютера вы не заметите слишком много, но это определенно может иметь значение на старом оборудовании.
Более того, сжатие файлов NTFS не должно быть мощным вариантом сжатия файлов. Это быстрый и удобный инструмент, который немного уменьшает размер файлов. Вы найдете гораздо более высокие коэффициенты сжатия файлов в сторонних программах.
Как отключить сжатие файлов в Windows 10
Самый простой способ отключить автоматическое сжатие файлов в Windows 10 – через проводник. Сжатие файлов может применяться к отдельным файлам, папкам или всему диску. Когда вы применяете или удаляете сжатие файла из папки или диска, вы можете протолкнуть изменение по всему каталогу, сжимая (или распаковывая) каждый файл в каждой подпапке.
Отключение сжатия файлов в Windows 10 – это быстрый процесс. Сначала перейдите к папке или диску, автоматическое сжатие которых не требуется. Потом:
- Щелкните папку правой кнопкой мыши и выберите « Свойства» .
- На вкладке « Общие » выберите « Дополнительно», чтобы открыть дополнительные атрибуты.
- В разделе Атрибуты «Сжать» или «Зашифровать» снимите флажок « Сжимать содержимое» для экономии места на диске .
- Нажмите ОК, затем Применить .
Когда откроется окно « Подтвердить изменения атрибутов» , вы можете решить, применять ли изменения сжатия файлов только к этой папке или к этой папке, подпапкам и файлам . Второй вариант удобен, если вы хотите остановить автоматическое сжатие Windows 10 всего диска или папки.
Как включить сжатие файлов в Windows 10
Так же легко снова включить сжатие файлов. Вернитесь к описанным выше шагам, но установите флажок Сжать содержимое, чтобы сэкономить место на диске . Вы также увидите то же окно подтверждения изменений атрибутов.
Сжатие файлов в Windows 10 с помощью командной строки
Вы также можете сжимать и распаковывать файлы и папки Windows 10 с помощью командной строки и команды compact .
Сначала перейдите в папку, которую вы хотите сжать, затем нажмите Shift + Ctrl + щелчок правой кнопкой мыши и выберите Открыть окно команд здесь.
Теперь у вас есть несколько разных команд для сжатия файлов. Чтобы сжать один файл, используйте следующую команду:
compact /c filename
А чтобы сжать все файлы в папке, используйте эту команду:
compact /c *
Наконец, если вы хотите сжать каждый файл в этой папке, а также любые подпапки, используйте эту команду:
compact /c /s *
Если вы хотите использовать командную строку для распаковки файлов, команды в чем-то похожи. Следующие команды предназначены для распаковки одного файла, всех файлов в папке и каждого файла в этой папке и ее подпапках:
compact /u filename
compact /u *
compact /u /s *
Вы можете найти полный список синтаксиса на странице Microsoft Compact или использовать компактный /? команда для списка.
Отключить сжатие файлов с помощью групповой политики
Допустим, вы хотите сделать еще один шаг в борьбе со сжатием файлов, гарантируя, что Windows 10 никогда больше не сжимает ваши файлы без разрешения?
Если это похоже на вашу чашку чая, вы можете отключить сжатие файлов NTFS с помощью редактора групповой политики. Групповая политика – это функция Windows, которая применяет параметр конфигурации ко всей системе. Вы вносите изменения в политики с помощью редактора групповой политики.
Редактор групповой политики по умолчанию недоступен для пользователей Windows 10 Home. Однако пользователи Windows 10 Домашняя могут включить параметр редактора групповой политики или использовать сторонний редактор политик.
Выполните следующие действия, чтобы отключить сжатие файлов NTFS с помощью редактора групповой политики:
- Нажмите Windows Key + R, чтобы открыть диалоговое окно «Выполнить», затем введите msc и нажмите Enter.
- Когда загрузится редактор групповой политики, перейдите в Конфигурация компьютера> Административные шаблоны> Система> Файловая система> NTFS .
- Откройте политику Не разрешать сжатие на всех томах NTFS, чтобы изменить ее.
- Выберите « Включено», если вы хотите остановить сжатие всех файлов, затем « Применить» .
- Перезагрузите компьютер, чтобы изменения вступили в силу.
Чтобы отключить эту функцию в будущем, выполните действия еще раз, но вместо этого отключите политику.
Сжатие файлов – это то же самое, что и ZIP-архив?
Другой распространенный метод сжатия файлов, знакомый большинству пользователей, – это файловый архив, например ZIP-файл. Папка ZIP сжимает файлы, поэтому они занимают меньше места на вашем диске, но когда вы извлекаете файлы из архива, все ваши данные остаются там.
Самая большая разница между сжатием файла с помощью архива и сжатием с помощью встроенного инструмента Windows 10 – это функциональность.
Когда вы сжимаете файлы в Windows 10 с помощью встроенного инструмента, эти файлы сжимаются только на этом конкретном диске. Если вы скопировали файлы на другой диск, скажем, на надежный USB-накопитель, файлы больше не будут сжиматься после копирования.
В то время как при сжатии файлов с помощью инструмента архивирования файлов вы создаете определенный архив сжатых файлов, которые остаются сжатыми до тех пор, пока файлы не будут извлечены. Вы можете скопировать этот файловый архив на другой диск, и файл останется сжатым в архиве.
Держите вашу систему подальше от старых файлов
Параметр сжатия файлов NTFS в Windows 10 не займет много места для ваших файлов. Это не его роль, и он никогда не создавался для такой работы. Если вам не хватает места на жестких дисках, вам нужно либо провести хорошую весеннюю очистку от старых файлов, либо вложиться в дополнительное пространство для хранения.
Windows 10 автоматически сжимает файлы, когда ваш жесткий диск начинает заполняться, поэтому вы внезапно заметите эти две синие стрелки.
Однако вы можете остановить автоматическое сжатие файлов в Windows 10. Вот как это сделать.
Самый простой способ отключить автоматическое сжатие файлов в Windows 10 – через проводник. Сжатие может применяться к файлам, папкам или целым дискам. Когда вы применяете или удаляете сжатие из папки или диска, вы можете вносить изменения во все папки, сжимая (или распаковывая) каждый файл в каждой подпапке.
Отключение сжатия файлов в Windows 10 – это быстрый процесс. Сначала перейдите в папку или на диск, где вы хотите остановить автосжатие. Позже:
Шаг 1. Щелкните папку правой кнопкой мыши и выберите «Свойства».
Шаг 2. На вкладке «Общие» выберите «Дополнительно», чтобы открыть дополнительные атрибуты.
Шаг 3. В атрибутах «Сжать» или «Зашифровать» снимите флажок «Сжать содержимое», чтобы сэкономить место на диске.
Шаг 4. Нажмите ОК, затем нажмите кнопку Применить.
Когда появится окно «Подтвердить изменения атрибутов», вы можете решить применить изменения сжатия файлов только к этому каталогу (Применить изменения только к этой папке) или к папкам, подкаталогам и другим файлам (Применить изменения к этому). папка, подпапки и файлы). Второй вариант полезен, если вы хотите, чтобы Windows 10 не сжимала автоматически весь диск или папку.
Как снова включить функцию сжатия файлов в Windows 10
Повторно включить сжатие файлов так же просто, как отключить его. Вернитесь к шагам выше, но установите флажок Сжимать содержимое, чтобы сэкономить место на диске. Вы также увидите такое же окно подтверждения изменений атрибутов.
Сжимайте файлы в Windows 10 с помощью командной строки
Вы также можете сжимать и распаковывать файлы и папки Windows 10 с помощью командной строки и компактной команды.
Сначала перейдите в папку, которую вы хотите сжать, затем нажмите Shift + Ctrl + щелчок правой кнопкой мыши и выберите Открыть окно команд здесь.
Теперь у вас есть несколько разных команд для сжатия файлов. Чтобы сжать файл, используйте следующую команду:
компактный / c имя файла
Чтобы сжать все файлы в каталоге, используйте следующую команду:
компактный / c *
Наконец, если вы хотите сжать каждый файл в этом каталоге вместе с любыми подкаталогами, используйте эту команду:
компактный / с / с *
Если вы хотите использовать командную строку для извлечения файлов, команды будут аналогичными. Следующие команды используются для распаковки файла, всех файлов в каталоге. все файлы в этом каталоге и его подпапках:
компактный / u имя_файла компактный / u * компактный / u / s *
Вы можете найти полный список синтаксиса на странице Microsoft Compact или использовать команду compact /? чтобы увидеть список.
https://docs.microsoft.com/en-us/windows-server/administration/windows-commands/compact
Отключить сжатие файлов с помощью групповой политики
Допустим, вы хотите сделать еще один шаг вперед по остановке сжатия файла. Это сделано для того, чтобы Windows 10 больше никогда не сжимала ваши файлы без разрешения.
Если вы этого хотите, вы можете отключить сжатие файлов NTFS с помощью редактора групповой политики. Групповая политика – это функция Windows, которая применяет параметр конфигурации ко всей системе. Вы вносите изменения в политики с помощью редактора групповой политики.
Редактор групповой политики по умолчанию недоступен для пользователей Windows 10 Home. Однако пользователи Windows 10 Home могут включить параметр редактора групповой политики или использовать сторонний редактор политик.
Выполните следующие действия, чтобы отключить сжатие файлов NTFS с помощью редактора групповой политики:
Шаг 1. Нажмите Win + R, чтобы открыть диалоговое окно «Выполнить», затем введите msc и нажмите Enter.
Шаг 2. Когда загрузится редактор групповой политики, перейдите в Конфигурация компьютера> Административные шаблоны> Система> Файловая система> NTFS.
Шаг 3. Откройте политику Не разрешать сжатие на всех томах NTFS, чтобы отредактировать ее.
Шаг 4. Выберите «Включено», если вы хотите остановить сжатие всех файлов, затем нажмите «Применить».
Шаг 5. Перезагрузите компьютер, чтобы изменения вступили в силу.
Чтобы отключить эту функцию в будущем, повторите шаги, описанные выше, но вместо этого отключите политику (выберите «Отключить»).
Надеюсь, у вас все получится.
|
4 / 4 / 0 Регистрация: 14.10.2017 Сообщений: 85 |
|
|
1 |
|
Убрать системное сжатия на файлах13.12.2018, 13:11. Показов 34740. Ответов 2
Добрый день. Простнулся и обнаружил, что на файлах рабочего стола присутствуют две синие стрелочки в верхнем правом углу иконки. У меня несколько вопросов о произошедшем: 1) Почему такое произошло само самбой? Сбой или фича?
0 |
|
1045 / 529 / 66 Регистрация: 16.01.2013 Сообщений: 4,093 |
|
|
14.12.2018, 09:27 |
2 |
|
Alone11, в свойствах диска С на вкладке общие есть галочка «Сжать этот диск для экономии места»?
1 |
|
4 / 4 / 0 Регистрация: 14.10.2017 Сообщений: 85 |
|
|
14.12.2018, 21:45 [ТС] |
3 |
|
Как я сказал, галочка в совойствах диска не отмечена, нету пометки для сжатия файлов. Не пойму почему они приходят в такое состояние. Добавлено через 51 минуту Непонятно только че это вдруг она, и только она, стала доступной для сжатия. Но это мелочи. Тему закрываю.
2 |
Как отменить сжатие Windows?
С момента появления файловой системы NTFS в операционных системах семейства Windows помимо прочего появилась функция сжатия файлов и папок. Она позволяет пользователям уменьшать в объёмах файлы и папки любых размеров для увеличения объёмов свободного пространства. Функция не имеет ничего общего с результатами работы программ-архиваторов, т.к. основана на совершенно других принципах. И с течением времени пользователи быстро отметили, что, если в системе установлен «хороший» по объёму диск, то к функции сжатия лучше не прибегать: при работе со сжатыми файлами и папками система прилагает ресурсы, а вот к некоторым файлам и директориям функцию сжатия применять просто запрещено. Время шло, хранилища в своих объёмах разгонялись до всё больших размеров, а потому эта функция NTFS в смысле сбережения свободного места просто потеряла смысл. Однако, как заметили некоторые пользователи, и на Windows 10 система продолжает упорно сжимать некоторые данные. В том числе и без на то спроса у нас с вами, и, видимо, не без основания. Но о Compact OS и специфике сжатия оттуда мы поговорим в следующий раз. Так что давайте пока попробуем
- научиться сжимать и разжимать всё и вся
- покончить с функцией сжатия (по необходимости) раз и навсегда.
Как сжать папку или файл через проводник?
И для папки, и для конкретного файла путь един: вызываем Свойства в контекстном меню правой кнопки мыши и проходим по пути:
Общие — Другие… — Сжимать содержимое для экономии места на диске
В случае с папкой в оконцовке появится ещё одно диалоговое окно, в котором стоит выбрать пункт К данной папке и ко всем вложенным папкам и файлам.
Как сжать папку или файл через консоль cmd?
Если вы не ищите лёгких путей, то сжать папку можно через командную строку. Запускаем ту от имени администратора и вводим команду на манер:
compact /c "полный-путь-к-файлу" /i /Q
Опять же, если работаем с папкой, то нужно, видимо, сжать и всё содержимое. Синтаксис команды чуть изменится:
compact /c /s:"полный-путь-к-папке" /i /Q
Для обратного действия набираем:
compact /u "полный-путь-к-файлу" /i /Q
и, соответственно:
compact /u /s:"полный-путь-к-папке" /i /Q
Так, например, выглядит снятие сжатия с папки Рабочий стол, но сжатие папки Папка внутри Рабочего стола на примере Windows 10:
Можете проверить результат — создайте на Рабочем файл Список, где указаны сжатые файлы:
compact /s:"C:\Users\просматриваемая-папка" > "%UserProfile%\Desktop\список.txt"
Как отменить сжатие Windows из групповой политики?
Наложение запрета на использование сжатия на диске доступно из редактора групповой политики. В поле WIN + R набираем быструю команду
gpedit.msc
и проходим до настройки
Запретить сжатие на всех томах NTFS
в части
Конфигурация компьютера->Административные шаблоны->Система->Файловая система->NTFS
Задайте параметр в положение Включено, и сжатие на всех дисках с файловой системой NTFS будет запрещено.
У меня нет редактора групповой политики…
Как отменить сжатие Windows через реестр?
Раз такая настройка есть политике, значит, её можно подправить из реестра. За сжатие отвечает единственный DWORD-параметр с именем NtfsDisableCompression. Он находится «по адресу»:
HKEY_LOCAL_MACHINE\SYSTEM\CurrentControlSet\Policies
Если вы собираетесь запретить сжатие файлов и папок, присвойте ему значение 1. Если сжатие вас устраивает — удалите его совсем. Я как обычно предлагаю вам готовый вариант с файлами редактирования реестра, которые помогут запретить и, наоборот, разрешить сжатие в Windows. Забирайте:
Скачать архив Сжатие-NTFS
Если вы владелец Домашней версии Windows или копаться в настройках политик и реестра не охота, отменить сжатие можно через консоль. Запускаем ту в режиме администратора и набираем команду
fsutil behavior set disablecompression 1
Это запретит Windows сжимать файлы по всем томам и разделам, какие бы та не увидела. Наоборот, если вам нужно вернуть функцию сжатия:
fsutil behavior set disablecompression 0
Рестартуйте Windows и проверяйте.
У меня всё, думаю, на большинство вопросов по работе с функцией сжатия я ответил. Повторюсь, Compact OS Windows 10 я пока обошёл стороной.
Успехов.
Из этого туториала Вы узнаете, как отключить функцию сжатия файлов в Microsoft Windows.
Windows 10, 8, 7 и Vista Command
- Выберите кнопку « Пуск », затем введите « CMD ».
- Щелкните правой кнопкой мыши « Командная строка », затем выберите « Запуск от имени администратора ».
- Если запрашивается пароль, введите учетные данные для учетной записи, которая имеет права администратора.
- Введите следующее, затем нажмите « Enter ».
fsutil behavior set disablecompression 1
Вы должны получить сообщение « ПРИМЕЧАНИЕ. Для изменения этого параметра требуется перезагрузка, чтобы изменения вступили в силу. Перезагрузите компьютер, чтобы сделать изменения.
Если вы хотите включить его снова, вы можете использовать команду fsutil behavior set disablecompression 0
Групповая политика Windows
- В редакторе групповой политики перейдите к « Конфигурация компьютера »> « Административные шаблоны »> « Система »> « Файловая система »> « NTFS ».
- Откройте « Не разрешать сжатие на всех томах NTFS ».
- Выберите переключатель « Включено », затем выберите « ОК ».
Тома Windows 2000 и XP NTFS
- Удерживая нажатой клавишу « Windows », нажмите « R ».
- Введите « regedit » и выберите « ОК ».
- Перейдите к следующему:
- HKEY_LOCAL_MACHINE
- СИСТЕМА
- CurrentControlSet
- контроль
- Файловая система .
- Найдите запись с правой стороны для « NtfsDisableCompression ». Если его не существует, вам нужно его создать. Для этого щелкните правой кнопкой мыши « FileSystem », затем выберите «New» > « DWORD Value ». Дайте значению имя « NtfsDisableCompression ». Нажмите клавишу « Ввод », когда вы закончите.
- Щелкните правой кнопкой мыши запись « NtfsDisableCompression » и выберите « Изменить ».
- Чтобы отключить сжатие, установите « Значение данных » на « 1 ». (Чтобы снова включить сжатие, установите для параметра «Значение» значение 0 или удалите NftsDisableCompression)
- Перезагрузите компьютер, чтобы изменения вступили в силу.
Теперь при попытке сжать папку будет выдана следующая ошибка:
Произошла ошибка при применении атрибутов к файлу:
{путь к файлу и имя файла}
В доступе отказано.