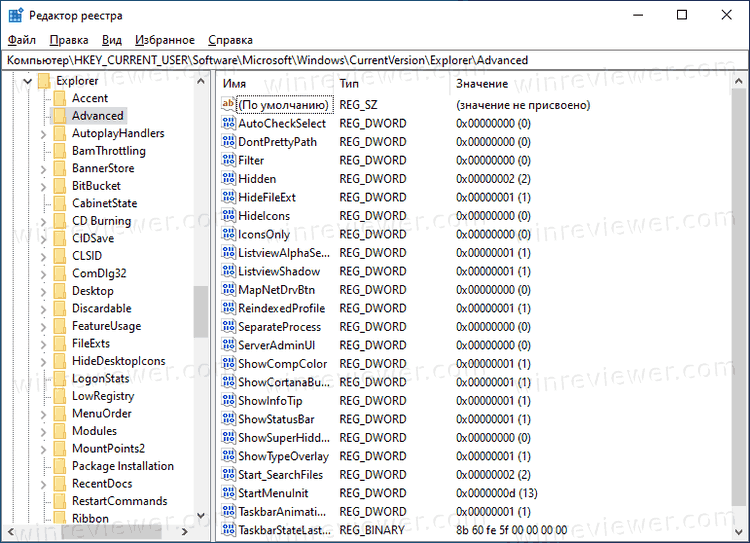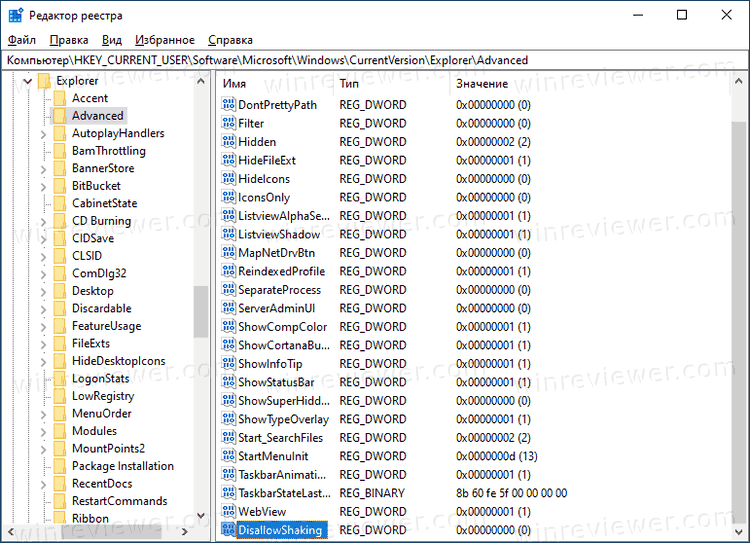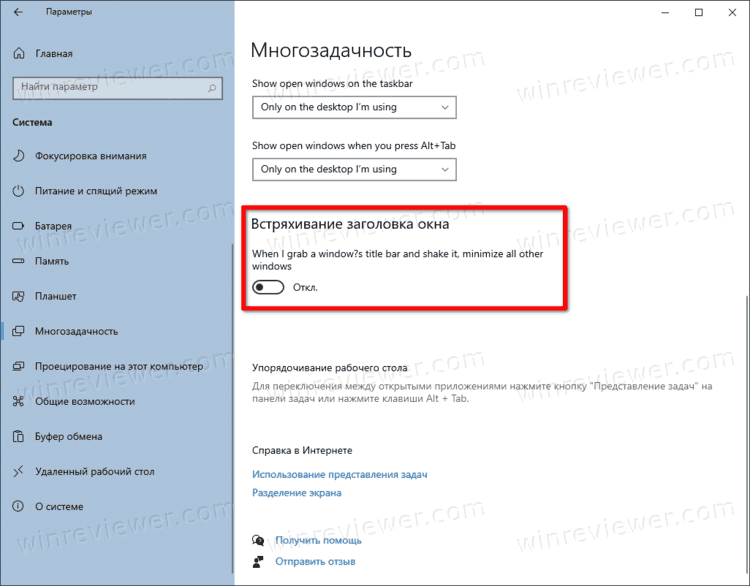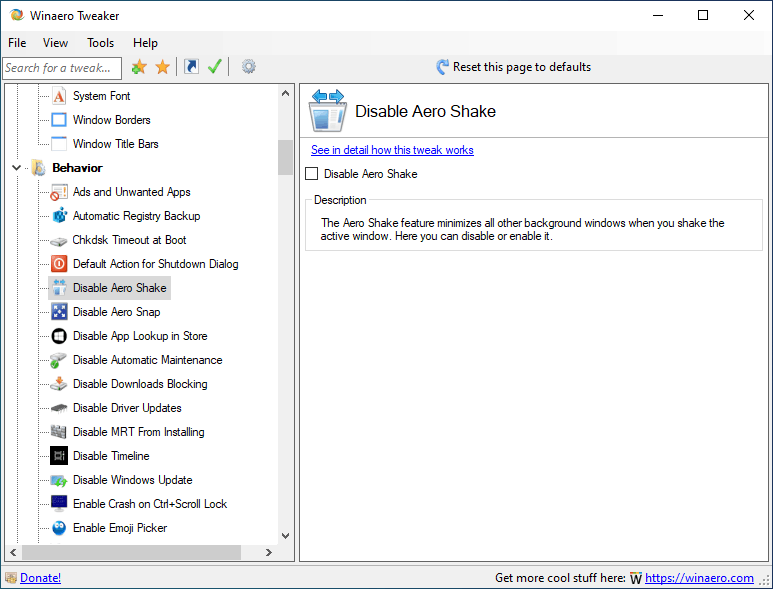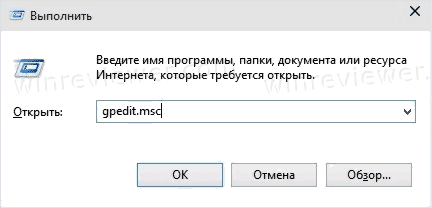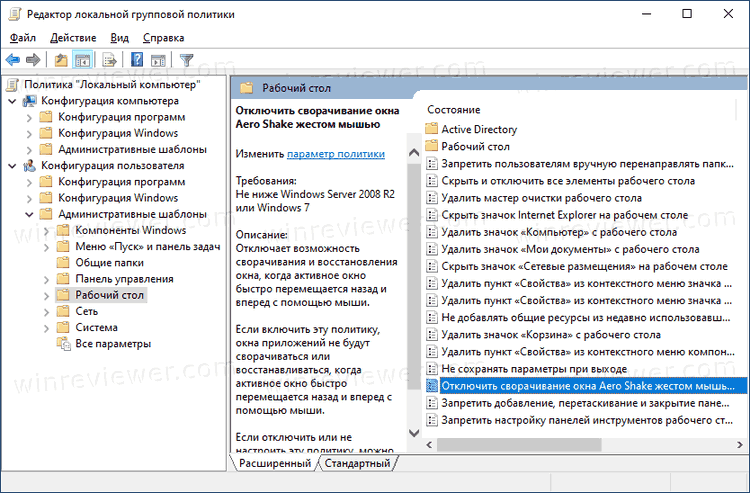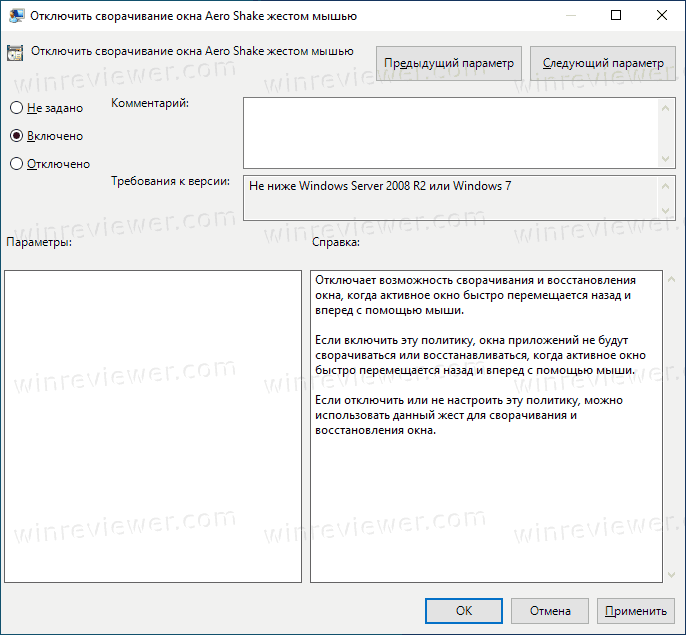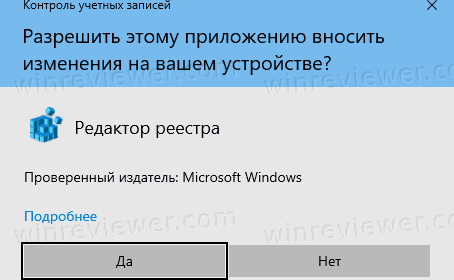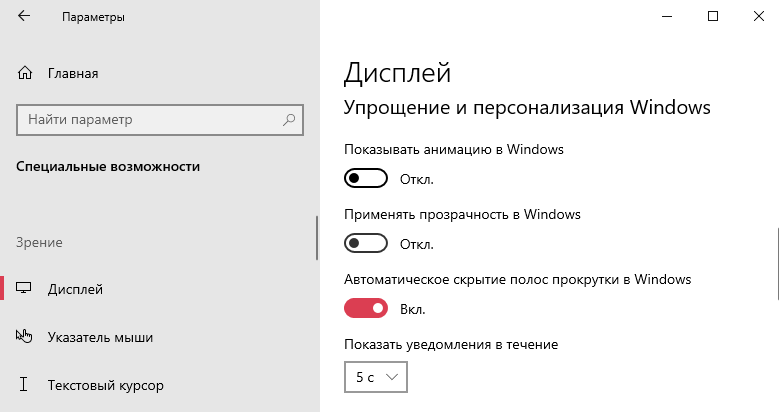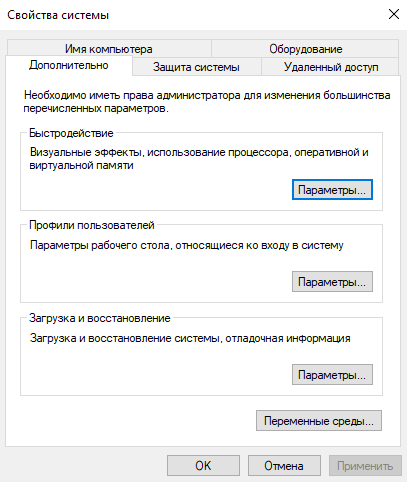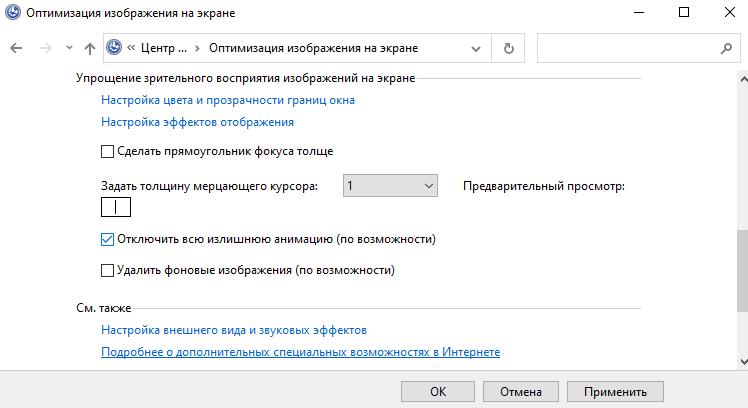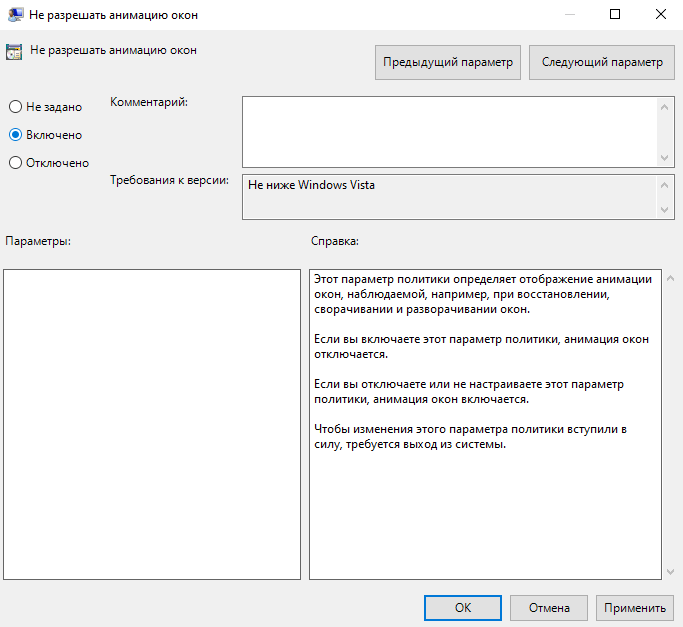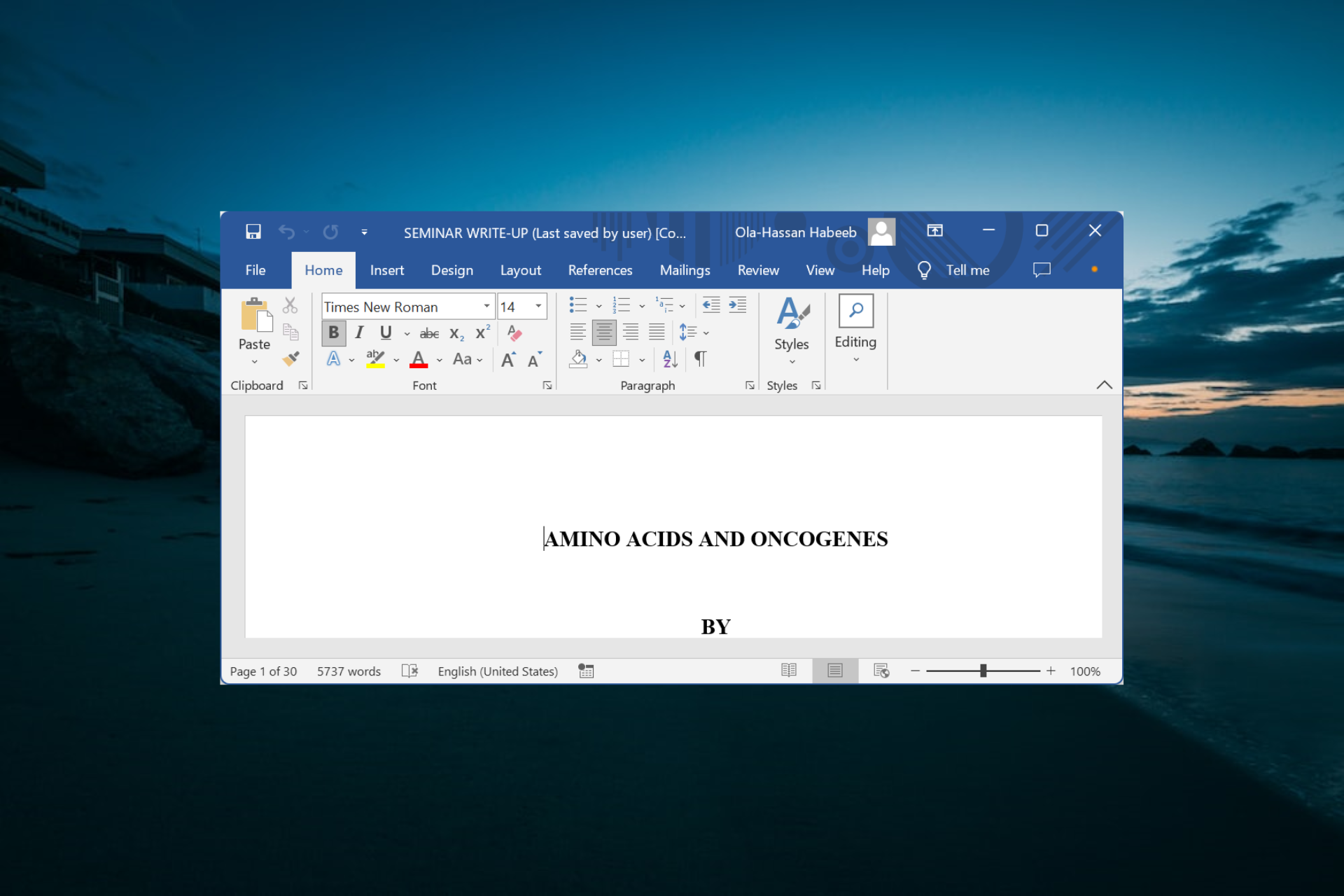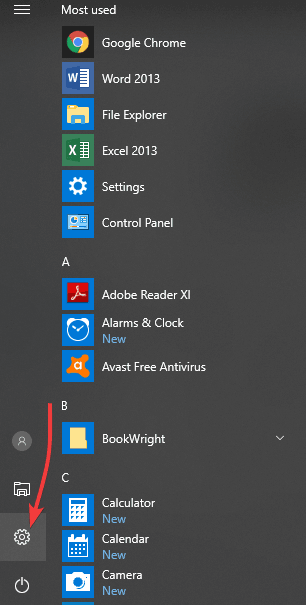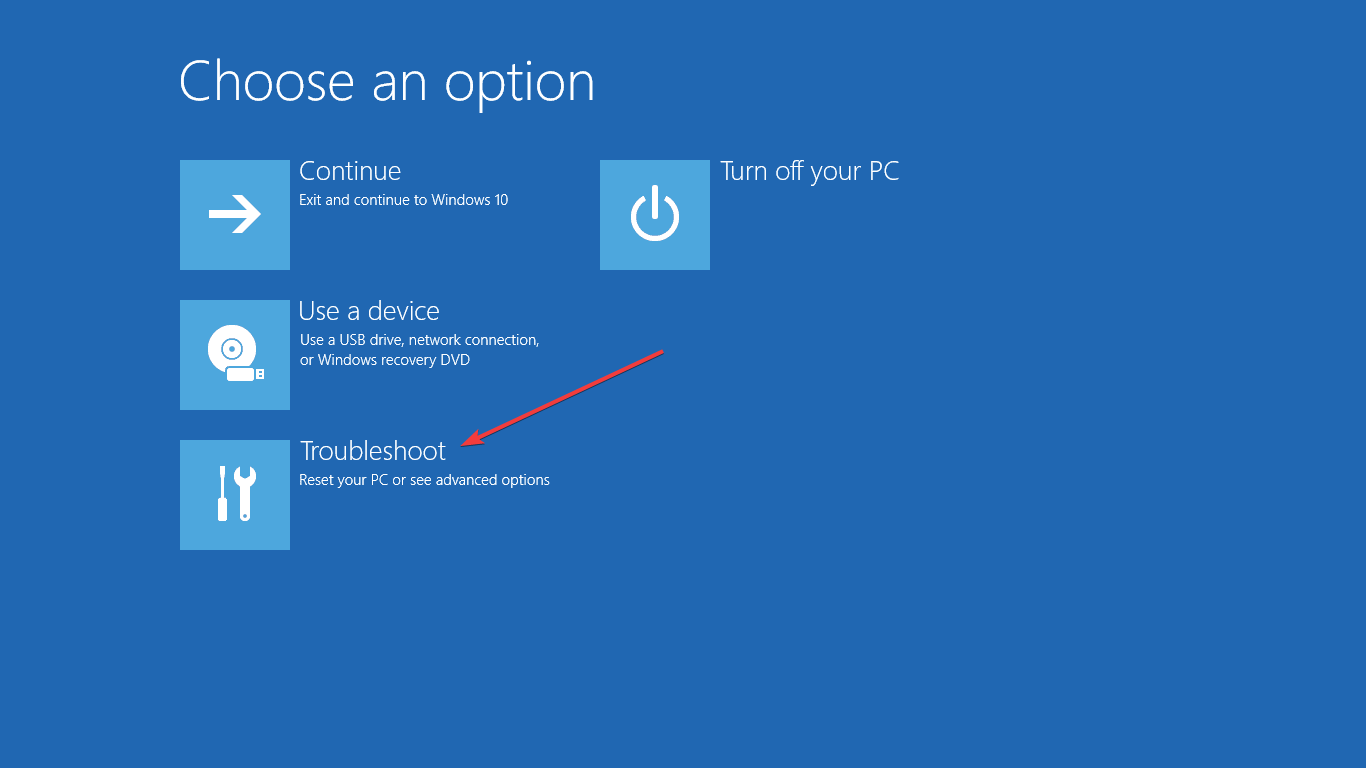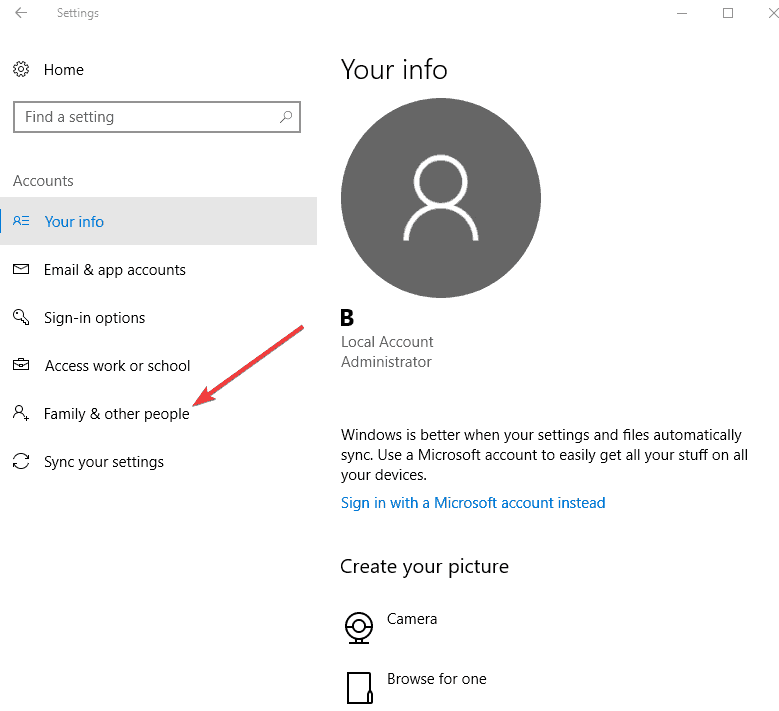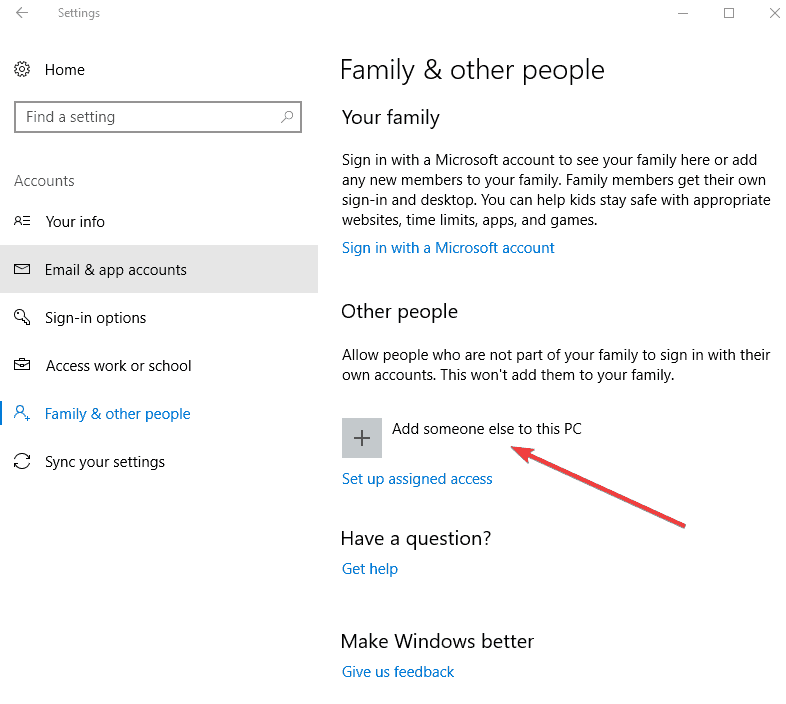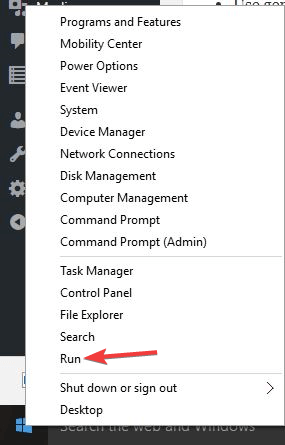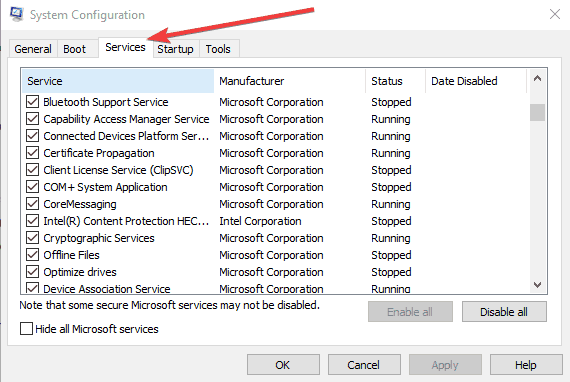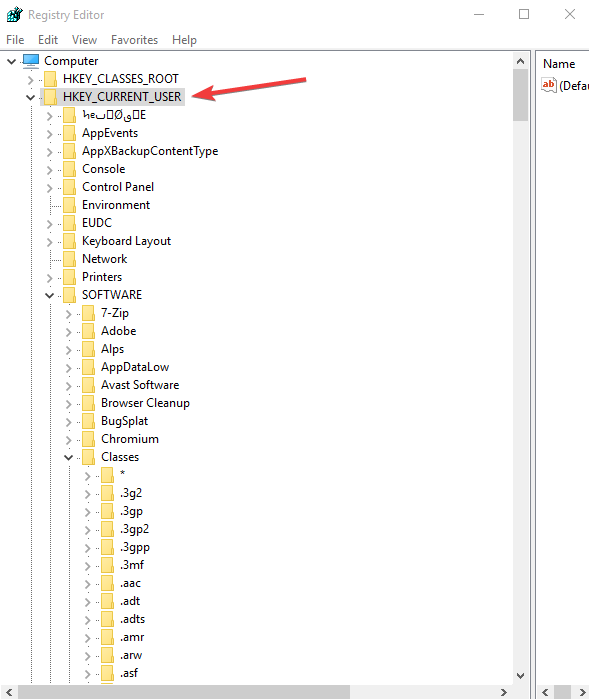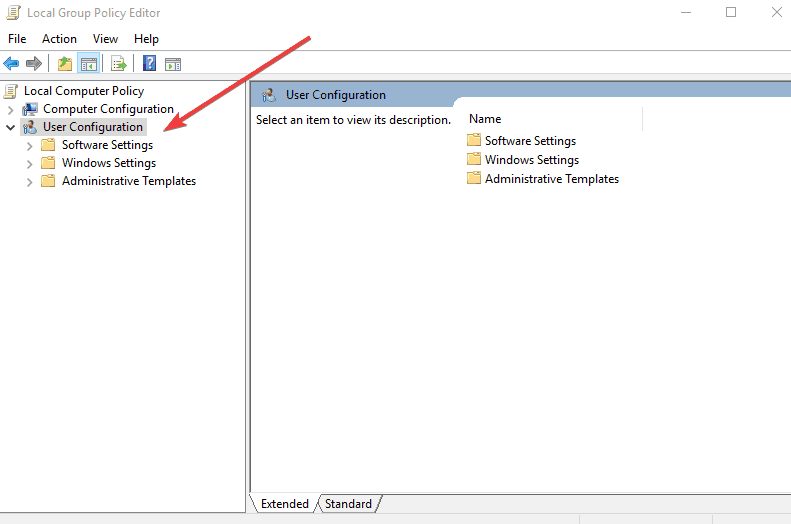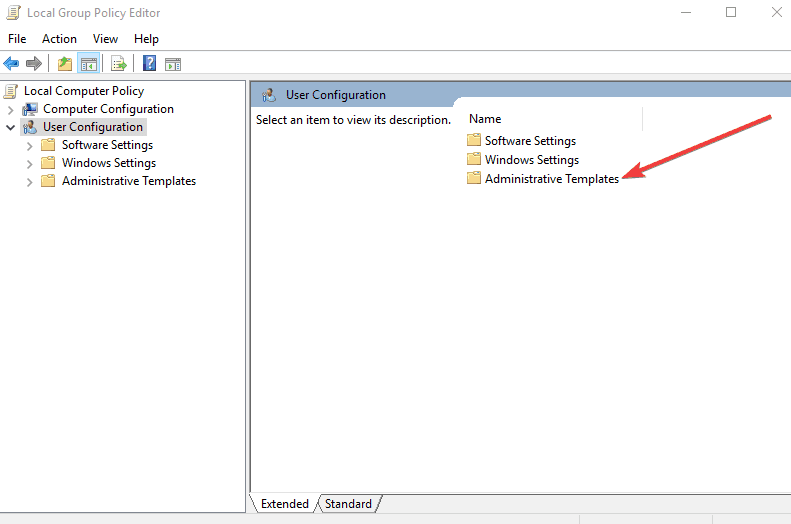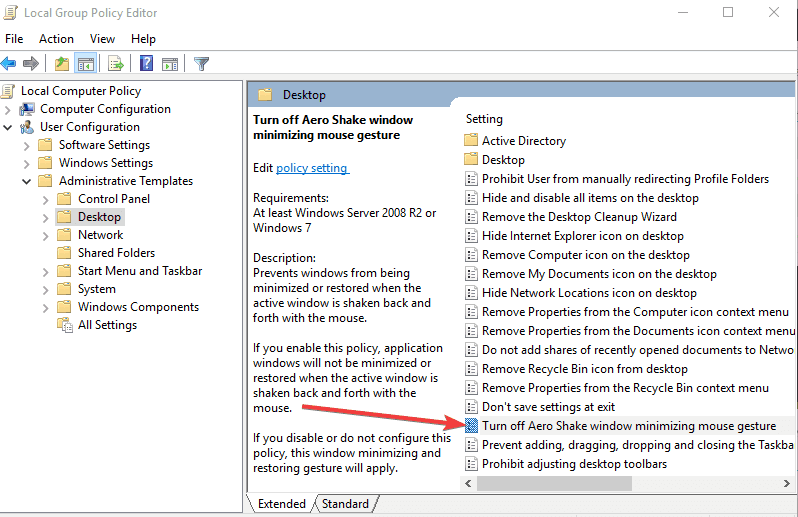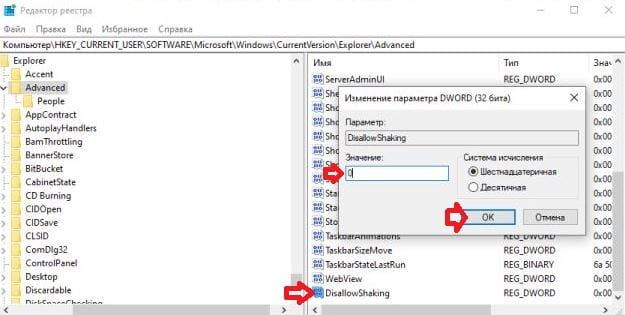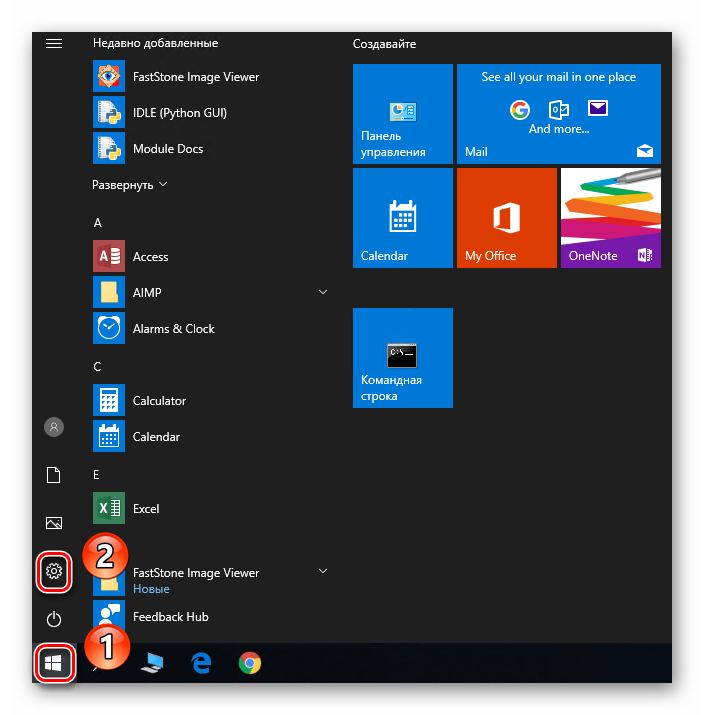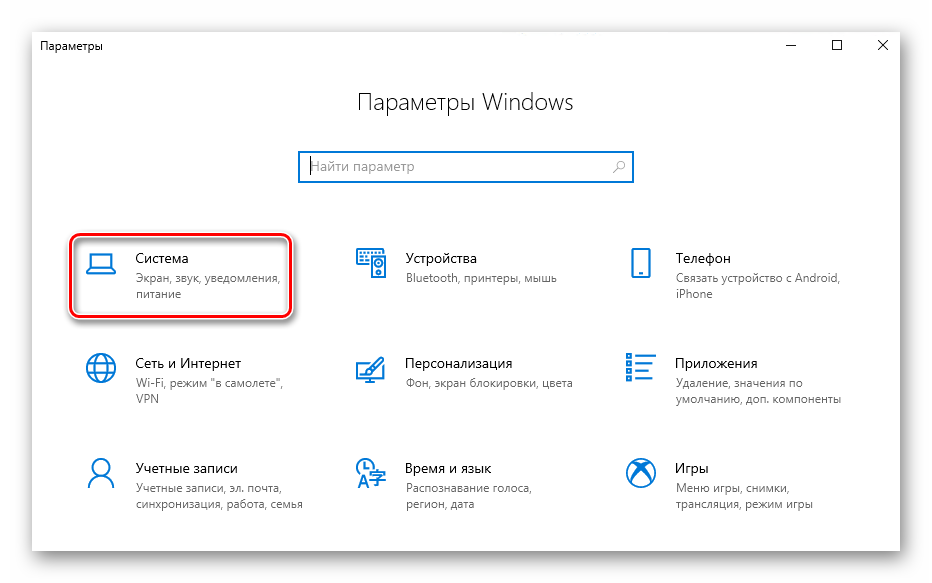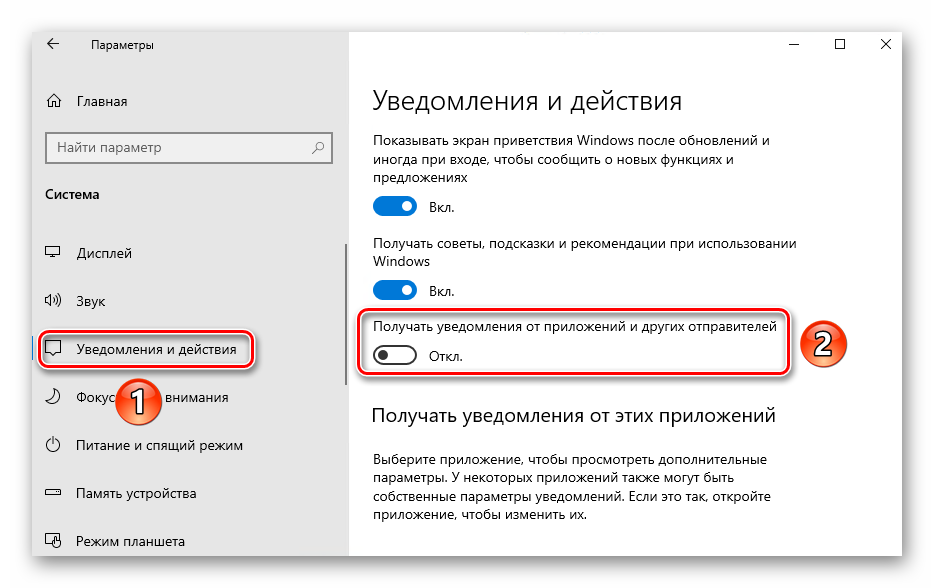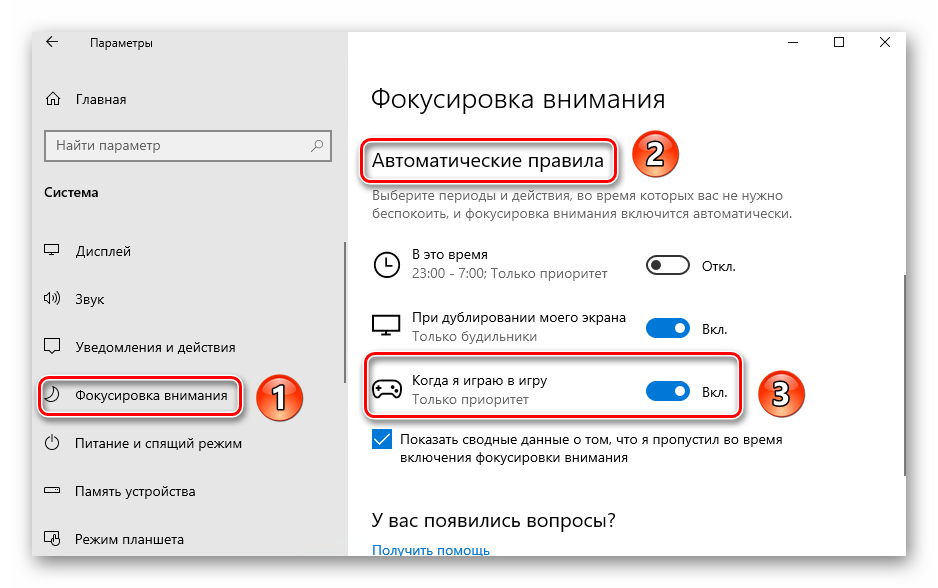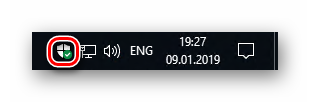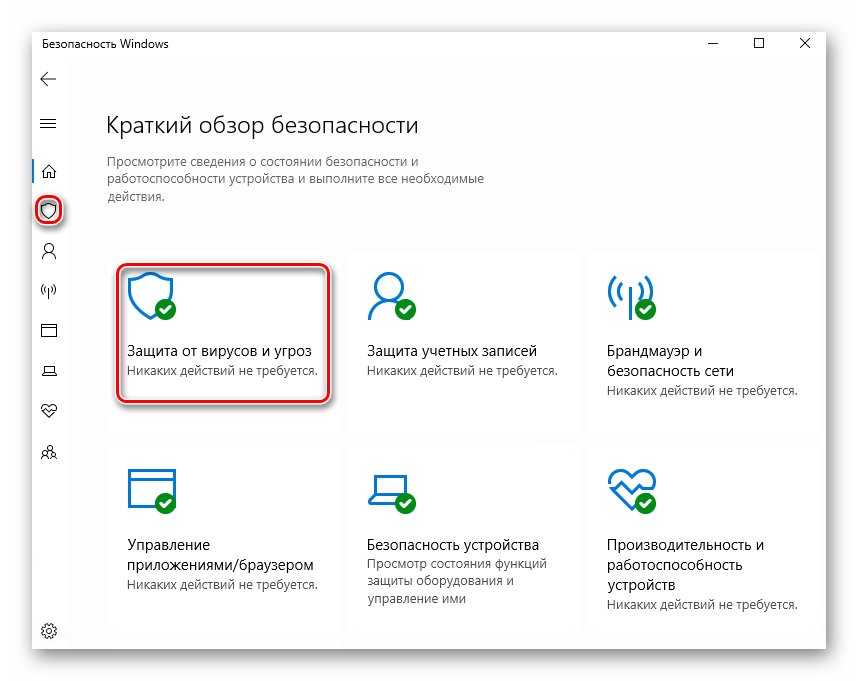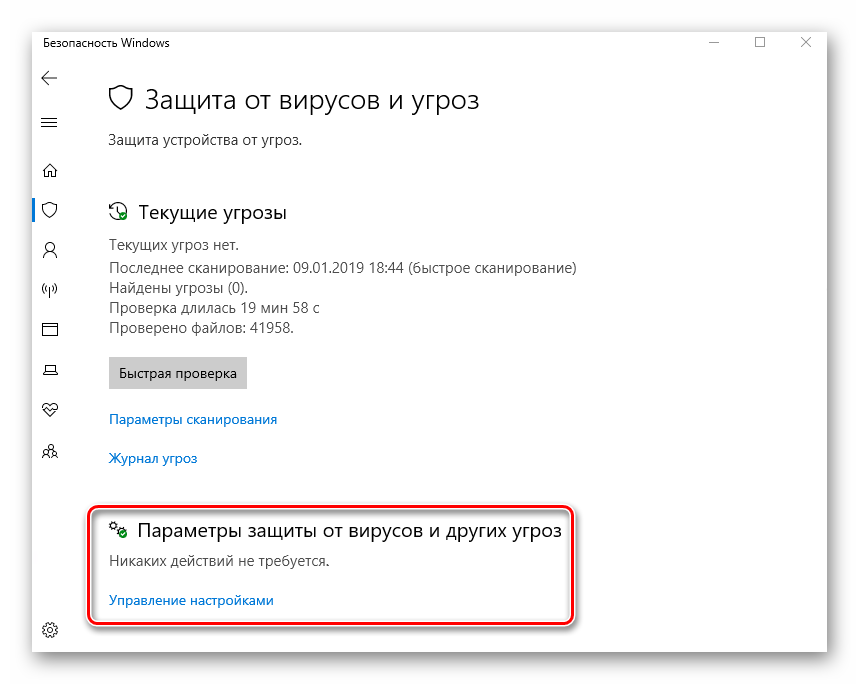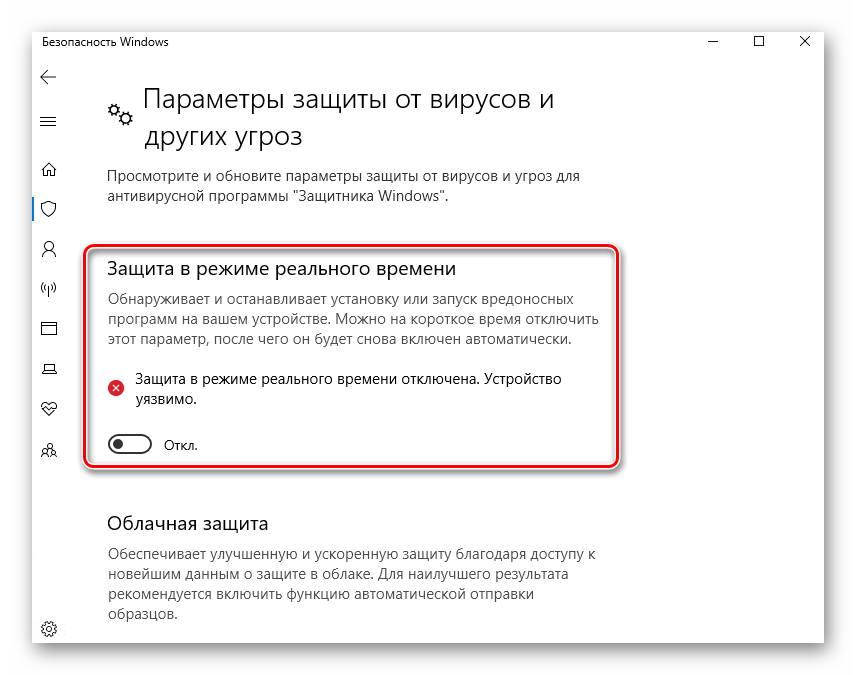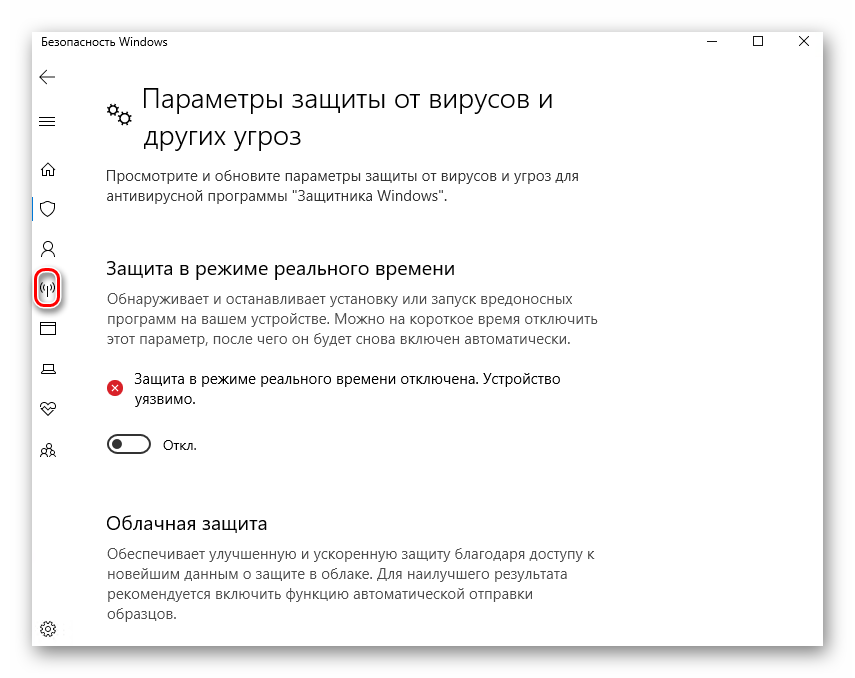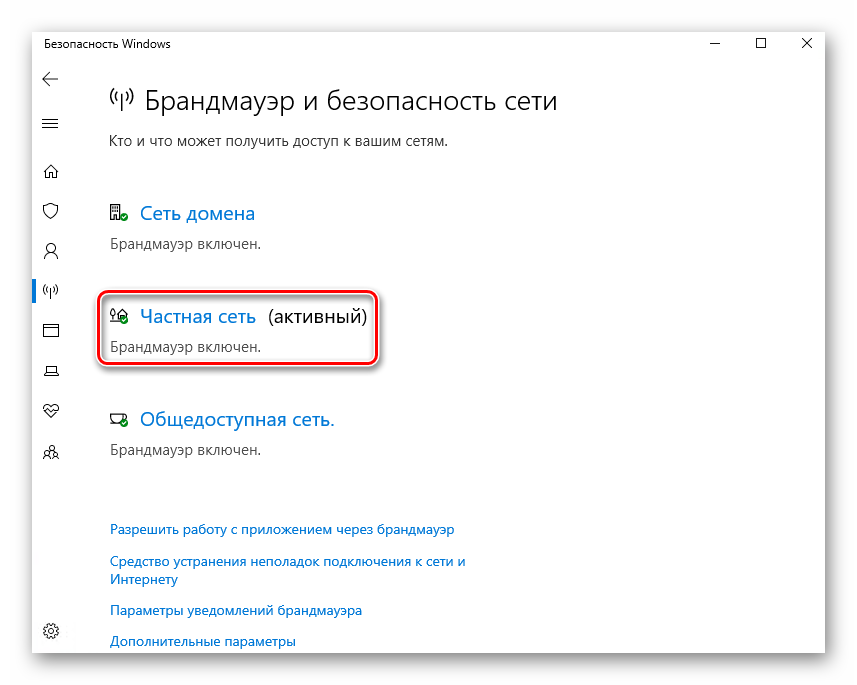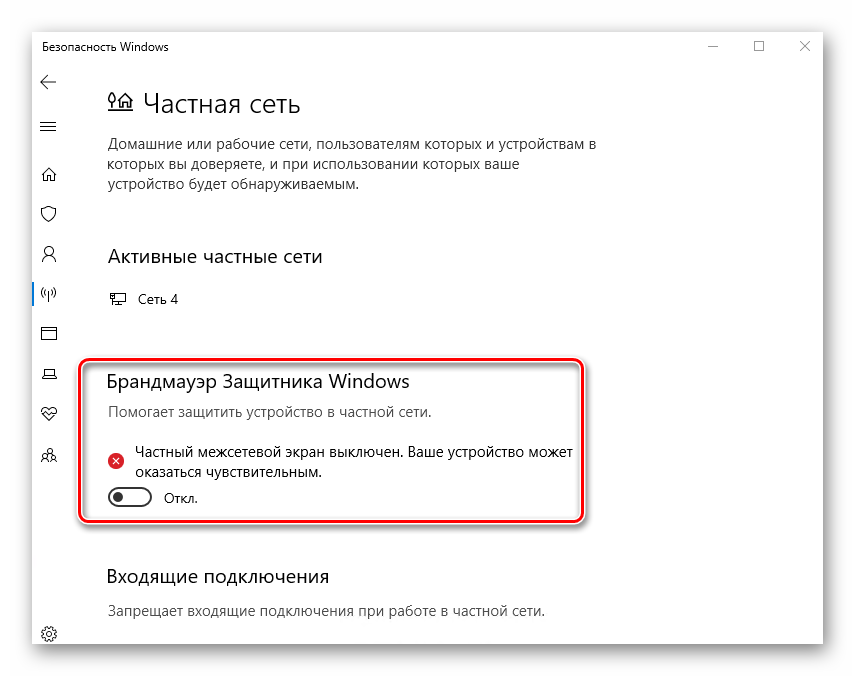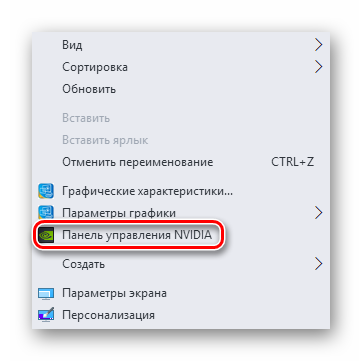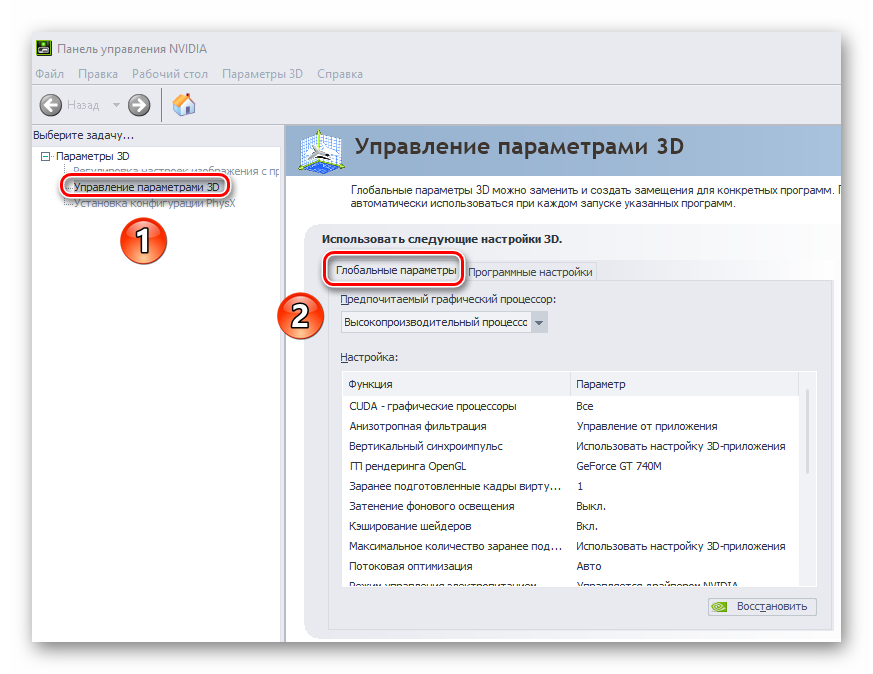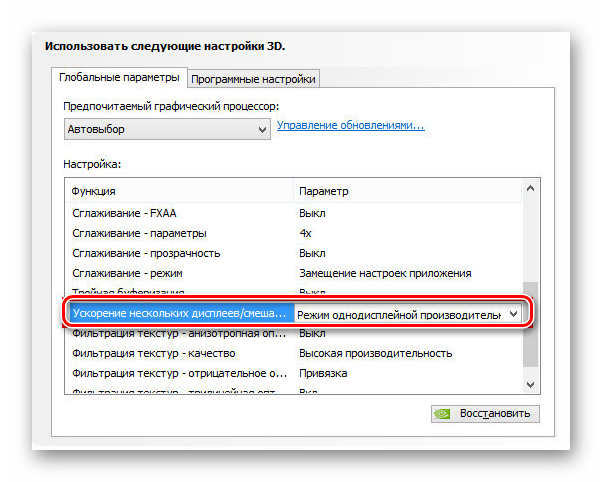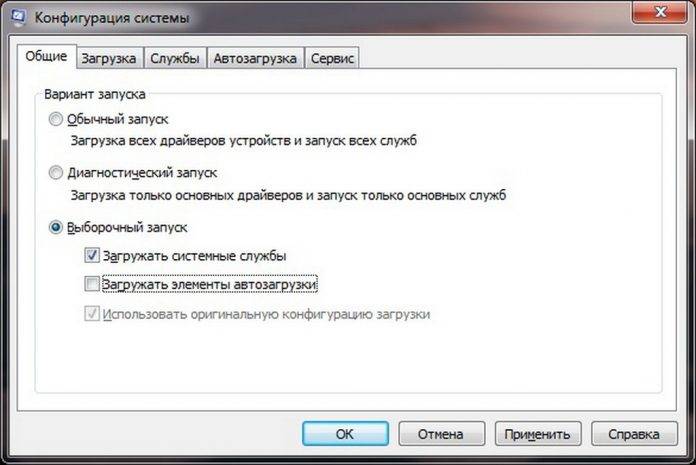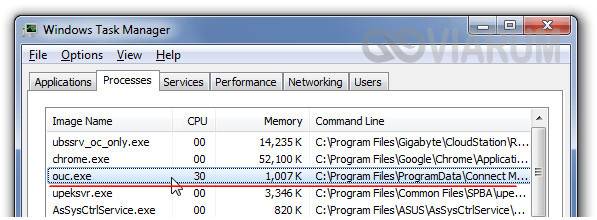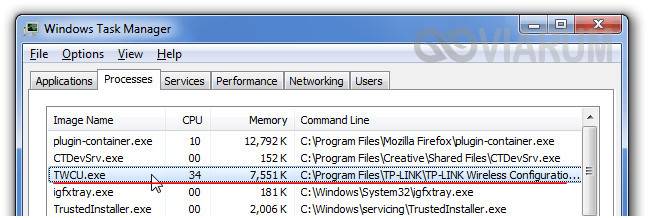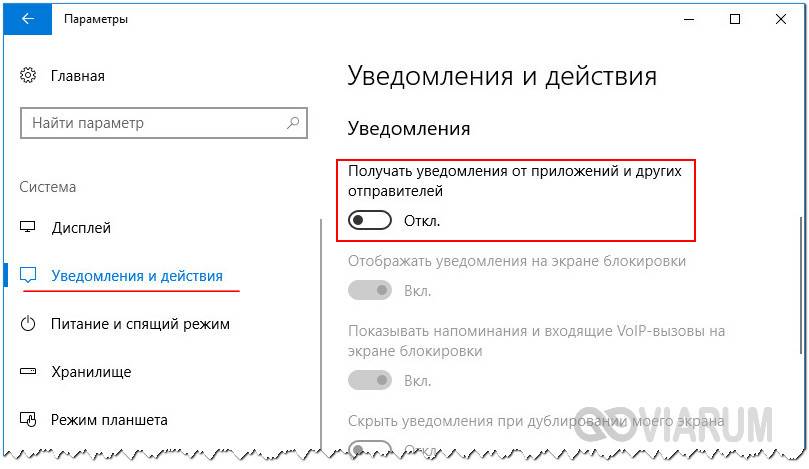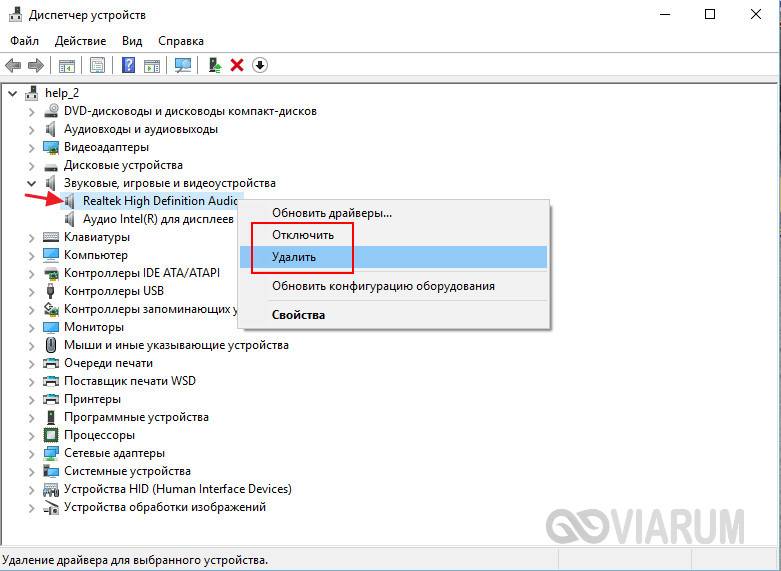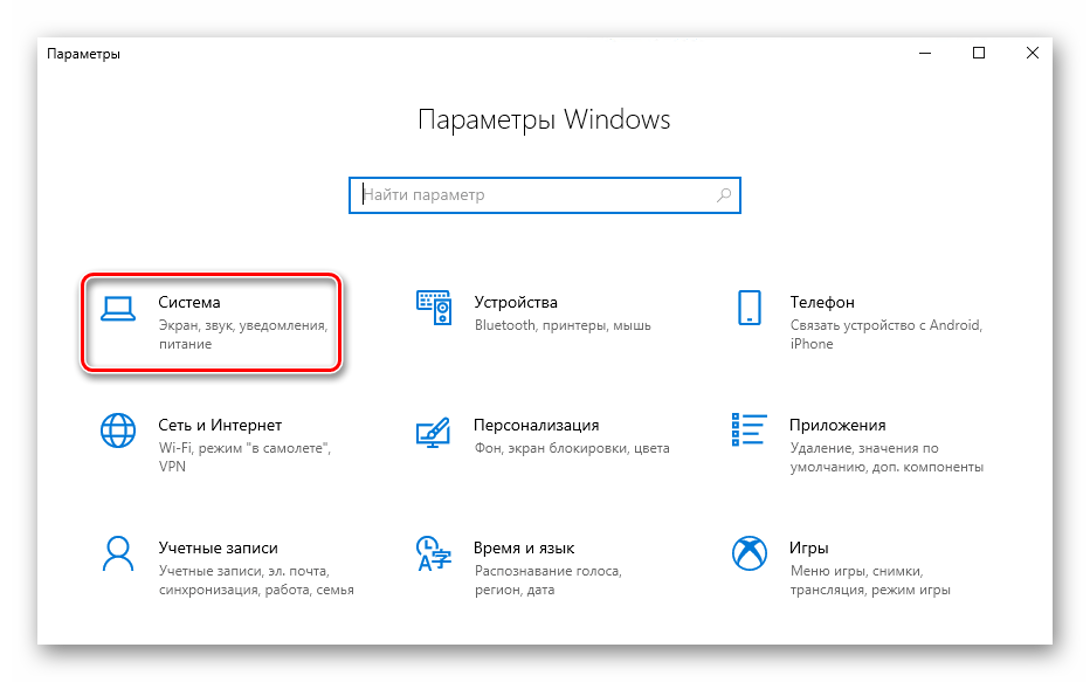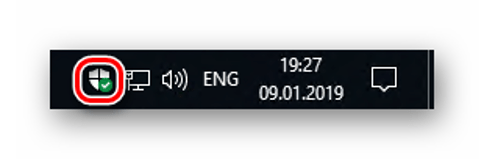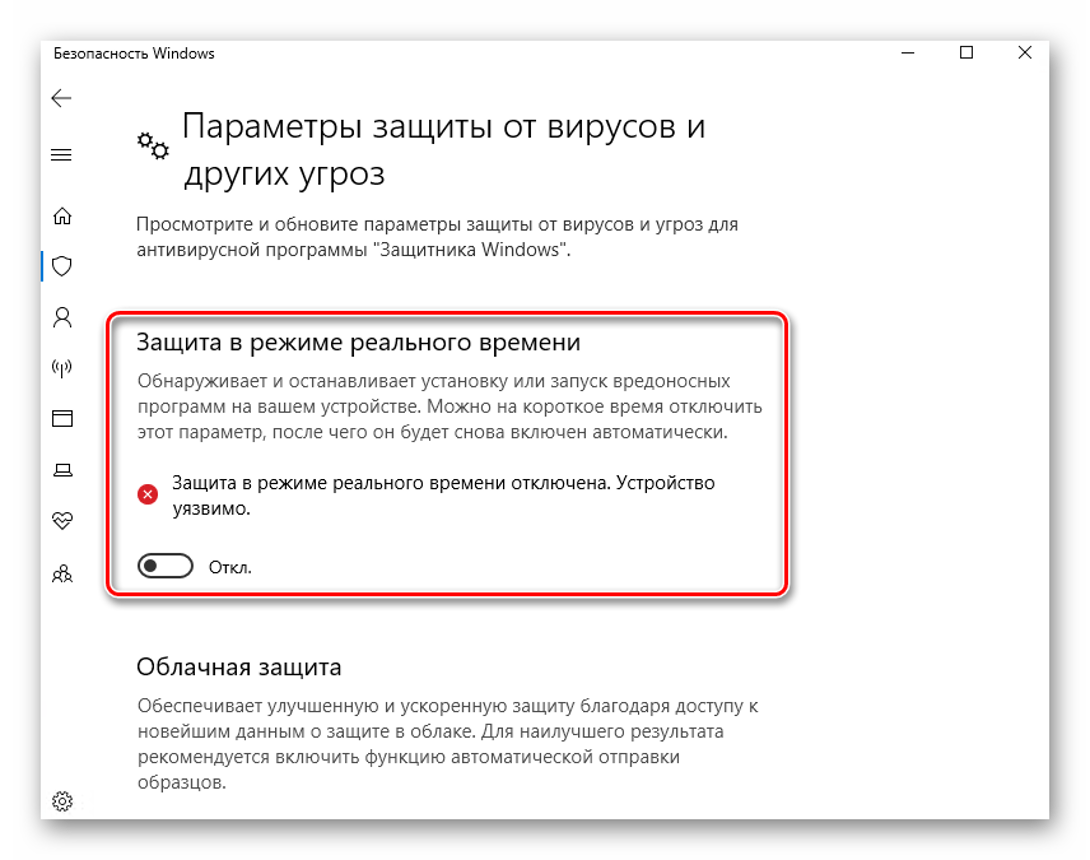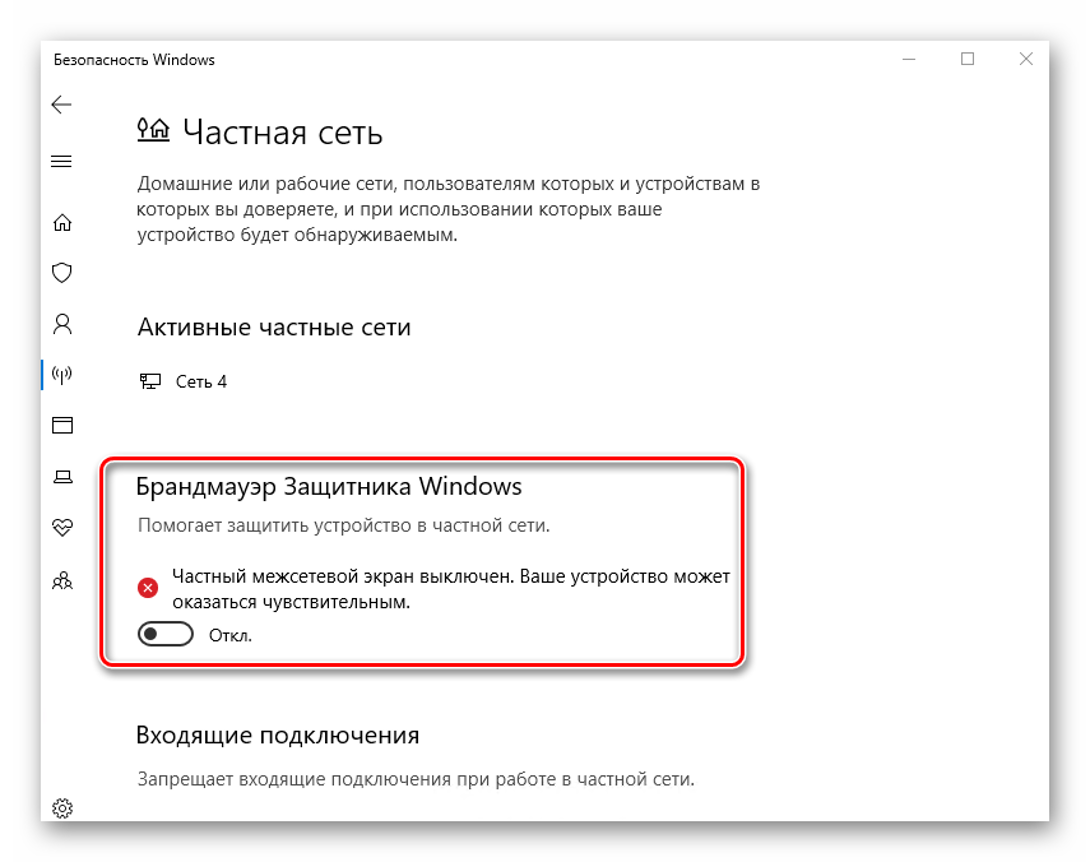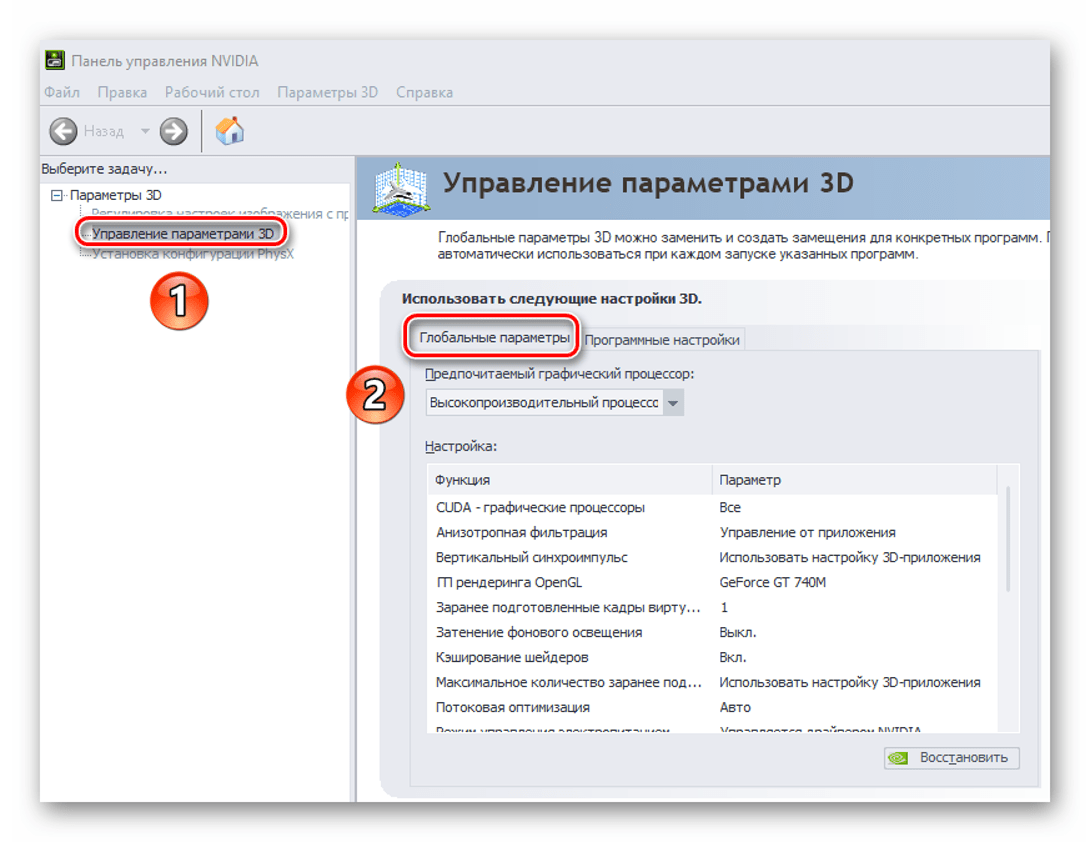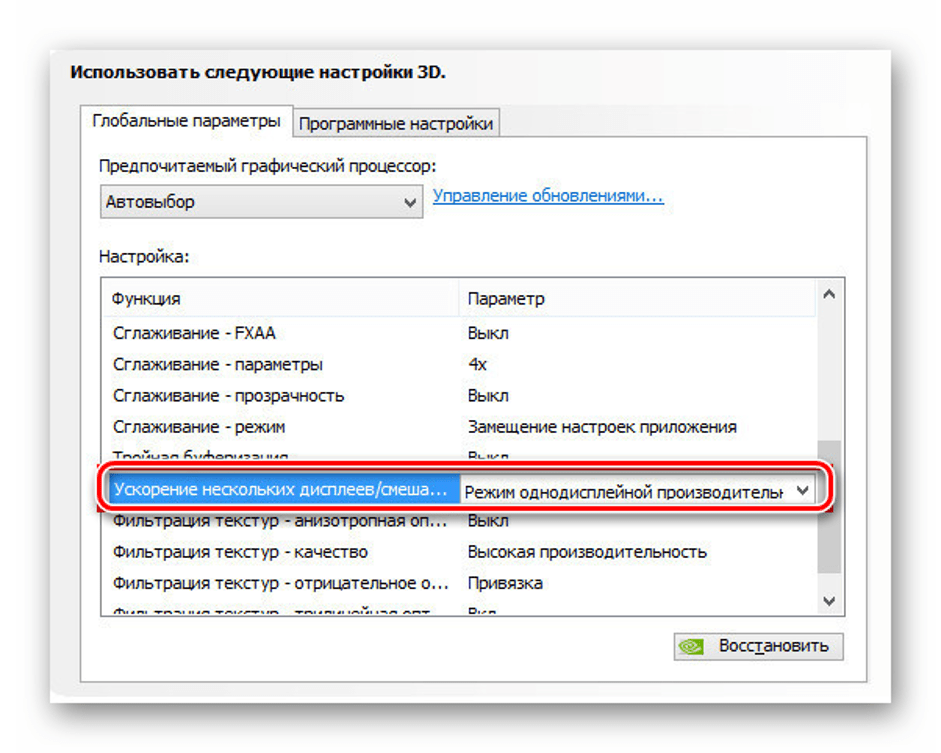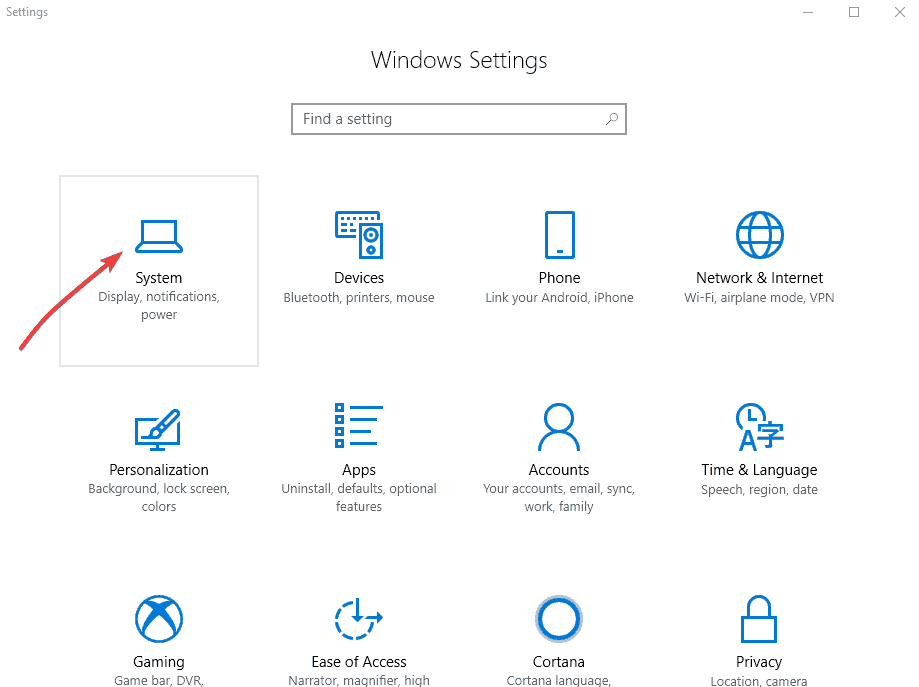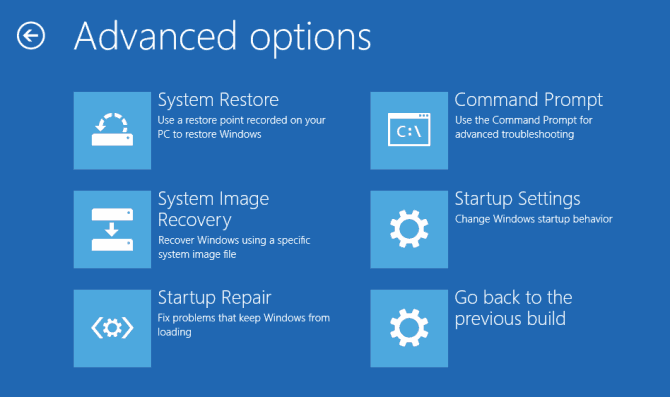Рассмотрим три способа, как включить или отключить Aero Shake в Windows 10.
Aero Shake — это функция управления окнами в Windows, с помощью которой можно быстро свернуть все открытые окна, «встряхивая» приложение, которое вы хотите сохранить активным. Оно останется видимым на рабочем столе, а все остальные окна будут свернуты в область панели задач.
Aero Shake был частью интерфейса Windows Aero, который теперь считается устаревшим. Он был представлен в Windows Vista, и значительно доработан в Windows 7.
В Windows 7 Microsoft представила два новых способа упорядочивания окон и управления их размером/положением и состоянием окна. Эти две функции соответственно называются «Aero Snap» и «Aero Shake».
- Функция Aero Snap упорядочивает и изменяет размеры окон, перемещая их к левому, верхнему или правому краю экрана.
- Aero Shake позволяет сворачивать все открытые приложения при встряхивании активного окна.
Некоторые пользователи Windows 10 хотели бы отключить Aero Shake, потому что при неудачном перемещении активного приложения легко случайно свернуть другие окна.
Далее будет показано, как включить или отключить Aero Shake в Windows 10.
Существуют различные способы, доступные в ОС. Первый способ будет реализован с помощью настройки реестра.
- Откройте Редактор Реестра (regedit).
- Перейдите в следующий раздел реестра:
HKEY_CURRENT_USER\Software\Microsoft\Windows\CurrentVersion\Explorer\Advanced. Посмотрите, как перейти к разделу реестра одним щелчком мыши. - В правой панели создайте новое 32-битное значение DWORD с названием DisallowShaking. Даже если вы используете 64-битную Windows, вы все равно должны создать 32-битное значение DWORD. Даже если вы используете 64-битную Windows, вы всё равно должны создать 32-битное значение DWORD.
- Установите для него значение:
- 1 = отключить Aero Shake
- 0 = для его включения.
- Готово! Теперь вы можете закрыть приложение «Редактор реестра».
Примечание. Начиная с Windows 10 Build 21277, функция Aero Shake по умолчанию отключена. Создав DWORD DisallowShaking и выставив для него значение 0, вы принудительно включите его.
Примечание #2. Начиная с Windows 10 Build 21364, функция Aero Shake может быть включена в приложении «Параметры». Настройка находится в разделе Система — Многозадачность — Встряхивание заголовка окна.
Готовые к использованию файлы реестра
Чтобы сэкономить ваше время, я подготовил набор файлов реестра, которые позволят вам одним щелчком мыши включить или выключить Aero Shake в Windows 10. Вы можете скачать их здесь.
Скачать файлы реестра
Также я хотел бы упомянуть, что в Winaero Tweaker есть опция, которая позволяет отключить Aero Shake для вашей учетной записи. Он находится в разделе «Behavior» > «Disable Aero Shake» на левой панели приложения. Справа вы найдете соответствующий флажок.
Альтернативой вышеуказанному способу является групповая политика.
Включение или отключение Aero Shake с помощью групповой политики
Если вы пользуетесь версиями Windows 10 Pro, Enterprise или Education, вы можете использовать приложение «Редактор локальной групповой политики». Оно позволяет отключить Aero Shake с помощью специальной настройки. Пользователи Windows 10 Home могут пропустить этот шаг и вместо этого применить настройку реестра, чтобы создать такое же ограничение (описано в главе ниже).
Для того, чтобы включить или отключить Aero Shake в групповой политике:
- Откройте приложение редактора локальной групповой политики, нажав
Win+Rи напечатав gpedit.msc в окне «Выполнить». - Перейдите в «Конфигурация пользователя» > «Административные шаблоны» > «Рабочий стол».
- В правой части найдите настройку политики «Отключить сворачивание окна Aero Shake жестом мышью».
- Дважды щелкните по нему и установите для политики значение «Включено», чтобы отключить функцию Aero Shake.
- Установка значения «Отключено» включит функцию Aero Shake.
- Выберите «Не задано», чтобы использовать системные значения по умолчанию.
- Готово! Теперь вы можете закрыть приложение «Редактор локальной групповой политики».
В качестве альтернативы вы можете применить указанные выше ограничения в Реестре. Этот способ работает во всех выпусках Windows 10, включая Windows 10 Home.
Включение или отключение Aero Shake с помощью твика политики в реестре
- Загрузите следующий ZIP-архив: Загрузить ZIP-архив.
- Разблокируйте файл.
- Распакуйте его содержимое в любую папку. Вы можете разместить файлы прямо на рабочем столе.
- Дважды щелкните по файлу
Disable Aero Shake with Group Policy.reg, чтобы отключить Aero Shake, во всплывающем уведомлении подтвердите действие, нажав «Да». - Для включения Aero Shake запустите файл
Enable Aero Shake with Group Policy.reg. - Наконец, чтобы восстановить настройки по умолчанию, используемые в вашей версии Windows 10, используйте файл
Reset Aero Shake to Defaults.reg. - Выйдите из системы и войдите в свою учетную запись пользователя или перезапустите оболочку Explorer.
Как это работает
Указанные выше файлы реестра изменяют ветку реестра HKEY_CURRENT_USER \ Software \ Policies \ Microsoft \ Windows \ Explorer. Они изменяют значение DWORD NoWindowMinimizingShortcuts, которое принимает следующие значения:
- 0 = включить
- 1 = Отключить
Вот и всё.
💡Узнавайте о новых статьях быстрее. Подпишитесь на наши каналы в Telegram и Twitter.
Судя по тому, что вы читаете этот текст, вы дочитали эту статью до конца. Если она вам понравилась, поделитесь, пожалуйста, с помощью кнопок ниже. Спасибо за вашу поддержку!
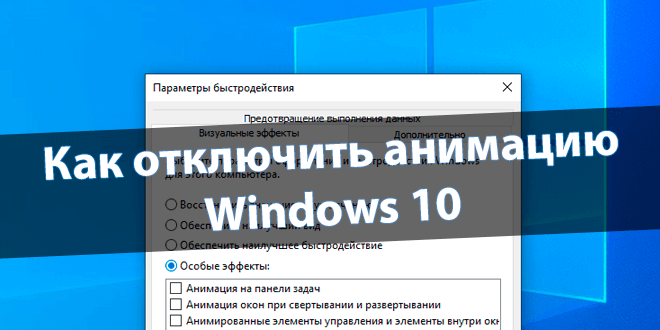
Анимация делает более плавным процесс использования Windows 10. Без неё сложно даже представить интерфейс. Выключение анимации должно увеличить быстродействие. Вы как меньше времени будете тратить на её просмотр, так и меньше нагрузка будет на систему.
Эта статья расскажет, как отключить анимацию в Windows 10. Сейчас наиболее заметна анимация сворачивания окон, меню «Пуск», центра уведомления и представления задач. Последнее используется для создания нескольких рабочих столов и перетаскивания окон.
Важно! В системе имеется как полезная анимация, так и полностью бесполезная. Вот например, скриншот экрана можно сделать сочетанием Windows+PrintScreen. Успешное сохранение сопровождается анимацией. После выключения анимации думал, что снимки не сохраняются.
Обновлённые параметры
Откройте Параметры > Специальные возможности > Дисплей. В подразделе Упрощение и персонализация Windows выключите Показывать анимацию Windows (ползунок на Откл.).
В спец. возможностях можно сразу выключить всю анимацию Windows 10. А именно анимацию на панели задач, сворачивание и разворачивание окон, для элементов управления и другие.
Быстродействие системы
Выполните команду Sysdm.cpl в окне Win+R. В разделе Дополнительно выберите Параметры быстродействия… Влияет на использование процессора, оперативной и виртуальной памяти.
Во вкладке Визуальные эффекты снимите отметки Анимация на панели задач, Анимация окон при свёртывании и развёртывании и Анимированные элементы управления и внутри окон.
Ещё смотрите: Как увеличить быстродействие компьютера на Windows 10. В параметрах быстродействия можно найти много интересного. По умолчанию используется наилучший вид.
Панель управления
Выполните Control panel в окошке Win+R. В разделе Специальные возможности > Центр спец. возможностей выберите Оптимизация изображения на экране. И установите отметку Отключить всю излишнюю анимацию (в следующих обновлениях этот раздел может исчезнуть).
Групповые политики
Откройте Конфигурация компьютера > Административные шаблоны > Компоненты Windows > Диспетчер окон рабочего стола. Включите параметр Не разрешать анимацию окон.
Этот параметр политики определяет отображение анимации окон, наблюдаемой, например, при восстановлении, сворачивании и разворачивании окон. Если Вы его включаете, тогда анимация окон отключается. Для применения изменений требуется выйти из системы (перезагрузить ПК).
Практически всё можно сделать в редакторе реестра…
| HKEY_CURRENT_USER\ControlPanel\ Desktop\WindowMetrics |
MinAnimate=»0″ |
| HKEY_CURRENT_USER\SOFTWARE\Policies\ Microsoft\Windows\DWM |
DisallowAnimations=DWORD:00000001 |
Заключение
На слабых ПК можно отключить почти всю анимацию, чтобы обеспечить наилучшее быстродействие. Это действительно улучшает пользовательский опыт. Если же анимация окон мне не нужна, то к эффекту создания снимков уже привык. Всё зависит от Ваших предпочтений.
Вам необязательно отключать все визуальные эффекты. С помощью быстродействия можете отключить только анимацию окон. Корпорация Майкрософт считает, что лучше или отключить, или включить всё. А также все спец. возможности панели управления перенесут в параметры.
(2 оценок, среднее: 5,00 из 5)
Администратор и основатель проекта Windd.pro. Интересуюсь всеми новыми технологиями. Знаю толк в правильной сборке ПК. Участник программы предварительной оценки Windows Insider Preview. Могу с лёгкостью подобрать комплектующие с учётом соотношения цены — качества. Мой Компьютер: AMD Ryzen 5 3600 | MSI B450 Gaming Plus MAX | ASUS STRIX RX580 8GB GAMING | V-COLOR 16GB Skywalker PRISM RGB (2х8GB).
Неприятно получать уведомления, из-за которых сворачивается игра, не правда ли? В операционной системе Windows 10 данная проблема хорошо известна и легко решается через параметры операционной системы. См. также: как отключить уведомления в Windows 10.
Но что же делать, если игра постоянно сворачивается по непонятным причинам? Такая проблема неоднозначна, и искать ее решение нужно самостоятельно. Чтобы избавить вас от всего этого, я предлагаю воспользоваться следующей инструкцией.
В Windows 10 имеются три основных функции управления окнами – закрытие, минимизирование и сворачивание. Обычно они никогда не действуют самопроизвольно, а их управление всецело передано пользователю. Поэтому если окно закрывается или сворачивается самостоятельно, то в большинстве случаев это указывает на наличие некой проблемы.
Вот основные ошибки, которые могут сподвигнуть игру или приложение автоматически свернуться:
- сбой в работе брандмауэра;
- обрыв интернет-соединения;
- проблемы с драйверами;
- конфликтующие процессы;
- системные уведомления.
Об этих и других проблемах поговорим с вами далее, а начнем мы двух процессов ouc.exe и TWCU.exe, которые могут активно мешать запуску игры.
Способ 1: Конфликтующие процессы
Процессы ouc.exe и TWCU.exe возникают далеко не у всех пользователей, однако имеют место быть. Первый процесс обычно появляется в диспетчере задач, если используется USB-модем от компании MТС. Он принадлежит маленькой утилите ouc.exe, проверяющей наличие обновлений модема. Именно эта утилита из-за ошибок чаще всего становится причиной того, что игра сворачивается сама по себе.
Процесс ouc.exe сигнализирует о том, что подключен USB-модем
Второй процесс принадлежит роутеру TP-Link. Ошибка, связанная с этим процессом, возникает в случае недоработок прошивки программного обеспечения.
Процесс TWCU.exe говорит о том, что используется роутер TP-Link
Решением первой ошибки является принудительное отключение процесса. Для этого перейдите в «Диспетчер задач» и найдите указанный процесс. Затем кликните по нему правой кнопкой мыши и выберите «Завершить процесс».
С процессом TWCU.exe все немного сложнее. Попробуйте для начала обновить прошивку модема, и если это никак не поможет, то обратитесь к производителю. Также некоторые пользователи советуют почистить компьютер от adware-приложений типа Guard Mail.ru, которые могут вызывать скрытые процессы, влияющие на сворачивание приложений.
Загрузка …
Способ 2: Проблемы с подключением периферийных устройств
Дело в том, что микроповреждения проводов и недостаточно плотные контакты разъемов клавиатуры, мыши и прочих периферийных устройств могут быть незаметны пользователям, но игры и другие программы могут реагировать на это сворачиванием или закрытием окон. Таким образом, рекомендуется проверить все подключенные устройства и убедиться, что все исправно работает.
Загрузка …
Способ 3: Системные уведомления
Одна из самых распространенных проблем, о которой я говорил еще во вступлении – это мешающие уведомления. По умолчанию все приходящие системные уведомления в Windows 10 автоматически сворачивают запущенные окна. Поэтому лучше всего их отключить, чтобы они не мешали во время игры.
Чтобы отключить системные уведомления, воспользуемся инструкцией:
- Открываем параметры путем сочетания клавиш «Win+I» и переходим в раздел «Система».
Переходим в параметры системы
- В отобразившемся окне переходим в подраздел «Уведомления и действия» и убеждаемся в том, что пункт «Получать уведомления от приложений и других отправителей» стоит в режиме «Отключено».
Отключаем мешающие уведомления
Также вы можете отключить назойливые уведомления и с помощью встроенной утилиты «Редактор групповых политик». Для этого запускаем окно «Выполнить» через комбинацию клавиш «Win+R» и вводим запрос gpedit.msc. См. так же: не удается найти gpedit.msc в Windows 10.
Запускаем редактор локальной групповой политики
Далее переходим по следующему пути: «Конфигурация пользователя» → «Административные шаблоны» → «Меню Пуск и панель задач» → «Уведомления». В отобразившемся разделе кликаем двойным щелчком мыши по политике «Отключить всплывающие уведомления».
Запускаем политику, отвечающую за системные уведомления
Далее отмечаем пункт «Отключено».
Отключаем уведомления
И в первом, и во втором случае вы сможете легко избавиться от назойливых уведомлений.
Способ 4: Отключение антивирусного ПО
Еще одной причиной сворачивания различных игр может быть антивирусное средство. Например, брандмауэр Windows 10. Его не нужно отключать на все время, достаточно провести тест во время игры. Если игра не будет сворачиваться при отключенном антивирусном средстве, то проблема найдена. Таким образом, давайте попробуем временно выключить брандмауэр и проверить, сворачивается игра или нет.
- Снова запускаем параметры Windows, но переходим уже в раздел «Обновление и Windows».
Открываем параметры обновления и безопасности
- Далее переходим в подраздел «Безопасность Windows» и открываем окно «Защита от вирусов и угроз».
Переходим в следующий раздел
- После этого нажимаем на кнопку «Управление настройками».
Открываем настройки защиты от вирусов и других угроз
- Под пунктом «Защита в реальном времени» устанавливаем ползунок в режим «Отключено».
Отключаем защиту
- Возвращаемся в раздел «Безопасность и Windows» и открываем подраздел «Брандмауэр и безопасность сети».
Переходим в настройки сети
- В открывшемся окне будет отображен список из трех типов сетей. Напротив той, которая используется компьютером или ноутбуком, будет стоять приписка «Активный». Кликаем по названию такой сети.
Открываем активный тип сети
- В блоке «Брандмауэр Защитник Windows» деактивируем функцию.
Выключаем Брандмауэр Защитника Windows
Если вы используете не брандмауэр, а другое средство для защиты компьютера, то также отключите и его. Обычно все антивирусники выключаются одним способом: нужно кликнуть правой кнопкой мыши по иконке в панели задач и выбрать опцию «Приостановить защиту». После этого попробуйте снова запустить игру и протестировать ее работу.
Загрузка …
Способ 5: Проблемы с драйверами
Также источником проблемы может стать некорректно работающий драйвер. Обычно под этим подразумевается аудиодрайвер Realtek HD. Решение здесь довольно простое – переустановка драйвера. Для этого откроем свойства компьютера и перейдем в раздел «Диспетчер устройств».
Открываем список всех установленных драйверов
Далее находим драйвер «Realtek High Definition Audio» и кликаем по нему правой кнопкой мыши. В отобразившемся окне выбираем опцию «Удалить».
Удаляем драйвер
По окончании процесса перезапускаем компьютер, чтобы драйвер автоматически переустановился. Если это не помогло, то вы можете попробовать просто отключить драйвер в том же окне «Диспетчер устройств».
Загрузка …
На этом у меня все. Надеюсь, что один из вышеуказанных способов помог вам в решении данной проблемы. Всего наилучшего!
Загрузка …
Post Views: 18 961
Simple yet effective fixes to help restore normalcy on your PC
by Milan Stanojevic
Milan has been enthusiastic about technology ever since his childhood days, and this led him to take interest in all PC-related technologies. He’s a PC enthusiast and he… read more
Updated on
- If Windows randomly minimizes everything on your device, it might be due to a faulty user profile.
- You can fix this issue by disabling Aero Shake using Registry Editor.
XINSTALL BY CLICKING THE DOWNLOAD
FILE
Some users complain that Windows randomly minimizes everything, including apps and games. This can be frustrating, as it just takes away whatever you are doing.
If you are also facing this issue, the solutions in this guide will help you restore normalcy quickly.
Why do all my windows minimize randomly?
Below are some of the reasons Windows randomly minimizes everything:
- Malware infection – One of the reasons your apps and programs automatically minimize in Windows 10 is the presence of malware on your PC. You need to perform a deep malware scan to get rid of the virus.
- Corrupt system files – At times, all your windows minimize randomly because some system files are broken or missing. Repairing these files should restore normalcy here.
How can I fix Windows if it randomly minimizes everything?
Before proceeding to the fixes in this section, below are a couple of troubleshooting steps to try:
- Perform a deep malware scan
- Check your USB ports, as sometimes a faulty USB connecting and re-connecting could cause this.
1. Turn off Tablet mode
- Open Start and select Settings
- Click System
- Click Tablet Mode
- Now, under When I sign in, select Use Desktop mode then close the window
- Under When this device automatically switches tablet mode on/off, select Don’t ask me and don’t switch
- Under Hide app icons on the taskbar in tablet mode, slide to select OFF
- Finally, under automatically hide the taskbar in tablet mode, slide to select OFF
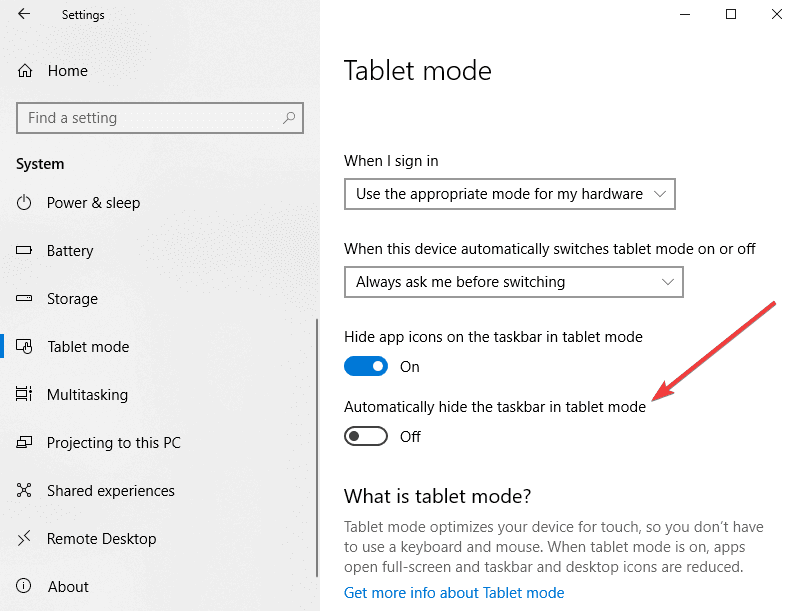
Windows 10 has the Tablet Mode or Continuum feature, which is specially designed for touch-enabled devices like a tablet and others.
How we test, review and rate?
We have worked for the past 6 months on building a new review system on how we produce content. Using it, we have subsequently redone most of our articles to provide actual hands-on expertise on the guides we made.
For more details you can read how we test, review, and rate at WindowsReport.
Tablet Mode works like a bridge between your computer and the touch-enabled device, so when it is turned on, all modern apps open in full window mode such that the main apps window is affected.
This causes the automatic minimizing of windows if you open any of its sub-windows. So, you need to disable it to fix the Windows randomly minimizes everything issue.
- Is Windows 11 Faster Than Windows 10?
- How to Change the Icon Size on Windows 10
- Are Windows 11 Product Keys Backward Compatible?
- Microsoft Store Apps vs Desktop Apps: Which Ones to Use?
3. Boot in Safe Mode with networking, then perform an SFC scan
- Restart your computer
- When the sign-in screen is displayed, hold down the Shift key while you select Power, then Restart
- After the computer restarts to Choose an option screen, select Troubleshoot.
- Click Advanced options.
- Open Startup Settings.
- Click Restart.
- Once it restarts, you will see a list of options. select 5 or F5 for Safe Mode with Networking
Once you’re in safe mode with networking, perform an SFC scan to fix the Windows randomly minimizes everything issue. To do this:
- Click Start and type CMD in the search bar.
- Right-click Command Prompt in the search results and select Run as administrator.
- Now, type the command below and hit Enter:
sfc /scannow - Wait for the command to finish running and restart your PC.
If there are no errors from the scan, restart your computer and see if Windows 10 still randomly minimizes everything..
4. Run the Microsoft Safety Scanner
This is a free downloadable security tool for on-demand scanning, which helps remove malware and collaborates with your existing antivirus software. However, you need to use it within 10 days after downloading it, after which it will expire.
In order to rerun a scan with the latest antimalware definitions, download and install it again. If you run the virus scan without reinstalling Microsoft Safety Scanner, the program will be deleted, and any infected files and folders can also get deleted.
5. Create a new user profile
- Click Start and select Settings.
- Select Accounts.
- Click Family and Other people.
- Click Add someone else to this PC.
- Fill in the form with the username and password. Your new user account will be created.
- Click on Change account type.
- Click the dropdown arrow to set the account to the local user level.
- Restart your computer.
A corrupt user profile can cause Windows 10 to prevent any access to files or folders, hence randomly minimizing everything. You need to create a new user account (local) to resolve this.
Login to the new account you just created and see if the problem goes away. If it does, you can set your new account as an administrator and downgrade the old account. You can later return it to its admin level and check if the issue persists.
6. Uncheck the Interactive services detection setting
- Right-click Start and select Run.
- Type msconfig and press enter or click OK.
- Press ALT + D together and press enter so as to configure the system for a diagnostic startup.
- Reboot and check if the issue is gone.
- Right-click Start again and select Run.
- From the menu bar, select Services.
- Find Interactive services detection and uncheck its box.
- Click Apply and OK.
- Go to Task Manager and click Show processes from all users.
- Look for the same Interactive services detection and end the process.
- Restart your computer
7. Disable Aero Shake using Registry Editor
- Right-click Start button.
- Click Run.
- Type regedit in the Run box.
- Click OK.
- If a password or administrator permission is required, click Yes or Allow.
- Find and select this registry subkey:
HKEY_CURRENT_USER\SOFTWARE\Microsoft\Windows\CurrentVersion\Explorer\Advanced - Create a new value in the Advanced key by right-clicking the Advanced key.
- Select New > DWORD (32-bit) Value.
- Name the new value DisallowShaking.
- Double-click the new DisallowShaking value to open its properties window.
- Change the value from 0 to 1 in the Value data box.
- Click OK and close Registry Editor. The changes should reflect immediately.
The steps outlined here for Registry Editor must be followed carefully because any incorrect modifications to the registry may cause serious damage to your computer. Before making any changes, backup the registry for restoration in case of any problems.
If you want to reverse the change later, you can go back into Registry Editor and either set the DisallowShaking value back to 0 or delete the value altogether.
8. Disable the Microsoft Consumer Experience with the Local Group Policy Editor
- Click Start, and in the search bar, type gpedit.msc and press Enter.
- In Local Group Policy Editor, go to the left pane and find User configuration.
- Click and select Administrative Templates.
- Click Desktop.
- Find Turn off Aero Shake window minimizing mouse gesture and double click on it.
- In the properties window that opens, select the Enabled option and click OK.
- Exit the Local Group Policy Editor.
To enable Aero Shake again, just follow the same procedure and set the Turn off Aero Shake window minimizing mouse gesture option back to Disabled or Not Configured.
We can now conclude this detailed guide with this solution. Similarly, if Windows 10 closes apps when minimized, check our detailed guide to fix it.
Were you able to fix the Windows randomly minimizes everything issue with these solutions? Let us know in the comments section below.
Содержание
- Фишки Windows 10: как просто взаимодействовать с окнами и рабочими столами
- Содержание
- Содержание
- Работа с окнами
- Работа с рабочими столами
- Отключить сворачивание окон Aero Shake в Windows 10
- Отключить Aero Shake в групповых политиках
- Отключить Aero Shake в редакторе реестра
- Как запретить сворачивание окна в windows 10
- Лучший отвечающий
- Вопрос
- Ответы
- Все ответы
- Игра или программа автоматически сворачивается в Windows 10
- Что делать, если игры и программы автоматически сворачиваются в Windows 10
- Вариант 1: Настроить уведомления
- Вариант 2: Некорректная настройка антивируса
- Вариант 3: Настроить видеодрайвера
- Вариант 4: Отключить процессы в «Диспетчере задач»
- Вариант 5: Деактивация «Обнаружения интерактивных служб»
- Как запретить сворачивание окна в windows 10
- Общие обсуждения
- Все ответы
Содержание
Содержание
В статье мы расскажем о практичности работы в операционной системе Windows 10 по сравнению с предыдущими версиями.
Работа с окнами
Windows 10 предлагает гибкий инструмент работы с окнами для тех, кто работает в нескольких окнах одновременно. При этом функция доступна независимо от того, какой у вас монитор и сколько их вы используете. Неважно также, какие характеристики у вашего ПК или ноутбука. Работа с окнами доступна бесплатно и включается парой нажатий на клавиатуру. Единственным ограничением является количество окон на один экран — это 4 окна при условии, что вы доверили ОС определить их расположение. В ручном же режиме подобных окон можно открыть в несколько раз больше (но нужно ли?).
Для примера, окна трех приложений можно расположить таким образом:
Чтобы воспользоваться данным функционалом, сперва необходимо запустить все необходимые приложения в любом порядке. Рекомендуем открывать не более четырех окон.
После этого вам необходимо сделать окно активным, просто нажав на него. Теперь с помощью комбинации клавиши Win и клавиш-стрелок выбрать направление, в котором окно должно «прилипнуть».
Для примера: комбинация «Win + ←» расположила окно слева на всю высоту экрана.
Если хотите, чтобы окно заняло четверть рабочего стола, то комбинация «Win + ↓» или «Win + ↑» разместит окно снизу или сверху соответственно.
Следующий пример был получен сначала нажатием «Win + →», а затем «Win + ↓», что «прилепило» окно снизу и справа соответственно.
Такими же комбинациями можно настроить оптимальное расположение и размер остальных окон, переключаясь между ними. Все окна можно расположить в том порядке, который вам необходим.
Если у вас есть еще один монитор, вы можете таким же образом расположить окна в нем, расширив работу до 8 окон одновременно. Вероятно, такой способ кому-то покажется нагруженным и непрактичным, но тем, кто не хочет постоянно переключаться между окнами, он будет в самый раз.
Работа с рабочими столами
Работа с виртуальными рабочими столами повысит продуктивность и расширит понятие многозадачности при работе в Windows 10. Этот инструмент позволит увеличить кол-во окон, в которых можно работать одновременно, и отделить одну группу окон от другой. Например, если в одной группе окон вы работаете с текстом, а в другой — с фото. Как уже говорилось ранее, завышенных требований к характеристикам вашего ПК нет, платить за это тоже не надо.
Как только вам необходимо дополнительное пространство — новый рабочий стол для работы с необходимыми приложениями или даже играми, — нажмите комбинацию «Win + Tab».
Вы увидите менеджер работы с окнами и рабочими столами.
В верхнем левом углу, в блоке рабочих столов, вы можете создать необходимое количество рабочих столов.
Создав рабочий стол, вы получаете виртуальное пространство, аналогичное вашему основному рабочему столу, но только без запущенных в нем окон. Также вы можете переключаться на окна предыдущего рабочего стола, чтобы не загромождать рабочее пространство.
Если вам необходимо переключиться на предыдущий или следующий рабочий стол, воспользуйтесь комбинациями «Ctrl+Win+←» или «Ctrl+Win+→» соответственно. Переключение происходит почти мгновенно, нет необходимости ждать загрузки.
Виртуальные рабочие столы имеют общий буфер обмена, которым вы можете воспользоваться для того, чтобы скопировать и перенести информацию на любой из ваших рабочих столов.
Используя полученный опыт использования «многооконности» и «мультизадачности», вы можете приумножить скорость и удобство работы в приложениях. Это применимо к работе, общению, играм, разработке и так далее.
Источник
Отключить сворачивание окон Aero Shake в Windows 10
Aero Shake – функция позволяющая быстро сворачивать все открытые окна, «встряхивая» приложение, которое вы хотите сохранить активным. Сегодня мы рассмотрим как разными способами отключить сворачивание окон с помощью встряхивания Aero Shake.
Отключить Aero Shake в групповых политиках
Данный способ работает в Windows 10 Pro, Enterprise или Education, если у вас домашняя версия десятки – переходите ко второму способу. Если вы хотите отключить Aero Shake другим пользователям этого компьютера – сначала выполните всё по инструкции “Как настроить групповые политики для конкретных пользователей“.
1. Откройте групповые политики: в строке поиска или в меню “Выполнить” (Win+R) введите gpedit.msc и нажмите Enter.
2. Зайдите в “Конфигурация пользователя” => “Административные шаблоны” => “Рабочий стол” => откройте параметр “Отключить сворачивание окна Aero Shake жестом мышью”.
3. Поставьте точку в поле “Включено” и нажмите “ОК”. Закройте редактор локальной групповой политики.
Отключить Aero Shake в редакторе реестра
1. В строке поиска или в меню “Выполнить” (Win+R) введите команду regedit и нажмите Enter.
2. Перейдите по пути HKEY_CURRENT_USERSOFTWAREMicrosoftWindowsCurrentVersionExplorerAdvanced => нажмите на раздел Advanced правой кнопкой мыши, выберите “Создать” => “Параметр DWORD (32 бита)” => назовите новый параметр DisallowShaking
3. Откройте параметр DisallowShaking, в поле “Значение” введите 1 и нажмите на “ОК”. Закройте редактор реестра.
На сегодня все, если вы знаете другие способы – пишите в комментариях! Удачи Вам 🙂
Источник
Как запретить сворачивание окна в windows 10
Этот форум закрыт. Спасибо за участие!
Лучший отвечающий
Вопрос
Программа должна запускаться в автозапуске. Но появление ее окна при этом нежелательно. Устроят два варианта:
1. Запрет на раскрытие окна при автозапуске (только значок в трее, через еоторый можно впоследствии в нужный момент открыть окно).
2. Либо чтобы закрытие окна крестиком приводило не к закрытию окна, а к его сворачиванию (желательно в трей, не на панель задач).
Если есть решение задачи, то прошу подсказать.
Ответы
Сегодня все работает. И опция «Запускать в свернутом виде» и Ваш батник! Видно комп в пятницу уже устал за неделю. Еще раз спасибо за отзывчивость!
Все ответы
Программа должна запускаться в автозапуске. Но появление ее окна при этом нежелательно. Устроят два варианта:
1. Запрет на раскрытие окна при автозапуске (только значок в трее, через еоторый можно впоследствии в нужный момент открыть окно).
2. Либо чтобы закрытие окна крестиком приводило не к закрытию окна, а к его сворачиванию (желательно в трей, не на панель задач).
Если есть решение задачи, то прошу подсказать.
это однако не помешает развернуть его и закрыть. в крайнем случае прибить процесс.
Это приложение для удаленного управления компьютерами Aeroadmin. Использование TeamViewer стало невозможным, т.к. приходится часто работать удаленно с разными компьютерами и NeamViewer счел это коммерческим использованием и ограничил время сеанса до нескольких секунд. Попробовал несколько бесплатных программ и остановился пока на Aeroadmin. Поставил его в автозапуск на удаленных компах, а он сразу открывает свое окно. Чем смущает неопытных пользователей, которые его просто закрывают крестиком. В результате закрывается полностью процесс Aeroadmin и при необходимости подключиться приходится долго объяснять по телефону как его запустить опять.
Это приложение для удаленного управления компьютерами Aeroadmin. Использование TeamViewer стало невозможным, т.к. приходится часто работать удаленно с разными компьютерами и NeamViewer счел это коммерческим использованием и ограничил время сеанса до нескольких секунд. Попробовал несколько бесплатных программ и остановился пока на Aeroadmin. Поставил его в автозапуск на удаленных компах, а он сразу открывает свое окно. Чем смущает неопытных пользователей, которые его просто закрывают крестиком. В результате закрывается полностью процесс Aeroadmin и при необходимости подключиться приходится долго объяснять по телефону как его запустить опять.
Источник
Игра или программа автоматически сворачивается в Windows 10
Иногда игры и другие программы в Windows 10 могут сворачиваться сами по себе, без участия пользователя в этом процессе. Это очень неприятный момент, особенно, когда в игре важная сцена или в рабочей программе вы что-то сделали не так из-за внезапно свернувшегося окна. Далее мы попробуем разобраться почему это может происходить в Windows 10 и какие действия можно предпринять для исправления ситуации.
Что делать, если игры и программы автоматически сворачиваются в Windows 10
Описанная проблема может возникать из-за неправильной настройки уведомлений в операционной системе или из-за появления конфликтов между программами. Чаще всего здесь сразу замешаны обе причины.
Далее рассмотрим несколько вариантов, помогающих решить возникшую проблему.
Вариант 1: Настроить уведомления
Постоянно приходящие уведомления от других приложений и системных процессов способы вызывать экстренное сворачивание игры. Обычно это заканчивается отображением соответствующих уведомлений в правой части экрана, что тоже отвлекает от игры или работы. Однако в некоторых случаях это может приводить к тому, что программа сворачивается или «крашится» — зависает и автоматически завершает работу.
Избавиться от описанной проблемы в таком случае поможет корректная настройка «Центра уведомлений» в Windows 10:

После этого количество уведомлений, приходящих от системы и сторонних приложений сократится, плюс, они не будут приходить в то время, пока вы играете.
Вариант 2: Некорректная настройка антивируса
Иногда антивирус может послужить причиной спонтанных сворачиваний игр и приложений. Работает это примерно по тому же принципу, что и с некорректно настроенными уведомлениями от операционной системы. В качестве теста попробуйте отключить установленный антивирус и брандмауэр. Если проблема исчезнет, то значит, что вам нужно по возможности сменить антивирус или отключать его на время игр, чтобы устранить дискомфорт.
Процесс отключения антивируса и брандмауэра рассмотрим на примере встроенного в «десятку» Защитника:
После проделанных процедур попробуйте запустить игру или программу, которая сворачивалась автоматически. Если отключение защиты не помогло, то обязательно включите ее обратно, так как проблема была точно не в ней. Если же отключение защиты помогло, то просто добавьте папку с игрой в список исключений Защитника Windows.
Вариант 3: Настроить видеодрайвера
Данный метод подходит больше для владельцев видеокарт от NVIDIA, так как манипуляции производятся именно с их драйверами. Инструкция по работе с драйверами NVIDIA выглядит следующим образом:
Вариант 4: Отключить процессы в «Диспетчере задач»
Два процесса могут вызвать непроизвольное сворачивание игр и программ в Windows: TWCU.exe и ouc.exe. Данные процессы появляются не у всех пользователей. TWCU.exe у владельцев роутеров TP-Link, которые установили на свой ПК соответствующее ПО, а ouc.exe у владельцев модемов МТС. Если ни того, ни другого у вас нет, то данный вариант можно пропустить. В противном случае вы можете принудительно завершить процессы данных программ через «Диспетчер задач».
По завершении процессов понаблюдайте, не прекратили ли непроизвольно сворачиваться окна игр и программ.
Вариант 5: Деактивация «Обнаружения интерактивных служб»
Она тоже может влиять на произвольное сворачивание окон активных программ. Инструкция по деактивации выглядит следующим образом:
Это были 5 основных вариантов решения проблемы с непроизвольным сворачиванием игр в Windows 10. Надеемся, что хотя бы один из них оказался для вас полезным.
Источник
Как запретить сворачивание окна в windows 10
Общие обсуждения
Все ответы
Возможно необходимо отключить в Windows функционал Aero Shake. Простите, но не совсем понятно описание проблемы.
Если Вам помог чей-либо ответ, пожалуйста, не забывайте жать на кнопку «Предложить как ответ» или «Проголосовать за полезное сообщение» Мнения, высказанные здесь, являются отражение моих личных взглядов, а не позиции корпорации Microsoft. Вся информация предоставляется «как есть» без каких-либо гарантий.
Ну вот, допустим, я написал скрипт или макрос, и в скрипте я прописал закрытие папки кликом на крестик, справа сверху. Это я делал под растянутую на весь экран папку. Но потом, когда я активирую скрипт/макрос, винда рандомно сворачивает папку в окно, и происходит мисклик. Как запретить это делать?
1 есть 100500 методов завершения процеса в скриптах и жмаканье крестика это прямо таки не самый правильный подход
2 у меня никакие окна сами собой не меняются, следовательно проблема не в ОС а в среде в которой ОС работает: или клавиатура глючит, или скрипт делает что-то странное, или еще много чего может быть
3 без скрипта перед глазами сложно говорить о возможных проблемах в нем
The opinion expressed by me is not an official position of Microsoft
Источник
Щелкните вкладку «Дополнительно» в окне «Свойства системы» и нажмите кнопку «Параметры» в разделе «Производительность». Снимите здесь флажок «Анимировать окна при сворачивании или разворачивании» и нажмите «ОК».
Вот как отключить анимацию сворачивания и разворачивания в Windows 10.
- В поле поиска Cortana введите Advanced System Settings и щелкните первый результат.
- В разделе «Производительность» нажмите «Настройки», чтобы открыть меню настроек.
- Снимите флажки напротив окон Animate при сворачивании или разворачивании.
- Нажмите «Применить».
- Нажмите кнопку ОК.
Почему windows 10 продолжает сворачиваться?
Windows может сворачиваться по разным причинам, в том числе проблемы с частотой обновления или несовместимость программного обеспечения. Чтобы решить эту проблему, вы можете попробовать изменить частоту обновления или обновить драйверы.
Как сделать так, чтобы окна всегда открывались в максимальном размере?
Нажмите Win + Shift + M для максимизации их всех. Если вы хотите свернуть только текущее окно, удерживайте клавишу Windows и нажмите клавишу со стрелкой вниз. Если вы хотите развернуть то же окно во весь экран, удерживайте клавишу Windows и нажмите клавишу со стрелкой вверх.
Как отключить автоматическое сворачивание окон?
Щелкните вкладку «Дополнительно» в окне «Свойства системы» и нажмите кнопку «Параметры» в разделе «Производительность». Снимите флажок «Анимировать окна, когда минимизация или развернуть »и нажмите« ОК ».
Как отключить автоматическое сворачивание окон при перетаскивании?
Введите «Настройки многозадачности» и выберите самый лучший результат.
- Нажмите «Автоматически упорядочивать окна, перетаскивая их в стороны или в угол экрана».
- Переведите ползунок в положение «выключено».
Как запретить Windows 10 сворачивать игры?
Как решить проблему постоянного сворачивания полноэкранных игр в Windows 10
- Проверьте драйверы графического процессора на наличие последних обновлений.
- Убить фоновые приложения.
- Отключить игровой режим.
- Отключить уведомления Центра поддержки.
- Запускаем от имени администратора и в другом режиме совместимости.
- Дайте процессу игры более высокий приоритет процессора.
- Отключите Dual-GPU.
- Проверять на вирусы.
Почему мой зум продолжает уменьшаться?
Чтобы изменить поведение Значок «x» Чтобы свести масштабирование к панели задач, а не к системе, попробуйте зайти в настройки Zoom. … В настройках снимите второй флажок на вкладке «Общие» с надписью «При закрытии свернуть окно в область уведомлений вместо панели задач».
Выпускает ли Microsoft Windows 11?
Дата объявлена: Microsoft начнет предлагать Windows 11 на Октябрь 5 к компьютерам, полностью отвечающим его аппаратным требованиям. … Это может показаться странным, но давным-давно клиенты выстраивались на ночь в местный технический магазин, чтобы получить копию последней и лучшей версии Microsoft.
Как мы можем предотвратить минимизацию воздействия Геншина?
Как мне помешать Геншину сворачиваться?
- Перейдите в корневую папку Genshin Impact. …
- В своей библиотеке Steam щелкните правой кнопкой мыши «GenshinImpact», затем нажмите «Обзор».
- Нажмите «Установить параметры запуска» и добавьте строку «-popupwindow». …
- Если он запускает игру в полноэкранном режиме, удерживайте Alt + Enter, чтобы установить его в оконный режим без полей.
Как остановить уменьшение масштабирования?
Чтобы свернуть приложение Zoom, чтобы оно продолжало работать в фоновом режиме вашего устройства Android:
- Коснитесь квадратного значка внизу экрана.
- Проведите пальцем влево или вправо, чтобы найти масштаб.
- Проведите пальцем вверх или вниз, чтобы выйти из Zoom.
Почему мои окна не открываются во весь экран?
Программа по-прежнему не открывается в развернутом виде
Эту проблему может вызвать способ разработки программы., и часто нет способа изменить это поведение. Откройте программу, разверните окно, щелкнув квадратный значок в правом верхнем углу, затем закройте программу. Снова откройте программу, чтобы увидеть, открывается ли она в развернутом виде.
Как мне развернуть полноэкранный режим?
Полноэкранный режим
Очень распространенный ярлык, особенно для браузеров, — это Клавиша F11. Он может быстро и легко переводить ваш экран в полноэкранный режим и из него. При использовании приложения типа документа, например Word, нажатие клавиши WINKEY и стрелки вверх может развернуть окно за вас.
Как восстановить минимизировать максимизировать?
Как только откроется меню строки заголовка, вы можете нажать клавишу N, чтобы свернуть, или клавишу X, чтобы развернуть окно. Если окно развернуто, нажмите R на клавиатуре, чтобы восстановить его.. СОВЕТ: Если вы используете Windows 10 на другом языке, ключи, используемые для развертывания, минимизации и восстановления, могут отличаться.
Иногда игры и другие программы в Windows 10 могут сворачиваться сами по себе, без участия пользователя в этом процессе. Это очень неприятный момент, особенно, когда в игре важная сцена или в рабочей программе вы что-то сделали не так из-за внезапно свернувшегося окна. Далее мы попробуем разобраться почему это может происходить в Windows 10 и какие действия можно предпринять для исправления ситуации.
Содержание
- Что делать, если игры и программы автоматически сворачиваются в Windows 10
- Вариант 1: Настроить уведомления
- Вариант 2: Некорректная настройка антивируса
- Вариант 3: Настроить видеодрайвера
- Вариант 4: Отключить процессы в «Диспетчере задач»
- Вариант 5: Деактивация «Обнаружения интерактивных служб»
Описанная проблема может возникать из-за неправильной настройки уведомлений в операционной системе или из-за появления конфликтов между программами. Чаще всего здесь сразу замешаны обе причины.
Далее рассмотрим несколько вариантов, помогающих решить возникшую проблему.
Вариант 1: Настроить уведомления
Постоянно приходящие уведомления от других приложений и системных процессов способы вызывать экстренное сворачивание игры. Обычно это заканчивается отображением соответствующих уведомлений в правой части экрана, что тоже отвлекает от игры или работы. Однако в некоторых случаях это может приводить к тому, что программа сворачивается или «крашится» — зависает и автоматически завершает работу.
Избавиться от описанной проблемы в таком случае поможет корректная настройка «Центра уведомлений» в Windows 10:
- Запустите интерфейс «Параметры», воспользовавшись сочетанием клавиш Win+I или нажав по кнопке «Пуск» и кликнув там по иконке в виде шестеренки.
- В окошке «Параметры Windows» переключитесь в раздел «Система», кликнув по блоку с соответствующим названием.
- Откроется перечень системных настроек. Вам нужно переключится в подраздел «Уведомления и действия» в левом меню.
- Найдите блок «Получать уведомления от приложений и других отправителей». Переключатель в нем нужно установить в неактивное положение.
- Теперь перейдите в подраздел «Фокусировка внимания» в левом меню. Пролистайте открывшееся окошко до блока «Автоматические правила». У параметра «Когда я играю в игру» нужно поставить значение «Вкл».
После этого количество уведомлений, приходящих от системы и сторонних приложений сократится, плюс, они не будут приходить в то время, пока вы играете.
Вариант 2: Некорректная настройка антивируса
Иногда антивирус может послужить причиной спонтанных сворачиваний игр и приложений. Работает это примерно по тому же принципу, что и с некорректно настроенными уведомлениями от операционной системы. В качестве теста попробуйте отключить установленный антивирус и брандмауэр. Если проблема исчезнет, то значит, что вам нужно по возможности сменить антивирус или отключать его на время игр, чтобы устранить дискомфорт.
Процесс отключения антивируса и брандмауэра рассмотрим на примере встроенного в «десятку» Защитника:
- Если вас часто беспокоит антивирус, то его иконка должна появляться в трее (рядом со временем и выбранной раскладкой). Нажмите на нее, чтобы перейти в настройки вашего антивируса. В случае со стандартным Защитником это иконка обычного щита с зеленой галочкой. Обратите внимание, если вместо галочки стоит другой значок, то значит в системе есть какие-то проблемы или предупреждения.
- Откроется окошко «Безопасность Windows». Здесь вам нужно перейти в раздел «Защита от вирусов и угроз».
- Нажмите по строке «Управление настройками» в блоке «Параметры защиты от вирусов и других угроз».
- В настройках Защитника Windows найдите пункт «Защита в режиме реального времени». Там нужно установить переключатель в неактивное положение. У вас появится предупреждение о том, что защита ПК будет отключена. Проигнорируйте его.
- Теперь переключитесь в раздел «Брандмауэр и безопасность сети».
- Вы получите список из трех типов сетей подключения к интернету. Напротив которой будет стоять надпись «активный» кликните по ее названию, чтобы перейти в настройки брандмауэра для этой сети.
- В настройках обратите внимание на блок «Брандмауэр Защитника Windows». Под ним нужно поставить переключатель в положение «Отключено».
После проделанных процедур попробуйте запустить игру или программу, которая сворачивалась автоматически. Если отключение защиты не помогло, то обязательно включите ее обратно, так как проблема была точно не в ней. Если же отключение защиты помогло, то просто добавьте папку с игрой в список исключений Защитника Windows.
Вариант 3: Настроить видеодрайвера
Данный метод подходит больше для владельцев видеокарт от NVIDIA, так как манипуляции производятся именно с их драйверами. Инструкция по работе с драйверами NVIDIA выглядит следующим образом:
- На рабочем столе нажмите правой кнопкой мыши по любому пустому месту. Из появившегося контекстного меню выберите вариант «Панель управления NVIDIA».
- Выберите в левой половине окна раздел «Управление параметрами 3D», а затем справа активируйте блок «Глобальные параметры».
- В поле «Настройка» найдите пункт «Ускорение нескольких дисплеев». Там нужно установить «Режим однодисплейной производительности».
- Сохраните настройки, воспользовавшись кнопкой «Применить» в нижней части окна.
Вариант 4: Отключить процессы в «Диспетчере задач»
Два процесса могут вызвать непроизвольное сворачивание игр и программ в Windows: TWCU.exe и ouc.exe. Данные процессы появляются не у всех пользователей. TWCU.exe у владельцев роутеров TP-Link, которые установили на свой ПК соответствующее ПО, а ouc.exe у владельцев модемов МТС. Если ни того, ни другого у вас нет, то данный вариант можно пропустить. В противном случае вы можете принудительно завершить процессы данных программ через «Диспетчер задач».
- Запустите «Диспетчер задач» любым удобным способом. Например, это можно сделать, воспользовавшись сочетанием клавиш Ctrl+shift+Esc.
- Переключитесь во вкладку «Подробности», что находится в верхнем меню. В более ранних версиях Windows это может быть вкладка «Процессы».
- Среди представленного списка процессов отыщите «TWCU.exe» или «ouc.exe». Вы можете нажать по названию столбца «Имя», чтобы отображать названия процессов в алфавитном порядке. Это можно облегчить поиск.
- Найдя нужный процесс нажмите по нему и выберите вариант «Завершить процесс» в нижней части окна.
- В появившемся диалоговом окне подтвердите завершение процесса, нажав по соответствующей кнопке.
Читайте также:
Запускаем планировщик заданий в Windows 10
Восстанавливаем системные файлы в Windows 10
Количество места, занимаемого Windows 10
Настраиваем переключение раскладки клавиатуры в Windows 10
По завершении процессов понаблюдайте, не прекратили ли непроизвольно сворачиваться окна игр и программ.
Вариант 5: Деактивация «Обнаружения интерактивных служб»
Она тоже может влиять на произвольное сворачивание окон активных программ. Инструкция по деактивации выглядит следующим образом:
- Откройте «Панель управления» любым удобным способом. В нашем случае удобнее будут использовать строку «Выполнить». Это удобнее всего реализовать с помощью комбинации клавиш Win+R. В появившуюся строку введите команду control и нажмите Enter.
- В «Панели управления» переключитесь в раздел «Система и безопасность».
- Теперь переключитесь в «Администрирование».
- Среди отобразившихся компонентов «Администрирования» найдите пункт «Службы».
- Откроется окно «Диспетчера служб». Среди списка активных служб отыщите «Обнаружение интерактивных служб». Для более удобного поиска кликните по пункту «Имя» в верхней части окна, чтобы элементы выстроились в алфавитном порядке.
- В левой части окна обратите внимание на ссылку «Остановить». Кликните по ней. Запустится процесс принудительной остановки работы службы. Он может занять несколько секунд.
- Чтобы ее постоянно не отключать вручную, рекомендуется выполнить настройку самой службы, чтобы она не запускалась без вашего ведома. Кликните два раза левой кнопкой мыши по названию службы для перехода в настройки.
- Открывается окошко свойств элемента. Кликните по полю «Тип запуска» и в выпавшем перечне выберите «Отключена». Теперь жмите «Применить» и «OK».
Это были 5 основных вариантов решения проблемы с непроизвольным сворачиванием игр в Windows 10. Надеемся, что хотя бы один из них оказался для вас полезным.
Содержание
- 1 Методы исправления автоматического сворачивания игр в Windows 10
- 2 Основные причины
- 3 Сбой процессов
- 4 Отключение «Обнаружения интерактивных служб»
- 5 Отключение сторонних служб и автозагрузки
- 6 Сбойные драйверы
- 7 Проблемы с антивирусом
- 8 Проблемы с периферией
- 9 Сторонние приложения
- 10 Читайте также:
- 11 Конфликтующие процессы
- 12 Нестабильное подключение устройств
- 13 Системные уведомления
- 14 Брандмауэр и антивирус
- 15 Проблемы с драйверами
Пожалуй, каждый согласится с тем фактом, что очень неприятно увидеть игру, сворачивающейся в самый ответственный момент. Причем иногда подобное происходит без участия и согласия самого пользователя. В данной статье мы попытаемся разобраться в причинах этого явления в операционных системах Windows 10, а также расскажем о способах решения проблемы.
Методы исправления автоматического сворачивания игр в Windows 10
Описанное выше поведение в подавляющем большинстве случаев возникает в результате конфликта различного программного обеспечения и самой игры. Причем это не всегда приводит к серьезным ошибкам, просто в определенный момент происходит обмен данными между приложением и ОС, которые последняя интерпретирует не верно. Предлагаем вашему вниманию несколько общих методов, которые помогут избавиться от автоматического сворачивания игр.
Способ 1: Отключение уведомлений операционной системы
В Windows 10 появилась такая функция как «Центр уведомлений». Там отображаются различного рода сообщения, в том числе и информация о работе конкретных приложений/игр. В числе таковых и напоминания о смене разрешения. Но даже такая мелочь может быть причиной озвученной в теме статьи проблемы. Поэтому в первую очередь нужно попробовать отключить эти самые уведомления, что можно сделать следующим образом:
- Нажмите кнопку «Пуск». В открывшемся меню кликните по иконке «Параметры». По умолчанию она отображается как векторная шестеренка. В качестве альтернативы можете воспользоваться комбинацией клавиш «Windows+I».
Далее необходимо зайти в раздел «Система». Кликните по кнопке с аналогичным названием в открывшемся окне.</li>
После этого появится перечень настроек. В левой части окна перейдите в подраздел «Уведомления и действия». Затем справа нужно найти строку с названием «Получать уведомления от приложений и других отправителей». Переключите кнопку рядом с этой строкой в положение «Откл».</li>
Не спешите после этого закрывать окно. Вам нужно будет дополнительно перейти в подраздел «Фокусировка внимания». Затем найдите в нем область под названием «Автоматические правила». Переключите параметр «Когда я играю в игру» в положение «Вкл». Это действие даст понять системе, что вас не нужно беспокоить докучливыми уведомлениями во время игры.</li>
Проделав описанные выше действия, можете закрыть окно параметров и попробовать запустить игру вновь. С большой долей вероятности можно утверждать, что проблема исчезнет. Если же это не поможет, попробуйте следующий метод.
Читайте также: Отключение уведомлений в Виндовс 10</ol>
Способ 2: Отключение антивирусного ПО
Иногда причиной сворачивания игры может стать антивирус или брандмауэр. Как минимум, следует попытаться отключить их на время тестов. В данном случае мы рассмотрим подобные действия на примере встроенного защитного программного обеспечения Windows 10.
- Найдите в трее иконку с изображением щита и нажмите на нее один раз левой кнопкой мышки. В идеале рядом с иконкой должна стоять белая галка в зеленом круге, сигнализирующая, что в системе нет проблем с защитой.
В результате откроется окно, из которого нужно перейти в раздел «Защита от вирусов и угроз».</li>
Далее вам необходимо нажать на строчку «Управление настройками» в блоке «Параметры защиты от вирусов и других угроз».</li>
Теперь остается установить переключатель параметра «Защита в режиме реального времени» в положение «Выкл». Если у вас включен контроль действий учетных записей, то согласитесь на вопрос, который появится во всплывшем окошке. При этом вы также увидите сообщение о том, что система уязвима. Проигнорируйте его на время проверки.</li>
Далее не закрывайте окно. Перейдите в раздел «Брандмауэр и безопасность сети».</li>
В данном разделе вы увидите список из трех типов сетей. Напротив той, которая используется вашим компьютером или ноутбуком, будет стоять приписка «Активный». Кликните по названию такой сети.</li>
Для завершения данного метода нужно лишь выключить брандмауэр защитника Windows. Для этого просто переключите кнопку возле соответствующей строки в положение «Откл».</li>
На этом все. Теперь попробуйте снова запустить проблемную игру и протестировать ее работу. Обратите внимание, что если отключение защиты вам не помогло, необходимо обязательно ее включить обратно. В противном случае система окажется под угрозой. Если же этот способ помог, нужно будет просто добавить папку с игрой в исключения «Защитника Windows».
Для тех, кто пользуется сторонним защитным ПО, мы подготовили отдельный материал. В указанных далее статьях вы найдете руководство по отключению таких популярных антивирусов как Kaspersky, Dr.Web, Avira, Avast, 360 Total Security, McAfee.
Читайте также: Добавление программ в исключения антивируса</ol>
Способ 3: Настройки видеодрайвера
Сразу отметим, что данный метод подходит лишь для владельцев видеокарт NVIDIA, так как он основывается на изменении параметров драйвера. От вас потребуется следующий ряд действий:
- Нажмите на рабочем столе в любом месте правую кнопку мышки и выберите из открывшегося меню пункт «Панель управления NVIDIA».
Выберите в левой половине окна раздел «Управление параметрами 3D», а затем справа активируйте блок «Глобальные параметры».</li>
В списке настроек найдите параметр «Ускорение нескольких дисплеев» и установите его в «Режим однодисплейной производительности».</li>
Затем сохраните настройки, нажав кнопку «Применить» в самом низу этого же окна.</li>
Теперь остается лишь проверить все изменения на деле. Обратите внимание, что данная опция может отсутствовать в некоторых видеокартах и ноутбуках с интегрированной-дискретной графикой. В таком случае вам нужно будет прибегнуть к другим методам.
Помимо указанных выше способов есть также и другие пути решения проблемы, которая на самом деле существует еще со времен Windows 7 и все еще встречаются в определенных ситуациях. К счастью, разработанные тогда методы исправления автоматического сворачивания игр актуальны до сих пор. Мы предлагаем вам ознакомиться с отдельной статьей, если вышеописанные рекомендации вам не помогли.
Подробнее: Решение проблемы со сворачиванием игр в Windows 7</ol>На этом наша статья подошла к концу. Надеемся, что информация будет полезна, и вы сможете достичь положительного результата. Мы рады, что смогли помочь Вам в решении проблемы.Опишите, что у вас не получилось. Наши специалисты постараются ответить максимально быстро.
Помогла ли вам эта статья?
Достаточно часто встречаются ситуации, когда во время игры она просто берет и сворачивается или даже вылетает, при этом пользователь исправить ситуацию не может. Такое поведение может указывать на сбой в работе некоторых составляющих операционной системы (ОС). Также есть и другие причины этой проблемы.
Основные причины
Существует не так много причин, по которым самопроизвольно сворачиваются игры в операционных системах Windows 7, 8, 10. Но стоит потратить немного времени и выяснить главного виновника. В случае, если пользователь не может точно узнать, почему так происходит, рекомендуется проверить каждую из перечисленных причин и предпринять меры с по устранению проблемы. Таким образом можно наверняка предотвратить самопроизвольное сворачивание игры.
Сбой процессов
Если игра стала сворачиваться сама по себе, то необходимо проверить процессы, которые часто вызывают такие проблемы. Чаще всего сбоят OUC и TWCU. Для устранения ошибки нужно сделать следующее:
- Нажать сочетание клавиш Ctrl + Alt + Del.
- Зайти во вкладку процессов.
- Выбрать процесс с вышеперечисленными названиями и кликнуть правой кнопкой мышки.
- Перейти к месту хранения файлов.
- Заново открыть диспетчер задач, и завершить процесс.
- После чего в папке удалить все файлы.
Действие производим по очереди для каждого процесса.
Отключение «Обнаружения интерактивных служб»
Достаточно часто исправить постоянные сворачивания игр помогает отключение службы, отвечающей за обнаружение интерактивных служб. Делается это следующим образом:
- Зайти в панель управления через меню “Пуск”.
- Перейти в раздел системы и безопасности.
- Перейти в администрирование.
- Перейти по ссылке “Службы”.
- Появится окно со всеми запущенными процессами. Нужно выстроить их в алфавитном порядке для облегчения поиска.
- Найти необходимую службу и отключить ее.
- Дождаться процесса ее выключения.
- Теперь необходимо запретить ей включаться в будущем. Требуется два раза кликнуть курсором по названию службы.
- Откроется окно, в котором требуется поменять тип запуска и сохранить изменения.
- После этого данная служба будет деактивирована.
Как устранить ошибку код 43 (0000002b)
Отключение сторонних служб и автозагрузки
Если отключение единичных служб не помогло, то стоит выключить все лишнее также и в автозагрузке. Это можно сделать следующим образом:
- Зайти в администрирования, через пуск, поиск или панель управления. Перейти по ссылке в конфигурацию систем.
- На общей вкладке сделать выборочный запуск и перейти в службы.
- Запретить отображение служб от Майкрософта.
- Перейти в автозагрузку.
- Отключить все элементы и перезагрузить устройство.
Сбойные драйверы
В случае если в системе будет битый драйвер, то он может помешать работе многих программ. В этом случае игры также могут сворачиваться на рабочий стол. В таком случае его необходимо отключить или перестановить. Для отключения нужно сделать следующее:
- Нажать сочетание клавиш Win+R и ввести команду msconfig.
- Перейти в раздел автозагрузки и убрать галочку с диспетчера Реалтек, панели управления Nvidia или Radeon, и других приложений управления драйверами.
- Выполнить перезагрузку.
Для переустановки битого драйвера, нужно выполнить такие действия:
- Зайти в диспетчер устройств.
- Перейти к звуковым устройствам (видео или сетевым устройствам, в зависимости от удаляемого драйвера) и удалить битый драйвер.
- На сайте производителя скачать актуальный драйвера.
- Установить на ПК и перезагрузить устройство.
Проблемы с антивирусом
Если игра постоянно получает доступ в интернет, то антивирус может блокировать сомнительные подключение, в этом случае компьютер сворачивает игры сам. В случае, если пользователь устанавливал игру с официального источника или популярной платформы, то можно на время деактивировать антивирусное обеспечение.
Если же проблема сохраняется, то такое же действие стоит сделать и с фаерволом.
Проблемы с периферией
Стоит проверить все подключенные устройства к компьютеру вроде колонок, мышки, клавиатуры и даже флешки. Возможно, что они повреждены или некорректно работают и компьютер постоянно их переподключает, что влечет за собой сворачивание игрушки.
Что делать, если служба Mscorsvw.exe грузит процессор или систему
Нужно тщательно обследовать провода и сами устройства на наличие повреждений. Для определения виновника, требуется отключить все и подключать по одному. На каком из них игра свернется, то и повреждено.
Сторонние приложения
Некоторые сторонние программы могут провоцировать сворачивание игры, после чего она не разворачивается. В таком случае рекомендуется поступить следующим образом с такими приложениями:
- Отключить утилиты от Майл.ру.
- Обновить Flash Player до последней версии.
- При подключении к модему TP-Link посредством USB стоит перестать использовать утилиту настройки беспроводного режима или удалить ее.
- При подключение к модему от МТС при помощи шнура, стоит удалить в папке C:UsersИМЯПОЛЬЗОВАТЕЛЯAppDataRoamingConnectManager иC:ProgramFiles(x86)Connect ManagerUpdateDog файлы ouc и LiveApdate.
- В панели управления Nvidia установить режим одно дисплейной производительности в управлении параметрами 3D.
- Удалить или перенастроить программу Agnitum Outpost Firewall Pro, если она используется.
Читайте также:
В Windows имеются три основных функции управления окнами – закрытие, минимизирование и сворачивание в трей. За малым исключением функции эти никогда не действуют самопроизвольно, управление ими всецело передано пользователю. Поэтому если окно закрывается или сворачивается самостоятельно, то в большинстве случаев это указывает на наличие некой ошибки.
Сворачиваться без видимой на то причины могут окна самых разных приложений, но больше всего это раздражает в играх, поскольку в игровом процессе дорога каждая секунда, и любое промедление или невнимание может стоить геймеру с огромным трудом заработанных бонусов и очков. Но почему это происходит, почему игра сворачивается на рабочий стол сама по себе в Windows 7/10? На первый взгляд проблема подобного поведения кроется в самой игре, но чаще всего это предположение оказывается ошибочным.
Внезапное сворачивание окон происходит по целому ряду причин, как будто не имеющих отношения к основной проблеме. Неполадка может быть вызвана сбоем в работе стороннего брандмауэра, обеспечивающих работу аудио-устройств драйверов, обрывом интернет-соединения, а также активностью некоторых процессов, о которых будет сказано ниже. Давайте же рассмотрим детально причины, по которым игры сворачиваются сами по себе на Windows 7/10.
Конфликтующие процессы
Замечено, что сворачивание окон приложений зачастую вызывается процессами ouc.exe и TWCU.exe. Первый процесс обычно появляется в Диспетчере, если вы пользуетесь USB-модемом от МТС. Он принадлежит маленькой утилите ouc.exe, проверяющий наличие обновлений программного обеспечения модема. Именно эта утилита из-за ошибок и багов часто становится причиной того, что игра сворачивается сама по себе.
Процесс TWCU.exe принадлежит программному обеспечению роутера TP-Link, недоработки в прошивке которого также могут привести к описанной выше проблеме.
Решением в первом случае должно стать принудительное завершение процесса ouc.exe еще при загрузке Windows. С модемом TP-Link всё немного сложнее. Для начала необходимо попробовать обновить прошивку модема до последней версии, если же это не принесет результатов, вероятно, вам придется отказаться от использования маршрутизатора этого производителя.
Поскольку есть вероятность, что и другие сторонние процессы могут вызывать проблему с окнами, следует убедиться в их «благонадежности». Также желательно удалить с компьютера все adware-приложения вроде Guard Mail.ru.
Нестабильное подключение устройств
Если игра сворачивается сама по себе в Windows 7/10, это может также указывать на проблемы с подключением периферийных устройств – мышки, клавиатуры, наушников и так далее. При микроповреждениях кабелей и недостаточно плотном контакте разъемов включение и отключение внешних устройств иногда происходит незаметно для пользователя, но игры и другие программы станут реагировать на это сворачиванием или закрытием окон. Следовательно, нужно проверить качество подключение периферии и убедиться в ее исправности. Следует также обеспечить надежность интернет-соединения, что важно для игр, требующих постоянного подключения к сети.
Системные уведомления
Если вы столкнулись с проблемой сворачивания окон игр в Windows 10, рекомендуем отключить в настройках уведомления приложений и самой системы. Для этого откройте приложение «Параметры», перейдите в раздел Система – Уведомления и действия и установите переключатель «Получать уведомления от приложений и других отправителей» в положение «Отключено».
Как вариант, отключить назойливые всплывающие уведомления можно в редакторе локальных групповых политик. Откройте его командой gpedit.msc, перейдите по цепочке настроек как показано на скриншоте, двойным кликом откройте настройки политики «Отключить всплывающие уведомления» и переключите радиокнопку в положение «Включено».
Брандмауэр и антивирус
В списке причин, по которым игра постоянно сворачивается на рабочий стол Windows 7/10, фигурирует и блокирование интернет-подключения брандмауэром или антивирусным программным обеспечением в тот момент, когда игра пытается получить доступ в сеть. Исключите этот момент, запустив игру с отключенными средствами безопасности или добавив ее в «белый» список брандмауэра или антивируса.
Проблемы с драйверами
Наконец, неполадку может спровоцировать некорректная работа одного из драйверов устройств. Как правило, источником проблемы становится драйвер Realtek HD. Решений здесь есть несколько: временно отключить проблемный драйвер, переустановить/обновить его либо полностью удалить.
Если вы являетесь пользователем Windows 7, рекомендуем для начала убрать его из автозагрузки. В «семерке» для этого нужно открыть утилиту конфигурации msconfig, переключиться в раздел «Автозагрузка», найти в списке Диспетчер Realtek HD и снять с его чекбокса галочку.
Итог
Теперь вы знаете, почему сворачиваются игры на Windows 7/10 и как решить данную проблему. Есть, правда, один немаловажный аспект, о котором нельзя забывать – это конфигурация «железа». Если аппаратные компоненты не соответствует требованиям игры, то она будет работать некорректно. Чаще всего это проявляется в виде лагов, но нельзя исключать появление и более серьезных проблем, таких как самопроизвольное закрытие окна с игровым процессом.
Используемые источники:
- https://lumpics.ru/game-collapses-on-its-own-in-windows-10/
- http://composs.ru/igry-postoyanno-svorachivayutsya/
- https://viarum.ru/svorachivayutsya-igryi-v-windows/
Неприятно получать уведомления, из-за которых сворачивается игра, не правда ли? В операционной системе Windows 10 данная проблема хорошо известна и легко решается через параметры операционной системы. См. также: как отключить уведомления в Windows 10.
Но что же делать, если игра постоянно сворачивается по непонятным причинам? Такая проблема неоднозначна, и искать ее решение нужно самостоятельно. Чтобы избавить вас от всего этого, я предлагаю воспользоваться следующей инструкцией.
В Windows 10 имеются три основных функции управления окнами – закрытие, минимизирование и сворачивание. Обычно они никогда не действуют самопроизвольно, а их управление всецело передано пользователю. Поэтому если окно закрывается или сворачивается самостоятельно, то в большинстве случаев это указывает на наличие некой проблемы.
Вот основные ошибки, которые могут сподвигнуть игру или приложение автоматически свернуться:
- сбой в работе брандмауэра;
- обрыв интернет-соединения;
- проблемы с драйверами;
- конфликтующие процессы;
- системные уведомления.
Об этих и других проблемах поговорим с вами далее, а начнем мы двух процессов ouc.exe и TWCU.exe, которые могут активно мешать запуску игры.
Способ 1: Конфликтующие процессы
Процессы ouc.exe и TWCU.exe возникают далеко не у всех пользователей, однако имеют место быть. Первый процесс обычно появляется в диспетчере задач, если используется USB-модем от компании MТС. Он принадлежит маленькой утилите ouc.exe, проверяющей наличие обновлений модема. Именно эта утилита из-за ошибок чаще всего становится причиной того, что игра сворачивается сама по себе.
Процесс ouc.exe сигнализирует о том, что подключен USB-модем
Второй процесс принадлежит роутеру TP-Link. Ошибка, связанная с этим процессом, возникает в случае недоработок прошивки программного обеспечения.
Процесс TWCU.exe говорит о том, что используется роутер TP-Link
Решением первой ошибки является принудительное отключение процесса. Для этого перейдите в «Диспетчер задач» и найдите указанный процесс. Затем кликните по нему правой кнопкой мыши и выберите «Завершить процесс».
С процессом TWCU.exe все немного сложнее. Попробуйте для начала обновить прошивку модема, и если это никак не поможет, то обратитесь к производителю. Также некоторые пользователи советуют почистить компьютер от adware-приложений типа Guard Mail.ru, которые могут вызывать скрытые процессы, влияющие на сворачивание приложений.
Загрузка …
Способ 2: Проблемы с подключением периферийных устройств
Дело в том, что микроповреждения проводов и недостаточно плотные контакты разъемов клавиатуры, мыши и прочих периферийных устройств могут быть незаметны пользователям, но игры и другие программы могут реагировать на это сворачиванием или закрытием окон. Таким образом, рекомендуется проверить все подключенные устройства и убедиться, что все исправно работает.
Загрузка …
Способ 3: Системные уведомления
Одна из самых распространенных проблем, о которой я говорил еще во вступлении – это мешающие уведомления. По умолчанию все приходящие системные уведомления в Windows 10 автоматически сворачивают запущенные окна. Поэтому лучше всего их отключить, чтобы они не мешали во время игры.
Чтобы отключить системные уведомления, воспользуемся инструкцией:
- Открываем параметры путем сочетания клавиш «Win+I» и переходим в раздел «Система».
Переходим в параметры системы
- В отобразившемся окне переходим в подраздел «Уведомления и действия» и убеждаемся в том, что пункт «Получать уведомления от приложений и других отправителей» стоит в режиме «Отключено».
Отключаем мешающие уведомления
Также вы можете отключить назойливые уведомления и с помощью встроенной утилиты «Редактор групповых политик». Для этого запускаем окно «Выполнить» через комбинацию клавиш «Win+R» и вводим запрос gpedit.msc. См. так же: не удается найти gpedit.msc в Windows 10.
Запускаем редактор локальной групповой политики
Далее переходим по следующему пути: «Конфигурация пользователя» → «Административные шаблоны» → «Меню Пуск и панель задач» → «Уведомления». В отобразившемся разделе кликаем двойным щелчком мыши по политике «Отключить всплывающие уведомления».
Запускаем политику, отвечающую за системные уведомления
Далее отмечаем пункт «Отключено».
Отключаем уведомления
И в первом, и во втором случае вы сможете легко избавиться от назойливых уведомлений.
Способ 4: Отключение антивирусного ПО
Еще одной причиной сворачивания различных игр может быть антивирусное средство. Например, брандмауэр Windows 10. Его не нужно отключать на все время, достаточно провести тест во время игры. Если игра не будет сворачиваться при отключенном антивирусном средстве, то проблема найдена. Таким образом, давайте попробуем временно выключить брандмауэр и проверить, сворачивается игра или нет.
- Снова запускаем параметры Windows, но переходим уже в раздел «Обновление и Windows».
Открываем параметры обновления и безопасности
- Далее переходим в подраздел «Безопасность Windows» и открываем окно «Защита от вирусов и угроз».
Переходим в следующий раздел
- После этого нажимаем на кнопку «Управление настройками».
Открываем настройки защиты от вирусов и других угроз
- Под пунктом «Защита в реальном времени» устанавливаем ползунок в режим «Отключено».
Отключаем защиту
- Возвращаемся в раздел «Безопасность и Windows» и открываем подраздел «Брандмауэр и безопасность сети».
Переходим в настройки сети
- В открывшемся окне будет отображен список из трех типов сетей. Напротив той, которая используется компьютером или ноутбуком, будет стоять приписка «Активный». Кликаем по названию такой сети.
Открываем активный тип сети
- В блоке «Брандмауэр Защитник Windows» деактивируем функцию.
Выключаем Брандмауэр Защитника Windows
Если вы используете не брандмауэр, а другое средство для защиты компьютера, то также отключите и его. Обычно все антивирусники выключаются одним способом: нужно кликнуть правой кнопкой мыши по иконке в панели задач и выбрать опцию «Приостановить защиту». После этого попробуйте снова запустить игру и протестировать ее работу.
Загрузка …
Способ 5: Проблемы с драйверами
Также источником проблемы может стать некорректно работающий драйвер. Обычно под этим подразумевается аудиодрайвер Realtek HD. Решение здесь довольно простое – переустановка драйвера. Для этого откроем свойства компьютера и перейдем в раздел «Диспетчер устройств».
Открываем список всех установленных драйверов
Далее находим драйвер «Realtek High Definition Audio» и кликаем по нему правой кнопкой мыши. В отобразившемся окне выбираем опцию «Удалить».
Удаляем драйвер
По окончании процесса перезапускаем компьютер, чтобы драйвер автоматически переустановился. Если это не помогло, то вы можете попробовать просто отключить драйвер в том же окне «Диспетчер устройств».
Загрузка …
На этом у меня все. Надеюсь, что один из вышеуказанных способов помог вам в решении данной проблемы. Всего наилучшего!
Загрузка …
Post Views: 17 168
В операционной системе Виндовс существует три типа управления окнами – закрытие, уменьшение окошка и сворачивание в трей. Все эти команды выполняются владельцем гаджета вручную. Если игра или другие приложения стали сворачиваться самопроизвольно, это говорит о наличии сбоя в системе. Постараемся разобраться, по какой причине сворачивается игра на компьютере с Windows 10, и что с этим делать.
Почему игры сворачиваются сами по себе?
Описываемое действие происходит без видимых, на первый взгляд, причин. Поначалу кажется, что сбой происходит в самом приложении. Но это мнение неверно. На самом деле, неожиданное сворачивание игры наблюдается при вмешательстве в работу другого программного обеспечения или самой системы. К примеру, если до пользователя нужно донести какую-либо важную информацию, Виндовс сделает это независимо от происходящего на устройстве процесса.
В игровой процесс также может вмешаться Командная строка или голосовой помощник Кортана. Между пользователем и игрой могут встать фоновые регистрационные действия офисных программ.
К основным причинам относятся:
- сбои в работе ПО;
- неполадки в функционировании ОС с модема;
- неверные настройки сети интернет;
- вирусные атаки;
- поврежденные драйверы.
Обычно после сворачивания окна юзер видит источник проблемы. Неполадка в «десятке» устраняется собственными силами. Важный момент исправления – найти источник проблемы.
Как исправить автоматическое сворачивание игры в Windows 10
Описываемая неполадка нередко появляется во время конфликта стороннего ПО и игрушки. ОС при обмене данными трактует информацию неверно. Рассмотрим подробнее способы устранения неполадки, связанной с внезапным сворачиванием окна.
Отключение уведомлений ОС
Постоянное появление системных уведомлений или сообщений от других ПО может вызвать сворачивание приложений. В основном, такие окна всплывают в нижнем правом углу, что также отвлекает от игрового процесса. Появление уведомления может спровоцировать полное завершение игры. Устранить неполадку поможет Центр уведомлений:
- Открыть «Пуск».
- Выбрать «Параметры».
- Зайти в меню «Система».
- Слева выбрать «Уведомления и действия».
- Под надписью «Получать уведомления от…» передвинуть переключатель в значение «Откл.».
- Перейти в «Фокусировку внимания».
- В «Автоматических правилах» выбрать строку «Когда я играю в игру», переставить тумблер в положение «Вкл.».
Пользователю останется закрыть все окна, снова запустить игру, чтобы убедиться в отсутствии проблемы. Если окно снова свернулось, перейти к следующему варианту устранения неполадки.
Отключение антивирусного ПО
Защитные средства могут внезапного свернуть окно игры или другой программы. Для устранения проблемы необходимо попробовать временно отключить защитное средство.
Рассмотрим пример с отключением встроенного защитника ОС:
- Нажать на иконку программы на Панели задач.
- Перейти в «Защиту от вирусов и угроз».
- Кликнуть «Управление настройками» под надписью «Параметры защиты от вирусов и других угроз».
- В «Защите в режиме реального времени» передвинуть тумблер в значение «Выкл.».
- Операционка уведомит об уязвимости. Дать согласие на это действие.
- Перейти в «Брандмауэр и безопасность сети».
- Нажать по активной сети.
- Выключить брандмауэр Виндовса.
После выполнения всех пунктов пользователю нужно убедиться в отсутствии проблемы. Убрать защиту Виндовса следует только на период игрового процесса, так как ОС окажется под угрозой.
Настройки видеодрайвера
Изменение параметров компонента подходит только для видеокарт Nvidia. Юзеру нужно выполнить следующее:
- Кликнуть ПКМ по Рабочему столу.
- Из списка выбрать «Панель управления Nvidia».
- Тапнуть по «Управлению параметрами 3D».
- Перейти в «Глобальные параметры».
- В открывшемся списке найти «Ускорение нескольких дисплеев».
- Выбрать рядом «Режим однодисплейной производительности».
- Нажать «Применить».
Юзер должен знать, что такая опция применима не ко всем видеокартам цифровых устройств. Если функция отсутствует, перейти к следующему способу.
Отключить процессы в Диспетчере задач
Конфликтующие процессы двух и более программ могут вызвать сворачивание игры. Завершить принудительно эти действия можно, воспользовавшись Диспетчером задач:
- Вызвать Диспетчер задач одновременным нажатием: «Ctrl + Shift + Esc».
- Перейти в «Подробности».
- Найти «TWCU.exe» или «ouc.exe».
- Зайти в процесс, нажать на завершение.
- Подтвердить действие.
После выполнения всех действий юзеру снова нужно запустить игру и проверить, происходит ли ее сворачивание.
Деактивация «Обнаружения интерактивных служб»
Такая функция может также спровоцировать описываемую проблему. Деактивация опции происходит по инструкции:
- Нажать: «Win + R».
- Ввести: «control», нажать клавишу ввода.
- Перейти в «Систему и безопасность».
- В «Администрировании» найти «Службы».
- В появившемся окне найти «Обнаружение интерактивных служб».
- Нажать на «Остановить».
- Перейти в «Настройки», нажав двойным кликом по наименованию.
- В «Типе запуска» выбрать «Отключена».
- Сохранить настройки.
Непроизвольное сворачивание окна запущенной игрушки должно прекратиться.
Отключение Кортаны
Функция голосового помощника – постоянно отслеживать голос пользователя. Во время игрового процесса это может сильно помешать участнику. Юзер может случайно вызвать голосового помощника, который, в свою очередь, свернет игровое меню.
Деактивировать утилиту можно, следуя пунктам плана:
- Нажать одновременно клавиши: «Win + S».
- Ввести в поисковую строку: «Кортана».
- Перейти в «Параметры Кортаны и поиска».
- Выключить все опции, касающиеся голосового помощника.
- Сохранить настройки.
Пользователю останется перезапустить систему, чтобы изменения вступили в силу. После включения ПК проверить, что Кортана перестала функционировать, а игра больше не сворачивается.
Теперь любой пользователь знает, почему сворачивается игра во время процесса и как устранить неполадку. Нельзя забывать, что к такой проблеме приводят не только аппаратные или программные сбои, но и конфигурация ПК. Если игра по системным требованиям не подходит к устройству, это также вызовет проблемы при ее запуске.
by Milan Stanojevic
Milan has been enthusiastic about technology ever since his childhood days, and this led him to take interest in all PC-related technologies. He’s a PC enthusiast and he… read more
Updated on October 20, 2019
XINSTALL BY CLICKING THE DOWNLOAD FILE
This software will keep your drivers up and running, thus keeping you safe from common computer errors and hardware failure. Check all your drivers now in 3 easy steps:
- Download DriverFix (verified download file).
- Click Start Scan to find all problematic drivers.
- Click Update Drivers to get new versions and avoid system malfunctionings.
- DriverFix has been downloaded by 0 readers this month.
If you find Windows 10 minimizes all windows as you work on your computer or laptop, try the solutions listed below to fix the problem.
Windows 10 minimized all my windows [FIX]
- General troubleshooting
- Turn off Tablet mode
- Boot in Safe Mode with networking then perform an SFC scan
- Run the Microsoft Safety Scanner
- Create a new user profile
- Uncheck Interactive services detection setting
- Disable Aero Shake using Registry Editor
- Disable the Microsoft Consumer Experience with the Local Group Policy Editor
1. General troubleshooting
- Run an antivirus scan as a safety spot check. For better performance, scan your computer or device because it has been noted that after using Windows 10 for a couple of months, system performance may be affected and you may get other app errors. To enhance your computer’s speed and performance, scan it after a specific interval, to maintain your computer and protect it from any type of errors.
- Check your USB ports as sometimes a faulty USB connecting and re-connecting could lead to Windows 10 minimizing windows. A dodgy port could cause sudden de-connection so windows would not have time to pop up and the windows you open will be deselected
2. Turn off Tablet mode
Windows 10 has the Tablet Mode or Continuum feature which is specially designed for touch-enabled devices like a tablet and others. Tablet Mode works like a bridge between your computer and the touch-enabled device, so when it is turned on, all modern apps open in full window mode such that the main apps window is affected. This causes the automatic minimizing of windows if you open any of its sub-windows.
To fix this, turn off Tablet mode using settings app by doing the following:
- Open Start and select Settings
- Click System
- Click Tablet Mode
- Now, under When I sign in, select Use Desktop mode then close the window
- Under When this device automatically switches tablet mode on/off, select Don’t ask me and don’t switch
- Under Hide app icons on the taskbar in tablet mode, slide to select OFF
- Finally, under automatically hide the taskbar in tablet mode, slide to select OFF
Once you do this, the Windows 10 minimizes all windows issue will be resolved.
- RELATED: Full-screen game keeps minimizing in Windows 10? Here’s how to fix this issue
3. Boot in Safe Mode with networking then perform an SFC scan
This starts Windows in safe mode, including the network drivers and services you need to access the internet or other computers on the same network.
- Restart your computer
- When the sign-in screen is displayed, hold down the SHIFT key while you select Power then Restart
- After the computer restarts to Choose an option screen, select Troubleshoot
- Click Advanced options
- Open Startup Settings
- Click Restart
- Once it restarts, you will see a list of options. select 5 or F5 for Safe Mode with Networking
Once you’re in safe mode with networking, perform an SFC scan. This lets you scan your computer system for any corrupt files and fixes these corruptions in the system files. To do this:
- Click Start and type CMD in the search bar
- Right-click Command Prompt in the search results and select Run as administrator
- Type sfc /scannow and press enter
- If there are no errors from the scan, restart your computer and see if the Windows 10 minimizes all windows issue recurs.
4. Run the Microsoft Safety Scanner
This is a free downloadable security tool for on-demand scanning, which helps remove malware, and collaborates with your existing antivirus software. However, you need to use it within 10 days after downloading it, after which it will expire.
In order to rerun a scan with the latest antimalware definitions, download and install it again. If you run the virus scan without reinstalling Microsoft Safety Scanner, the program will be deleted, and any infected files and folders can also get deleted.
- RELATED: Full Fix: Minimize, Maximize and Close Buttons Disappear
5. Create a new user profile
Some PC issues are hard to tackle, especially when it comes to corrupted repositories or missing Windows files. If you are having troubles fixing an error, your system may be partially broken.
We recommend installing Restoro, a tool that will scan your machine and identify what the fault is.
Click here to download and start repairing.
A corrupt user profile can cause Windows 10 to prevent any access to files or folders, hence minimizing all windows. You need to create a new user account (local) to resolve this. Here’s how:
- Click Start and select Settings
- Select Accounts
- Click Family and Other people
- Click Add someone else to this PC
- Fill in the form with the user name and password. Your new user account will be created.
- Click on Change account type
- Click the drop down arrow to set the account to local user level
- Restart your computer
Login to the new account you just created and see if the problem goes away. If it does, your old profile is corrupted, so to fix it, do the following:
- Use the newly created user profile to downgrade your usual account
- Click Apply or Ok
- Raise back your old profile to its default admin level
- Rinse and repeat a few times to remove any corruption
- Leave your account on as Administrator
6. Uncheck Interactive services detection setting
- Right-click Start and select Run
- Type msconfig and press enter or click OK
- Press ALT+D together and press enter so as to configure the system for a diagnostic startup
- Reboot and check if the issue is gone
- Right-click Start again and select Run
- From the menu bar, select Services
- Find Interactive services detection and uncheck its box
- Click Apply and OK
- Go to Task Manager and click Show processes from all users
- Look for the same Interactive services detection and end the process
- Restart your computer
Turn off/Disable Aero Shake feature
Aero Shake is a Windows 10 feature that can sometimes cause Windows 10 minimizes all windows problem, but you can turn it off from the Registry Editor or Group Policy editor.
- RELATED: Enjoy full Windows 10 taskbar transparency with TranslucentTB
7. Disable Aero Shake using Registry Editor
Note: The steps outlined here for Registry Editor must be followed carefully because any incorrect modifications to the registry may cause serious damage to your computer. Before making any changes, backup the registry for restoration in case of any problems.
- Right-click Start button
- Click Run
- Type regedit in the Run box
- Click OK or press Enter
- If a password or administrator permission is required, click Yes or Allow
- Find and select this registry subkey: HKEY_CURRENT_USERSOFTWAREMicrosoftWindowsCurrentVersionExplorerAdvanced
- Create new value in the Advanced key by right-clicking Advanced key
- Select New> DWORD (32-bit) Value.
- Name the new value DisallowShaking .
- Double-click the new DisallowShaking value to open its properties window
- Change the value from 0 to 1 in the Value data box
- Click OK and close Registry Editor. The changes should reflect immediately
Note: If you want to reverse the change later, you can go back into Registry Editor and either set the DisallowShaking value back to 0 or delete the value altogether
8. Disable the Microsoft Consumer Experience with the Local Group Policy Editor
If you’re using Windows 10 Pro or Enterprise, disable Aero Shake from the Local Group Policy Editor.
- Click Start and in the search bar type gpedit.msc and press enter
- In Local Group Policy Editor, go to the left pane and find User configuration
- Click and select Administrative Templates
- Click Desktop
- Find Turn off Aero Shake window minimizing mouse gesture and double click on it
- In the properties window that opens, select the Enabled option and click OK.
- Exit the Local Group Policy Editor.
Note: To enable Aero Shake again, just follow the same procedure and set the “Turn off Aero Shake window minimizing mouse gesture” option back to Disabled or Not Configured.
Were you able to fix Windows 10 minimizes all windows problems using these solutions? Let us know in the comments section below.
RELATED STORIES TO CHECK OUT:
- How do I fix max display brightness issues in Windows 10 v1803?
- Fix: Display not working after Windows 10 April Update
- Windows 10 updates trigger display issues on AMD computers
Still having issues? Fix them with this tool:
SPONSORED
If the advices above haven’t solved your issue, your PC may experience deeper Windows problems. We recommend downloading this PC Repair tool (rated Great on TrustPilot.com) to easily address them. After installation, simply click the Start Scan button and then press on Repair All.
Newsletter
by Milan Stanojevic
Milan has been enthusiastic about technology ever since his childhood days, and this led him to take interest in all PC-related technologies. He’s a PC enthusiast and he… read more
Updated on October 20, 2019
XINSTALL BY CLICKING THE DOWNLOAD FILE
This software will keep your drivers up and running, thus keeping you safe from common computer errors and hardware failure. Check all your drivers now in 3 easy steps:
- Download DriverFix (verified download file).
- Click Start Scan to find all problematic drivers.
- Click Update Drivers to get new versions and avoid system malfunctionings.
- DriverFix has been downloaded by 0 readers this month.
If you find Windows 10 minimizes all windows as you work on your computer or laptop, try the solutions listed below to fix the problem.
Windows 10 minimized all my windows [FIX]
- General troubleshooting
- Turn off Tablet mode
- Boot in Safe Mode with networking then perform an SFC scan
- Run the Microsoft Safety Scanner
- Create a new user profile
- Uncheck Interactive services detection setting
- Disable Aero Shake using Registry Editor
- Disable the Microsoft Consumer Experience with the Local Group Policy Editor
1. General troubleshooting
- Run an antivirus scan as a safety spot check. For better performance, scan your computer or device because it has been noted that after using Windows 10 for a couple of months, system performance may be affected and you may get other app errors. To enhance your computer’s speed and performance, scan it after a specific interval, to maintain your computer and protect it from any type of errors.
- Check your USB ports as sometimes a faulty USB connecting and re-connecting could lead to Windows 10 minimizing windows. A dodgy port could cause sudden de-connection so windows would not have time to pop up and the windows you open will be deselected
2. Turn off Tablet mode
Windows 10 has the Tablet Mode or Continuum feature which is specially designed for touch-enabled devices like a tablet and others. Tablet Mode works like a bridge between your computer and the touch-enabled device, so when it is turned on, all modern apps open in full window mode such that the main apps window is affected. This causes the automatic minimizing of windows if you open any of its sub-windows.
To fix this, turn off Tablet mode using settings app by doing the following:
- Open Start and select Settings
- Click System
- Click Tablet Mode
- Now, under When I sign in, select Use Desktop mode then close the window
- Under When this device automatically switches tablet mode on/off, select Don’t ask me and don’t switch
- Under Hide app icons on the taskbar in tablet mode, slide to select OFF
- Finally, under automatically hide the taskbar in tablet mode, slide to select OFF
Once you do this, the Windows 10 minimizes all windows issue will be resolved.
- RELATED: Full-screen game keeps minimizing in Windows 10? Here’s how to fix this issue
3. Boot in Safe Mode with networking then perform an SFC scan
This starts Windows in safe mode, including the network drivers and services you need to access the internet or other computers on the same network.
- Restart your computer
- When the sign-in screen is displayed, hold down the SHIFT key while you select Power then Restart
- After the computer restarts to Choose an option screen, select Troubleshoot
- Click Advanced options
- Open Startup Settings
- Click Restart
- Once it restarts, you will see a list of options. select 5 or F5 for Safe Mode with Networking
Once you’re in safe mode with networking, perform an SFC scan. This lets you scan your computer system for any corrupt files and fixes these corruptions in the system files. To do this:
- Click Start and type CMD in the search bar
- Right-click Command Prompt in the search results and select Run as administrator
- Type sfc /scannow and press enter
- If there are no errors from the scan, restart your computer and see if the Windows 10 minimizes all windows issue recurs.
4. Run the Microsoft Safety Scanner
This is a free downloadable security tool for on-demand scanning, which helps remove malware, and collaborates with your existing antivirus software. However, you need to use it within 10 days after downloading it, after which it will expire.
In order to rerun a scan with the latest antimalware definitions, download and install it again. If you run the virus scan without reinstalling Microsoft Safety Scanner, the program will be deleted, and any infected files and folders can also get deleted.
- RELATED: Full Fix: Minimize, Maximize and Close Buttons Disappear
5. Create a new user profile
Some PC issues are hard to tackle, especially when it comes to corrupted repositories or missing Windows files. If you are having troubles fixing an error, your system may be partially broken.
We recommend installing Restoro, a tool that will scan your machine and identify what the fault is.
Click here to download and start repairing.
A corrupt user profile can cause Windows 10 to prevent any access to files or folders, hence minimizing all windows. You need to create a new user account (local) to resolve this. Here’s how:
- Click Start and select Settings
- Select Accounts
- Click Family and Other people
- Click Add someone else to this PC
- Fill in the form with the user name and password. Your new user account will be created.
- Click on Change account type
- Click the drop down arrow to set the account to local user level
- Restart your computer
Login to the new account you just created and see if the problem goes away. If it does, your old profile is corrupted, so to fix it, do the following:
- Use the newly created user profile to downgrade your usual account
- Click Apply or Ok
- Raise back your old profile to its default admin level
- Rinse and repeat a few times to remove any corruption
- Leave your account on as Administrator
6. Uncheck Interactive services detection setting
- Right-click Start and select Run
- Type msconfig and press enter or click OK
- Press ALT+D together and press enter so as to configure the system for a diagnostic startup
- Reboot and check if the issue is gone
- Right-click Start again and select Run
- From the menu bar, select Services
- Find Interactive services detection and uncheck its box
- Click Apply and OK
- Go to Task Manager and click Show processes from all users
- Look for the same Interactive services detection and end the process
- Restart your computer
Turn off/Disable Aero Shake feature
Aero Shake is a Windows 10 feature that can sometimes cause Windows 10 minimizes all windows problem, but you can turn it off from the Registry Editor or Group Policy editor.
- RELATED: Enjoy full Windows 10 taskbar transparency with TranslucentTB
7. Disable Aero Shake using Registry Editor
Note: The steps outlined here for Registry Editor must be followed carefully because any incorrect modifications to the registry may cause serious damage to your computer. Before making any changes, backup the registry for restoration in case of any problems.
- Right-click Start button
- Click Run
- Type regedit in the Run box
- Click OK or press Enter
- If a password or administrator permission is required, click Yes or Allow
- Find and select this registry subkey: HKEY_CURRENT_USERSOFTWAREMicrosoftWindowsCurrentVersionExplorerAdvanced
- Create new value in the Advanced key by right-clicking Advanced key
- Select New> DWORD (32-bit) Value.
- Name the new value DisallowShaking .
- Double-click the new DisallowShaking value to open its properties window
- Change the value from 0 to 1 in the Value data box
- Click OK and close Registry Editor. The changes should reflect immediately
Note: If you want to reverse the change later, you can go back into Registry Editor and either set the DisallowShaking value back to 0 or delete the value altogether
8. Disable the Microsoft Consumer Experience with the Local Group Policy Editor
If you’re using Windows 10 Pro or Enterprise, disable Aero Shake from the Local Group Policy Editor.
- Click Start and in the search bar type gpedit.msc and press enter
- In Local Group Policy Editor, go to the left pane and find User configuration
- Click and select Administrative Templates
- Click Desktop
- Find Turn off Aero Shake window minimizing mouse gesture and double click on it
- In the properties window that opens, select the Enabled option and click OK.
- Exit the Local Group Policy Editor.
Note: To enable Aero Shake again, just follow the same procedure and set the “Turn off Aero Shake window minimizing mouse gesture” option back to Disabled or Not Configured.
Were you able to fix Windows 10 minimizes all windows problems using these solutions? Let us know in the comments section below.
RELATED STORIES TO CHECK OUT:
- How do I fix max display brightness issues in Windows 10 v1803?
- Fix: Display not working after Windows 10 April Update
- Windows 10 updates trigger display issues on AMD computers
Still having issues? Fix them with this tool:
SPONSORED
If the advices above haven’t solved your issue, your PC may experience deeper Windows problems. We recommend downloading this PC Repair tool (rated Great on TrustPilot.com) to easily address them. After installation, simply click the Start Scan button and then press on Repair All.
Newsletter
Содержание
- Как в Windows 10 отключить автоматическое прилипание окон
- Отключить сворачивание окон Aero Shake в Windows 10
- Отключить Aero Shake в групповых политиках
- Отключить Aero Shake в редакторе реестра
- Полезные фишки Windows 10
- Сворачиваем все окна
- Сворачиваем лишние окна
- Запускаем “Проводник” с помощью горячих клавиш
- Настраиваем меню “Пуск”
- Записываем содержимое окон
- Запускаем дополнительное окно программы
- Заключение
- Фишки Windows 10: как просто взаимодействовать с окнами и рабочими столами
- Содержание
- Содержание
- Работа с окнами
- Работа с рабочими столами
- Что делать, если в Windows 10 игра сама сворачивается и 6 способов убрать баги
- Почему игры сворачиваются сами по себе?
- Как исправить автоматическое сворачивание игры в Windows 10
- Отключение уведомлений ОС
- Отключение антивирусного ПО
- Настройки видеодрайвера
- Отключить процессы в Диспетчере задач
- Деактивация «Обнаружения интерактивных служб»
- Отключение Кортаны
- Видео
Как в Windows 10 отключить автоматическое прилипание окон
В Windows 10 есть очень много полезных и нужных функций управления интерфейсом, некоторые из которых включены по умолчанию, как, к примеру, прилипание окон к границам экрана. Если вы подтяните открытое окно к правой или левой границе, оно прилипнет к ней, одновременно развернувшись по вертикали и заняв половину экрана. Если же «поставить» окно в любой из четырех углов, то там оно и останется, заняв ровно четверть дисплея.
Но такой способ упорядочивания приемлем только на достаточно больших и широких экранах, если у вас ноутбук с маленьким дисплеем, то прилипание может только создать проблемы. Допустим, пользователь захочет спрятать часть окна за границу дисплея, но функция прилипания не позволит ему этого сделать. Если это как раз ваш случай, вот простой способ отключить автоматическое упорядочивание окон в Windows 10.
Никаких твиков не потребуется, все настройки есть в приложении «Параметры».
Запустите его, зайдите в раздел «Система», переключитесь в категорию «Многозадачность» и установите ползунок «Автоматически упорядочивать окна путем…» в положение «Откл».
Этого будет достаточно, чтобы вы смогли взять управление окнами в свои руки.
Кстати, в этом же подразделе настроек вы можете изменить поведение окон, не отключая прилипание. Не хотите, чтобы окна меняли свой размер в момент прилипания? Отключите автоматическое изменение размера окна. Здесь же вы можете отключить показ окон, которые могут быть размещены в вакантной области.
Компания Stardock известна как один из лучших разработчиков программ для украшения и стилизации рабочего стола. Читать далее
Добавив в Windows 10 приложение Paint 3D, разработчики не стали трогать старый графический редактор Paint Читать далее
Известно, что веб-страницы в браузере Google Chrome можно открывать не только в новых вкладках, но Читать далее
Функция Aero Shake, позволяющая разом сворачивать все неактивные окна, появилась еще в Windows 7, но Читать далее
Источник
Отключить сворачивание окон Aero Shake в Windows 10
Aero Shake – функция позволяющая быстро сворачивать все открытые окна, «встряхивая» приложение, которое вы хотите сохранить активным. Сегодня мы рассмотрим как разными способами отключить сворачивание окон с помощью встряхивания Aero Shake.
Отключить Aero Shake в групповых политиках
Данный способ работает в Windows 10 Pro, Enterprise или Education, если у вас домашняя версия десятки – переходите ко второму способу. Если вы хотите отключить Aero Shake другим пользователям этого компьютера – сначала выполните всё по инструкции “Как настроить групповые политики для конкретных пользователей“.
1. Откройте групповые политики: в строке поиска или в меню “Выполнить” (Win+R) введите gpedit.msc и нажмите Enter.
2. Зайдите в “Конфигурация пользователя” => “Административные шаблоны” => “Рабочий стол” => откройте параметр “Отключить сворачивание окна Aero Shake жестом мышью”.
3. Поставьте точку в поле “Включено” и нажмите “ОК”. Закройте редактор локальной групповой политики.
Отключить Aero Shake в редакторе реестра
1. В строке поиска или в меню “Выполнить” (Win+R) введите команду regedit и нажмите Enter.
2. Перейдите по пути HKEY_CURRENT_USERSOFTWAREMicrosoftWindowsCurrentVersionExplorerAdvanced => нажмите на раздел Advanced правой кнопкой мыши, выберите “Создать” => “Параметр DWORD (32 бита)” => назовите новый параметр DisallowShaking
3. Откройте параметр DisallowShaking, в поле “Значение” введите 1 и нажмите на “ОК”. Закройте редактор реестра.
На сегодня все, если вы знаете другие способы – пишите в комментариях! Удачи Вам 🙂
Источник
Полезные фишки Windows 10
Разработчики Windows 10 постарались, наряду со стандартными и привычными функциями, добавить в операционную систему так называемые “фишки” (полезные инструменты и возможности), позволяющие упростить работу на компьютере, сделать ее приятнее, удобнее и быстрее. Давайте рассмотрим некоторые из них.
Сворачиваем все окна
Если требуется свернуть все окна сразу и не хочется тратить время на выполнение данной операции для каждого окна отдельно, можно просто щелкнуть на небольшой прямоугольник в правой части Панели задач.
Также можно воспользоваться горячими клавишами Win+D.
Сворачиваем лишние окна
Если у нас на Рабочем столе одновременно открыто большое количество различных окон, но в данный момент нужно оставить активным только одно из них, свернув остальные, то мы просто, зажав левую кнопку мыши, цепляем заголовок нужного окна и немного “трясем” его. В результате все другие элементы будут свернуты.
Также, с помощью комбинации клавиш Win+Home можно свернуть все окна, кроме активного.
Запускаем “Проводник” с помощью горячих клавиш
Проводник – один из самых используемых инструментов в “десятке”. Вместо того, чтобы каждый раз идти в меню “Пуск” и искать в нем нужный пункт (или пользоваться строкой Поиска/Панелью задач), можно просто нажать сочетание клавиш Win+E, чтобы открыть домашнюю папку Проводника.
Настраиваем меню “Пуск”
Изначально меню “Пуск” в “десятке” содержит много элементов (плиток), часть из которых вряд ли будет активно использоваться (если вообще будет использоваться). К счастью, у пользователя есть возможность убрать ненужные плитки. Для этого щелкаем по ним правой кнопкой мыши и в открывшемся контекстном меню выбираем команду “Открепить от начального экрана”.
Также у нас есть возможность изменить размер плитки.
А с помощью команды “Удалить” можно запустить процедуру удаления соответствующего плитке приложения.
Таким образом, мы можем существенно видоизменить меню “Пуск”, сделав его намного компактнее и подстроив под свои нужды.
Записываем содержимое окон
Некоторым пользователям время от времени требуется записать порядок определенных действий, совершаемых ими на компьютере (например, в образовательных целях).
Разработчики ОС и об этом позаботились, встроив в систему специальный инструмент для записи видео с экрана – Xbox Game Bar.
Мы подробно рассмотрели данную утилиту и другие программы для видеозахвата с монитора в нашей публикации – “Бесплатные программы для записи видео с экрана компьютера в Windows 10”.
Запускаем дополнительное окно программы
Если у нас открыта какая-то программа, и мы щелкнем по ее значку на Панели задач, то она будет просто помещена на передний план или развернута (зависит от ее текущего состояния). Для того, чтобы открыть еще одну “чистую” копию этой программы, щелкаем по ее значку, удерживая клавишу Shift на клавиатуре.
Заключение
Итак, мы только что рассмотрели несколько простых, но очень полезных функций Windows 10. Конечно же, таких фишек в системе гораздо больше, мы же перечислили лишь их незначительную часть.
Источник
Фишки Windows 10: как просто взаимодействовать с окнами и рабочими столами
Содержание
Содержание
В статье мы расскажем о практичности работы в операционной системе Windows 10 по сравнению с предыдущими версиями.
Работа с окнами
Windows 10 предлагает гибкий инструмент работы с окнами для тех, кто работает в нескольких окнах одновременно. При этом функция доступна независимо от того, какой у вас монитор и сколько их вы используете. Неважно также, какие характеристики у вашего ПК или ноутбука. Работа с окнами доступна бесплатно и включается парой нажатий на клавиатуру. Единственным ограничением является количество окон на один экран — это 4 окна при условии, что вы доверили ОС определить их расположение. В ручном же режиме подобных окон можно открыть в несколько раз больше (но нужно ли?).
Для примера, окна трех приложений можно расположить таким образом:
Чтобы воспользоваться данным функционалом, сперва необходимо запустить все необходимые приложения в любом порядке. Рекомендуем открывать не более четырех окон.
После этого вам необходимо сделать окно активным, просто нажав на него. Теперь с помощью комбинации клавиши Win и клавиш-стрелок выбрать направление, в котором окно должно «прилипнуть».
Для примера: комбинация «Win + ←» расположила окно слева на всю высоту экрана.
Если хотите, чтобы окно заняло четверть рабочего стола, то комбинация «Win + ↓» или «Win + ↑» разместит окно снизу или сверху соответственно.
Следующий пример был получен сначала нажатием «Win + →», а затем «Win + ↓», что «прилепило» окно снизу и справа соответственно.
Такими же комбинациями можно настроить оптимальное расположение и размер остальных окон, переключаясь между ними. Все окна можно расположить в том порядке, который вам необходим.
Если у вас есть еще один монитор, вы можете таким же образом расположить окна в нем, расширив работу до 8 окон одновременно. Вероятно, такой способ кому-то покажется нагруженным и непрактичным, но тем, кто не хочет постоянно переключаться между окнами, он будет в самый раз.
Работа с рабочими столами
Работа с виртуальными рабочими столами повысит продуктивность и расширит понятие многозадачности при работе в Windows 10. Этот инструмент позволит увеличить кол-во окон, в которых можно работать одновременно, и отделить одну группу окон от другой. Например, если в одной группе окон вы работаете с текстом, а в другой — с фото. Как уже говорилось ранее, завышенных требований к характеристикам вашего ПК нет, платить за это тоже не надо.
Как только вам необходимо дополнительное пространство — новый рабочий стол для работы с необходимыми приложениями или даже играми, — нажмите комбинацию «Win + Tab».
Вы увидите менеджер работы с окнами и рабочими столами.
В верхнем левом углу, в блоке рабочих столов, вы можете создать необходимое количество рабочих столов.
Создав рабочий стол, вы получаете виртуальное пространство, аналогичное вашему основному рабочему столу, но только без запущенных в нем окон. Также вы можете переключаться на окна предыдущего рабочего стола, чтобы не загромождать рабочее пространство.
Если вам необходимо переключиться на предыдущий или следующий рабочий стол, воспользуйтесь комбинациями «Ctrl+Win+←» или «Ctrl+Win+→» соответственно. Переключение происходит почти мгновенно, нет необходимости ждать загрузки.
Виртуальные рабочие столы имеют общий буфер обмена, которым вы можете воспользоваться для того, чтобы скопировать и перенести информацию на любой из ваших рабочих столов.
Используя полученный опыт использования «многооконности» и «мультизадачности», вы можете приумножить скорость и удобство работы в приложениях. Это применимо к работе, общению, играм, разработке и так далее.
Источник
Что делать, если в Windows 10 игра сама сворачивается и 6 способов убрать баги
В операционной системе Виндовс существует три типа управления окнами – закрытие, уменьшение окошка и сворачивание в трей. Все эти команды выполняются владельцем гаджета вручную. Если игра или другие приложения стали сворачиваться самопроизвольно, это говорит о наличии сбоя в системе. Постараемся разобраться, по какой причине сворачивается игра на компьютере с Windows 10, и что с этим делать.
Почему игры сворачиваются сами по себе?
Описываемое действие происходит без видимых, на первый взгляд, причин. Поначалу кажется, что сбой происходит в самом приложении. Но это мнение неверно. На самом деле, неожиданное сворачивание игры наблюдается при вмешательстве в работу другого программного обеспечения или самой системы. К примеру, если до пользователя нужно донести какую-либо важную информацию, Виндовс сделает это независимо от происходящего на устройстве процесса.
В игровой процесс также может вмешаться Командная строка или голосовой помощник Кортана. Между пользователем и игрой могут встать фоновые регистрационные действия офисных программ.
К основным причинам относятся:
Обычно после сворачивания окна юзер видит источник проблемы. Неполадка в «десятке» устраняется собственными силами. Важный момент исправления – найти источник проблемы.
Как исправить автоматическое сворачивание игры в Windows 10
Описываемая неполадка нередко появляется во время конфликта стороннего ПО и игрушки. ОС при обмене данными трактует информацию неверно. Рассмотрим подробнее способы устранения неполадки, связанной с внезапным сворачиванием окна.
Отключение уведомлений ОС
Постоянное появление системных уведомлений или сообщений от других ПО может вызвать сворачивание приложений. В основном, такие окна всплывают в нижнем правом углу, что также отвлекает от игрового процесса. Появление уведомления может спровоцировать полное завершение игры. Устранить неполадку поможет Центр уведомлений:
Пользователю останется закрыть все окна, снова запустить игру, чтобы убедиться в отсутствии проблемы. Если окно снова свернулось, перейти к следующему варианту устранения неполадки.
Отключение антивирусного ПО
Защитные средства могут внезапного свернуть окно игры или другой программы. Для устранения проблемы необходимо попробовать временно отключить защитное средство.
Рассмотрим пример с отключением встроенного защитника ОС:
После выполнения всех пунктов пользователю нужно убедиться в отсутствии проблемы. Убрать защиту Виндовса следует только на период игрового процесса, так как ОС окажется под угрозой.
Настройки видеодрайвера
Изменение параметров компонента подходит только для видеокарт Nvidia. Юзеру нужно выполнить следующее:
Юзер должен знать, что такая опция применима не ко всем видеокартам цифровых устройств. Если функция отсутствует, перейти к следующему способу.
Отключить процессы в Диспетчере задач
Конфликтующие процессы двух и более программ могут вызвать сворачивание игры. Завершить принудительно эти действия можно, воспользовавшись Диспетчером задач:
После выполнения всех действий юзеру снова нужно запустить игру и проверить, происходит ли ее сворачивание.
Деактивация «Обнаружения интерактивных служб»
Такая функция может также спровоцировать описываемую проблему. Деактивация опции происходит по инструкции:
Непроизвольное сворачивание окна запущенной игрушки должно прекратиться.
Отключение Кортаны
Функция голосового помощника – постоянно отслеживать голос пользователя. Во время игрового процесса это может сильно помешать участнику. Юзер может случайно вызвать голосового помощника, который, в свою очередь, свернет игровое меню.
Деактивировать утилиту можно, следуя пунктам плана:
Пользователю останется перезапустить систему, чтобы изменения вступили в силу. После включения ПК проверить, что Кортана перестала функционировать, а игра больше не сворачивается.
Теперь любой пользователь знает, почему сворачивается игра во время процесса и как устранить неполадку. Нельзя забывать, что к такой проблеме приводят не только аппаратные или программные сбои, но и конфигурация ПК. Если игра по системным требованиям не подходит к устройству, это также вызовет проблемы при ее запуске.
Источник
Видео
Как убрать сворачивание окон
Работа с окнами в Windows 10
ТОП-10 Горячие клавиши Windows 10
Самопроизвольное сворачивание окон Windows 7,8,10
СВОРАЧИВАНИЕ ОКОН И ИГР #2 (РЕШЕНИЕ ПРОБЛЕМЫ)
В Windows 10 при перетаскивании мышью окно остается на месте двигается только рамка Что делать
Как отключить автоматическое изменение размера окна в Windows 10
Сворачивание сворачивание игр
Сворачивание окон. Windows Vista (18/49)
СВОРАЧИВАНИЕ ОКОН И ИГР (РЕШЕНИЕ ПРОБЛЕМЫ)