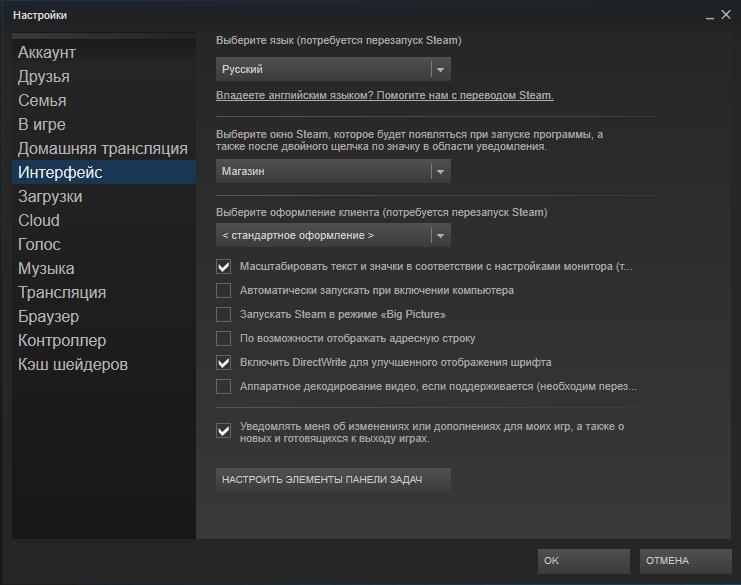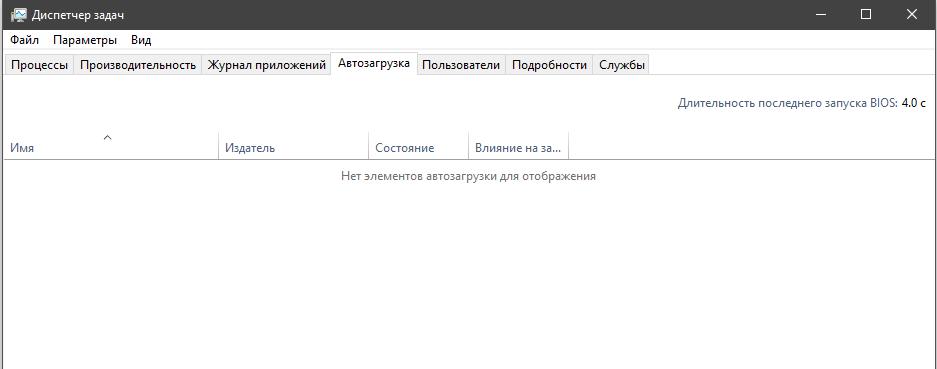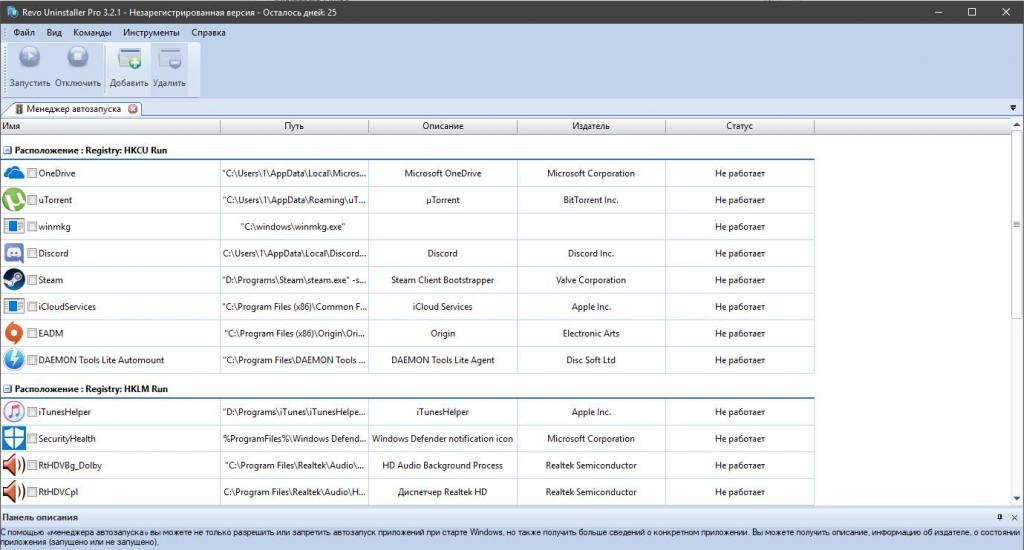Войти
Магазин
Сообщество
Поддержка
Изменить язык
Полная версия
© Valve Corporation. Все права защищены. Все торговые марки являются собственностью соответствующих владельцев в США и других странах.
Политика конфиденциальности
| Правовая информация
| Соглашение подписчика Steam
| #footer_refunds

МАГАЗИН
СООБЩЕСТВО
Информация
ПОДДЕРЖКА
Установить Steam
войти
|
язык
© 2023 Valve Corporation. Все права защищены. Все торговые марки являются собственностью соответствующих владельцев в США и других странах.
НДС включён во все цены, где он применим.
Политика конфиденциальности
|
Правовая информация
|
Соглашение подписчика Steam
О Valve
| Steamworks
| Вакансии
| Дистрибуция Steam
| Подарочные карты
Одной из особенностей сервиса Steam является его автозапуск — это когда программы запускаются без вмешательства юзера. В целом, для многих это очень удобно — ПО само включается вместе с компьютером и работает в фоновом режиме. Когда мы там что-то качаем, загрузка начинается автоматически, не нужно тратить драгоценное время, чтобы запускать программу. По такому же принципу работает и Skype. Ведь для его пользователей важно постоянно быть доступными для контакта и не тратить время на входы и выходы.

Почему это плохо?
Однако не всё так хорошо в такой опции, как кажется на первый взгляд. Почему стоит сделать так, чтобы Steam не запускался сам?
- Дополнительная нагрузка на ПК. Если ваш компьютер тормозит, то программы, которые включаются автоматически, ещё больше ослабляют его. Ведь они также загружают ЦП и оперативную память.
- Лишние уведомления и сообщения. Если вы не играете в игры 24/7 и чаще работаете за компьютером, то вам тоже совсем не нужно, чтобы Стим включался самостоятельно. Сообщения от друзей и постоянно вылезающие уведомления только отвлекают от дел.
- Загрузка сети. Запущенный Steam отнимает ценный трафик и, пусть немного, но снижает скорость интернета. Загружающиеся игры и вовсе могут очень сильно тормозить сеть.
Вот несколько причин, по которым автозагрузку можно считать вашим злейшим врагом. Итак, как отключить автозапуск в Steam?
Отключение автоматического запуска Steam
Отключить эту иногда лишнюю функцию у Стима — просто. И сделать это можно как минимум двумя способами. Оба из них выполняются в несколько кликов.
Штатными средствами Windows
На современных ОС Windows очень легко сделать так, чтобы программы не позволяли себе включаться самостоятельно.
- Открываем «Диспетчер задач».
- Нажимаем на кнопочку снизу, чтобы развернуть его.
- Выбираем вкладку «Автозагрузка».
- Находим строчку со Steam, выделяем её, нажимаем «Отключить». Там же, кстати, показывается уровень загрузки. Проверьте, стоит ли грешить на Стим, или есть ещё виновники постоянных лагов ПК.
Отключение автозапуска Steam через Диспетчер задач
Через Steam
При помощи самого сервиса также можно убрать эту опцию. Тоже очень быстро.
- Включаем Стим.
- Нажимаем на одноимённую кнопку в левом верхнем углу.
- В контекстном меню выбираем «Настройки».
Настройки в Steam
- Открываем пункт «Интерфейс».
- Находим и снимаем галочку «Автоматически запускать при включении компьютера».
Отключение автозапуска Steam с помощью клиента
Всё! Больше этот надоедливый сервис не потревожит ваше спокойствие, если вы сами того не захотите. Первая отмена автозагрузки (Виндовс) главенствует над второй: даже если в настройках стоит галочка, Steam не запускается при отключении опции в «Диспетчере».
Кстати, если Стим не тормозит ваш ПК и интернет, не мешает сообщениями от друзей, но раздражает уведомлениями, можно отключить только их. В той же вкладке «Интерфейс» находим «Уведомлять меня об изменениях или дополнениях…» и снимаем Check Point. И вовсе не требуется выключения автозагрузки.
Download Article
An easy-to-follow guide on preventing Steam from launching when you start your Windows or Mac computer
Download Article
- Steam Settings
- Task Manager (Windows)
- App Settings (Windows)
- macOS Ventura & Newer
- macOS Monterey & Older
- Tips
|
|
|
|
|
Is Steam opening automatically when you boot your computer? It can be super frustrating if an already slow booting process takes even longer because Steam launches and searches for updates. But that’s an easy problem to solve! This wikiHow article teaches you how to stop Steam from opening on startup on Windows 10, 11, and Mac computers.
Things You Should Know
- Open the Steam app and go to «Steam > Settings» and uncheck the box to launch Steam on startup.
- Alternatively for Windows, open Task Manager and go to «Startup/Startup apps > Steam > Disable.»
- For Mac, open System Preferences/Settings and go to «Users & Groups > your username > Login Items > Steam» and click the minus button.
-
1
Open Steam. Click the app icon that looks like a gear arm.
- This method works for Windows 10, Windows 11, and Mac computers and laptops.
-
2
Click Steam. You’ll see this in the top left corner of the app.
- This will prompt a menu to drop down.
Advertisement
-
3
Click Settings. You’ll find this at the bottom of the menu.
- If you’re using a Mac, this will say «Preferences» instead.
- A new window will pop up.
-
4
Click Interface. It’s in the menu in the panel on the left side of the window.
-
5
Click the box next to «Open/Run Steam» to disable it
and click OK. If the box is empty, the feature is off and Steam will not open when you start your computer.[1]
If you unmarked this box in Steam, you also will not see the app in your Task Manager, Preferences, or Startup Apps list.
Advertisement
-
1
Open Task Manager. You can do this by pressing Ctrl + Shift + Esc or you can right-click the taskbar and select Task Manager.
- You can use Task Manager to disable Steam instead of using Steam settings. You cannot do both.
- This method works for both Windows 10 and 11.
-
2
Click the Startup or Startup apps tab. It’s a tab running along the top of the Task Manager for Windows 10 and along the side of the window if you’re using Windows 11.
-
3
Right-click «Steam» and click Disable. Alternatively, you can click «Steam» to select it and then click Disable.
- Doing this will prevent Steam from opening as soon as your computer launches just as the settings in the app would.
Advertisement
-
1
Press ⊞ Win+I. This keyboard shortcut will open Windows 10 and 11 Settings.
- Alternatively, click the Start icon in your menu, then click the gear icon.
- This method works for both Windows 10 and 11.
-
2
Click Apps. If you’re using Windows 11, you’ll see this in the menu on the left side of the window. It’s next to a bullet-list icon.
-
3
Click Startup. It’s next to an icon of a rectangle above an arrow.
-
4
Click the toggle next to «Steam» to turn it off
. If you already disabled Steam from launching on startup using any of the other methods, you won’t find it in this list.
Advertisement
-
1
Open System Settings. Do this by clicking the Apple menu and selecting System Settings.
-
2
Click General. You’ll see this in the menu on the left side of the window.
-
3
Click Login Items. It’s next to a bullet-list icon on the right side of the window.
-
4
Click — next to Steam. Doing so will remove this app from the startup list.
Advertisement
-
1
Open System Preferences. You can do this by clicking the Apple menu (it looks like an apple icon) and selecting System Preferences from the menu.
-
2
Click Users & Groups. It’s in the first grouping of icons.
-
3
Click your username. You’ll see a list of all the users on your Mac. Clicking your username will allow you to change the login items.
-
4
Click the Login Items tab. It’s near the top of the menu.
-
5
Click to select «Steam» and click —. The minus button is at the bottom of the «Login Items» window and will remove Steam from that list.
- This change only affects the username that you chose previously. Repeat this process for other profiles, but you will most likely need their password to continue.
Advertisement
Ask a Question
200 characters left
Include your email address to get a message when this question is answered.
Submit
Advertisement
-
Unhappy with Steam? Uninstall it to free up room on your computer.
Advertisement
About This Article
Thanks to all authors for creating a page that has been read 11,714 times.
Is this article up to date?
Игровой сервис Steam — один из самых крупных онлайн магазинов видеоигр для персональных компьютеров. Он не только позволяет своим пользователям приобретать лицензионные игры, но также предлагает им принимать активное участие в жизни сообщества, выбирая лучшие продукты, и даже зарабатывать, продавая коллекционные предметы и карточки, выпадающие в процессе игры.
Однако будучи запущенной без необходимости, программа может мешать работе и производительности компьютера. В такой ситуации возникает вопрос: как убрать «Стим» из автозапуска window 7, 8 и 10? Это не так уж и сложно.
Стоит отметить, что способов не слишком то и много. Вот некоторые из них.
Через сам клиент
Первый способ того, как убрать автозапуск «Стима» при включении компьютера, — воспользоваться настройками, установленными в системе самого клиента. Чтобы разрешить данную ситуацию, необходимо следовать следующему алгоритму:
- запустите программу Steam;
- далее активируйте одноименное меню, которое располагается в верхней панели окна сервиса;
- в появившемся списке проследуйте в раздел под названием «Настройки»;
- в списке слева перейдите в подраздел интерфейса, справа появятся некоторые функции, состояние которых можно поменять;
- здесь же необходимо убрать галочку напротив пункта, отвечающего за автоматический запуск программы при старте операционной системы.
Диспетчер задач
Еще один вариант того, как убрать «Стим» из автозапуска. Он предлагает следование следующему алгоритму:
- используя комбинацию из клавиш Ctrl+Alt+Del, перейдите в окно, где необходимо будет выбрать строку запуска диспетчера задач;
- или же вариант проще: зажмите сочетание Ctrl+Shift+Esc и сразу перейдете в искомое окно;
- здесь откройте вкладку под названием «Автозагрузка»;
- среди программ найдите Steam и просто отключите его.
Использование стороннего программного обеспечения
Пожалуй, самый замороченный вариант из разряда «а вдруг». Он подразумевает использование любой утилиты, которая занимается очисткой дисков и удалением залежавшихся файлов, появившихся в процессе дефрагментации после удаления программы. Разберем процесс на примере Revo Uninstaller. Чтобы убрать «Стим» из автозапуска, необходимо сделать вот что:
- запустив программу, активируйте меню настроек, в верхней части окна;
- в появившемся списке выберите пункт под названием «Менеджер автозапуска»; перед вами появится список программ и процессов, которые активируются при запуске системы и работают в фоновом режиме;
- среди них найдите ярлык Steam и уберите галочку, теперь программа не будет запускаться автоматически.
Как отключить автоматический запуск Steam после загрузки Windows 10
Главный вопрос заключается в том, как мы можем запретить Steam открываться каждый раз при загрузке в Windows 10. Есть несколько способов сделать это, и мы собирались поговорить о них, чтобы помочь вам сосредоточиться, когда игры находятся не на вашем разум.
Steam не нужно запускать автоматически, если вы не используете его регулярно. Итак, давайте посмотрим, как остановить Steam от автозапуска.
Закройте окно входа в Steem, которое всплывает
Для тех, кто не настроил Steam на автоматический вход в свою учетную запись, вы можете просто нажимать на значок закрытия каждый раз, когда он появляется после загрузки Windows 10.
Клиент полностью и легко отключится, но это другая история, если он откроется в вашей учетной записи.
Отключить запуск Steam при запуске через его Настройки
Чтобы добиться этого, пользователю необходимо запустить паровой установки являются.
Мы можем сделать это, щелкнув правой кнопкой мыши значок Steam на панели задач или в разделе «Скрытые значки», затем выберите «Настройки» в меню.
Кроме того, вы можете открыть Steam, затем нажать на меню Steam и выбрать «Настройки».
После открытия области настроек перейдите на вкладку «Интерфейс» и снимите флажок «Запустить Steam при запуске компьютера».
Альтернативный способ использования диспетчера задач
Итак, откройте диспетчер задач, щелкнув правой кнопкой мыши на панели задач и выбрав диспетчер задач из всплывающего меню.
Как только он будет запущен, перейдите на вкладку «Автозагрузка» и найдите «Steam Client Bootstrapper».
Щелкните правой кнопкой мыши на имени и выберите «Отключить», чтобы принудительно остановить запуск клиента Steam при запуске Windows 10.
Надеюсь это поможет.
Как корректно отключить автозапуск Steam на ПК с Windows 10
Из этой пошаговой инструкции для новичков вы узнаете, как отключить автозапуск Steam на вашем компьютере. Подобно большому числу геймерских приложений для ПК, этот популярный настольный игровой клиент может автоматически запускаться при входе в систему.
Это будет происходить до тех пор, пока пользователем не будут сделаны некоторые настройки, которые станут препятствовать этому. Без таких действий, последствия вполне предсказуемые.
А именно, автоматический запуск может привести к забиванию пропускной способности интернет-канала. Ведь игры любят самообновляться и подсоединяться к сети в то время, когда вам это совсем не нужно.
Если у вас именно такая ситуация и вы хотите её изменить, то выполните следующие действия. Для начала, конечно же, запустите Стим-клиент на своем компьютере.
Этот шаг можно пропустить в том случае, если клиент уже стартовал вместе с системой и его легкоузнаваемый фирменный значок располагается в системном трее на Панели задач. Тогда дважды щелкните левой кнопкой мыши по нему, чтобы открыть полное окно пользовательского интерфейса.
Как отключить автозапуск Steam
Далее перейдите в окно настроек нажатием одноименной кнопки в главном меню, расположенном слева вверху. Находясь в окне настроек, перейдите на вкладку «Интерфейс».
В левой части окна найдите опцию «Автоматически запускать при включении компьютера». Снимите с неё отметку. После внесения указанных изменений, нажмите на кнопку «ОК», чтобы закрыть окно. Это всё, что необходимо сделать.
Если вы играете на компьютере под управлением операционной системы Windows 10, вместо вышеописанных действий, можете деактивировть процесс автостарта приложения посредством системного Диспетчера задач. Откройте его нажатием сочетания клавиш Ctrl+Shift+Esc на клавиатуре.
Далее перейдите на вкладку «Автозагрузка». Найдите имя приложения «Steam Client Bootstrapper» и отключите его. Для этого задействуйте клик правой кнопки мыши и, в появившемся меню, выберите действие «Отключить».
Обязательно перезагрузите свой ПК и убедитесь в корректности сделанных настроек. Теперь вопрос, как отключить автозапуск Steam на компьютере с Windows, никогда не поставит вас в затруднительное положение. Спасибо за внимание!
Главная / Софт / Как отключить автозапуск Steam
Как отключить автозапуск Стим при включении компьютера: два рабочих варианта!
Хотите узнать, как отключить автозапуск Стим, чтобы снять нагрузку с компьютера? Мы расскажем – есть несколько доступных способов, которые может опробовать каждый пользователь. Ловите подробные инструкции, которые помогут отключить программу.
Штатные средства ОС
Отключить автозапуск Стима при включении компьютера можно – и нужно! Тому есть несколько логичных причин. Постоянно работающая программа – это:
Со всеми неприятными последствиями можно бороться – поэтому мы подробно расскажем, как отключить автозапуск Steam. Сначала поговорим о доступных средствах операционной системы!
Готово, мы сумели убрать Стим из автозапуска в Windows 10! Эта функция работает для всех программ – запоминайте, когда-нибудь обязательно пригодится. Теперь приложение не будет всплывать при включении ноутбука или ПК.
Возможности программы
Если не хотите пользоваться настройками операционной системы, можно прибегнуть к параметрам приложения! Вы с легкостью найдете нужную функцию и сможете отключить автоматическую активацию программы при включении компьютера.
Разберемся, как выключить автозапуск Стим через настройки сервиса. Сделаем следующее:
Первый способ «важнее» второго и имеет расширенное действие, запомните!
Вы узнали, как убрать автозапуск Стим в Windows 7 (или другой версии операционной системы). Сохраняйте в закладки и воспользуйтесь при необходимости! Так вы с легкостью отмените автозагрузку приложения вместе с системой.
Автозагрузка программ Windows 10: где находится, как отключить
В этой статье вы узнаете, что такое автозагрузка в Windows 10, где она находится и как настроить автозапуск программ в Windows 10.
Программы, добавленные в автозагрузку, запускаются сразу после включения компьютера. Автозагрузка позволяет оптимизировать рутинные операции (например, запуск Skype или антивируса сразу после включения компьютера) и сэкономить время. В то же время, в процессе работы за компьютером автозагрузка в Windows 10 может забиваться ненужными и даже вредоносными программами, которые будут тормозить систему. Поэтому полезно знать, как удалить программу из автозагрузки.
Редактирование автозагрузки в диспетчере задач
В первую очередь необходимо ознакомится со списком автозагрузки в диспетчере задач. Для того, чтобы открыть окно автозагрузки в диспетчере задач в Windows 10 нажмите правой кнопкой по меню «Пуск» и выберите «Диспетчер задач».
Если вы до этого не заходили в диспетчер задач, то он откроется в сокращенном виде. Для того, чтобы отобразить его полноценный вид нажмите кнопку «Подробнее».
В расширенном режиме диспетчера задач перейдите на закладку «Автозагрузка».
Совет: также, вы можете открыть диспетчер задач комбинацией клавиш Ctrl+Shift+Esc.
В открывшейся закладке Автозагрузка в диспетчере задач вы можете просмотреть список всех программ, находящихся в автозагрузке (данные берутся из реестра и из служебной папки «Автозагрузка»), их влияние на скорость загрузки Windows 10 и состояние запуска (включен или отключен автоматический запуск этих программ).
Состояние отключено или включено. Программы, настроенные на запуск сразу после старта Windows 10 имеют статус «включено». Соответственно, те программы, которые не должны стартовать сразу после запуска имеют состояние «отключено».
Влияние на скорость загрузки бывает низким и высоким. Столбец позволяет понять, насколько автозапуск программы влияет на скорость загрузки операционной системы. Если программа отбирает много ресурсов при старте Windows, то её автозагрузку лучше отключить.
При нажатии правой кнопкой на название программы вы можете:
Добавление программы в автозагрузку Windows 10
Есть три способа добавить или удалить программу в автозагрузке — добавление программы (или ярлыка программы) в пользовательскую папку, редактирование реестра или планировщик заданий. Рассмотрим все три способа.
Добавление программы в автозагрузку через папку
Чтобы добавить программу в автозагрузку требуется скопировать ярлык программы, которую вы хотите запускать при старте Windows 10 в служебную папку «Автозагрузка». Где находится папка «Автозагрузка» на компьютере читайте ниже.
Расположение папки автозагрузки Windows 10 для текущего пользователя:
Расположение папки автозагрузки Windows 10 для всех пользователей компьютера:
Также вы можете открыть папку комбинацией клавиш Win+R и выполнив команду shell:startup (см. скриншот ниже).
Теперь скопируйте ярлык нужной программы. На скриншоте я скопировал ярлык Skype.
Чтобы удалить программу из автозагрузки просто удалите его из этой папки.
Редактирование автозагрузки Windows 10 через реестр
Данный способ управления автозагрузкой подходит для более опытных пользователей.
Для начала необходимо открыть редактор реестра. Нажмите правой кнопкой по меню «Пуск» и нажмите «Выполнить».
Совет: вы можете открыть диалоговое меню «Выполнить» комбинацией клавиш Win+R.
В открывшемся окне наберите команду regedit и нажмите ОК.
За автоматический запуск программ в Windows 10 отвечают две ветки реестра:
В открывшемся редакторе реестра перейдём в ветку, отвечающую за автозагрузку текущего пользователя.
Для добавления программы в автозагрузку через редактор реестра кликните правой кнопкой мыши на пустом месте в правой части экрана и нажмите «создать» — «строковой параметр». Введите любое имя параметры, например, название запускаемой программы и укажите путь до исполняемого файла.
В примере на картинке ниже я добавил строковой параметр с названием «блокнот» и путь до исполняемого файла блокнота c:\Windows\notepad.exe.
Таким образом можно добавить любую программу в автозагрузку Windows 10 через редактор реестра.
Настройка запуска программ в планировщике заданий Windows 10
Для того чтобы открыть планировщик заданий Windows 10 нажмите на меню «Пуск» и начните набирать «планировщик заданий» как показано на скриншоте ниже. Кликните по программе, когда она появится в списке найденных.
Совет: вы можете запустить планировщик заданий комбинацией клавиш Win+R, набрав команду askschd.msc в открывшемся окне и нажав кнопку ОК.
Как правило, здесь располагаются команды обновлений различных программ, например, Adobe Flash Player. Но, здесь также может располагаться и команды для запуска программ при старте компьютера.
Внимательно просмотрите программы в данном списке. Возможно, вы захотите удалить какие-то задачи.
Чтобы программа автоматически запускалась после запуска компьютера в планировщике заданий нажмите кнопку «Создать задачу».
В открывшемся окне укажите название задачи, например, «запуск блокнота при старте Windows».
Далее, перейдите на вкладку «триггеры» и укажите «запускать при запуске». Таким образом, программа, которую мы укажем, будет стартовать при запуске Windows.
Осталось только указать, какую программу запускать при запуске. Перейдите на вкладку «Действия» и нажмите «Создать». Нажмите кнопку «обзор» и выберите необходимую программу. На картинке ниже в моём примере я указал программу «блокнот». После этого нажмите два раза кнопку «ОК».
Таким образом вы добавили новую задачу в планировщике заданий, которая запускает программу при запуске Windows 10.
Видео как добавить программу в автозагрузку Windows
Предлагаем вам посмотреть несколько обучающих видео, в которых подробно показано, как добавить программу в автозагрузку.
Как отключить автозапуск Steam на компьютере с ОС Windows 10
Как отключить автозапуск Steam на компьютере с ОС Windows 10
Из этой пошаговой инструкции для новичков вы узнаете, как отключить автозапуск Steam на вашем компьютере. Подобно большому числу геймерских приложений для ПК, этот популярный настольный игровой клиент может автоматически запускаться при входе в систему.
Это будет происходить до тех пор, пока пользователем не будут сделаны некоторые настройки, которые станут препятствовать этому. Без таких действий, последствия вполне предсказуемые.
А именно, автоматический запуск может привести к забиванию пропускной способности интернет-канала. Ведь игры любят самообновляться и подсоединяться к сети в то время, когда вам это совсем не нужно.
Если у вас именно такая ситуация и вы хотите её изменить, то выполните следующие действия. Для начала, конечно же, запустите Стим-клиент на своем компьютере.
Этот шаг можно пропустить в том случае, если клиент уже стартовал вместе с системой и его легкоузнаваемый фирменный значок располагается в системном трее на Панели задач. Тогда дважды щелкните левой кнопкой мыши по нему, чтобы открыть полное окно пользовательского интерфейса.
Как отключить автозапуск Steam
Далее перейдите в окно настроек нажатием одноименной кнопки в главном меню, расположенном слева вверху. Находясь в окне настроек, перейдите на вкладку «Интерфейс».
Пункт «Настройки» в меню Steam
В левой части окна найдите опцию «Автоматически запускать при включении компьютера». Снимите с неё отметку. После внесения указанных изменений, нажмите на кнопку «ОК», чтобы закрыть окно. Это всё, что необходимо сделать.
Опция «Автоматический запуск» на вкладке «Интерфейс»
Если вы играете на компьютере под управлением операционной системы Windows 10, вместо вышеописанных действий, можете деактивировть процесс автостарта приложения посредством системного Диспетчера задач. Откройте его нажатием сочетания клавиш Ctrl+Shift+Esc на клавиатуре.
Далее перейдите на вкладку «Автозагрузка». Найдите имя приложения «Steam Client Bootstrapper» и отключите его. Для этого задействуйте клик правой кнопки мыши и, в появившемся меню, выберите действие «Отключить».
Вызов действия отключения в Диспетчере задач
Обязательно перезагрузите свой ПК и убедитесь в корректности сделанных настроек. Теперь вопрос, как отключить автозапуск Steam на компьютере с Windows, никогда не поставит вас в затруднительное положение. Спасибо за внимание!
Хотите узнать, как отключить автозапуск Стим, чтобы снять нагрузку с компьютера? Мы расскажем – есть несколько доступных способов, которые может опробовать каждый пользователь. Ловите подробные инструкции, которые помогут отключить программу.
Штатные средства ОС
Отключить автозапуск Стима при включении компьютера можно – и нужно! Тому есть несколько логичных причин. Постоянно работающая программа – это:
Со всеми неприятными последствиями можно бороться – поэтому мы подробно расскажем, как отключить автозапуск Steam. Сначала поговорим о доступных средствах операционной системы!
Готово, мы сумели убрать Стим из автозапуска в Windows 10! Эта функция работает для всех программ – запоминайте, когда-нибудь обязательно пригодится. Теперь приложение не будет всплывать при включении ноутбука или ПК.
Возможности программы
Если не хотите пользоваться настройками операционной системы, можно прибегнуть к параметрам приложения! Вы с легкостью найдете нужную функцию и сможете отключить автоматическую активацию программы при включении компьютера.
Разберемся, как выключить автозапуск Стим через настройки сервиса. Сделаем следующее:
Первый способ «важнее» второго и имеет расширенное действие, запомните!
Вы узнали, как убрать автозапуск Стим в Windows 7 (или другой версии операционной системы). Сохраняйте в закладки и воспользуйтесь при необходимости! Так вы с легкостью отмените автозагрузку приложения вместе с системой.
По умолчанию в настройках Steam выбран автозапуск клиента вместе со входом в Windows. Это значит, что как только вы включаете компьютер, сразу же запускается и клиент. Но это можно легко исправить с помощью самого клиента, дополнительных программ или же с помощью стандартных средств Windows. Давайте рассмотрим, как отключить автозагрузку Стим.
Как убрать Steam из автозапуска?
Способ 1: Отключение автозапуска с помощью клиента
Вы всегда можете отключить функцию автозапуска в самом клиенте Стим. Для этого:
Таким образом вы отключите автозапуск клиента вместе с системой. Но если по каким-либо причинам вам не подходит данный метод, то перейдем к следующему способу.
Способ 2: Отключение автозапуска с помощью CCleaner
В данном способе мы рассмотрим, как отключить автозапуск Стим с помощью дополнительной программы – CCleaner.
Данный способ подходит не только для СиКлинера, но и для других аналогичных программ.
Способ 3: Отключение автозапуска с помощью стандартных средств Windows
Последний способ, который мы рассмотрим – отключение автозапуска с помощью диспетчера задач Windows.
Таким образом мы рассмотрели несколько способов, с помощью которых вы сможете отключить автозагрузку клиента Стим вместе с системой.
Мы рады, что смогли помочь Вам в решении проблемы. Опишите, что у вас не получилось.
Наши специалисты постараются ответить максимально быстро.
Помогла ли вам эта статья?
Поделиться статьей в социальных сетях:
Добавить комментарий Отменить ответ
Для отправки комментария вам необходимо авторизоваться.