Проводник – это специальный встроенный инструмент операционной системы Виндовс, который работает с хранением и сортировкой документов на персональном устройстве пользователя. Иногда юзеру требуется корректировка установленной схемы. Пользователю необходимо ознакомиться с инструкцией, поясняющей, как убрать созданные группы в папке Windows 10.
Как отключить группировку файлов в Проводнике для одной папки
Десятая версия Виндовса позволяет настраивать операционку под нужды пользователя. В стандартной вариации разработчик устанавливает пять блоков: элементы общего порядка, сохраненные на ПК документы, изображения, файлы музыки и видео.
Отключение производится посредством выполнения следующих шагов:
- запустить рабочее окно Проводника на мониторе персонального компьютера (стационарного, портативного);
- в левой части выбрать блок, для которого требуется установить обновленные настройки, открыть, кликнув левой клавишей мыши;
- по пустому пространству кликнуть правой кнопкой мышки, чтобы вызвать меню контекстного плана;
- выбрать пункт «Группировать», затем, в выпавшем списке вариантов, строку «Нет».
После внесенных корректировок компьютер можно перезагрузить в принудительном порядке.
Внимание! Корректировка стандартной версии Виндовса означает, что могут возникнуть непредвиденные ошибки или неисправности (даже при выполнении несложных процедур). Перед началом стоит создать дополнительную точку восстановления ОС.
Отключение всех папок
Чтобы выполнить отключение созданных ранее разделов, необходимо выполнить этапы предыдущей инструкции. Затем пользователю требуется активировать раздел «Параметры папки», нажав последовательно следующие сочетания горячих клавиш:
- «Alt» и «V»;
- «Alt» и «Y»;
- «Alt» и «O».
После этого необходимо перейти на вкладку «Вид», выбрать «Display the full path…», затем – нажать кнопку «Применить ко всем папкам». Настройки применяются сразу, перезагрузки ПК не требуется. Если потребуется вернуть первоначальные характеристики, в данном пункте следует нажать «Сбросить папку» и активировать запрос.
Операционная система Виндовс предполагает различные варианты настроек. Пользователь может отключить стандартные блоки в Проводнике – по одной или одновременно все созданные разработчиком. Рекомендуется заблаговременно создавать копии ОС, чтобы при возникновении неполадок провести процедуру отката до предыдущей рабочей версии.
Вам помогло? Поделитесь с друзьями — помогите и нам!
Проводник – это идеальный инструмент для просмотра файлов в хранилище на компьютере с Windows 10. Он обеспечивает отличное чувство настройки как для листинга, так и для выполнения операций с файлом. Пользователь может организовать просмотр файлов и папок по их имени, типу, дате, размеру и т. Д. Файлы, имеющие общий атрибут, также могут быть сгруппированы с помощью функции группировки. Но эти функции не всегда помогают пользователям. Вот почему эти функции могут быть включены или выключены. В этой статье мы рассмотрим, как отключить группировку файлов в проводнике файлов в Windows 10.

Содержание
- Отключить группировку файлов в проводнике
- 1] Отключить группировку файлов только для одной папки
- 2] Отключить группировку файлов для всех папок
Отключить группировку файлов в проводнике
Мы рассмотрим две вещи, касающиеся отключения группировки файлов в проводнике в Windows 10:
- Отключить группировку файлов только для одной папки.
- Отключить группировку файлов для всех папок.
1] Отключить группировку файлов только для одной папки

Это относительно простой и понятный метод, который будет работать, если вы хотите отключить группировку файлов только для одной папки.
- Откройте проводник и перейдите в папку, в которой вы хотите отключить группировку файлов.
- Щелкните правой кнопкой мыши в любом месте папки.
- Выберите Группировать по> Нет.
Он отключит группировку файлов только для этой конкретной папки.
2] Отключить группировку файлов для всех папок
Этот метод является расширением первого метода. Выполнив шаги первого метода, нажмите следующие комбинации клавиш в указанном порядке, чтобы открыть Параметры папки:
- ALT + V
- Тогда ALT + Y
- Наконец, ALT + O
Перейдите на вкладку Вид .

В разделе Представления папок выберите Применить к папкам.
Выберите Применить , а затем нажмите ОК.
Это отключит группировку файлов во всех папках на этом компьютере, перечисленных в проводнике.
Надеюсь, вы нашли это руководство полезным.
Перейти к содержанию
Как убрать группировку по дате в Проводнике?
На чтение 1 мин Просмотров 618 Опубликовано Обновлено
1. Открыть папку, в которой хотите провести изменения.
2. В пустой области нажать Правую кнопки мыши.
3. Найти пункт Группировка.
4. Выставить значение Нет.
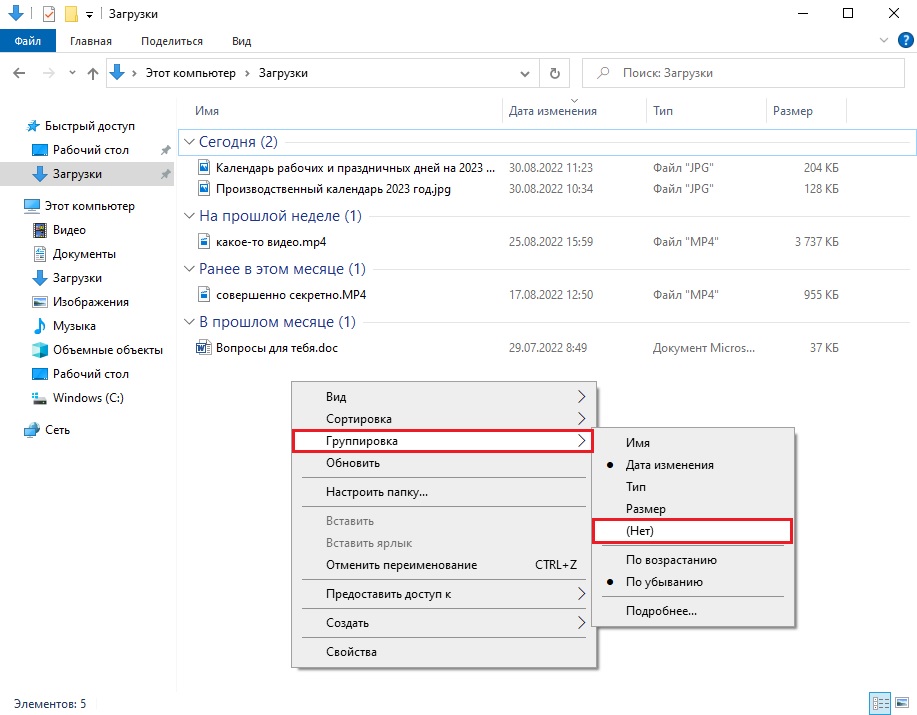
Существует несколько вариантов группировки: по имени, по типу, по размеру и, чаще всего встречающееся и непривычная многим, по дате изменения. Именно эта группировка и разбивает ваши файлы на такие группы как Сегодня, Вчера, На прошлой неделе, Ранее в этом месяце, В прошлом месяце и тд.
Содержание
- 1 Как отключить автоматическую сортировку файлов в Windows 10?
- 2 Как отключить группировку окон в Windows 10?
- 3 Как сортировать файлы в папке в нужном порядке?
- 4 Как убрать группы в папке загрузки?
- 5 Как отменить автоматическую сортировку на рабочем столе?
- 6 Как отключить автоматическое упорядочивание значков на рабочем столе?
- 7 Как скрыть приложение с панели задач Windows 10?
- 8 Как убрать значки в правом нижнем углу Windows 10?
- 9 Как сортировать папки по размеру?
- 10 Как сортировать файлы?
- 11 Как назвать файлы по порядку?
- 12 Как отсортировать файлы по дате в Windows 10?
- 13 Как найти нужный файл на компьютере?
Зайдите в “Конфигурация компьютера” => “Административные шаблоны” => “Компоненты Windows” => “Проводник” => откройте “Отключить числовую сортировку в проводнике”. 3. Поставьте точку возле “Включено” и нажмите на “ОК”. 4.
Как отключить группировку окон в Windows 10?
Для этого щелкните правой кнопкой мыши по Панели задач и выберите в контекстном меню пункт «Свойства». На вкладке «Панель задач» перейдите к выпадающему списку «Кнопки панели задач». Если вы хотите полностью выключить функцию группировки, то выберите «Не группировать».
Как сортировать файлы в папке в нужном порядке?
Изменение порядка файлов
- Перейдите к папке с файлами или фотографиями, порядок которых вы хотите изменить.
- На верхней панели навигации щелкните элемент Сортировка и выберите пункт Сохранить порядок сортировки. …
- Перетащите файлы или фотографии, расположив их в нужном порядке.
- Выберите Сохранить порядок сортировки.
Как убрать группы в папке загрузки?
Откройте папку «Загрузки» и щелкните правой кнопкой мыши в любом месте. В контекстном меню перейдите к Группировать по & gt (нет). Это приведет к удалению группировки по времени из папки «Загрузки».
Как отменить автоматическую сортировку на рабочем столе?
Кликните правой кнопкой мыши в любом свободном месте «Рабочего стола» и в контекстном меню в разделе «Вид» уберите галочку напротив записи «Упорядочить значки автоматически». После перезагрузки вы найдете ярлыки рабочего стола на прежних местах.
Как отключить автоматическое упорядочивание значков на рабочем столе?
Перейдите на рабочий стол, щёлкните по нему правой кнопкой мыши и выберите в меню Вид -> Выровнять значки по сетке. По умолчанию последний пункт отмечен галочкой, но после того как вы на него нажмёте, галочка снимется и выравнивание, и упорядочивание будут отключены.
Как скрыть приложение с панели задач Windows 10?
Если нам нужно будет быстро скрыть программу, запущенную на «новом рабочем столе 2», мы сразу же нажимаем комбинацию клавиш Win + TAB или на значок «Представления задач» для переключения на «Рабочий стол 1»! Все!12 мая 2018 г.
Как убрать значки в правом нижнем углу Windows 10?
Нажмите и удерживайте свободный участок панели задач или щелкните его правой кнопкой мыши, а затем нажмите Параметры и перейдите в область уведомлений. В области уведомлений: Выберите значки, которые будут отображаться на панели задач. Выберите значки, которые нужно скрыть с панели задач.
Как сортировать папки по размеру?
Клик правой кнопкой мыши по папке, выбери свойства, на вкладке общие смотри размер.
Как сортировать файлы?
Чтобы воспользоваться этой опцией, нажмите на любом пустом месте проводника правой кнопкой мыши. В контекстном меню наведите на пункт “сортировка” и выберите желаемую для Вас опцию. Вы также можете использовать другие фильтры сортировки. Для этого в контекстном меню выберите пункт «подробнее».
Как назвать файлы по порядку?
Аннотация
- Запустите проводник. Для этого нажмите кнопку Пуск, выберите пункт Все программы, а затем — Стандартные и Проводник.
- Выбор нескольких файлов в папке. Для этого щелкните каждый из этих файлов мышью, удерживая клавишу CTRL.
- Выбрав файлы, нажмите клавишу F2.
- Введите новое имя и нажмите клавишу ВВОД.
Как отсортировать файлы по дате в Windows 10?
Откройте папку с документами из области навигации или Win + R → Documents и отсортируйте ее по дате изменения. Недавние файлы окажутся вверху списка. Откройте эту же папку из библиотеки: Win + R → shell:documentsLibrary и выполните такую же сортировку.
Как найти нужный файл на компьютере?
Как найти нужный файл на компьютере?
- Способ 1. Откройте папку Мой компьютер;
- Способ 2. Нажмите на клавиатуре клавиши Windows + F;
- Способ 3. Откройте Пуск – Найти – Файлы и папки;

Проводник – это идеальный инструмент для просмотра файлов в хранилище на компьютере с Windows 10. Он обеспечивает отличное чувство настройки как для листинга, так и для выполнения операций с файлом. Пользователь может организовать просмотр файлов и папок по их имени, типу, дате, размеру и т. Д. Файлы, имеющие общий атрибут, также могут быть сгруппированы с помощью функции группировки. Но эти функции не всегда помогают пользователям. Вот почему эти функции могут быть включены или выключены. В этой статье мы рассмотрим, как отключить группировку файлов в проводнике файлов в Windows 10.
Отключить группировку файлов в проводнике
Мы рассмотрим две вещи, касающиеся отключения группировки файлов в проводнике в Windows 10:
- Отключить группировку файлов только для одной папки.
- Отключить группировку файлов для всех папок.
1] Отключить группировку файлов только для одной папки
Это относительно простой и понятный метод, который будет работать, если вы хотите отключить группировку файлов только для одной папки.
- Откройте проводник и перейдите в папку, в которой вы хотите отключить группировку файлов.
- Щелкните правой кнопкой мыши в любом месте папки.
- Выберите Группировать по> Нет.
Он отключит группировку файлов только для этой конкретной папки.
2] Отключить группировку файлов для всех папок
Этот метод является расширением первого метода. Выполнив шаги первого метода, нажмите следующие комбинации клавиш в указанном порядке, чтобы открыть Параметры папки:
- ALT + V
- Тогда ALT + Y
- Наконец, ALT + O
В разделе Представления папок выберите Применить к папкам.
Выберите Применить , а затем нажмите ОК.
Это отключит группировку файлов во всех папках на этом компьютере, перечисленных в проводнике.
Автоматическая группировка файлов диалоговом окне Windows 10: как отключить
Речь идет о списках файлов, которые открываются после того, как вы нажали кнопку «Открыть» (Open) в самой Windows 10 или в любом установленном на компе приложении.
Так вот, новая Windows, начиная со следующей Windows 10 v.1903, вместо того, чтобы отображать файлы в диалоговых окошках едином списком и согласно правилу сортировки, как раньше, может в автоматическом режиме разбивать их на отдельные группы по дате последнего изменения.
Вид это имеет примерно такой как на скрине ниже. Как видим, в открытом диалоговом окне файлы разложены сразу на три группы «Сегодня» (Today), «Вчера» (Yesterday) и «Ранее не этой неделе» (Earlier this week).
Фокусу с группировкой файлов в Windows, как говорится, сто лет в обед (ну, лет 10 точно), но раньше применялся он только в «Проводнике» системы.
Что же касается, новой фичи, то она, разумеется, иногда тоже может быть полезной. Скажем, когда надо найти что-то нужное, не помнишь, как оно точно называется, но точно знаешь, когда этот файл открывался.
В таком случае, конечно, гораздо проще просмотреть группу файлов за определенную дату, чем перебирать в памяти варианты названий и гонять их в поиске.
Но в целом, когда система сама начинает группировать файлы, то это «слегка» непривычно и может даже не понравиться. В особенности, когда замечаешь, что привычное меню «Вид» куда-то вдруг запропастилось и быстро вернуть список файлов в окне к обычному виду как бы не представляется возможным.
И тем не менее, сделать, как было, все-таки можно.
как отключить автоматическую группировку файлов в Windows 10?
Всё просто. Для этого в том же диалоговом окне кликаем правой кнопкой мыши по свободному месту, в выскочившем меню жмем «Группировка» и в следующем — «(Нет)«. После этого Windows сразу же уберет группировку и будет показывать файлы одним списком, как раньше:
К слову, обратите внимание: в том же контекстном меню кроме «(Нет)» и «Дата изменения» есть и другие параметры сортировки файлов в окне (Имя, Тип, Размер), которые могут оказаться более полезными, но которые доступны только, пока диалоговое окно открыто.
И в завершение отметим, что на момент публикации данного поста новую/старую функцию группировки файлов в диалоговых окнах Microsoft только тестирует, и еще не совсем понятно, в какой именно из новых версий системы она появится.
Как отключить просмотр группы по папкам в проводнике Windows 10?
При использовании Проводник Windows в Windows 10 , вы можете легко расположить файлы и папки по своему усмотрению одним щелчком мыши. В дополнение к традиционным функциям копирования / вставки / перемещения файловый браузер операционной системы позволяет легко упорядочивать файлы. Файловый менеджер позволит вам сортировать файлы в соответствии с вашими интересами, такими как тип, размер, имя и т. Д.
Проводник файлов дает большое значение для настройки для организации и выполнения плавных операций с файлами. Файлы с одинаковыми характеристиками также можно сгруппировать с помощью функции группировки. Но иногда эта функция группировки не помогает пользователям. По этой причине пользователи вынуждены отключать или включать функции группировки. В этой статье мы объясним, как отключить группировку файлов. Посмотрим как.
- 1 Отключить группировку файлов в проводнике Windows 10
- 1.1 Отключить группировку файлов для определенной папки:
- 1.2 Отключить группировку файлов для всех папок:
- 1.3 Чтобы снова включить группировку файлов
- 1.4 Вы также можете включить группировку всех файлов папок
Отключить группировку файлов в проводнике Windows 10
Рассматривая возможность отключения группировки файлов, мы можем отключить группировку файлов для любой конкретной папки или всех папок.
Отключить группировку файлов для определенной папки:
Это простой и самый естественный метод. Если вы хотите отключить группировку файлов для определенной папки, выполните следующие действия.
- Откройте проводник, затем перейдите в нужную папку, чтобы отключить группировку файлов.
- Затем щелкните правой кнопкой мыши папку
- И выберите «Нет».
Отключить группировку файлов для всех папок:
Эта процедура является продолжением предыдущего метода. Чтобы отключить группировку файлов во всех папках, вы можете выполнить этот шаг;
- Нажмите клавишу Windows + E
- Затем перейдите в папку, которую вы выбрали для отключения группировки файлов
- Нажмите «Просмотр», как вы видите на экране, чтобы перейти на вкладку «Просмотр».
- Позже в группе «Показать / скрыть» выберите значок «Параметры».
- И в диалоговом окне «Параметры папки» выберите «Просмотр», чтобы перейти на вкладку «Просмотр».
- Затем нажмите «Применить к папкам».
- Наконец, ОК, нажмите кнопку
Теперь все папки и файлы освобождены от ранее выбранной группировки файлов.
Чтобы снова включить группировку файлов
В случае, если иногда вы решите включить группировку файлов, вы можете легко ее включить. Выполните этот шаг, чтобы включить;
- Нажмите клавишу Windows + E
- Перейдите в понравившуюся папку, чтобы сгруппировать файлы
- Нажмите «Просмотр», чтобы открыть вкладку «Просмотр».
- Затем в группе Current View и выберите Group
- И выберите желаемые аспекты (размер, дата и т. Д.)
Вы также можете включить группировку всех файлов папок
- Нажмите клавишу Windows + E
- Перейдите в папку, которую вы уже выбрали, чтобы включить группировку файлов
- Затем нажмите «Просмотр», чтобы открыть вкладку «Просмотр».
- Теперь вы можете выбрать группу «Показать / скрыть» на вкладке просмотра и выбрать значок «Параметры».
- Теперь вы можете выбрать «Просмотр» в диалоговом окне «Параметры папки», чтобы перейти на вкладку «Просмотр».
- Затем нажмите «Сбросить папки» и нажмите кнопку «ОК».
Самым большим преимуществом Explorer является то, что параметры просмотра, сортировки и группировки могут меняться в соответствии с вашими интересами. Если вам не нравится текущий режим просмотра, вы можете легко выбрать другой режим просмотра, просто щелкнув параметр просмотра.
В любом случае, прочитав это письмо, вы можете вносить изменения в соответствии с вашими интересами и удобством. Вы можете отключить и включить группировку файлов только для одной папки и всех папок. После прочтения статьи, если у вас есть какие-либо вопросы или отзывы, напишите комментарий в поле для комментариев ниже.







