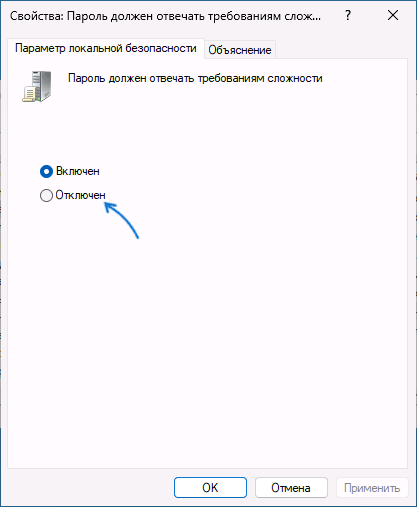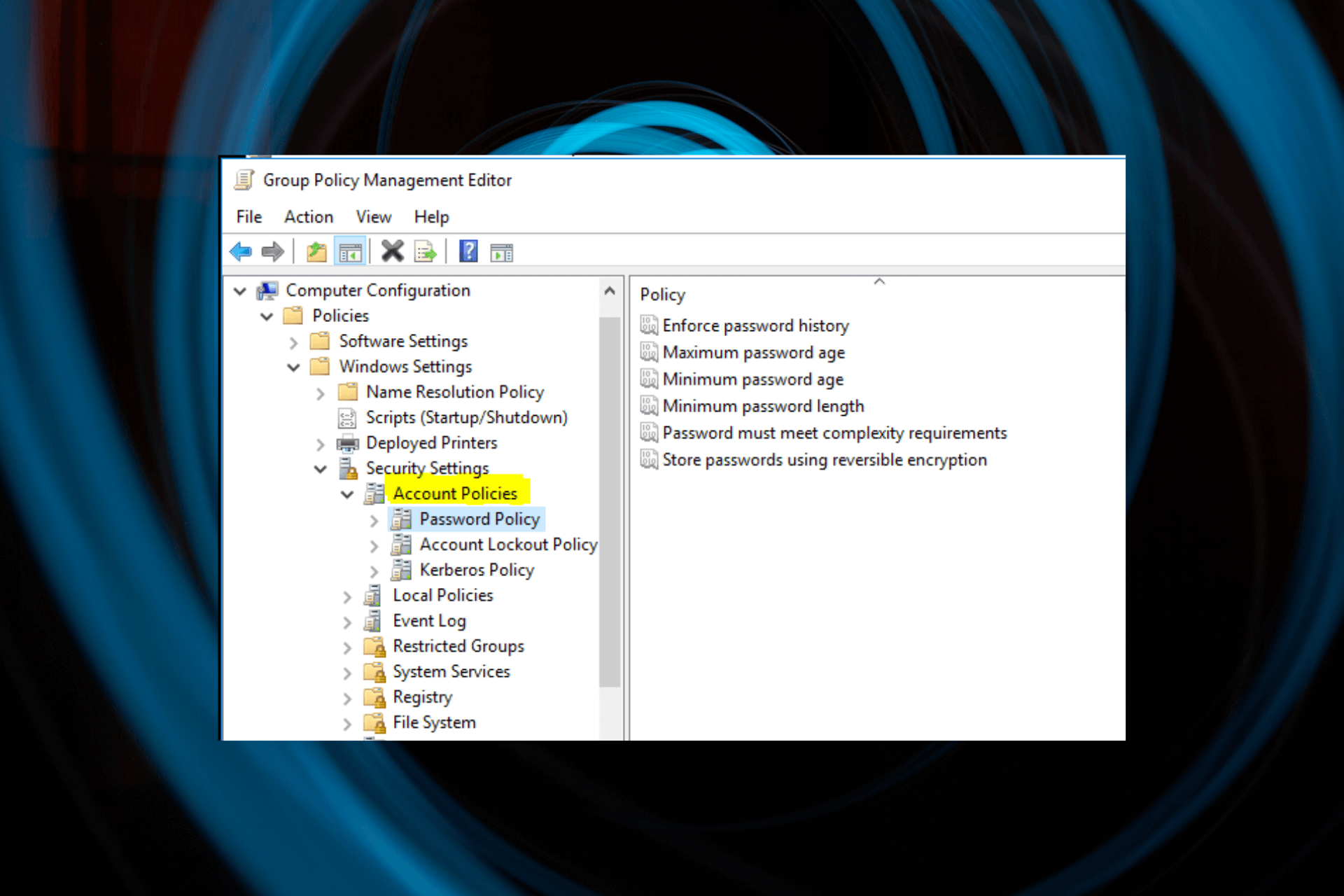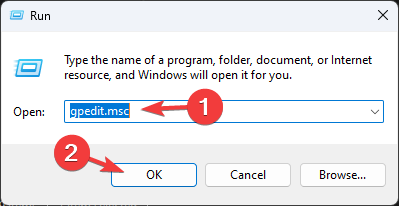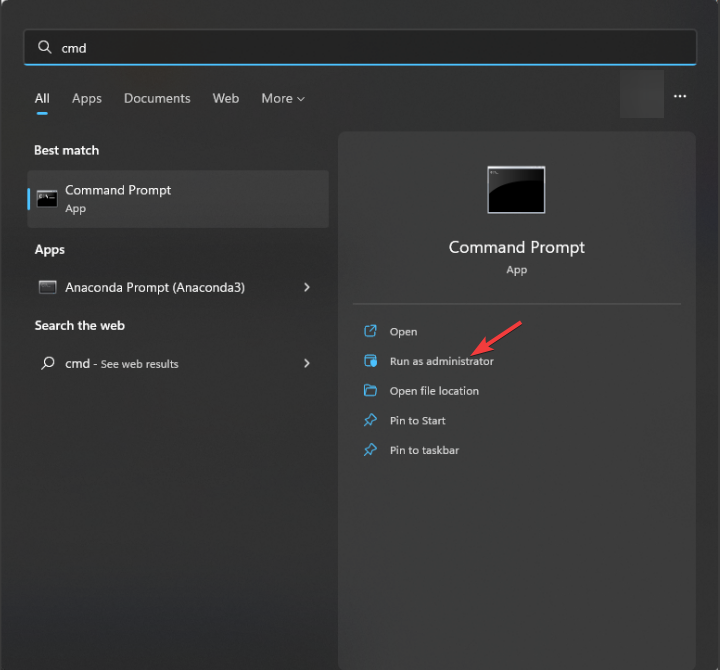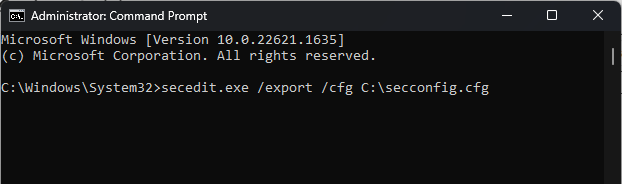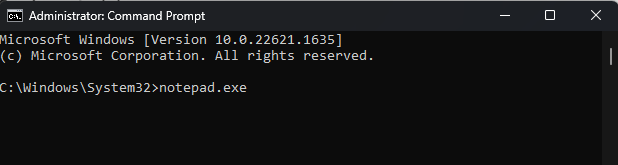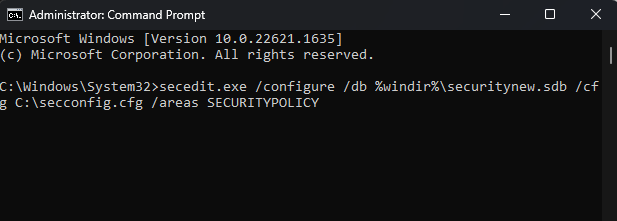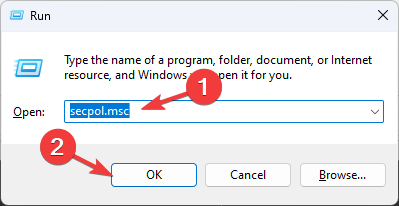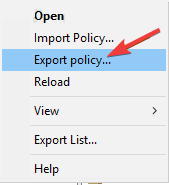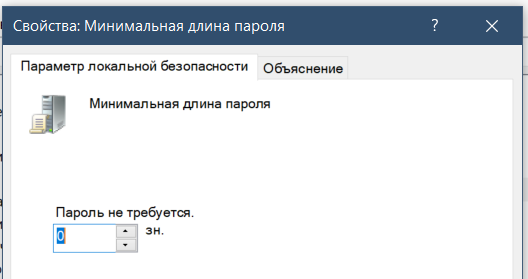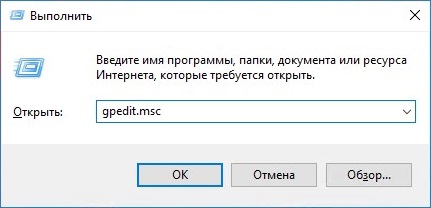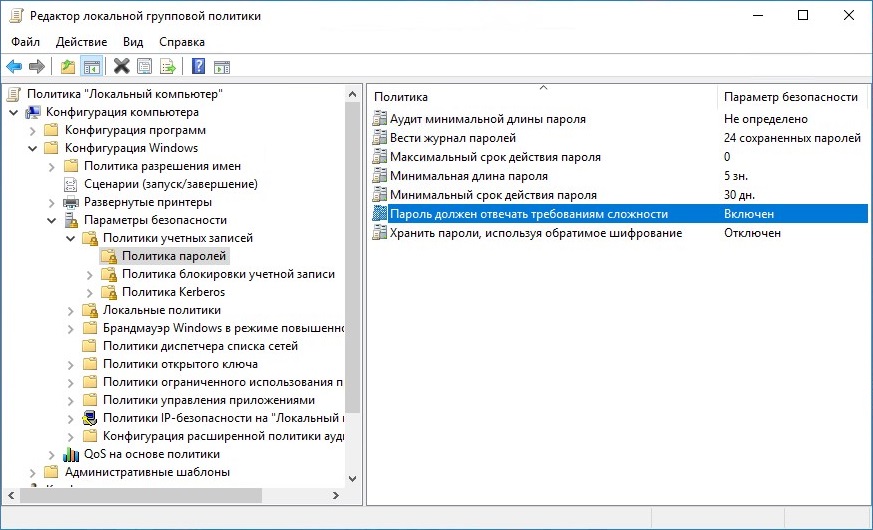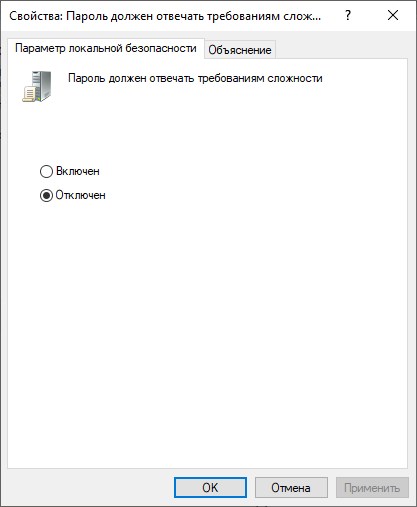Пароль не отвечает требованиям политики — как исправить?
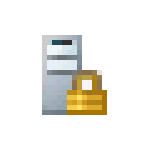
В этой инструкции подробно о том, как отключить требования к паролям в Windows путем настройки соответствующих политик безопасности. Способы приведены для компьютера с личной учетной записью, а не для учетной записи домена, впрочем, логика остается той же и для этого сценария. На близкую тему: Способы изменить пароль Windows 11 и Windows 10.
О каких политиках паролей и требованиях идет речь
Сообщение «Введенный пароль не отвечает требованиям политики» появляется в ситуации, когда в политиках безопасности заданы какие-либо ограничения для паролей, а именно:
- Минимальная длина пароля
- Требования к сложности пароля, которые включают в себя:
- Пароль не должен содержать имя или часть имени пользователя.
- Пароль должен содержать не менее 6 символов
- Пароль должен содержать символы по меньшей мере трёх из следующих видов: прописные латинские буквы, строчные латинские буквы, цифры, символы (не являющиеся буквами или цифрами).
В большинстве случаев оказывается включенным вторая из двух политик. Есть и другие политики паролей, например, задающие максимальный срок их действия, но появляющееся сообщение в этом случае будет другим: Пароль просрочен и должен быть заменен.
Если у вас нет задачи отключать требования к паролям или речь идёт о компьютере организации, просто установите пароль, соответствующий указанным требованиям (об определении заданной минимальной длины пароля — далее в инструкции).
В ситуации, когда это ваш личный компьютер, вы можете отключить требования к паролям несколькими способами.
Как отключить требования политики безопасности к паролям
Есть несколько способов отключения требований политики безопасности, относящихся к паролям. Основной — использование оснастки «Локальная политика безопасности». Шаги будут следующими:
- Нажмите клавиши Win+R на клавиатуре (или нажмите правой кнопкой мыши по кнопке «Пуск» и выберите пункт «Выполнить»), введите secpol.msc и нажмите Enter.
- Перейдите в раздел «Политики учетных записей» — «Политика паролей». По умолчанию, без настроенных ограничений все значения должны выглядеть как на изображении ниже.
- Если вы видите, что настроена минимальная длина пароля (значение отличается от 0) или включена политика «Пароль должен отвечать требованиям сложности», дважды нажмите по такой политике и измените значение на 0 или «Отключен» соответственно.
- Примените сделанные настройки.
Вторая возможность — использование Windows PowerShell. Отключить требования к минимальной длине пароля можно следующим образом:
- Запустите PowerShell или Терминал Windows от имени Администратора. Сделать это можно через меню по правому клику на кнопке Пуск.
- Введите команду net accounts и проверьте, установлена ли минимальная длина пароля.
- Если значение задано, используйте команду
net accounts /minpwlen:0
чтобы отключить требования к длине пароля.
Настроить требования политики к сложности пароля с помощью net accounts не получится, но можно использовать следующий набор команд:
secedit /export /cfg c:\edit.cfg
((get-content c:\edit.cfg) -replace ('PasswordComplexity = 1', 'PasswordComplexity = 0')) | Out-File c:\edit.cfg
secedit /configure /db $env:windir\security\edit.sdb /cfg c:\edit.cfg /areas SECURITYPOLICY
rm c:\edit.cfg
Также на эту тему может быть полезным: Как сбросить локальные групповые политики и политики безопасности в Windows.
Explore the easiest methods to disable this feature on Windows
by Srishti Sisodia
Srishti Sisodia is an electronics engineer and writer with a passion for technology. She has extensive experience exploring the latest technological advancements and sharing her insights through informative… read more
Updated on
- To disable password complexity requirements on Windows, you can use Group Policy Editor or Command Prompt.
- You can only turn off this feature in Windows Professional & Windows Server.
Windows enforces strong password complexity requirements to enhance the user accounts’ security. However, if you want simpler passwords, you need to disable Windows password complexity requirements.
In this guide, we will explore some of the most effective methods to remove it on Windows Pro and Windows Servers.
How can I disable Windows password complexity requirements?
1. Use the Group Policy Editor
- Press Windows + R to open the Run box.
- Type gpedit.msc and click OK to open the Group Policy Editor.
- Navigate to this path:
Computer Configuration\Windows Settings\Security Settings\Account Policies\Password Policy - Locate and double-click the Password must meet complexity requirements option to open Properties.
- Click on the radio button next to Disabled, click Apply, then OK to confirm the changes.
- Restart your computer to let the changes take effect.
2. Use the Command Prompt
- Press the Windows key, type cmd, and click Run as administrator.
- Copy & paste the following command to dump the local policy or domain policy for the system and hit Enter:
secedit.exe /export /cfg C:\secconfig.cfg - Type notepad.exe and press Enter.
- On Notepad, click File, then Open to open C:\secconfig.cfg
- Now locate Passwordcomplexity and change its value from 1 to 0.
- Press Ctrl + S to save the changes.
- Open the Command prompt with admin rights.
- Copy & paste the following command and press Enter:
secedit.exe /configure /db %windir%\securitynew.sdb /cfg C:\secconfig.cfg /areas SECURITYPOLICY - Reboot your computer to confirm the changes.
- How to Change the Icon Size on Windows 10
- How to Use Steam Deck’s Keyboard in Desktop Mode
- How to Format an NVMe SSD on Windows 11
- How to Download & Install New Microsoft Office Fonts
- Offline Files on Windows 11: How to Enable or Disable
3. Use the Local Security Policy Editor
- Press Windows + R to open the Run box.
- Type secpol.msc and click OK to open the Local Security Policy Editor.
- Click Action, then select Export policy.
- Once you have saved the file, open it with Notepad.
- Go to System Access, and locate Password Complexity. Change its value from 1 to 0.
- You can also edit the values for MinimumPassword Age, MaximumPassword Age, & MiniumPassword length. Press Ctrl + S to save the changes.
- Press the Windows key, type cmd, and click Run as administrator.
- Type the following command and hit Enter:
secedit.exe /configure /db %windir%\securitynew.sdb /cfg C:\secconfig.cfg /areas SECURITYPOLICY - Restart your computer to confirm the changes.
You can now go to Local Security Policy Editor to confirm if the setting is disabled. If Local Security Policy Editor is missing or is grayed out, we recommend you check out the solutions in this informative guide.
So, these are methods you can follow to remove the password complexity requirements in Windows. If you have any questions or suggestions, feel free to let us know in the comments section below.
На некоторых веб-сайтах вы могли видеть, что для регистрации вам потребуется ввести пароль, который соответствует критерию, установленному веб-сайтом (например, пароль должен содержать не менее 8 символов, должен содержать буквы нижнего и верхнего регистра и т. д.) , Вы также можете реализовать эту функцию в Windows 10/8/7, используя либо локальную политику безопасности для Windows, либо используя командную строку с повышенными привилегиями для пользователей с другими выпусками Windows 10/8/7.
Изменить политику паролей Windows
Использование локальной политики безопасности.
Введите Local Security Policy в меню «Пуск» и нажмите Enter. Откроется окно LSP. Теперь на левой панели выберите Политика паролей в разделе Политики учетной записи. Теперь на правой стороне будут перечислены шесть вариантов.

Детали каждого из этих вариантов перечислены ниже.
Принудительное использование истории паролей . Этот параметр безопасности определяет количество уникальных новых паролей, которые необходимо связать с учетной записью пользователя, прежде чем старый пароль можно будет повторно использовать. Значение должно быть от 0 до 24 паролей. Эта политика позволяет администраторам повышать безопасность, обеспечивая постоянное повторное использование старых паролей.
Максимальный срок действия пароля: . Этот параметр безопасности определяет период времени (в днях), в течение которого пароль может использоваться, прежде чем система потребует от пользователя его изменения. Вы можете установить срок действия паролей через несколько дней от 1 до 999, или вы можете указать, что срок действия паролей никогда не истечет, установив число дней равным 0. Если максимальный срок действия пароля составляет от 1 до 999 дней, минимальный срок действия пароля должен быть меньше, чем максимальный срок действия пароля. Если максимальный срок действия пароля установлен равным 0, минимальный срок действия пароля может быть любым значением от 0 до 998 дней.
Минимальный срок действия пароля: . Этот параметр безопасности определяет период времени (в днях), в течение которого пароль должен использоваться, прежде чем пользователь сможет его изменить. Вы можете установить значение от 1 до 998 дней или разрешить немедленные изменения, задав число дней равным 0. Минимальный срок действия пароля должен быть меньше, чем Максимальный срок действия пароля, если только максимальный срок действия пароля не установлен равным 0, указывая что пароли никогда не истекают. Если максимальный срок действия пароля установлен на 0, минимальный срок действия пароля может быть установлен на любое значение от 0 до 998.
Минимальная длина пароля: Этот параметр безопасности определяет наименьшее количество символов, которое может содержать пароль для учетной записи пользователя. Вы можете установить значение от 1 до 14 символов или установить, что пароль не требуется, установив количество символов в 0.
Пароль должен соответствовать требованиям сложности. Этот параметр безопасности определяет, должны ли пароли соответствовать требованиям сложности. Если эта политика включена, пароли должны соответствовать следующим минимальным требованиям:
– Не содержать имя учетной записи пользователя или части полного имени пользователя, которые превышают два последовательных символа
– Длина не менее шести символов
– Содержат символы из трех следующих четырех категорий:
- Английские заглавные буквы (от A до Z)
- Английские строчные буквы (от a до z)
- Базовые 10 цифр (от 0 до 9)
- Не алфавитные символы (например,!, $, #,%)
Требования к сложности применяются при изменении или создании паролей.
Хранить пароль с использованием обратимого шифрования: Этот параметр безопасности определяет, будет ли операционная система хранить пароли с использованием обратимого шифрования. Эта политика обеспечивает поддержку приложений, которые используют протоколы, которые требуют знания пароля пользователя в целях аутентификации. Хранение паролей с использованием обратимого шифрования по существу аналогично хранению незашифрованных версий паролей. По этой причине эту политику никогда не следует включать, если только требования приложения не перевешивают необходимость защиты информации о пароле.
Чтобы изменить любой или все эти параметры, просто дважды щелкните параметр, выберите соответствующий вариант и нажмите ОК .
Использование расширенной командной строки.
Введите cmd в меню «Пуск». В разделе «Программы» щелкните правой кнопкой мыши cmd и выберите Запуск от имени администратора .

Команды и их пояснения приведены ниже.
net account/minpwlen: length – устанавливает минимальное количество символов, которое должен содержать пароль. Замените слово length на желаемое количество символов. Диапазон 0-14.
пример: чистые аккаунты/minpwlen: 7
net account/maxpwage: days – . Устанавливает максимальное количество дней, после которых пользователь должен будет сменить пароль.Замените days на желаемое значение. Диапазон от 1-999. Если используется unlimited , ограничение не устанавливается. Значение maxpwage всегда должно быть больше, чем minpwage .
пример: чистые аккаунты/maxpwage: 30
net account/minpwage: days – Задает минимальное количество дней, которое должно пройти, прежде чем пароль можно будет изменить. Замените days на желаемое значение. Диапазон от 1-999.
пример: чистые аккаунты/minpwage: 10
net account/uniquepw: number – Задает количество раз, после которого пароль может быть снова использован. Замените число на желаемое значение. Максимальное значение 24.
пример: чистые аккаунты/uniquepw: 8
Чтобы использовать команду, просто введите ее в командной строке, как показано, и нажмите клавишу ввода.

Чтобы просмотреть настройки, введите net account в cmd и нажмите enter.
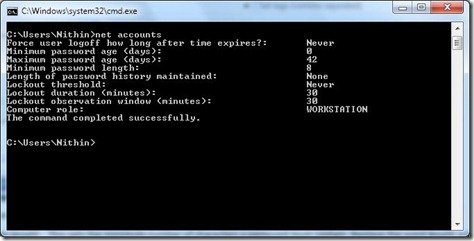
Обзор всех настроек будет показан!
При попытке поменять пароль в Windows 10 или Windows 11 может возникать проблема, из-за которой возникают сложности. При этом неудачная попытка смены пароля сопровождается сообщением о том, что введенный пароль не соответствует требованиям политики паролей.
Политика паролей
В названных выше операционных системах была введена функция, призванная улучшить безопасность своих пользователей. Суть её заключается в том, что существует набор правил, которым пользователь должен следовать при создании пароля. Компьютер не позволяет создать пароль в том случае, если он не соответствует данной политике.
Список правил следующий:
- Пароль не должен содержать имя пользователя или его часть. При этом если пароль короче трех символов, то проверка пропускается.
- Пароль должен содержать цифры, специальные символы, буквы разных регистров.
- Пароль не должен совпадать с предыдущими.
Такая мера безопасности принуждает пользователей создавать надежные пароли, что повышает уровень безопасности.
Как отключить политику паролей?
Если вы решите отключить политику паролей, вам нужно сделать следующее:
1. Нажмите Win + R, введите secpol.msc и нажмите Enter.
2. Перейдите в раздел Политика учетных записей – политика паролей. Здесь можно увидеть все настройки политики паролей и изменить их.
3. Нажмите дважды левой кнопки мыши на Минимальная длина пароля и в открывшемся окне введите в поле 0, а после нажмите ОК.
4. Аналогично сделайте с разделом Пароль должен отвечать требованиям сложности, выбрав Отключен.
После этого можно не беспокоиться о соблюдении политики паролей.
Заключение
Политика паролей – это мера защиты пользователей. Она вынуждает создавать надежный пароль, который будет сложно взломать, а сообщение о несоответствии пароля этой политике – лишь предупреждение пользователя. Её можно отключить, однако тогда становится возможным создание ненадежного пароля, поэтому стоит дважды подумать перед тем, как это сделать.
Windows Server
- 10.12.2014
- 44 313
- 9
- 05.07.2022
- 42
- 38
- 4
- Содержание статьи
- Отключаем требования сложности к паролю через редактор групповых политик
- Комментарии к статье ( 9 шт )
- Добавить комментарий
Начиная с Windows Server 2003, для всех пользователей операционной системы стали предъявляться повышенные требования к сложности пароля. Пароль пользователя должен соответствовать как минимум 3 условиям из списка перечисленного ниже:
- Наличие прописных букв английского алфавита от A до Z;
- Наличие строчных букв английского алфавита от a до z;
- Наличие десятичных цифр (от 0 до 9);
- Наличие неалфавитных символов (например, !, $, #, %)
Отключаем требования сложности к паролю через редактор групповых политик
Если же кто-то находит все эти сложности лишними, то это весьма легко отключается. Для этого нужно проделать действия описанные ниже.
- Открываем «Выполнить» (Пуск — Выполнить или поочередно зажимаем клавиши Win+R), после чего набираем gpedit.msc и жмем ОК.
- В левой панели выбираем Конфигурация компьютера — Конфигурация windows — Параметры безопасности — Политики учетных записей — Политика паролей. Там выбираем пункт «Пароль должен отвечать требованиям сложности».
- Открываем настройки данного параметра, щелкнув по нему два раза. Выбираем «Отключен».
- Нажимаем на кнопку «ОК» для сохранения изменений.