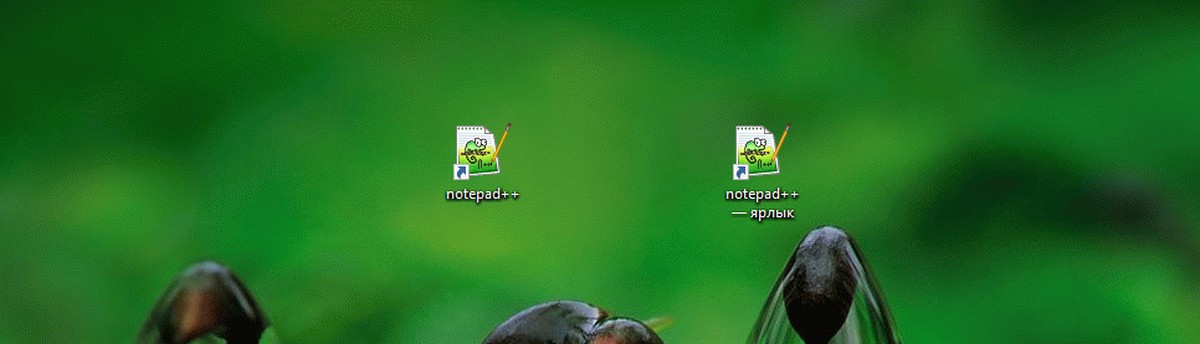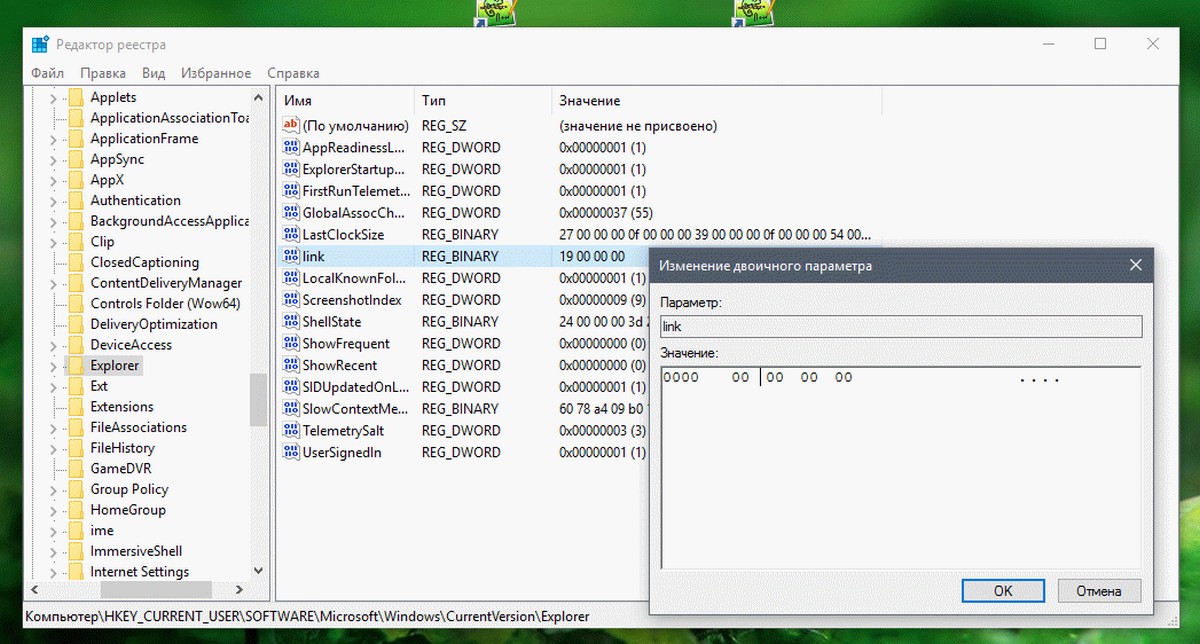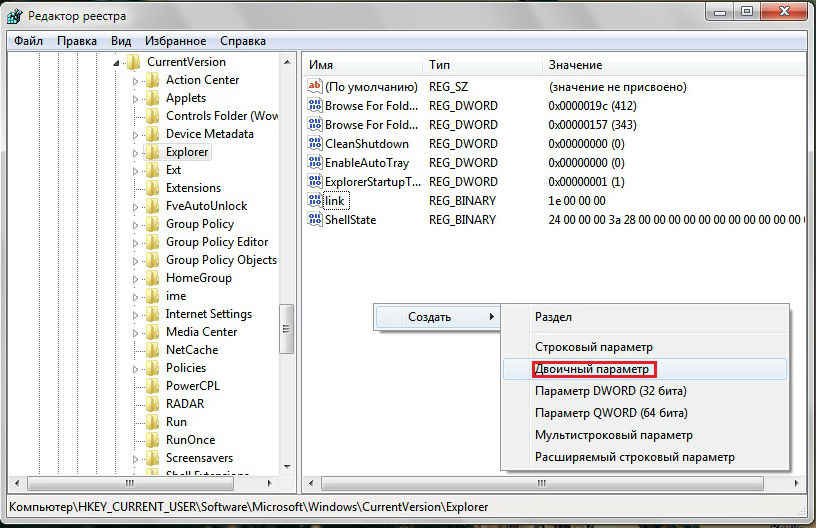Если Вы создавали ярлык, то замечали, что при создании нового ярлыка, ему в название добавляется слово «-Ярлык».
Далее а статье рассмотрены действия которые нужно выполнить чтобы отключить добавление суффикса (префикса) «-Ярлык» при создании новых ярлыков.
Чтобы отключить добавление суффикса «-Ярлык» при создании новых ярлыков, нажмите сочетание клавиш + R и в открывшемся окне Выполнить введите команду regedit, нажмите клавишу Enter ↵.
В открывшемся окне редактора реестра перейдите в следующий раздел реестра:
HKEY_CURRENT_USER\\Software\\Microsoft\\Windows\\CurrentVersion\\Explorer
В правой части окна найдите параметр link.
Делаем двойной щелчок левой кнопкой мыши по параметру link и в открывшемся окне Изменение двоичного параметра изменяем значение на 00 00 00 00 нажимаем кнопку ОК, закрываем редактор реестра.
Если такого параметра нет, тогда его нужно создать (Правка → Создать → Двоичный параметр, введите имя параметра link и присвойте ему значение 00 00 00 00).
Далее достаточно перезапустить проводник или выйти из системы, и слово «-Ярлык» не будет появляться при создании нового ярлыка.
Также Вы можете создать и применить файл реестра следующего содержания:
Windows Registry Editor Version 5.00.
[HKEY_CURRENT_USER\\Software\\Microsoft\\Windows\\CurrentVersion\\Explorer]
«link»=hex:00,00,00,00
Вы также можете скачать архив с файлом реестра Remove_Shortcut_Prefix.reg.
Эта статья будет полезна тем пользователям, которым надоело видеть слово Ярлыкв именах файлов. Например «Фото — ярлык». Я сам не раз ловил себя на мысли, что каждый раз после создания ярлыка на рабочем столе или в любом другом месте я немедленно его переименовываю, удаляя приписку:

1 Откройте редактор реестра:
2 Откройте раздел:
HKEY_CURRENT_USER\Software\Microsoft\Windows\CurrentVersion\Explorer
Найдите параметр link. А если его нет — создайте новый двоичный параметр с таким именем.
3 Нажмите кнопку Изменить:
Задайте параметру link значение:
00 00 00 00
и нажмите кнопку OK:
4 Перезагрузите компьютер на всякий случай. Но может начать работать и без рестарта.
Теперь все ярлыки будут создаваться без дополнительных слов, т.к. будут называться точно так же, как и файл, на который они ссылаются.
Внимание! Данная настройка будет эффективная только для текущего пользователя, т.к. мы правили раздел hkey_current_user.
Каждый раз, когда вы создаете новый ярлык, Windows 10 добавляет к имени файла текст «- ярлык». Например, ярлык для notepad++ становится названием » notepad++ — ярлык «. Как можно отключить суффикс «- ярлык» для всех ярлыков, которые Вы создаете.
Давайте посмотрим, как это может быть сделано.
Для отключения текста «- ярлык» для всех создаваемых ярлыков в Windows 10, вам нужно применить простой твик реестра. Для тех, кто желает избежать ручного редактирования реестра, ниже представлены готовые к использованию файлы реестра. Вы можете скачать эти файлы, кликнув на ссылку ниже (файл отката включен): Скачать готовые файлы реестра
Если вы предпочитаете, провести настройки реестра вручную, выполните следующие действия:
- Откройте редактор реестра.
- Перейдите к следующему разделу реестра:
HKEY_CURRENT_USER\SOFTWARE\Microsoft\Windows\CurrentVersion\Explorer
- Дважды кликните на двоичном параметре с именем «link» и измените данные значения с
0000 19 00 00 00 на 0000 00 00 00 00, как показано на снимке экрана, ниже:
- Перезагрузите проводник.
Теперь, если вы создаете новый ярлык, то суффикс » -Ярлык» не будет добавляться к его имени.
Для восстановления значений по умолчанию, измените данные обратно на 0000 19 00 00 00.
Вот и все.
Перейти к содержанию
Как убрать слово «ярлык» при создании ярлыка
На чтение 2 мин Просмотров 410 Опубликовано
Как вы наверняка заметили, при создании нового ярлыка к папке или файлу к нему в название автоматически добавляется слово «ярлык». Делается это для того, чтобы пользователь не спутал ярлык с настоящим файлом или папкой. Однако если вы и так прекрасно ориентируетесь в рабочем столе своего компьютера, то вам данная опция возможно покажется лишней. К примеру, у некоторых пользователей на рабочем столе находятся только ярлыки (а это, кстати очень правильно), и зачем им лишняя надпись в названии, если и без того понятно, что это ярлык? Так вот, произведя пару несложных манипуляций в системном реестре Windows, можно навсегда убрать функцию автоматического добавления слова «ярлык» при создании ярлыка. Ниже описано, как это сделать.
Прежде всего вам нужно зайти в системный реестр. Нажмите комбинацию клавиш Win+R, введите в окно Выполнить команду regedit и нажмите Enter. Откроется окно реестра, в нем перейдите по следующей ветке: HKEY_CURRENT_USERSoftwareMicrosoftWindowsCurrentVersionExplorer. Щелкните мышкой по разделу Explorer и найдите в правой части окна реестра параметр с названием link.
Если вдруг такого параметра у вас в системном реестре нет, то вам необходимо создать его. Щелкните правой кнопкой мышки по разделу Explorer (или в свободном месте в правой части окна реестра) и выберите из контекстного меню пункты Создать>Двоичный параметр.
Теперь щелкните два раза мышкой на параметре link (или нажмите ПКМ и выберите пункт Изменить) и поменяйте его значение на 00 00 00 00.
Вот собственно и все. Теперь вам осталось только лишь перезагрузить компьютер. После перезагрузки слово «ярлык» впредь уже не появится при создании нового ярлыка.
Воспользуйтесь услугой нашей компании техническое обслуживание компьютеров и оргтехники.
Продолжаем настраивать систему под себя. Итак, как я уже неоднократно говорил, в связи с моей страстью к переустановке системы, я почти полностью перешел на portable версии программ (недавно даже описал как сделать portable версию из обычного Skype), так как скинуть ярлыки программ, не требующих установки, несколько быстрее, чем ждать установки обычных версий программ. Ну и конечно же меня немного бесило, что при создании ярлыков Windows обязательно напомнит, что это ярлык, соответствующим словом в названии ярлыка. Пришлось искать способ, как от этого самого слова избавиться. А так как этот сайт, помимо помощи остальным пользователям, является базой необходимых знаний и для меня, я пишу эту статью.
Итак, как и все основные настройки системы, нужный нам параметр находится в реестре. Поэтому действуем согласно инструкции или листаем вниз и качаем bat-файл для автоматического удаления слова «Ярлык»:
1) Открываем реестр. Для этого жмём сочетание клавиш Win+R и пишем regedit. Жмём ОК.
2) Ищем и открываем следующий каталог:
HKEY_CURRENT_USER\Software\Microsoft\Windows\CurrentVersion\Explorer
3) Нам нужен параметр link. Его значение не так уж и важно, так как на разных компьютерах оно разное. Обычно первая пара начинается на 1, а вторая, третья и четвертая состоят из нулей (Например, 1C 00 00 00 или 16 00 00 00). Лично у меня его вообще не было, я его создал сам. Поэтому, если вы его не находите, просто создайте новый двоичный параметр и дайте ему имя link.
Чтобы удалить слово ярлык, этому параметру нужно задать значение 00 00 00 00.
4) Так как мы работали в ветке HKEY_CURRENT_USER, все изменения относятся только к текущему пользователю. Перезагружаем компьютер или просто выходим из пользователя и заново заходим. Теперь при создании ярлыков, навязчивое слово больше не будет добавляться.
Ну, и чтобы облегчить вам немного жизнь, мой друг предоставил bat-файл для моего сайта. Он позволяет внести все эти изменения, буквально в пару нажатий клавиш. Скачать его можно по ссылке: Link.cmd
На этом всё. Надеюсь эта статья оказалась вам полезной, нажмите одну из кнопок ниже, чтобы рассказать о ней друзьям. Также подпишитесь на обновления сайта, введя свой e-mail в поле справа.
Спасибо за внимание
Материал сайта Skesov.ru
- Распечатать
Оцените статью:
- 5
- 4
- 3
- 2
- 1
(30 голосов, среднее: 4.7 из 5)
Поделитесь с друзьями!