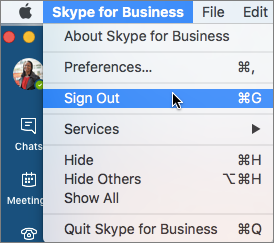Skype helps you proactively stay connected to your peers. For this, it runs a number of services in the background and keeps running in the background even when closed using the X button. This feature can sometimes become troublesome for some and hence, they might want to disable or completely uninstall Skype for Business from Windows 11/10. We have already seen how to uninstall the Skype app – now in this article, we will be checking some working methods to uninstall Skype for Business.
The following methods have worked effectively to disable or completely uninstall Skype for Business from Windows 10:
- Disable it via Skype Settings
- Uninstall using the Control Panel & Registry Editor.
- Silent-uninstall using a custom config.
- Use a third-party uninstaller.
1] Disable it via Skype Settings
You can disable Skye for Business and prevent it from startup as follows:
- Launch Skype
- Open its Settings
- Select Tools
- Click on Options.
- Next, select Personal
- Uncheck Automatically start the app when I log on to Windows and Start the app in the foreground option.
That’s it!
2] Using the ControlPanel & Registry Editor
Open Skype for Business. Make sure you sign out of the application.
Select the button that says Delete my sign-in info.
This will clear all the user profile cache for the Skype for Business account and will disable the auto sign-in when the application opens.
Close Skype for Business.
Uninstall Skype for Business like any other software on your computer. Open Control Panel and select Skype for Business > Uninstall.
Now start the main part. You need to open the Registry Editor.
Next, open Edit > Find.
Search for ‘Skype‘ and make sure that you select all the found entries in the Registry Editor and hit the Delete button.
Select Yes or OK for any prompt you get.
Reboot your computer to completely remove Skype for Business from your computer.
3] Silent-uninstall using a custom config
Right-click on the Skype icon in the System tray and select Exit.
Uninstall Skype for Business like any other application on your computer.
Get the Office Deployment Tool.
For the configuration.xml file, replace the current configuration with the following:
<Configuration> <Add SourcePath="C:\ODT2016" OfficeClientEdition="32"> <Product ID="O365ProPlusRetail"> <Language ID="en-us" /> <ExcludeApp ID="Lync" /> </Product> </Add> </Configuration>
Run Windows Command Prompt command line with Admin level rights and execute this command:
cd c:\ODT2016
This will be the path where you saved the Office Deployment Tool directory.
To download the installation files, execute this command:
setup.exe /download configuration.xml
Wait for the files to get downloaded. It depends all on your Internet connection.
And finally to install those downloaded installation files, execute the following command:
setup.exe /configure configuration.xml
Every allowed application of the Microsoft Office suite will now be installed but Skype for Business.
3] Use a third-party uninstaller
You can also make use of any third-party uninstaller software as they are capable of removing all the residual files after uninstalling the application.
How do I Uninstall Skype for Business on Windows 11/10?
To uninstall Skype for Business, you can use two things – Windows Settings and third-party software uninstaller. If you use Windows Settings, you need to press Win+I to open it, go to Apps > Apps & features. Here you can find the Skype for Business app listed. Select it and click the Uninstall button. Following that, you need to confirm the removal by clicking the Uninstall option again.
How do I completely remove Skype from my computer?
To completely remove Skype from your computer, you must use a third-party software uninstaller. There are plenty of tools available for this purpose, and you can use any one of them. For example, you can use the Revo Uninstaller, CCleaner, etc. Do not forget to scan your computer for leftovers after uninstalling the app on your PC. Otherwise, corresponding files will stay on your PC.
All the best!
Шаг 1. Отключение автоматического запуска Skype для бизнеса
-
В Skype для бизнеса щелкните значок параметров и выберите Сервис > Параметры.
-
Выберите Личные, затем снимите флажки Автоматически запускать приложение при входе в Windows и Открывать приложение поверх остальных окон. Затем нажмите ОК.
-
Выберите Файл > Выйти.
Приложение Skype для бизнеса останется на вашем компьютере, но больше не будет запускаться.
Шаг 2. Удаление Skype для бизнеса с компьютера
Внимание! Если вы пользуетесь версией Microsoft 365Skype для бизнеса, вы не сможете удалить ее с компьютера, не удалив остальные приложения из набора Office. Это связано с тем, что она интегрирована с другими приложениями Office. Следующие инструкции предназначены для пользователей с автономными версиями Skype для бизнеса.
-
Выберите Панель управления > Программы > Программы и компоненты > Удаление или изменение программы.
-
Выберите Skype для бизнеса > Удалить. Если вы не видите Skype для бизнеса в списке, это означает, что вы используете версию, интегрированную с другими приложениями Microsoft 365. Единственный способ удалить эту версию — удалить все приложения Office с вашего компьютера.
-
В диалоговом окне «Продолжить?» выберите Удалить.
-
После завершения процесса удаления нажмите Закрыть.
Удаление Skype для бизнеса из реестра
Если приведенные выше инструкции не помогли, попробуйте отключить приложение в реестре. Инструкции см. в следующей публикации в сообществе Skype: Полное удаление Skype для бизнеса.
Вы можете удалить приложение Skype для бизнеса на Mac и одновременно исключить его из панели закрепления, выполнив несколько простых шагов.
Удаление Skype для бизнеса на Mac
-
Чтобы удалить значок Skype для бизнеса
из панели закрепления, выйдите из приложения Skype для бизнеса на Mac.
-
Закройте страницу входа в Skype для бизнеса на Mac.
-
Одновременно нажмите клавишу Control и щелкните
. Выберите Выход.
-
Выберите Finder > Программы. Прокрутите до приложения Skype для бизнеса и перетащите его в корзину.
Если проблема не устранена, попробуйте выполнить более подробно описанную процедуру в разделе Как удалить Skype для бизнеса на Mac.
Содержание
- Отключение автозапуска программы
- Деинсталляция автономного Скайпа
- Для версии с пакетом Office
- На мобильном телефоне
- Стоит ли удалять Skype для бизнеса с ПК или смартфона?
- Видео по теме
Программа Skype заслужила статус наиболее популярного мессенджера для бизнеса. Её используют для корпоративной переписки, видеоконференций, оптимизации взаимодействия между сотрудниками. Нередко именно «Skype» становится основной площадкой для общения с клиентами.
Необходимость удалить skype для бизнеса может возникнуть по разным причинам. Вы можете делать это для переустановки программы. Может быть, вы нашли мессенджер, более соответствующий задачам и потребностям. Но удаление бизнес-версии программы с компьютера сложнее, чем деинсталляция обычного пользовательского Скайпа. Вам следует знать алгоритм действий.
Отключение автозапуска программы
Сначала нужно запретить программе включаться самостоятельно. Для этого следует сделать следующее:
- зайти в приложение Скайп для бизнеса;
- нажать в меню на пункт «Инструменты»;
- выбрать графу «Настройки»;
- в личных («Personal» для англоязычной версии программы) настройках надо убрать галочку возле графы «автозапуск».
Выходя из программы, нажмите в меню графу «Файл» и выберите команду «Выйти». Останется лишь убедиться в том, что автоматическая загрузка Скайпа была приостановлена.
Для этого проверьте, сработало ли изменение. С этой целью перезагрузите виндвос. Если «Skype» для бизнеса не включился, то вы достигли своей промежуточной цели.
Деинсталляция автономного Скайпа
Нужно понимать, что вы не сможете удалить Скайп для бизнеса с Windows 10, не избавившись от всего Office операционной системы. Это актуально для случаев, когда программа интегрирована с операционной системой. Если же у вас автономный Скайп, то процедура удаления гораздо проще.
Зайдите в панель управления и выберите там графу «Программы». Нажмите на пункт «Программы и компоненты», перейдите на пункт, ответственный за удаление программного обеспечения. В предложенном перечне найдите Skype для бизнеса.
Нажмите на кнопку «Удалить», напротив необходимой программы. Останется лишь несколько раз подтвердить ваше решение. Процесс деинсталляции начнется автоматически.
Иногда пользователи компьютера не могут найти программу Skype в панели управления. Это означает, что их версия программы встроена в пакет Office Microsoft. В таких случаях следует соблюдать несколько отличный алгоритм действий при удалении программы.
Для версии с пакетом Office
Процедура удаления интегрированного в операционную систему Скайпа не сильно отличается. Для начала вам тоже нужно зайти в панель управления и найти пункт, отвечающий за удаление программ.
Ищите там пакет программ Microsoft Office. Удаляйте его полностью по той же схеме, по какой вы удаляли бы и автономный Скайп.
Перезагрузите компьютер и убедитесь в том, что программа отсутствует на вашем жестком диске. Желательно использовать специальные инструменты для того, чтобы деинсталлировать все остаточные файлы. Такую процедуру следует проводить после каждого удаления файлов или программ.
Найдите в интернете версию Microsoft Office без Скайпа для бизнеса и скачайте. После непродолжительной установки на ваш ПК вернутся остальные важные программы. Не беда, если в версии, которую вы найдете, будет «Скайп для бизнеса». Можно отключить его установку во время инсталляции самого программного пакета.
На мобильном телефоне
С iOS
Очень многие бизнесмены устанавливают Скайп на свои мобильные телефоны, смартфоны и планшеты. Процедура деинсталляции здесь обладает своими нюансами. Однако в общем и целом она гораздо проще.
Если вы решили удалить программу со своего гаджета, то вам нужно:
- найти иконку Skype на рабочем столе смартфона;
- нажмите на него на дисплее, не убирая палец с экрана;
- активируйте опцию удаления.
На экране смартфона появится информационное окно, предлагающее вам удалить программу и все её компоненты. Согласитесь на совершение процедуры, нажав «Да». В новых моделях ОС вам нужно будет нажать «Домой» или «Далее». Деинсталляция начнется автоматически.
Желательно установить на смартфон программы, позволяющие удалять остаточные файлы. После удаления Скайпа проведите чистку с помощью одной из таких программ.
С Android
Незначительно сложнее удаление Скайпа с андроида. Вам нужно открыть меню «Приложения» и перейти в настройки. Там нужно еще раз выбрать графу «Приложения» и открыть диспетчер приложений.
Найдите в перечне Скайп для бизнеса и нажмите отключить. Начнется процесс деинсталляции программы.
На Windows Phone
Очень остро стоит вопрос удаления программы Skype для пользователей телефонов с Windows Phone. Операционная система для смартфонов прекратила поддержку Скайпа. Теперь его нельзя скачивать или устанавливать на такие гаджеты.
Если вы не хотите пользоваться старой версией Скайпа, то лучше просто удалить программу. Для этого необходимо сделать следующее:
- Проведите по экрану влево для просмотра списка приложений и прокрутите до пункта Skype для бизнеса.
- Коснитесь значка Skype для бизнеса и удерживайте его пальцем, а затем выберите команду «Удалить».
- Далее следует открыть рабочий стол смартфона.
- Провести пальцем по экрану влево и тем самым открыть список приложений.
- Найти пункт Skype.
- Открыть перечень команд и выбрать удаление.
- Дождаться, пока процедура деинсталляции осуществится автоматически.
Таков механизм удаления Скайпа с ПК и других электронных гаджетов. Однако действительный повод удалить программу имеет место достаточно редко. Большинство бизнесменов не удаляют Скайп.
На данный момент не существует полноценной альтернативы в бизнес-целях. «Telegram», «Viber» и ряд социальных сетей позволяют активно переписываться и совершать аудио- и видеозвонки. Но услугой пользуются преимущественно частные лица.
Удобнее инструмента, чем Skype для проведения видеоконференций пока что не существует. Многие потенциальные партнеры и клиенты пользуются именно этим мессенджером. Если вы удалите программу, то, рано или поздно вам придется устанавливать её снова. Большинство бизнесменов вынуждены подстраиваться под клиентов, которые продолжают использовать те или иные программы для онлайн-коммуникации.
Единственным рациональным поводом для удаления может стать лишь стремление переустановить программу. Переустановка может решить ряд технических сложностей, возникших при предыдущей установке. Не имеет особого смысла оставлять программу также владельцам смартфонов, планшетов и телефонов с операционной системой Windows Phone.
Очень давно не избавлялся от лишних программ в автозагрузке операционной системы, которые пригрелись там по разным причинам, вот и решил очередной раз этим заняться.
О пользе периодической чистки списка программ, которые загружаются вместе с операционкой уже многократно писал на страницах этого сайта, поэтому обойдёмся без повторных нравоучений и сразу в бой — как убрать Skype из автозагрузки Windows 10.
Содержание:

Многие пользователи сейчас удивились темой статьи («что тут сложного, зачем целую инструкцию писать…»), но уверяю, что это настоящая большая проблема в некоторых случаях. Каких и как её наверняка «победить» расскажу подробно ниже.
Итак, сначала кратко опишу те методы.., которые мне лично не помогли избавиться от Скайпа в автозагрузке 🙂 , но кому-то, наверняка, окажутся полезными.
Из настроек Skype
Это первое место, куда заглянет любой пользователь компьютера для отключения вышеуказанной функции в большинстве программ. Этот же метод выдают первым поисковики в сети Интернет, как естественный, логичный и закономерный. Даже скриншот прилагается там…
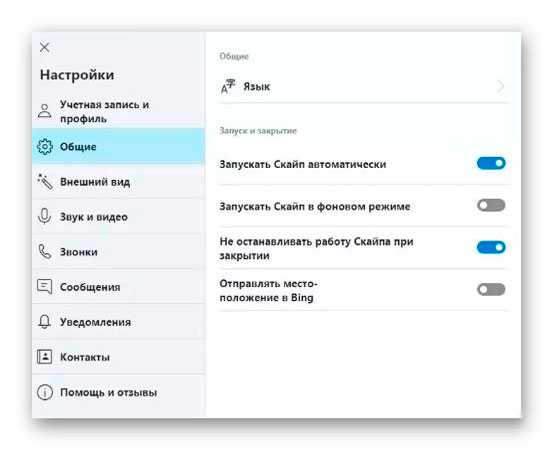
«Достаточно передвинуть ползунок в состояние «Отключено» и нет проблемы!» — говорили они. Но мы не ищем лёгких путей…
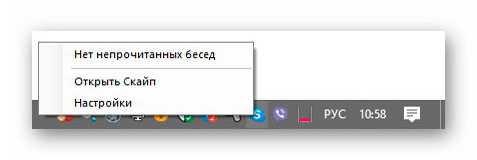
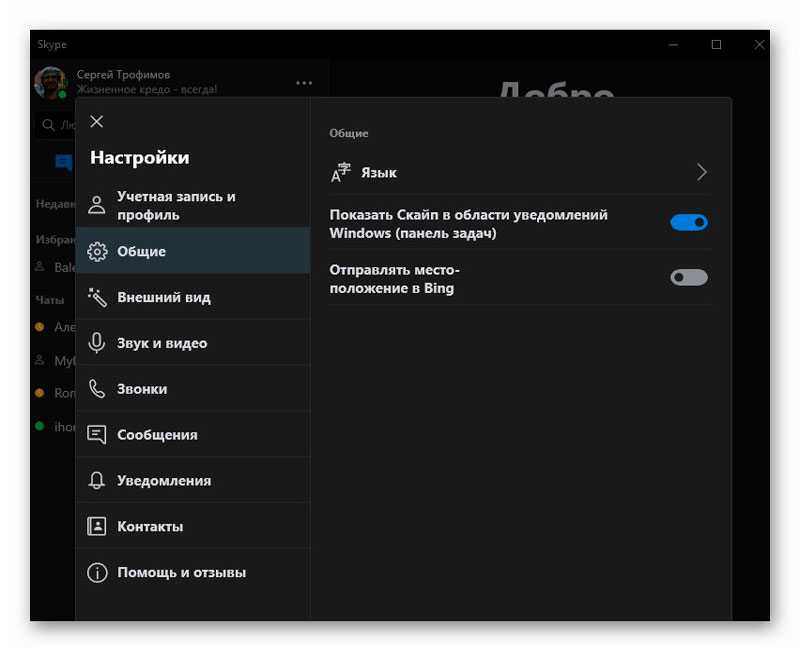
Такого ползунка в настройках Скайпа у меня просто нет.
Через Диспетчер задач
«Ок, тогда через Диспетчер задач можно убрать Skype из автозагрузки Windows 10» — советовали гуру…
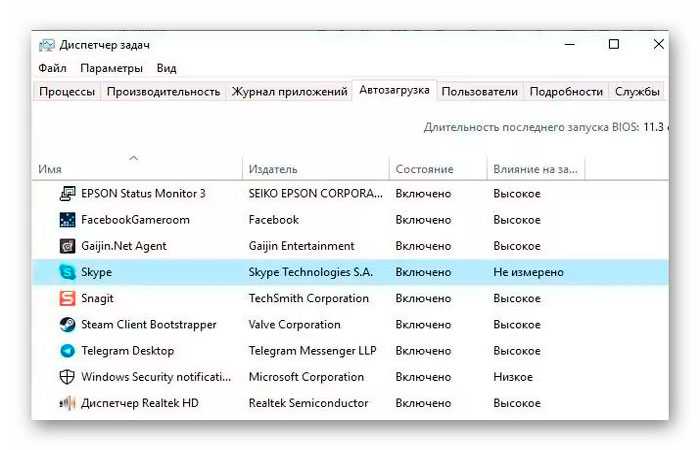
Тыкаю правой кнопкой мыши по панели задач и из появившегося контекстного меню перехожу в Диспетчер задач, в нужную вкладку…
…
…
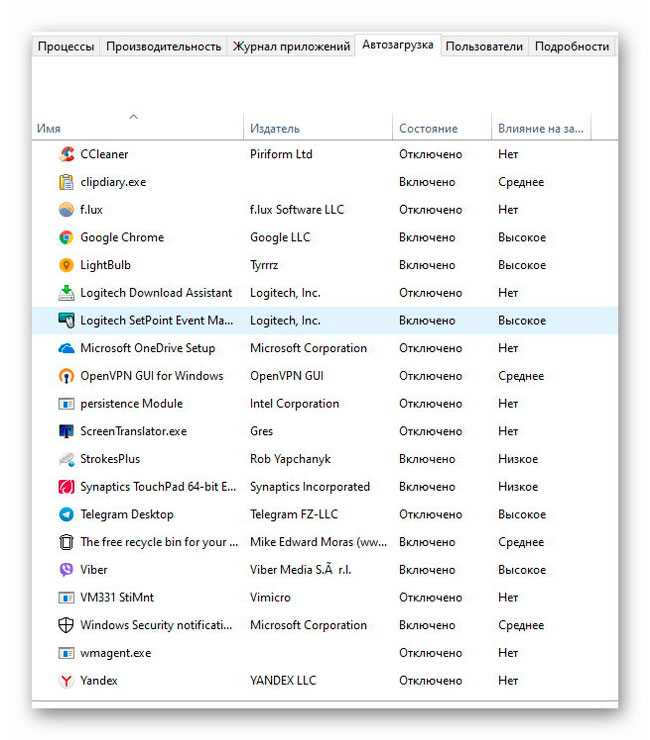
Я ослеп? Кто-то нашёл в этом моём списке программ мессенджер Skype?
С помощью msconfig
Печаль крепчала, но вспомнился ещё один способ удаления программ из списка автоматической загрузки — через полезный msconfig.
Жму на клавиатуре сочетание клавиш Win+R и дрожащей рукой ввожу заветный набор символов в появившееся окно «Выполнить» …
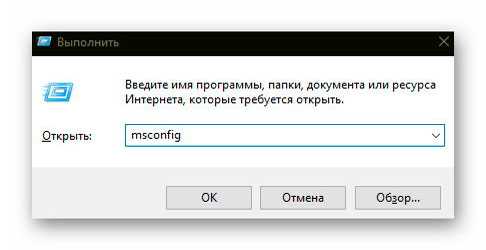
Кнопочка «Ок» помогает телепортироваться куда надо и вкладка «Автозагрузка» манит к себе мой курсор…
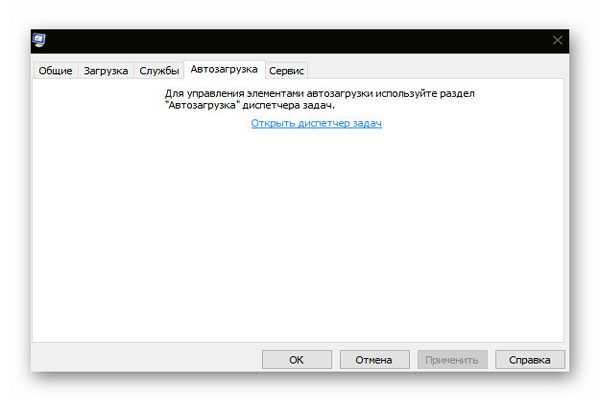
Да Вы издеваетесь?!
Папка автозагрузки в Проводнике поможет?
Когда рассказывал, как добавить любую программу в автозагрузку Windows — описывал и как найти эту «волшебную» специальную папку. Внедряюсь в неё и обнаруживаю там… лишь одну полезную программу для сохранения зрения при работе за компьютером (LightBulb)…
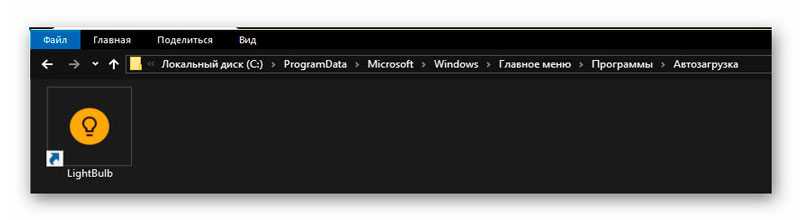
«Чёрт побери!» (цитата из фильма «Брильянтовая рука»)
Через сторонние программы
Конечно же Вы знали, что большинство оптимизаторов и чистилок Windows умеют управлять её автозагрузкой? Взять хотя бы легендарный CCleaner — у него есть отдельный раздел посвящённый этому важному вопросу…
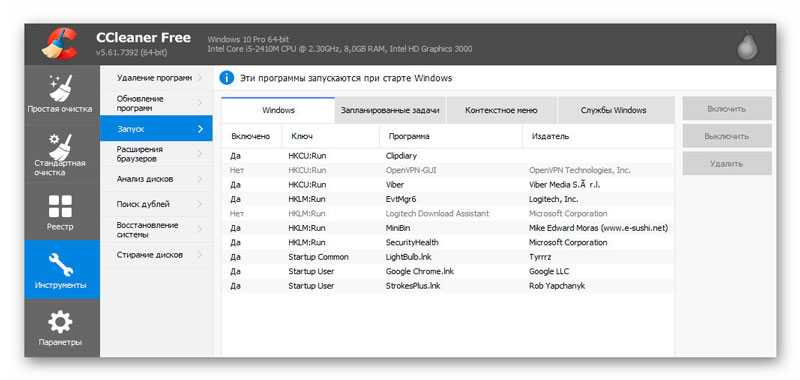
Кто найдёт Skype в списке программ на скриншоте выше — получит 100$ от меня.
Удалив ключ из системного реестра
Категорически не советую пользоваться этим методом — если не помогли предыдущие, то и этот, скорее всего, не спасёт, а вот «поломать» случайно что-то серьёзно в системе сможете легко.
Повторяем сочетание клавиш Win+R на любимой клавиатуре и вводим (вставляем, предварительно скопировав отсюда) команду «regedit» (конечно, без кавычек). Переходим по длинному пути (можно скопировать и вставить его в адресную строку целиком и сразу, не забыв нажать «ENTER» после этого):
Компьютер\HKEY_CURRENT_USER\Software\Microsoft\Windows\CurrentVersion\Run
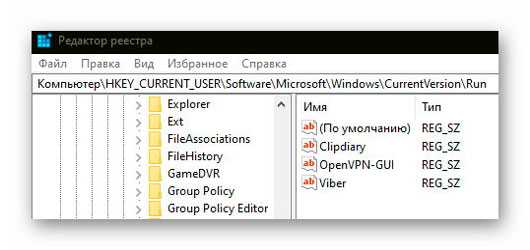
В правом разделе нужно будет просто удалить строку (параметр) со Скайпом. У меня, как видите, его уже нет — избавился от запуска Skype при старте системы другим (описанным ниже) надёжным, безопасным и проверенным способом («…был ли мальчик-то, может, мальчика-то и не было?» — цитата из романа Максима Горького «Жизнь Клима Самгина»).
Подведём промежуточный итог — как можно отключить автозагрузку Skype в Windows 10:
- Через настройки самого Скайпа
- Через диспетчер задач
- При помощи msconfig
- Удалив ярлык программы из автозагрузочной папки Проводника
- С помощью сторонних программ и утилит
- Из системного реестра
Отключение фонового приложения Skype
Это единственный сработавший метод отключения автозагрузки мессенджера от корпорации Microsoft лично у меня — нужно перейти в Параметры системы…
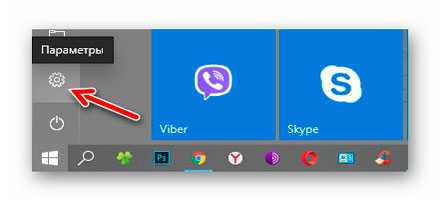
… «Конфиденциальность» …
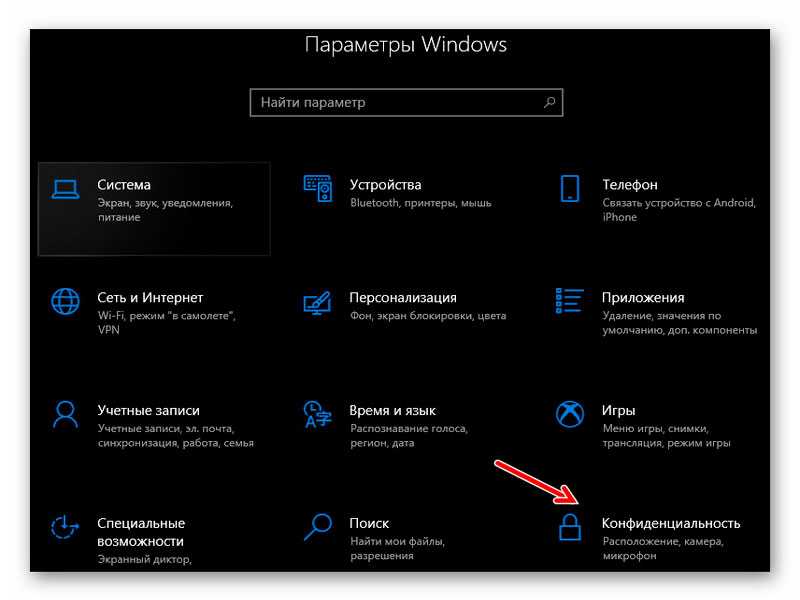
…прокрутив список в левом разделе окна почти до конца найти пункт «Фоновые приложения» и перейти в него…
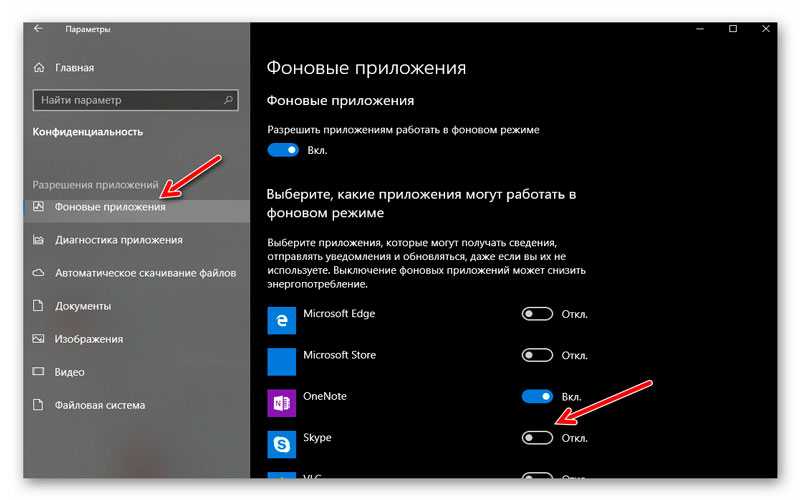
В правом разделе останется отключить ползунок напротив программы Skype. Перезапускаем операционную систему Windows 10 и…
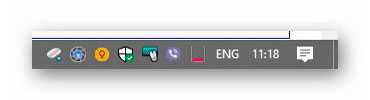
Аллилуйя!!!
Почему иногда трудно отключить автозагрузку Skype?
«Покурив» программные форумы и замучив свой поисковик по умолчанию в браузере всё-таки (кажется) отыскал причину такого упорного сопротивления знаменитой софтины.
Дело в том, как пишут некоторые умные дяди и тёти в сети Интернет, такая странная ситуация возникает исключительно когда мы устанавливаем Скайп из магазина Microsoft, а не с помощью отдельного инсталлятора скачанного с официального сайта производителей (снесите первый и просто установите второй, правильный).
А ещё, ходят легенды, что нужно использовать исключительно загрузчик из-под «Скачать Скайп для Windows» , а не «Скачать Скайп для Windows 10» …
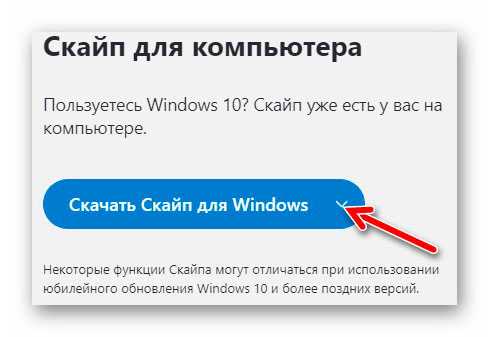
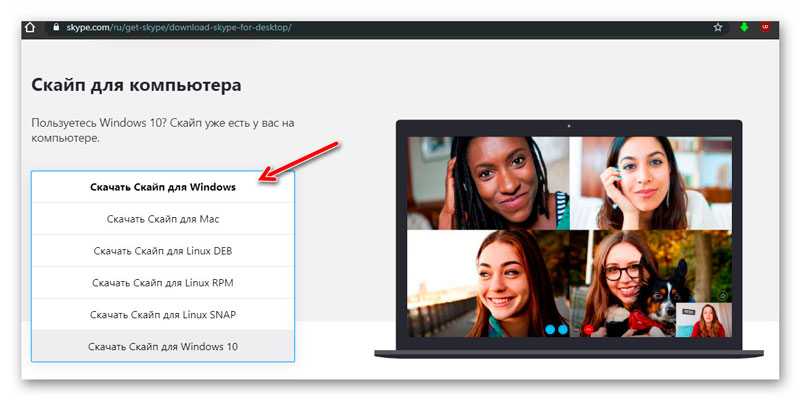
Чудны дела твои, Microsoft!
Конечно, некоторые читатели посоветуют совсем удалить такой недружественный мессенджер и забыть про него, но есть люди, которые интенсивно или иногда пользуются им.
С его помощью я, например, часто связываюсь с коллегами по сайтоведению, специалистами с хостинга, веб-оптимизаторами… вряд ли уговорю их всех перейти на другую программу для общения в сети — привычки трудно менять.
Именно поэтому лишь отключил автоматическую загрузку Скайп, а не удалил его полностью.
До новых полезных компьютерных программ и интересных приложений для Андроид.
ПОЛЕЗНОЕ ВИДЕО
…
…




Содержание
- 1 Настройка автозагрузки в параметрах Skype
- 2 Настройка параметров «Skype для бизнеса»
- 3 Деактивация автозапуска через «Диспетчер задач»
- 4 Смена настроек автозагрузки в «Параметрах» Windows 10
- 5 Альтернативный подход
- 6 Видео по теме
Skype — кроссплатформенный текстовый мессенджер, предназначенный для мгновенной передачи сообщений и медиаконтента, организации видеоконференций, подготовки чатов и совершения звонков на мобильные и стационарные телефоны. Несмотря на разнообразие встроенных функций «Скайп» не лишен недостатков: обладает не слишком предсказуемой навигацией, а загружается намного дольше конкурентов, в особенности во время автозапуска вместе с ПК. Как результат — многие пользователи мечтают исключить Skype из автозагрузки, но из-за странного интерфейса до сих пор не разобрались в деталях. А потому ниже — наглядная инструкция со всеми подробностями!
Настройка автозагрузки в параметрах Skype
По умолчанию параметр «автозапуск вместе с компьютером» активирован в разделе с настройками мессенджера: так разработчики из Microsoft стараются сразу подготовить систему к общению, сэкономить время и исключать ситуации, связанные с пропущенными сообщениями или звонками. Но доверять мнению и идеям разработчиков совсем необязательно — автоматический запуск с легкостью выключается:
- После авторизации в Скайп необходимо вызвать контекстное меню, кликнув по значку многоточия, расположенному справа от никнейма (названия текущего профиля).
- Из появившегося списка необходимо выбрать «Настройки».
- Далее перейти в раздел «Общие».
- Справа сразу появятся пункты «Запускать Скайп автоматически» (вместе с Windows) и «Запускать Скайп в фоновом режиме» (в свернутом состоянии — иконка появится в трее). После переключения ползунков в подходящее состояние (серый цвет обозначает деактивацию настроек) достаточно закрыть настройки — все изменения принимаются автоматически.
Уже при следующей загрузке Windows мессенджер не запустится вместе с ПК.
Без пройденной авторизации, зайти в «Настройки» Skype нельзя, а значит, мессенджер продолжит загружаться вместе с компьютером. Менять параметры автозагрузки предстоит сторонними способами, представленными ниже.
Настройка параметров «Skype для бизнеса»
Пользовательская версия Скайп обладает чуть более расширенным функционалом, и кроме мгновенных сообщений, голосовой связи и видеозвонков, поддерживает передачу медиаконтента и геометок, систему планирования звонков и подготовку опросов. Бизнес-версия преподносится в облегченном варианте, исключающим лишние возможности, и сосредоточенным исключительно ради общения с коллегами и сотрудниками. Несмотря на разницу в возможностях, из автозагрузки «Skype для бизнеса» исключается все тем же способом:
- Зайти в «Настройки».
- Выбрать раздел «Общие».
- В открывшемся окне достаточно перевести пару ползунков в неактивное положение.
Поддержка бизнес-версии Skype практически прекращена: на компьютерах с Windows появился новый вариант мессенджера — Microsoft Teams.
Деактивация автозапуска через «Диспетчер задач»
Если после настройки, Skype не перестал загружаться вместе с компьютером, и по-прежнему сильно нагружает систему, то редактировать параметры автозагрузки предстоит через «Диспетчер задач», вызываемый комбинацией клавиш Ctrl + Alt + Delete или нажатием на панель с инструментами.
Запущенный «Диспетчер задач» по умолчанию предстает в свернутом состоянии и отображает информацию лишь о запущенном софте и приложениях. Чуть более обширная информация выводится после нажатия на пункт «Подробнее».
Полностью раскрывшийся интерфейс разрешает переключаться между вкладками сверху, а заодно — перейти в раздел «Автозагрузка», включающий возможность настроить запускаемые вместе с ПК службы и процессы. Список сортируется по имени, а потому Skype появится чуть ближе к концу.
Деактивируется загрузка мессенджера в два этапа: сначала необходимо нажать на название, а после — кликнуть по кнопке «Отключить».
«Диспетчер задач» в Windows отображает информацию о времени загрузки BIOS, но лишь поверхностно. Влияние Skype на систему «Не измерено», хотя по статистике компьютер с мессенджером загружается чуть медленно, а из-за частых обновлений приходится помнить еще и о расходуемом трафике.
Смена настроек автозагрузки в «Параметрах» Windows 10
Последний, но лишь наполовину рабочий, способ повлиять на поведение Skype на компьютерах с операционной системой от Microsoft, — раздел с «Параметрами» в Windows 10, который вызывается через поиск в меню «Пуск».
Кроме разделов с приложениями, картами и инструментами для веб-сайтов, каталог содержит и информацию о параметрах «Автозагрузки» (необходимый пункт появится слева). По неизвестным причинам автоматически составленный список способен содержать информацию о Cortana, звуковой панели, браузерах и даже органайзерах, а вот Skype станет исключением из правил. По какой причине подобное происходит (да еще и в 50% случаев) специалисты из Microsoft лишь разводят руками и предлагают чаще перезагружать систему.
Но, если заветный пункт все же появился, то порядок действий уже знакомый — справа нажать на ползунок и добиться состояния «Откл». Изменения вступают в силу автоматически — никакой кнопки «Принять» не предусмотрено.
Альтернативный подход
Кроме инструментов, официально представленных в Windows 10, и настроек, доступных в Skype, со сменой параметров автозагрузки справляется и сторонний софт, вроде Advanced SystemCare или CCleaner (выбор не повлияет на итоговый результат, лишь на порядок действий).
Advanced SystemCare предлагает настраивать систему через загружаемый плагин «Менеджер по запуску», представленный на вкладке Toolbox в разделе «Оптимизация сист».
Плагин автоматически сканирует Windows 10, а после выводит список элементов, загружаемых вместе с компьютером и влияющих на скорость запуска ОС. Skype появится сверху: для деактивации достаточно перевести ползунок «Включено» в неактивное, серое положение.
Инструмент Advanced SystemCare наглядно отображает, как программное обеспечение влияет на скорость загрузки BIOS и компьютера. Если какие-то элементы нагружают систему слишком сильно, то рядом появится рекомендация о деактивации.
Функционал CCleaner реализован иначе: вместо догружаемых плагинов настраивать работу Skype предстоит через «Инструменты» и раздел «Запуск», выбираемый слева в контекстном меню. После перехода к параметрам, остается нажать на название мессенджера, и уже справа кликнуть по пункту «Выключить». Выбранные параметры сразу вступают в силу.



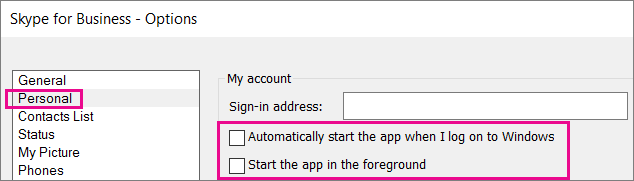

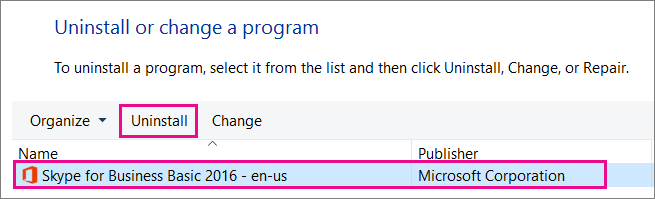
 из панели закрепления, выйдите из приложения Skype для бизнеса на Mac.
из панели закрепления, выйдите из приложения Skype для бизнеса на Mac.