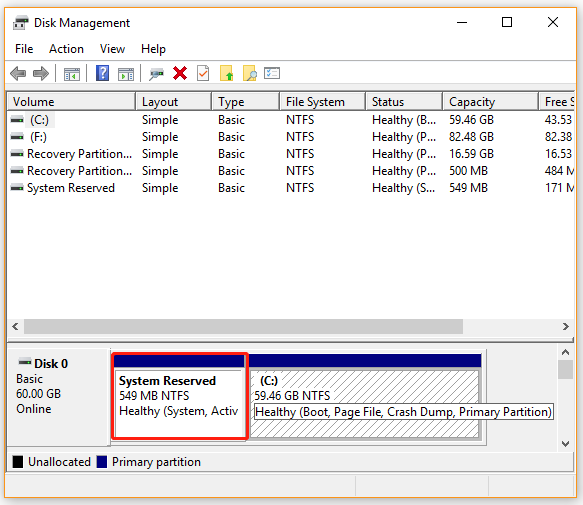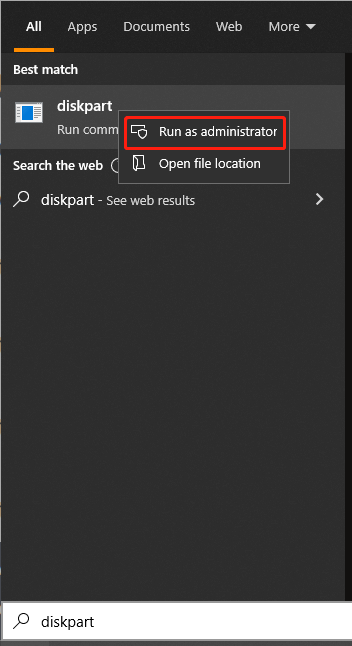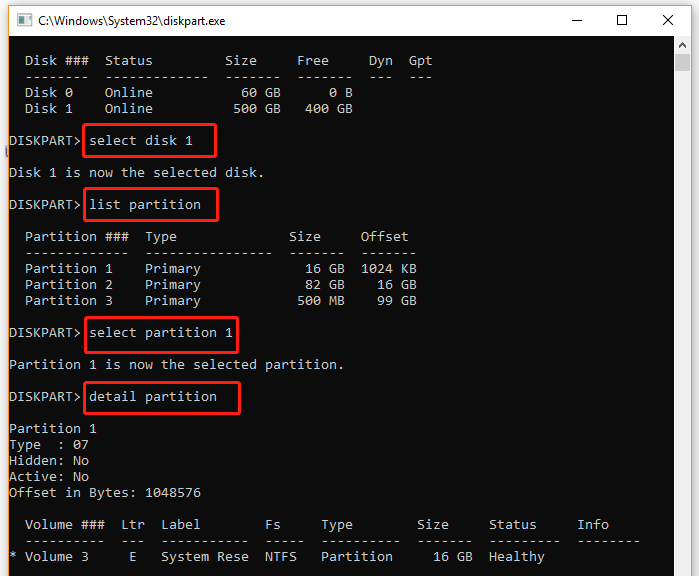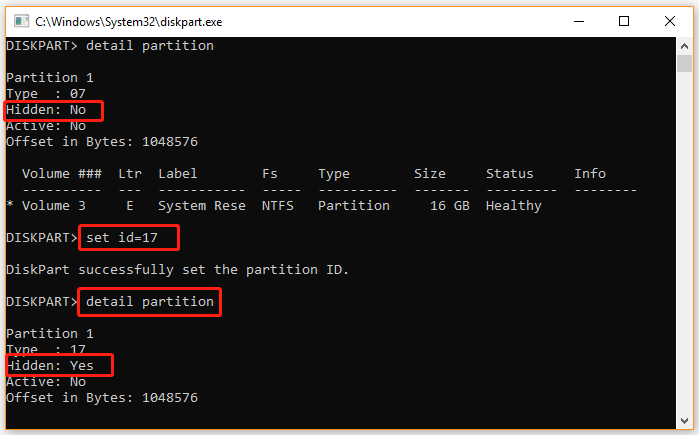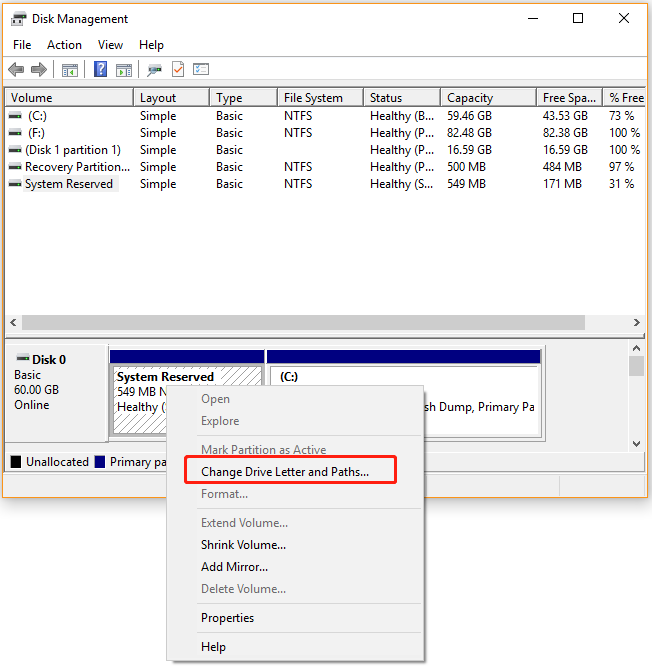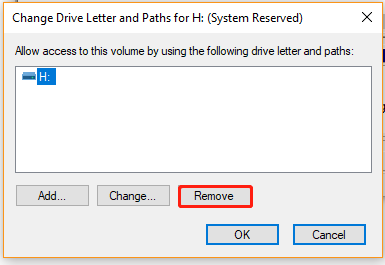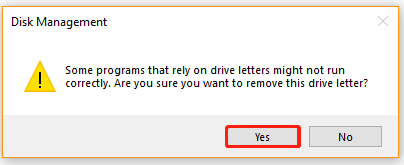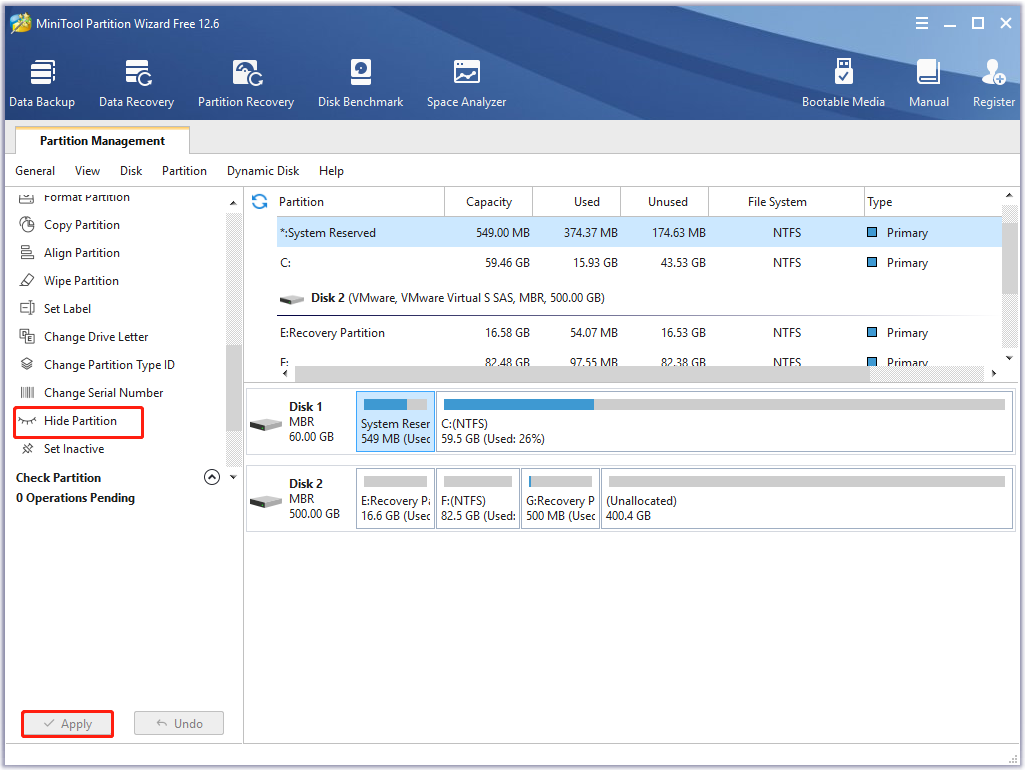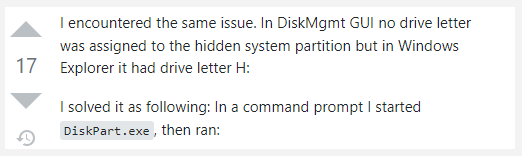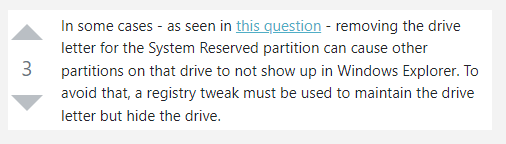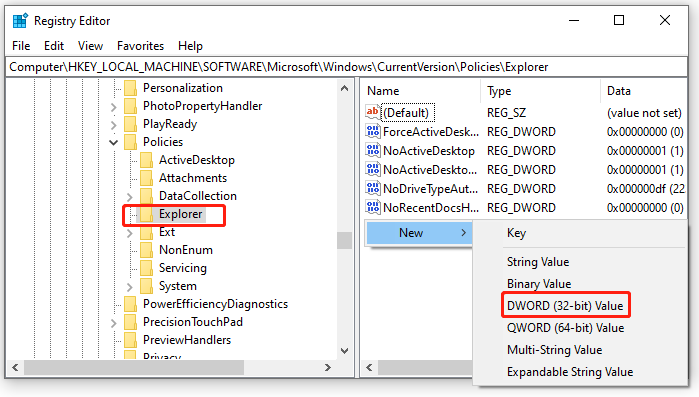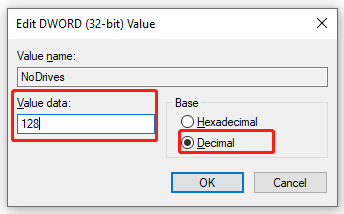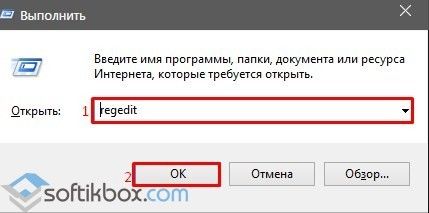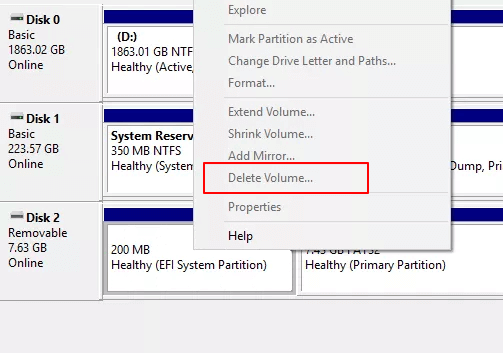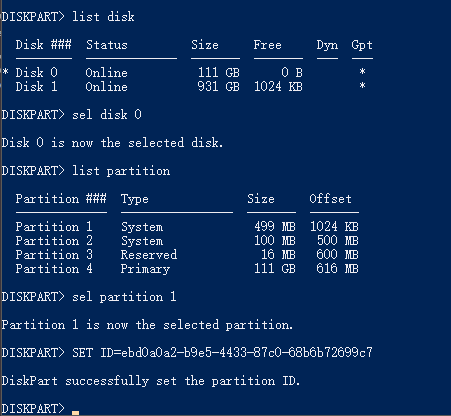В этой инструкции подробно о двух способах убрать диск Зарезервировано системой в Windows 10 — скрыть его, чтобы он не отображался или, при определённых условиях, даже полностью удалить.
- 2 способа убрать диск Зарезервировано системой
- Что это за диск и можно ли полностью удалить этот раздел
- Видео инструкция
2 способа убрать диск Зарезервировано системой
Для того, чтобы просто убрать диск Зарезервировано системой из Windows 10, не удаляя его — то есть скрыть в проводнике и других расположениях, можно использовать два метода: встроенную утилиту «Управление дисками» или командную строку. Рассмотрим оба варианта, начнём с управления дисками:
- Нажмите клавиши Win+R на клавиатуре (Win — клавиша с эмблемой Windows), введите diskmgmt.msc и нажмите Enter.
- Откроется утилита «Управление дисками». В ней нажмите правой кнопкой мыши по разделу (диску) «Зарезервировано системой» и в контекстном меню выберите пункт «Изменить букву диска или путь к диску».
- В следующем окне при выбранной букве диска нажмите кнопку «Удалить» и подтвердите удаление буквы диска, не обращая внимания на предупреждения.
На этом процесс будет завершен: диск «Зарезервировано системой» перестанет отображаться.
Если по какой-то причине выполнить описываемые действия в управлении дисками Windows 10 не получается, скрыть диск можно с помощью командной строки:
- Запустите командную строку от имени Администратора. В Windows 10 для этого можно использовать поиск на панели задач: введите «Командная строка», а затем выберите пункт для запуска от Администратора в списке действий справа или в контекстном меню по правому клику на найденном результате.
- В командной строке введите по порядку команды:
diskpart list volume
- После выполнения второй команды обратите внимание на номер тома, который соответствует диску «Зарезервировано системой», далее — N и введите команды (заменив N на нужный номер тома, а БУКВА на свою букву диска, который нужно убрать):
select volume N remove letter=БУКВА exit
После выполнения указанных шагов командную строку можно закрыть, мы убрали диск из проводника.
Что за диск «Зарезервировано системой» и можно ли его полностью удалить
Диск «Зарезервировано системой» создается при установке Windows 10 (и предыдущих версий системы) на HDD или SSD с таблицей разделов MBR и по умолчанию скрыт. Он содержит:
- Менеджер загрузки и конфигурацию загрузки BCD.
- Может содержать файлы, необходимые для загрузки с системного диска, зашифрованного BitLocker.
Исходя из указанного: если это единственный и действительно используемый текущей системой диск «Зарезервировано системой», удалять его не стоит, иначе затем придётся обращаться к инструкции Как восстановить загрузчик Windows 10.
Однако, возможен сценарий, в котором пользователь перенёс Windows 10 на другой жесткий диск или SSD, а на первоначальном диске остался раздел «Зарезервировано системой», который более не используется.
В этом случае (внимание: принимайтесь за это только при условии, что вы уверены в своих действиях и в том, что эти действия производятся над более не используемым разделом) его можно удалить и присоединить к обычному разделу с данными, используя для этого сторонние программы для работы с разделами дисков (с помощью встроенных средств системы без полной очистки всех разделов диска это не всегда реализуемо), из доступных сегодня бесплатных инструментов для этих целей могу рекомендовать DiskGenius.
Видео
В случае, если что-то не получилось или остаются вопросы — я готов помочь с решением в комментариях.
Many users want to hide system reserved partition Windows 10, but some of them don’t know how to do that or encounter some issues. Don’t worry. This post of MiniTool shows you how to hide system reserved partition and provides some extra tips.
A lot of users find the system reserved partition in Windows File Explorer, but they don’t have to access the partition frequently. So, many of them want to hide that partition. However, some users don’t know how to hide system reserved partition Windows 10 or encounter issues after hiding it. Here is a true example from the superuser forum:
How do I hide the System Reserved partition from Windows Explorer? It’s annoying to see it as a partition on my computer. I will never need to access it from there, why would I need the entry then? PS: I just want to hide it, not delete it.https://superuser.com/questions/395634/how-do-i-hide-the-system-reserved-partition
What’s System Reserved Partition
System reserved partition is an important partition that contains the Boot Manager code, Startup files used for BitLocker Drive Encryption, and Boot configuration database. In Windows 10, the Recovery Environment data is also stored in the partition. This drive is usually located before the system partition (normally the C: drive) when you clean install Windows 10.
Windows usually doesn’t assign a drive letter to the system reserved partition, so you only can see it when opening Disk Management or other similar utility. Of course, if you assigned a drive letter to the system reserved partition accidentally, you will see it in Windows Explorer. That’s also why some people find the partition appeared in File Explorer and want to hide it.
How to Hide System Reserved Partition Windows 10
There are 3 simple ways to perform the Windows 10 hide system reserved partition operation. Let’s start trying.
# 1. Use Diskpart
Diskpart is a command-line partition management tool that can be used to manage partitions of hard disks and other storage devices like USB. Here you can use it to hide system reserved drive. To do so, follow the steps below:
Step 1. Type diskpart in the Search box, and then right-click the diskpart app from the top result and select Run as administrator. Click on Yes in the UAC confirmation window when you are prompted to grant the admin right.
Step 2. In the elevated command prompt window, type the following commands in order and hit Enter after each one.
Note: Make sure you select the correct partition before you run the set id=17 command.
- list disk
- select disk * (replace the * with the disk number that contains the system reserved partition)
- list partition
- select partition *(replace the * with the drive letter of your system reserved partition)
- detail partition (if you select the correct partition, it should display as Type:07, Hidden: No, Active: No)
- set id=17 (this command will change your partition type from 07=Unhidden NTFS partition to 17=hidden NTFS partition)
- detail partition
Now, you should find the system reserved partition status shows as Hidden: Yes. Also, you can press Win + E keys to open File Explorer and see if the partition still appears.
# 2. Use Disk Management
As pointed out above, the system reserved partition shows up in File Explorer mainly because you assigned a drive letter to it. So, another method on how to hide system reserved partition is to remove the drive letter. Let’s see how to remove a drive letter using Disk Management.
Step 1. Press Win + R keys to open the Run dialog box, and then type diskmgmt.msc and press Enter to open Disk Management.
Step 2. In the pop-up window, right-click the system reserved partition that you want to hide and select Change drive letter and paths from the context menu.
Step 3. Click on Remove in the pop-up dialog box to remove the assigned drive letter.
Step 4. Click on Yes in the warning window to confirm this operation.
Now, you can open the File Explorer and see if the system reserved partition has been hidden.
# 3. Use MiniTool Partition Wizard
Although the above Windows built-in tools can help you hide system reserved Windows 10, you need to either remove the drive letter or change the partition type ID. Moreover, you will receive the warning message that the drive might be in use or programs that rely on the drive letter might not run correctly, which makes you feel panic.
Is there a way to hide recovery partition Windows 10 directly? MiniTool Partition Wizard can help you do that easily. It is a multifunctional partition manager that can hide/unhide partition, extend/resize partition, convert NTFS to FAT without data loss, migrate OS, convert MBR to GPT, etc.
Let’s see how to hide system reserved Windows 10 using MiniTool Partition Wizard.
MiniTool Partition Wizard FreeClick to Download100%Clean & Safe
Step 1. Launch the MiniTool program to enter its main interface.
Step 2. Select the system reserved partition from the disk map and click on Hide Partition from the left action pane.
Step 3. Click on Apply to execute the pending operation. Once completed, you can check if the partition is hidden in File Explorer.
How to hide system reserved Windows 10? The 3 simple ways have been illustrated. You can choose one which works best for you.
Sometimes, however, you may encounter some issues after or when hiding the system reserved partition. After reading lots of user reports, we find there are 2 main issues with the Windows 10 hide system reserved partition. Don’t worry. We will provide corresponding solutions here.
Case 1. Hidden System Reserved Partition Still Shows in File Explorer
The first and most common issue is that no driver letter was assigned to the hidden system reserved partition but in Windows Explorer, it still has a drive letter. If you haven’t removed the drive letter successfully or you re-assign a drive letter to the hidden partition accidentally, you may encounter this situation.
In this case, you can run Diskpart.exe to remove the drive letter of the system reserved partition again.
Step 1. Type diskpart in the Search box, and then right-click the diskpart app from the top result and select Run as administrator.
Step 2. Now, type the following commands in order and press Enter after each one. Here make sure you select the correct disk and partition.
- list disk
- select Disk 0
- list partition
- select partition 1 (1 represents the partition that you want to remove its driver letter)
- remove
Note: It’s worth noting that the “Remove” command just gets rid of the drive letter, instead of removing the partition.
Case 2. Other Partitions Missing from File Explorer
Some other people reported that removing the drive letter for the system reserved partition can cause other partitions on that drive missing from Windows Explorer. This may occur when you remove the drive letter for the incorrect partition. To avoid this situation, you can tweak a registry value to maintain the drive letter but hide the drive. For that:
Tip: What can you do if a partition is missing or removed accidentally from your hard drive? Don’t worry. This post can help you find it back.
MiniTool Partition Wizard DemoClick to Download100%Clean & Safe
Step 1. Open the Run dialog box, and then type regedit in it and hit Enter. Click on Yes in the UAC window to access Registry Editor.
Step 2. Go to the following path via the left navigation bar. Or, you can press Ctrl + F key to open the Find what box, and then copy and paste the following path in the box.
HKEY_LOCAL_MACHINESoftwareMicrosoftWindowsCurrentVersionPoliciesExplorer
Step 3. With the Explorer folder selected in the left panel, right-click any empty area on the right pane and select New > DWORD (32-bit) Value. Then name the newly created DWORD value NoDrives and hit Enter.
Step 4. Double click the NoDrives value to open it and select Decimal under the Base section.
Step 5. Enter the decimal number that represents the drive letter you want to hide into the Value data box. In my case, the drive letter of the system reserved partition is H and I should type 128 in it to hide the drive. If you want to hide more partitions, you need to enter the sum of the decimal numbers. For instance, if you want to hide drive E and drive F at the same time, you can enter 48.
Note: Here we list the decimal numbers of several commonly used drive letters for reference: A: 1, B: 2, C: 4, D: 8, E: 16, F: 32, G: 64, H: 128, I: 256, J: 512, K: 1024, L: 2048, M: 4096, N: 8192, O: 16384, P: 32768, Q: 65536, R: 131072, S: 262144, T: 524288, U: 1048576, V: 2097152, W: 4194304, X: 8388608, Y: 16777216, Z: 33554432, ALL: 67108863.
Step 6. Click on OK to save changes and close Registry Editor.
Now, you can open File Explorer and see if hide the partition successfully.
Do you want to hide system reserved partition Windows 10? If you are still trying to find a guide, this post is what you need. Click to Tweet
Have a Try Now
This post mainly focuses on how to hide system reserved partition Windows 10. To achieve that, you can remove the drive letter of the partition using Diskpart or Disk Management. Of course, we highly recommend you use MiniTool Partition Wizard which can hide a partition directly with just a few clicks.
If you have any better ideas on this subject, please write them down in the comment area. For any questions or difficulties in using the MiniTool software, you can contact us via [email protected].
05.02.2017
Просмотров: 53684
Ранее мы писали о том, что собой представляет раздел Зарезервировано системой в операционной системе Windows 7 и 8 и для чего он нужен. Для Windows 10 ничего не изменилось. Такой же диск отображается в утилите Управление дисками и предназначен он для защиты и хранения файлов загрузки ОС. Однако, если он мешает вам или вы не хотите допустить любые манипуляции с данным разделом другими пользователями вашего ПК, стоит его спрятать. Методов, как скрыть диск зарезервировано системой в Windows 10 достаточно много. Рассмотрим их подробнее.
Содержание:
- Скрываем Зарезервировано системой с помощью командной строки
- Как скрыть раздел в Windows 10 через Управление дисками?
- Скрываем Зарезервированный раздел через редактор локальной групповой политики
- Редактирование реестра как метод скрытия диска в Проводника
Скрываем Зарезервировано системой с помощью командной строки
Чтобы в Windows 10 скрыть диск Зарезервировано системой, стоит выполнить несколько несложных действий:
- Жмём «Win+R» и вводим «cmd».
- Откроется консоль. Вводим первую команду «diskpart». После прописываем «list volume», чтобы посмотреть все разделы, которые имеет жесткий диск.
- Допустим, что Том 1 – это и есть Зарезервировано системой (в нашем случае это системный раздел). Зачастую его размер составляет 450 Мб.
- Теперь вводим «select volume N», где N – номер раздела.
- После выбора тома вводим «remove letter=E», где E – буква тома, который нужно скрыть.
- Для выхода из утилиты прописываем «exit».
Теперь в Виндовс 10 этот раздел будет невидимым.
Как скрыть раздел в Windows 10 через Управление дисками?
Зачастую в операционной системе Windows 10 увидеть раздел Зарезервировано системой можно только в утилите «Управление дисками». С помощью этой же утилиты его можно скрывать и отображать. Для этого выполняем следующее:
- Жмём «Win+R» и вводим «msc».
- Появится новое окно. Нажимаем правой кнопкой мыши на Зарезервировано системой или диске, который нужно убрать из данного списка. Выбираем «Изменить букву диска или путь к диску…».
- В новом окне выделяем диск и кликаем «Удалить».
- Диск не будет удалён, он только исчезнет из Проводника.
Скрываем Зарезервированный раздел через редактор локальной групповой политики
Весь операционный массив, необходимый для работы Windows 10 хранится на диске Зарезервировано системой. Если вы его хотите скрыть с помощью редактора локальной групповой политики, ваши действия должны быть следующими:
- Жмём «Win+R» и вводим «gpedit.msc».
- Переходим по ветке «Конфигурация пользователя», «Административные шаблоны», «Компоненты Windows», «Проводник». В окне справа выбираем «Скрывать выбранные диски из окна Мой компьютер».
- Двойным кликом открываем параметр и выставляем значение «Включено».
- После перезагружаем компьютер.
Редактирование реестра как метод скрытия диска в Проводника
Чтобы скрыть раздел данным способом выполняем следующее:
- Жмём «Win+R» и вводим «regedit».
- Откроется редактор реестра. Переходим по ветке «HKEY_CURRENT_USER\ Software\ Microsoft\ Windows\ CurrentVersion\ Policies\ Explorer». Жмём правой кнопкой мыши на последнем разделе и выбираем «Создать», «Параметр DWORD 32-бит». Присваиваем этому параметру имя «NoDrive».
- Значение выставляем согласно таблице. В данной таблице подбираем значение согласно букве зарезервированного раздела.
| А | B | C | D | E | F | G | H | I | J | K |
| 1 | 2 | 4 | 8 | 16 | 32 | 64 | 128 | 256 | 512 | 1024 |
| L | M | N | O | P | Q | R | S | T | U | V |
| 2048 | 4096 | 8192 | 16384 | 32768 | 65536 | 131072 | 262144 | 524288 | 1048576 | 2097152 |
| W | X | Y | Z | |||||||
| 4194304 | 8388608 | 16777216 | 33554432 |
- После внесения изменений в системный реестр стоит перезагрузить систему.
О том, как скрыть раздел Зарезервировано системой смотрите в видео:
Здравствуйте! Вопрос. Как удалить скрытый раздел System Reserved, размер 500 МБ (Зарезервировано системой) на Windows 10 (жёсткий диск MBR) и присоединить нераспределённое пространство к диску (C:)? Думаю сделать мне это необходимо, так как у меня вместо HDD установлен твердотельный накопитель SSD объёмом 60 ГБ и свободного пространства на нём осталось 3 ГБ, а удалять уже ничего нельзя, на диске осталась только нужная информация. И ещё, у меня установлено две операционные системы и нужно, чтобы после удаления скрытого раздела они обе загружались.
Как удалить Скрытый раздел System Reserved, размер 500 МБ (Зарезервировано системой) на Windows 10 (жёсткий диск MBR)
Автор Владимир.
Привет всем! Задача ясна. Имеем стационарный компьютер или ноутбук с отключенным интерфейсом UEFI и двумя установленными операционными системами Windows 10 на диске (C:) и (E:). Наша цель — удалить скрытый раздел System Reserved, размер 500 МБ (Зарезервировано системой). Напомню, этот раздел создаётся автоматически при инсталляции винды и его назначение — хранить загрузчик Win 10, также на нём расположена среда восстановления. Многие пользователи удаляют данный раздел и располагают загрузчик системы в корне диска (C:), а средой восстановления пользуются с установочного диска Win 10.
Итак, поехали. Загружаем наш компьютер с установочной флешки Windows 10.
В начальной фазе установки Windows жмём кл. сочетание Shift + F10, открывается окно командной строки,
вводим команды:
X:\Sources>diskpart
Microsoft DiskPart, версия 10.0.14393.0
(С) Корпорация Майкрософт (Microsoft Corporation), 1999-2013.
На компьютере: MINWINPC
DISKPART> lis dis (выводим в список все подключенные к компьютеру накопители)
Диск ### Состояние Размер Свободно Дин GPT
——— ————- ——- ——- — —
Диск 0 В сети 500 Gбайт 1024 Kбайт
DISKPART> sel dis 0 (выбираем единственный жёсткий диск)
Выбран диск 0.
DISKPART> lis par (выводим в список все разделы жёсткого диска)
Раздел ### Тип Размер Смещение
————- —————- ——- ——-
Раздел 1 Основной 500 Mб 1024 Kб
Раздел 2 Основной 264 Gб 501 Mб
Раздел 3 Основной 234 Gб 265 Gб
DISKPART> sel par 1 (выбираем скрытый раздел System Reserved, размер 500 МБ (Зарезервировано системой))
Выбран раздел 1.
DISKPART> del par override (удаляем его)
DiskPart: выбранный раздел успешно удален.
DISKPART> sel par 2 (выбираем раздел 2 (диск C:) с установленной Windows 10, объём 264 Gб)
Выбран раздел 2.
DISKPART> activ (делаем его активным)
DiskPart: раздел помечен как активный.
DISKPART> lis vol (выводим в список все разделы, всех подключенных к компьютеру HDD. Видим, что буква диска, первой установленной Windows 10 — (D:))
Том ### Имя Метка ФС Тип Размер Состояние Сведения
———- — ———— —— ———- ——- ——— ———
Том 0 F ESD-ISO UDF CD-ROM 3191 Mб Исправен
Том 2 D NTFS Раздел 264 Gб Исправен
Том 3 E Новый том NTFS Раздел 234 Gб Исправен
DISKPART> exit
Завершение работы DiskPart…
X:\Sources>bcdboot D:\Windows (данная команда создаёт загрузчик на активном разделе (C:) для Windows 10 установленной на диске (C:). Примечание: буквы дисков в загрузочной среде могут отличаться.
Файлы загрузки успешно созданы.
Здесь же можно создать отдельный загрузчик на активном разделе (C:) для Windows 10 установленной на диске (E:), но я это сделать забыл, исправлюсь далее в статье.
X:\Sources>bcdboot E:\Windows (данная команда создаёт отдельный загрузчик для Windows 10 установленной на диск (E:)
Файлы загрузки успешно созданы.
Закрываем командную строку и перезагружаем компьютер.
Загружается Windows 10. Идём в Управление дисками и видим, что теперь загрузчик находится на диске (C:), также видим нераспределённое пространство перед диском (C:). Присоединим нераспределённое пространство к диску (C:) с помощью бесплатной программы AOMEI Partition .
Скачиваем программу AOMEI Partition Assistant и запускаем её.
В главном окне программы щёлкаем левой мышью на нераспределённом пространстве и выбираем «Слияние разделов»

Отмечаем галочками нераспределённое пространство и диск (C:).
Жмём «ОК»
«Применить»

«Перейти»
«Да»
Происходит перезагрузка.
Программа AOMEI Partition Assistant начинает свою работу.
Компьютер перезагружается.
Нераспределённое пространство присоединено к диску (C:)
Друзья, в загрузочной среде я создал загрузчик для Windows 10, установленной на диске (C:), а для второй системы забыл, исправляюсь.
Открываем командную строку от имени администратора и вводим команду:
bcdboot E:\Windows (данная команда создаёт загрузчик для Windows 10 установленной на диске (E:).
Файлы загрузки успешно созданы.
Теперь при загрузке будет выбор между двумя операционными системами.
Хранилище загрузки операционной системы (файл BCD).
Можно ли Удалить Системный Раздел EFI?
Обычно, раздел диска можно легко удалить через Управление Дисками. Но нельзя удалить системный раздел EFI в Windows, потому что функция ‘Удалить Том’ отображается серым цветом.
«Удалить Том» также может быть серым, если вы попытаетесь удалить ОЕМ раздел, раздел восстановления или системный зарезервированный раздел. На этой странице будет рассказано о том, как удалить системный раздел EFI в Windows, а также будет дана необходимая информация о системном разделе EFI, в том числе о том, что такое EFI и что происходит при удалении раздела. Больше подробностей далее по тексту.
- Часть 1. Что Такое Системный Раздел EFI (ESP)
- Часть 2. Что Произойдет Если Удалить Раздел EFI
- Часть 3. Два Способа Удаления Системного Раздела EFI
Часть 1. Что Такое Системный Раздел EFI (ESP)
Раздел EFI, также известный как системный раздел EFI, сокращённо ESP, автоматически создается при успешной установке ОС Windows на GPT-диск вашего компьютера. Он занимает около 100-200МБ или около того, без буквы диска. Обычно, вы можете увидеть больше системных разделов EFI в Windows 10.
Согласно Википедии, ‘Системный раздел EFI (ESP) — это раздел на устройстве хранения данных, который используется компьютерами с поддержкой UEFI (Unified Extensible Firmware Interface). Когда компьютер загружается, UEFI прошивка загружает файлы, хранящиеся в ESP (системном разделе EFI), для запуска установленной операционной системы и различных утилит.’
Сюда входит 4 основных компонента:
- Загрузчики
- Драйверы устройств
- Системные утилиты
- Файлы данных
Part 2. What Happens If You Delete EFI System Partition (ESP)
Согласно Части 1, раздел EFI похож на интерфейс для компьютера для загрузки Windows. Это предварительный шаг, который необходимо выполнить перед запуском Windows. Без раздела EFI на вашем компьютере не сможет загрузиться Windows.
Одним словом, удаление системного раздела EFI приведет к тому, что установленная система перестанет загружаться. Поэтому системный раздел EFI обычно защищен и заблокирован операционными системами Windows, чтобы предотвратить случайное удаление. Вот почему вы не можете увидеть раздел EFI в Проводнике Windows или удалить его с помощью Управления Дисками Windows.
- Важно
- 1. Если вы хотите, чтобы ОС Windows работала без сбоев, тогда ничего не делайте с системным разделом EFI.
- 2. Если ваш жесткий диск переполнен, посмотрите что занимает место на жестком диске и воспользуйтесь подходящими способами, чтобы освободить место на диске.
- 3. Если вы установили на свой компьютер две ОС Windows и хотите удалить ESP, чтобы освободить место на диске и оставить только одну операционную систему, тогда следуйте инструкциям в Части 3.
- 4. Если вы хотите удалить раздел EFI и установить новую ОС Windows, тогда вы можете просто переустановить ОС. ESP будет удален автоматически.
Часть 3. Как Удалить Раздел EFI (Системный) в Windows 11/10/8/7 [2 Метода]
Для пользователей, которые хотят удалить систему EFI, доступны два метода. Один из них заключается в удалении раздела с помощью встроенного в Windows инструмента — Diskpart, а другой — в применении простого стороннего инструмента — EaseUS Partition Master. Чтобы избежать ненужной потери файлов, убедитесь, что вы заранее создали резервную копию файлов ESP-раздела.
Способ 1. Удаление Системного Раздела EFI с Помощью Diskpart
Так как Diskpart это утилита командной строки, её использование несколько затруднено для обычных пользователей. Пожалуйста, будьте очень осторожны, выполняя приведенные ниже команды, чтобы удалить раздел EFI:
Шаг 1. Откройте DiskPart на своем ПК.
- 1. Нажмите «Windows Key + R», чтобы открыть диалоговое окно «Выполнить».
- 2. Введите diskpart и нажмите «ОК», чтобы открыть черное окно командной строки.
Шаг 2. Измените идентификатор системного раздела EFI и установите его в качестве раздела для данных.
Введите приведенные ниже командные строки и каждый раз нажимайте Enter:
- «list disk» (Показывает все диски этого компьютера.)
- «sel disk 0» (Задаёт с каким диском нужно работать. Здесь 0 означает букву диска.)
- «list partition» (Показывает все разделы и системные разделы EFI на выбранном диске.)
- «sel partition 1‘ (Выбирает раздел EFI, который нужно удалить. Здесь 1 обозначает номер тома EFI.)
- «SET ID=ebd0a0a2-b9e5-4433-87c0-68b6b72699c7»
Таким образом, системный раздел EFI станет удаляемым. Выполните следующие шаги, чтобы удалить этот раздел с жесткого диска.
Шаг 3. Удалите раздел EFI с помощью командной строки.
Введите приведенные ниже командные строки и каждый раз нажимайте Enter:
- «list partition» (Отображает все тома на жестком диске.)
- «sel partition 1» (Определяет, какой раздел вы хотите удалить. Здесь 1 означает букву тома.)
- «delete partition override» (Удаляет раздел EFI с диска Windows.)
Шаг 4. Завершите процедуру удаления EFI.
Наконец, введите «exit», чтобы закрыть окно, когда вы увидите сообщение «DiskPart успешно удалил выбранный раздел».
Способ 2. Удаление Раздела EFI с Помощью EaseUS Partition Manager
Кроме DiskPart, есть стороннее программное обеспечение для управления разделами, которое работает более гибко и надежно при решении обозначенной проблемы. Профессиональная программа для управления разделами — EaseUS Partition Master упрощает процесс удаления раздела EFI в Windows.
Просто скачайте EaseUS Partition Master и ознакомьтесь с подробным руководством.
Шаг 1: в EaseUS Partition Master щелкните правой кнопкой мыши на том разделе жесткого диска, который вы хотите удалить, и выберите «Удалить».
Шаг 2: нажмите «ОК», чтобы подтвердить, что вы хотите удалить выбранный раздел.
Шаг 3: нажмите кнопку «Выполнить операцию» в верхнем углу и сохраните все изменения, нажав «Применить».
Заключительное Слово
После успешного удаления раздела EFI на своем ПК, вы можете создать новый раздел из нераспределенного пространства для использования в качестве раздела данных или добавить свободное пространство к другим существующим разделам.
В следующем видео-уроке показано, как разделить жесткий диск с помощью EaseUS Partition Master. Вы узнаете как изменить размер раздела, создать раздел и удалить раздел.
Если у вас возникли дополнительные вопросы о разделах EFI, вы можете обратиться за помощью по приведенным ниже ссылкам