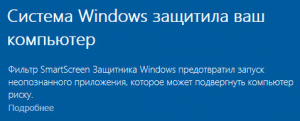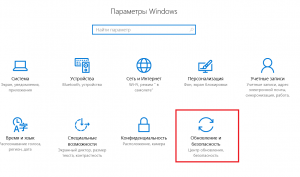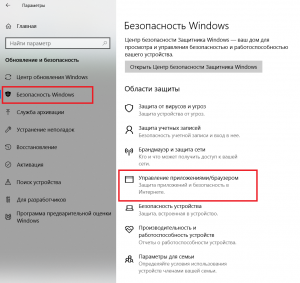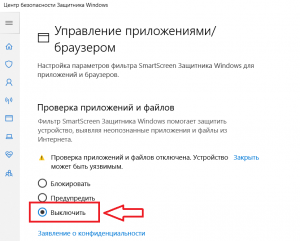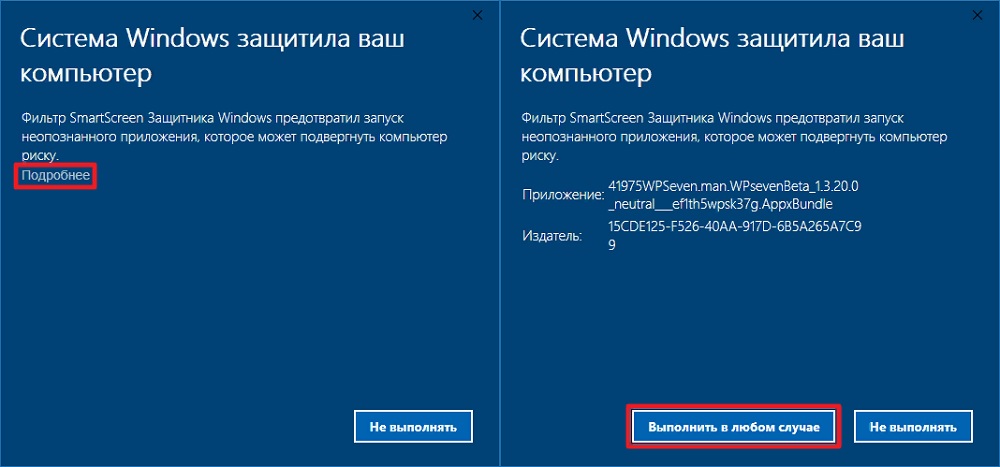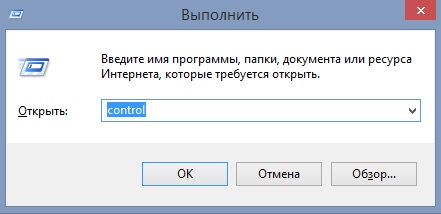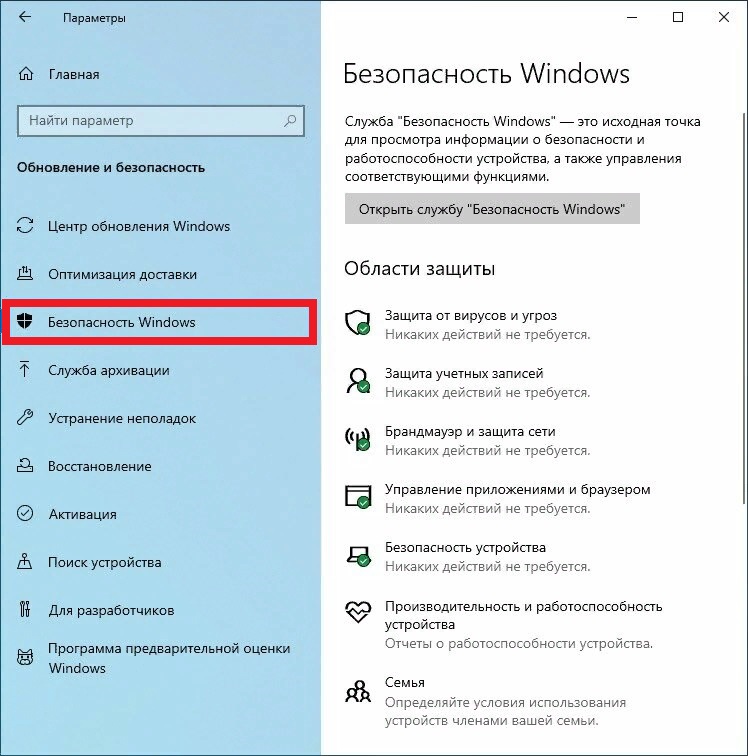В этой инструкции подробно о том, как запустить программу, если при её запуске сообщается о том, что Windows защитила ваш компьютер или полностью отключить такого рода предупреждения и блокировки запуска.
Быстрый запуск программы в ситуации «Windows защитила ваш компьютер»
Если вы не планируете полностью отключать функции защиты системы Windows 11 и Windows 10, фильтр SmartScreen и Microsoft Defender, при этом запуск программы нужно выполнить (а при нажатии на «Подробнее» нет пунктов для запуска в любом случае), обычно достаточно выполнить следующие шаги:
- Нажмите правой кнопкой мыши по файлу, запуск которого блокируется и выберите пункт «Свойства».
- В свойствах файла, на вкладке «Общие» отметьте пункт «Разблокировать» и нажмите «Ок».
- Запустите программу повторно.
С большой вероятностью в этот раз запуск пройдёт успешно, каких-либо сообщений о предотвращении запуска появиться не должно.
Это решение подходит лишь в случае, когда файл был скачан из Интернета и в его свойствах есть сообщение о том, что «Этот файл получен с другого компьютера и, возможно, был заблокирован с целью защиты компьютера» и лишь тогда, когда нет необходимости полностью отключать предотвращение запуска малоизвестных приложений.
Отключение защиты от вредоносных и потенциально нежелательных приложений
Запуск малоизвестных, подозрительных и потенциально нежелательных приложений в Windows 10 и Windows 11 может блокироваться антивирусом Microsoft Defender, а точнее — его модулем SmartScreen. При желании эти функции можно отключить:
- Зайдите в окно «Безопасность Windows», используя значок в области уведомлений или поиск в панели задач.
- Откройте раздел «Управление приложениями/браузером».
- Нажмите «Параметры защиты на основе репутации».
- Отключите опцию «Блокировка потенциально нежелательного приложения». Также может иметь смысл отключить верхнюю опцию — «Проверка приложений и файлов».
В дальнейшем блокировка запуска программ из Интернета выполняться не должна, а сообщение «Система Windows защитила ваш компьютер» перестанет появляться.
Дополнительные нюансы:
- Я не рекомендую отключение встроенных функций защиты системы в Windows: они, в целом, работают вполне исправно и помогают обратить внимание на потенциальную небезопасность выполняемых действий.
- Рассмотренным во втором разделе инструкции способом мы отключим только опции SmartScreen. Встроенный антивирус Microsoft Defender продолжит работать и, обнаружив явно вредоносные программы с известными сигнатурами угроз (а не просто малоизвестное приложение без цифровой подписи), заблокирует его. Подробнее на тему: Как отключить Microsoft Defender в Windows 11, Как отключить Защитник Windows 10.

Что значит и как убрать «Система windows защитила ваш компьютер»?
Практически каждый пользователь Windows 10 при запуске некоторых файлов сталкивался с сообщением о защите операционной системы. Запускаемый вами файл был признан как небезопасный и система заблокировала его открытие.
Все это конечно хорошо, но вот зачастую данная защита ошибочно признает файл небезопасным и тем самым препятствует запуску и установке требуемых пользователю приложений.
В данной статье мы расскажем как отключить механизм защиты от запуска небезопасных файлов в Windows 10 и тем самым избавится от сообщения “Система windows защитила ваш компьютер”.
Почему появляется данное сообщение?
В Windows 10 присутствует встроенный защитник системы. Называется фильтр SmartScreen. Работает он в режиме реального времени и по каким – то своим скрытым алгоритмам самостоятельно принимает решение безопасен запускаемый в данный момент файл или нет.
Текст сообщения
Именно в случае, когда по его мнению запускаемый вами файл не безопасен и может принести вред компьютеру, отображается сообщение “Система windows защитила ваш компьютер”.
Как отключить SmartScreen в Windows 10?
Чтобы открыть файл, который блокирует система SmartScreen, последнюю нужно отключить. Для этого через центр уведомлений в правом нижнем углу рабочего стола возле часов нужно зайти в настройки.
Раскрытие области уведомлений для входа в настройки windows 10
В открывшемся окне “Параметры Windows” заходим в “Обновление и безопасность”.
Выбираем обновление и безопасность
Далее слева выбираем “Безопасность Windows”, а в окне справа “Управление приложениями/браузером”.
Открываем управление фильтром SmartScreen
Здесь нужно в первом пункте “Проверка приложений и файлов” установить переключатель в положение “Выключить”.
Отключение smartscreen в windows 10
На этом отключение SmartScreen в Windows 10 окончено. Теперь при открытии файлов их запуск не будет блокироваться и сообщение “Система windows защитила ваш компьютер” не будет появляться.
При попытке запустить скачанную программу на компьютере с операционной системой Windows, возможно появление окошка с предупреждением «Система Windows защитила ваш компьютер». Это происходит из-за встроенных механизмов безопасности Windows, которые могут блокировать запуск программ, если их источник не известен и не является доверенным.
Что делать, если появилось такое окно? Самое главное — не паниковать. Эта ситуация регулярно возникает и решается в несколько простых шагов.
Прежде всего, нужно проверить, а доверяете ли вы источнику программы. Если это проверенный сайт или разработчик, то можно смело продолжать установку. Если у вас есть какие-то сомнения или вы скачали программу с недоверенного сайта, следует не спешить с установкой и сначала проверить файлы на наличие вирусов.
Если вы уверены, что программа безопасна, можно продолжить установку. Для этого нужно нажать кнопку «Дополнительно» в окне «Система Windows защитила ваш компьютер», а затем выбрать «Выполнить в любом случае». После этого установка должна начаться без проблем.
Как запустить программу, если появляется окно «Система Windows защитила ваш компьютер»
Если вы пытаетесь запустить программу из Интернета и вдруг появляется окно «Система Windows защитила ваш компьютер», не стоит паниковать. Это означает, что Windows Defender заблокировал выполнение файла из-за потенциальной опасности для компьютера. Однако, если вы уверены в безопасности загруженного файла, можно отключить защиту и запустить программу.
Как отключить защиту Windows
- Нажмите на кнопку «Пуск» в левом нижнем углу экрана.
- Выберите «Настройки» и далее «Обновление и защита».
- Перейдите на вкладку «Защита от вирусов и угроз».
- Нажмите на «Управление настройками защиты» в разделе «Защита от вирусов и угроз».
- Отключите «Защита в реальном времени» и «Защита облака».
Теперь вы можете запустить программу без дополнительных блокировок со стороны Windows Defender.
Сохраните компьютер в безопасности
Если вы отключили защиту Windows, не забывайте следить за безопасностью своего компьютера. Удостоверьтесь в том, что вы загружаете только проверенные программы из надежных источников. Также рекомендуется периодически проходить сканирование компьютера с помощью антивирусных программ для обнаружения возможных угроз.
Окно «Система Windows защитила ваш компьютер»
«Система Windows защитила ваш компьютер» — это окно, которое может возникнуть при попытке запустить программу, скачанную из Интернета. Оно предупреждает пользователя о возможных рисках, связанных с запуском данной программы, и предлагает выбор — запустить ее или отменить.
Это окно появляется благодаря встроенной системе безопасности Windows — «SmartScreen Filter», которая помогает защищать компьютер от вредоносного ПО и фишинговых атак. При каждой попытке запуска незнакомой программы фильтр анализирует ее на предмет угроз и может блокировать ее запуск, если обнаруживает потенциальную опасность.
Если вы уверены в безопасности данной программы и хотите запустить ее, то можно нажать кнопку «Больше информации» и выбрать «Запустить в любом случае». Однако, следует помнить, что это может представлять определенный риск для компьютера и лучше убедиться в источнике и надежности программы перед ее запуском.
Почему появляется окно защиты Windows при запуске программы
Окно защиты Windows, которое появляется при запуске программы из Интернета, говорит о том, что операционная система обнаружила потенциально опасный файл. Это мера предосторожности, которая направлена на защиту компьютера пользователя от вредоносного программного обеспечения, вирусов и других угроз.
Когда пользователь скачивает программу из Интернета, ее исходный код проходит проверку на наличие вредоносного кода. Если такие признаки обнаруживаются, операционная система блокирует запуск программы и предупреждает пользователя, что это может быть опасно для компьютера.
Кроме того, некоторые программы могут запрашивать у пользователя права на изменение системных настроек, доступ к файлам или другую привилегированную информацию. В этом случае также появляется окно защиты Windows, которое запрашивает разрешение пользователя на выполнение соответствующих действий.
Как отключить защиту Windows для запуска программы
Возникающее окно «Система Windows защитила ваш компьютер» при запуске программы из Интернета может быть связано с проблемами безопасности. Однако, в некоторых случаях, это может привести к тому, что пользователь не сможет запустить нужную программу.
Для отключения этой защиты следуйте инструкциям:
- Щелкните правой кнопкой мыши на иконке нужной программы и выберите «Свойства».
- В появившемся окне выберите вкладку «Совместимость».
- Нажмите на кнопку «Изменить настройки для всех пользователей».
- Снимите флажок с опции «Запускать программу от имени администратора».
- Нажмите кнопку «ОК» для сохранения изменений.
Если же это не поможет, можно временно отключить защиту Windows:
- Нажмите клавишу «Пуск» и перейдите в «Параметры».
- Выберите «Обновление и безопасность».
- Перейдите во вкладку «Безопасность Windows».
- Выберите «Защитник Windows».
- Отключите опцию «Защитник Windows» на время запуска нужной программы.
Не забудьте включить защиту Windows после запуска программы для обеспечения безопасной работы компьютера.
Как включить защиту Windows после запуска программы
Если вы запустили программу из Интернета и отключили защиту Windows, то необходимо включить ее обратно, чтобы обеспечить безопасность компьютера.
Для включения защиты Windows:
- Откройте Панель управления.
- Выберите «Система и безопасность».
- Нажмите «Центр обеспечения безопасности».
- Нажмите «Изменить настройки центра безопасности».
- Отметьте галочкой пункт «Включить защиту от нежелательного программного обеспечения».
- Нажмите «Сохранить изменения».
Теперь ваш компьютер будет защищен от нежелательных программ и угроз из Интернета.
Вопрос-ответ:
Что значит сообщение «Система Windows защитила ваш компьютер»?
Данное сообщение означает, что система Windows защищает ваш компьютер от потенциально опасных или вредоносных программ, которые могут навредить вашей системе или украсть ваши данные.
Как можно отключить защиту Windows, чтобы запустить программу?
Вы можете отключить общую защиту Windows, перейдя в настройки безопасности и выбрав «Нет» на пункте «Уведомление об угрозах безопасности». Однако лучшим решением будет добавить программу в список доверенных приложений, где она сможет работать без проблем и при этом ваша система останется защищенной.
Почему Windows блокирует некоторые программы?
Windows блокирует программы по множеству причин, но чаще всего это связано с тем, что они не имеют цифровой подписи, не распознаны как безопасные или могут содержать вирусы или вредоносный код.
Как добавить программу в список доверенных приложений?
Вы можете добавить программу в список доверенных приложений, перейдя в настройки безопасности и выбрав «Добавить» в разделе «Доверенные приложения». Затем найдите нужную программу и добавьте ее в список. После этого, она сможет работать на вашем компьютере без проблем.
Что делать, если я не знаю, какая программа вызывает ошибку?
Если вы не знаете, какая программа вызывает ошибку, попробуйте запустить компьютер в безопасном режиме и открыть программы одну за другой, чтобы определить, какая вызывает проблему. Также вы можете воспользоваться антивирусной программой для сканирования вашей системы и определения вирусов, которые могут вызывать ошибки.
Windows 7, 8.1 и 10 включают ряд встроенных функций безопасности, предназначенных для защиты вашего ПК от опасностей, связанных с мошенническими сайтами и вредоносными программами. Одна из этих систем, называемая SmartScreen Защитник Windows, предотвращает запуск определённых приложений, которые заведомо являются вредоносными (например, вирусы и нелегальное ПО) или не распознаются базой данных Microsoft.
Как все равно запустить программу?
Однако программы, попадающие под вторую категорию, не всегда являются вирусами или незаконными приложениями. Они просто отсутствуют в базе, и SmartScreen на всякий случай блокирует и их. Проблема в том, что, когда пользователь сталкивается с сообщением, создается впечатление, что есть только один выбор — согласиться, и нажать кнопку «Не выполнять».
Но, если вы полностью уверены, что приложение, которое вы пытаетесь запустить, безопасно и было получено из надёжного источника, есть простое решение, хотя и не очевидное. Под текстом сообщения расположена кнопка «Подробнее», при нажатии на которую появляется дополнительная информация и возможность запустить приложение принудительно.
Как отключить SmartScreen Защитника Windows?
В некоторых случаях, при повторном запуске программы, Защитник Windows всё равно заблокирует приложение или некоторые его файлы, удаляя их или помещая в карантин. Обычно это происходит с нелицензионным ПО, включающим в себя программы обхода проверки лицензии, и именно их блокирует система. Чтобы продолжить работать с такой программой, потребуется временно отключить Защитник Windows.
- Для этого перейдите в панель управления с помощью встроенного поиска или через функцию Win + R, введя команду control.
- В открывшейся «Панели управления» выберите раздел «Центр обновления Windows». Далее, в меню слева «Безопасность Windows», и в списке справа «управление приложениями / браузером». В
- разделе «Проверять приложения и файлы» справа выберите «отключить». Для отключения SmartScreen Windows вам потребуется пройти аутентификацию с правами администратора.
После этого система предупредит вас, что ваш компьютер теперь может быть уязвим для вредоносных приложений (что является правдой). Однако, если вы будете осторожны и запускаете приложения только из известных надёжных источников, ничего страшного не произойдёт. В любом случае, вышеописанным способом всегда можно повторно активировать SmartScreen.
По умолчанию в операционной системе Windows 10 функционирует «Защитник», фирменная антивирусная утилита от Microsoft. Разработчики предполагали, что Защитник Windows 10 станет незаменимым приложением, способным полностью обезопасить пользователей от потенциальных угроз, но все пошло не по плану.
Несомненно, Defender блокирует некоторые угрозы, но зачастую их список настолько мал, что проще установить сторонний бесплатный антивирусник. Кроме того, на слабых компьютерах процесс Antimalware Service Executable, отвечающий за защиту системы, часто «забивает» процессор на 50 и более процентов, что сильно сказывается на производительности компьютера. Сюда же входит и повышенная нагрузка на жесткий диск. Именно такие проблемы чаще всего наводят пользователей на отключение Защитника Windows 10.
Деактивировать Защитник не так уж и просто, так как доступная опция отключения защиты позволяет выключить программу только на время – после перезагрузки системы она снова будет активна. Однако нет ничего невозможного: есть два эффективных способа, которые позволяют полностью отключить встроенную защиту.
Рассмотрим способы временной и полной деактивации.
Способ 1: Через настройки безопасности Windows
Обратите внимание, что данный способ деактивирует Защитник лишь на время. Как только компьютер будет перезагружен, Defender автоматически включится, и для его отключения снова потребуется открыть настройки системы.
Выключаем Защитник Windows 10:
- Первым делом нам потребуется перейти в настройки системы – для этого кликаем правой кнопкой мыши по меню «Пуск» и выбираем «Параметры». Также попасть в данный раздел можно с использованием комбинации клавиш «WIN+I», где WIN – клавиша, расположенная в нижнем левом углу клавиатуры с логотипом Windows.
- Переходим в раздел «Обновление и безопасность».
- Следующим шагом открываем подраздел «Безопасность Windows» и выбираем «Защита от вирусов и угроз». Обратите внимание, что в моем случае иконка горит красным цветом – в вашей системе она будет зеленой, так как защита системы активна.
- В правой части кликаем по кнопке «Параметры защиты от вирусов и других угроз».
- В версии 1903 операционной системы Windows 10 появилась функция «Защита от подделки», которая блокирует изменения настроек безопасности. Для того чтобы вручную отключить «Защитник», для начала нужно выключить данную опцию.
- Остается в блоке «Защита в режиме реального времени» установить ползунок в режим «Откл.».
Готово! Теперь Защитник Windows 10 полностью отключен до перезагрузки компьютера. Таким образом, вы можете установить программу или открыть сайт, который был заблокирован системой ранее. Будьте бдительны – посещение небезопасных сайтов и установка подозрительного ПО может навредить вашей системе.
Комьюнити теперь в Телеграм
Подпишитесь и будьте в курсе последних IT-новостей
Подписаться
Способ 2: Через групповые политики
Данный способ подойдет исключительно для версий Windows 10 Pro и Enterprise – с его помощью можно навсегда отключить встроенный антивирус. Для прочих версий системы воспользуйтесь редактором реестра, о котором мы поговорим в следующем разделе.
Отключаем Windows Defender:
- Воспользуемся комбинацией клавиш «WIN+R», чтобы открыть окно «Выполнить» – в него вводим запрос gpedit.msc и жмем «Enter».
- Далее раскрываем пункт «Конфигурация компьютера» и переходим в подраздел «Административные шаблоны» – там выбираем «Компоненты Windows» и открываем «Антивирусная программа Microsoft Defender». В отобразившемся разделе кликаем двойным щелчком мыши по пункту «Выключить антивирусную программу Microsoft Defender».
- Отмечаем пункт «Включено», чтобы активировать параметр деактивации антивируса, и жмем «ОК».
- Последним действием переходим в подраздел «Защита в режиме реального времени» и отключаем параметры, указанные на картинке. Просто заходим в каждый из них и отмечаем пункт «Отключено».
После выполнения вышеупомянутых действий перезагружаем компьютер и убеждаемся, что встроенная система защиты была полностью отключена. Если она до сих пор работает, то перепроверьте правильность выполнения действий либо воспользуйтесь следующим способом.
Также обратите внимание на то, что после деактивации программы ее иконка все равно будет отображаться в области уведомлений на панели задач. Чтобы ее отключить, необходимо перейти в «Диспетчер задач» через правый клик кнопки по панели задач и переключить параметр «Windows Security notification icon» в состояние «Отключено».
В любой момент вы сможете восстановить работу встроенного антивируса – достаточно зайти в редактор групповых политик и вернуть параметрам стандартное значение.
Способ 3: Через реестр
Если вы никогда не работали в редакторе реестра, то не рекомендую отходить от нижеуказанной инструкции.
Деактивируем Защитник Windows:
- Открываем окно «Выполнить» с помощью комбинации клавиш «WIN+R» и вводим запрос regedit.
- Разрешаем приложению вносить изменения и попадаем в его главное меню. В верхнюю строку вставляем следующий путь: HKEY_LOCAL_MACHINE\SOFTWARE\Policies\Microsoft\Windows Defender. Создаем здесь новый параметр DWORD (32 бита) со значением 1. Задаем ему название DisableAntiSpyware и жмем «ОК».
- Затем в левой части кликаем правой кнопкой мыши по папке «Windows Defender» и создаем новый раздел с названием Real-Time Protection.
- Следующим шагом создадим 4 параметра DWORD (32 бита): DisableBehaviorMonitoring, DisableOnAccessProtection, DisableScanOnRealtimeEnable, DisableIOAVProtection. Всем параметрам выставляем значение 1.
Перезагружаем компьютер и проверяем работоспособность Защитника – он должен быть выключен.
Если вы захотите вернуть Windows Defender к жизни, то полностью удалите раздел Real-Time Protection, а также параметр DisableAntiSpyware в папке «Windows Defender». После этого потребуется перезагрузить операционную систему.
Как видите, отключить встроенный активирус в ОС Windows 10 несложно. Рекомендуем не оставлять свой компьютер без надежного защитника: если вы любитель «походить» по небезопасным ресурсам, то вам непременно потребуется антивирусная программа, которая защитит систему от угроз.
Надеюсь, что у вас не возникло никаких проблем при выполнении вышеуказанных действий. Спасибо за внимание!