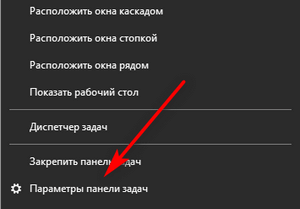Многие пользователи не знают, как уменьшить Панель задач в операционной системе Windows 10. В этом возникает необходимость в случаях, когда пользователю требуется меньший размер инструмента. По стандартным настройкам иконки папок, видео, текстовых файлов и изображений совместно с Панелью задач представлены в большом размере. Поменять масштаб нужных объектов можно в несколько действий.
Как уменьшить Панель задач в Windows 10
Сузить системный инструмент в ОС Виндовс можно в настройках под названием «Параметры».
Также пользователь по желанию меняет внешний вид системного приложения, расположение на экране. Чтобы убрать большой размер панели, следуют инструкции:
- Для начала заходят в системные параметры через «Пуск» на Рабочем столе или посредством комбинации кнопок на клавиатуре «Win + I».
- Далее переходят в раздел «Персонализация», а потом – в «Панель задач». Попасть в необходимый раздел можно быстрее: правой кнопкой мышки кликают по инструменту и в открывшемся окне выбирают «Параметры панели».
- Затем нужно найти специальный пункт напротив надписи «Использовать маленькие кнопки» и активировать на нем переключатель.
- Системное приложение становится узким.
Приобретенная компактность имеет свои недостатки. После такой настройки, вместо времени и даты, теперь показывается только время. А в программном обеспечении, которое получает уведомления, количество сообщений перестанет отображаться. Строка поиска не будет отображаться в полном виде: вместо этого появится только значок поиска.
Изменение размера значков
Сделать маленький размер ярлыков чаще всего пользователям хочется на Рабочем столе: таким образом они будут выглядеть более эстетично и не громоздко, как это представлено в ОС Windows 10 по умолчанию. Изменить размеры иконок можно несколькими способами. Рассмотрим первый способ:
- Правой кнопкой мыши нажимают в любом месте на рабочем дисплее.
- В открывшемся меню выбирают вкладку «Вид», далее – «Мелкие значки».
Для настройки размеров и форм в более широком формате придется воспользоваться вторым способом:
- Закрывают или сворачивают открытые программы и приложения. После зажимают кнопку «Ctrl» на клавиатуре.
- Далее потребуется прокрутить колесико мышки вверх или низ, соответственно, увеличивая или уменьшая ярлыки на Рабочем столе. Если нет мышки, и у пользователя ноутбук, необходимо проделывать те же действия, но только на тачпаде. Таким образом можно отрегулировать размер иконок без перехода в параметры в меню «Пуск».
Поменять параметры ширины и длины в пикселях ярлыков на самой панели можно только с помощью системных средств операционной системы Виндовс 10: через настройки размеров. При изменении значков будут также уменьшены или увеличены другие атрибуты. Алгоритм действий:
- В свободном углу дисплея нажимают правую кнопку мышки и выбирают пункт меню «Параметры экрана».
- В новой форме выбирают раздел «Масштаб и разметка». Нужно указать больший размер или использовать «Настраиваемое масштабирование» для того, чтобы указать масштаб, который отсутствует в списке.
- После изменения масштаба иконок на панели придется перезагрузить компьютер. После перезапуска новые настройки автоматически активируются.
Уменьшить меню задач и значки на ней и Рабочем столе в ОС Windows 10 легко и просто. Достаточно следовать инструкциям, которые описаны выше.
Вам помогло? Поделитесь с друзьями — помогите и нам!
Панель задач в Windows 10 является одним из самых важных инструментов операционной системы. Она предоставляет быстрый доступ к различным приложениям, файлам и функциям. Однако для некоторых пользователей она может занимать слишком много места на экране и мешать работе.
Если вы также столкнулись с этой проблемой, не отчаивайтесь. В этой статье мы поделимся с вами 7 способами уменьшить панель задач в Windows 10, чтобы вы могли использовать экран более эффективно и улучшить свою продуктивность.
- Скрыть задачи: Первый способ — скрыть ненужные задачи в панели задач. Вы можете правой кнопкой мыши щелкнуть на пустом месте в панели задач, выбрать «Параметры панели задач» и отключить опцию «Показывать задачи на панели задач». Это позволит освободить больше места на экране.
- Изменить размер: Второй способ — изменить размер панели задач. Вы можете переместить курсор мыши на край панели задач, пока не появится двухсторонняя стрелка, а затем перетащить его вверх или вниз, чтобы увеличить или уменьшить высоту панели задач.
- Удалить лишние иконки: Третий способ — удалить ненужные иконки из панели задач. Вы можете щелкнуть правой кнопкой мыши на иконке, выбрать «Открепить от панели задач» или «Удалить из панели задач» для удаления иконки.
- Группировать задачи: Четвертый способ — группировать задачи на панели задач. Вы можете зайти в «Параметры панели задач», выбрать опцию «Группировать задачи», чтобы связанные приложения отображались в одной иконке.
- Использовать скрытые иконки: Пятый способ — использовать скрытые иконки в системном трее. Вы можете открыть окно «Параметры панели задач», выбрать «Выбор иконок, отображаемых на панели задач» и включить режим «Всегда скрытые».
- Использовать командную строку: Шестой способ — использовать командную строку для настройки панели задач. Вы можете открыть командную строку как администратор и использовать команду «regedit» для доступа к реестру и изменения параметров панели задач.
- Использовать сторонние программы: Седьмой способ — использовать сторонние программы для настройки панели задач. Существует множество программ, которые предлагают более расширенные возможности по настройке панели задач, например, изменение цвета, стиля и прозрачности.
Вот семь способов уменьшить панель задач в Windows 10. Выберите тот, который подходит вам больше всего, и настройте панель задач так, чтобы она отвечала вашим потребностям и предпочтениям.
Помните, что панель задач в Windows 10 — это инструмент, который можно настроить по своему усмотрению. Используйте эти советы и рекомендации, чтобы сделать свой рабочий процесс более удобным и эффективным.
Содержание
- Способ 1: Изменение размера панели задач
- Способ 2: Скрытие системных значков на панели задач
- Способ 3: Отключение появления предложений в панели задач
- Способ 4: Очистка панели задач от ненужных ярлыков
- Способ 5: Группировка задач на панели задач
- Способ 6: Использование скрытых кнопок на панели задач
- Способ 7: Перемещение панели задач на другую сторону экрана
Способ 1: Изменение размера панели задач
Чтобы это сделать, выполните следующие шаги:
- Наведите курсор на край панели задач, пока курсор не примет вид двусторонней стрелки.
- Нажмите и удерживайте левую кнопку мыши.
- Перетащите край панели в нужном направлении, чтобы уменьшить ее размер.
- Отпустите левую кнопку мыши, когда панель задач достигнет желаемого размера.
Вы также можете изменить высоту панели задач, перетащив ее верхний край вверх или вниз.
Помните, что слишком узкая панель задач может затруднить ее использование, поэтому старайтесь настроить размер так, чтобы он удобно сочетался с вашими потребностями.
Способ 2: Скрытие системных значков на панели задач
Панель задач в Windows 10 позволяет отображать системные значки, такие как звук, сеть, батарея и другие. Однако некоторым пользователям могут быть не нужны некоторые значки, и они предпочитают скрыть их, чтобы освободить место на панели задач. В Windows 10 есть возможность настроить, какие системные значки отображать, а какие скрывать. Вот несколько простых шагов, как это сделать:
- Щелкните правой кнопкой мыши на пустом месте на панели задач и выберите «Панель задач» в контекстном меню.
- В открывшемся окне «Панель задач и меню Пуск» выберите вкладку «Поведение панели задач».
- В разделе «Системные значки» нажмите на кнопку «Выбрать, какие значки отображать на панели задач».
- Вы ver can now choose which system icons to display on the taskbar by toggling the switches next to each icon. Сделайте переключение для каждого значка, который вы хотите скрыть или отобразить.
- После того, как вы выбрали нужные настройки, вы можете закрыть окно «Панель задач и меню Пуск».
Теперь вы сможете скрыть ненужные системные значки на панели задач и сохранить больше места для других приложений и ярлыков.
Способ 3: Отключение появления предложений в панели задач
Панель задач в Windows 10 иногда может отвлекать пользователя своими предложениями и уведомлениями. Однако, вы можете отключить их появление и сосредоточиться на своих задачах без лишних прерываний. Для этого следуйте следующим шагам:
-
Щелкните правой кнопкой мыши на панели задач и выберите «Параметры панели задач».
-
В открывшемся окне параметров перейдите на вкладку «Персонализация».
-
Прокрутите вниз и найдите раздел «Уведомления панели задач».
-
Отключите опцию «Показывать предложения, заданные панелью задач».
-
После этого нажмите «Применить» и «ОК», чтобы сохранить изменения.
Теперь предложения и уведомления больше не будут отображаться в вашей панели задач, и вы сможете сосредоточиться на своей работе без внезапных отвлечений. Если вам понадобится включить их в будущем, просто повторите эти шаги и включите опцию «Показывать предложения, заданные панелью задач».
Способ 4: Очистка панели задач от ненужных ярлыков
- Щелкните правой кнопкой мыши по ярлыку на панели задач, который вы хотите удалить.
- В открывшемся контекстном меню выберите пункт «Открепить от панели задач».
- Повторите эти шаги для всех ненужных ярлыков на панели задач.
Также возможно удаление ярлыков из панели задач с помощью панели «Задачи» в параметрах Windows 10:
- Щелкните правой кнопкой мыши по пустому месту на панели задач.
- В открывшемся контекстном меню выберите пункт «Панель задач» и затем «Настройки панели задач».
- В открывшейся панели настроек выберите раздел «Поведение панели задач».
- Найдите список «Выбранные элементы панели задач» и щелкните по нему.
- Удалите все ненужные ярлыки из списка, выбрав их и нажав кнопку «Удалить».
После удаления ненужных ярлыков панель задач станет более чистой и компактной, что позволит вам эффективнее использовать рабочее пространство на экране.
Способ 5: Группировка задач на панели задач
Панель задач в Windows 10 может легко заполниться кучей открытых приложений, что затрудняет их быстрое нахождение. Однако, вы можете упростить эту задачу, используя функцию группировки задач на панели задач.
Группировка задач позволяет объединить несколько окон одного приложения в один пиктограмму на панели задач. По умолчанию, Windows группирует задачи на основе приложений, но вы также можете настроить группировку по вашему усмотрению.
Чтобы настроить группировку задач, щелкните правой кнопкой мыши на панели задач и выберите «Настройки панели задач». Затем перейдите в раздел «Поведение» и найдите опцию «Группировка задач». Здесь вы можете выбрать, каким образом будут группироваться задачи: по приложениям, отключить группировку или выбрать другие параметры.
После настройки группировки задач панель задач будет выглядеть более аккуратно и упорядоченно. Вы легко сможете найти нужное вам приложение и быстро переключаться между задачами.
Способ 6: Использование скрытых кнопок на панели задач
Если вам не нравится видеть много открытых приложений на панели задач, вы можете использовать скрытые кнопки, чтобы освободить больше места.
Для настройки скрытых кнопок на панели задач:
- Нажмите правой кнопкой мыши на панели задач и выберите «Настройки панели задач».
- В разделе «Параметры панели задач» найдите опцию «Скрыть задачи на панели задач, при открытых приложениях» и включите ее.
- Теперь, когда у вас есть множество открытых приложений, лишние кнопки будут скрыты, и вы увидите только иконки открытых приложений.
Кроме того, если вы хотите быстро открыть скрытые приложения, просто щелкните на стрелке «Скрытые иконки» на панели задач, и вы увидите полный список. Вы можете перетащить иконку из списка на панель задач для быстрого доступа.
Используя скрытые кнопки на панели задач, вы сможете получить более чистый и упорядоченный вид, освободить пространство и быстро доступаться к нужным приложениям.
Способ 7: Перемещение панели задач на другую сторону экрана
Если вам не нравится расположение панели задач на нижней части экрана, вы можете легко переместить ее на другую сторону. Это удобно, когда нужно освободить больше места на рабочем столе или просто изменить видимую область панели задач.
Чтобы переместить панель задач, выполните следующие шаги:
- Щелкните правой кнопкой мыши на свободной области панели задач.
- Выберите в контекстном меню пункт «Панель задач».
- В контекстном меню выберите одну из трех опций: «Сверху», «Слева» или «Справа».
Выбрав опцию «Сверху», панель задач будет размещена в верхней части экрана. Выбрав опцию «Слева» или «Справа», панель задач будет размещена по соответствующей стороне экрана.
Перемещение панели задач на другую сторону экрана позволяет изменить расположение элементов панели задач и удовлетворить свои индивидуальные потребности в использовании компьютера.
Примечание: Чтобы вернуть панель задач на нижнюю часть экрана, выполните те же шаги и выберите «Вниз».
В данной статье показаны действия, с помощью которых можно изменить размер панели задач (высоту или ширину) в операционной системе Windows 10.
Панель задач — это элемент графического интерфейса операционной системы Windows. Панель задач содержит кнопку «Пуск», список выполняющихся задач и область уведомлений. По умолчанию панель задач располагается внизу экрана, но при необходимости ее можно переместить к любому краю экрана и изменить размер.
Если панель задач расположена в верхней или в нижней границе экрана, то можно изменить её высоту.
Если панель задач расположена в левой или правой границе экрана, то можно изменить её ширину.
Если панель задач закреплена, изменить ее положение или размер невозможно.
Чтобы изменить размер панели задач, сначала открепите панель задач
Наведите указатель на границу панели задач, пока указатель не превратится в двойную стрелку, нажмите левую кнопку мыши и перетащите границу на высоту или ширину размера, который вы хотите, и отпустите.
Если у вас есть несколько дисплеев, то можно повторить эти действия для панели задач на любом экране.
По завершении можно закрепить панель задач
Ниже на скриншотах показаны изменения высоты и ширины панели задач.
Панель задач Windows (taskbar) — важный элемент интерфейса операционной системы, предназначенный для быстрого запуска программ, контроля за запущенными приложениями и компонентами, для доступа к некоторым функциям системы. При настройках по умолчанию, панель задач находится в нижней части экрана компьютера на Рабочем столе или в открытых окнах других приложений и программ.
Благодаря этому, пользователь имеет возможности для доступа к нужным значкам, независимо от того, что открыто в данный момент времени на экране, потому что окна не закрывают панель управления. Из панели управления можно управлять открытыми окнами программ, быстро свернуть все окна, открыть Рабочий стол и т. д.
На панели задач Windows 10 находится кнопка меню «Пуск», поле поиска, закрепленные ярлыки программ и приложений, область уведомлений, панели инструментов и другие элементы. Из панели задач можно быстро получить доступ к различным функциям операционной системы.
«>
Некоторые пользователи ищут информацию о том, как убрать панель задач Windows 10, или как уменьшить панель задач. Это может понадобиться по нескольким причинам:
- Из-за маленькой диагонали экрана устройства.
- Необходимо скрыть таскбар по время работы с открытыми окнами программ.
- Нужно переместить панель задач на другую сторону экрана.
- Для выполнения настройки отображения панели задач в разных режимах работы компьютера.
В этой статье мы разберем, как убрать панель задач в Виндовс 10: переместить в другое место на экране монитора, или скрыть панель задач на компьютере, а если у пользователя требования поменялись, покажем способы вернуть панель задач Windows 10 в прежнее состояние.
Как скрыть панель задач в Windows 10
В операционной системе Windows 10 имеется функция автоматического скрытия панели задач.
Выполните следующие действия:
- Щелкните правой кнопкой мыши по Панели задач.
- В открывшемся контекстном меню нужно нажать на «Параметры панели задач».
- Откроется вкладка «Панель задач», находящаяся в окне приложения «Параметры», в разделе «Персонализация».
- В опции «Автоматически скрывать панель задач в режиме рабочего стола» передвиньте ползунок переключателя в положение «Включено».
С экрана компьютера исчезнет Панель задач Windows.
Если на устройстве используется режим планшета, включите функцию автоматического скрытия панели задач в этом режиме.
Скрыта панель задач: как открыть
Панель задач появится только в том случае, если пользователь подведет курсор мыши к нижней части дисплея. После отвода указателя мыши из нижней части экрана, панель задач снова скроется из вида.
На Рабочем столе, в окнах игр и программ, при просмотре видео больше не будет отображаться панель внизу экрана, если не наводить на это место указатель мыши. Это довольно удобная функция, обычно, применяемая на устройствах: ноутбуках и нетбуках с маленьким размером экрана.
Открыть на время панель задач для выполнения каких-либо действий можно с помощью клавиш клавиатуры: «Win» + «B». После щелчка по экрану, панель задач снова исчезнет.
Как отключить панель задач Windows 10 на втором мониторе
Часть пользователей при работе на компьютере использует одновременно несколько мониторов. Есть возможность для отключения отображения панели задач на одном из дисплеев.
Сделать это можно в настройках панели задач:
- В окне «Панель задач» приложения «Параметры» перейдите к опции «Несколько дисплеев».
- В настройке «Показать панель задач на всех дисплеях» передвиньте переключатель в положение «Отключено».
Как уменьшить панель задач в Windows 10
Сейчас мы посмотрим, как уменьшить размер панели задач Windows 10. В некоторых ситуациях, пользователям неудобно полностью скрывать панель задач с рабочего стола.
В этом случае, можно уменьшить ширину панели задач, соответственно уменьшатся значки на панели задач. Этот элемент интерфейса операционной системы станет более компактным.
Выполните настройки:
- В окне параметров «Панель задач» перейдите к параметру «Использовать маленькие кнопки панели задач».
- Передвиньте ползунок переключателя в положение «Включено».
Кнопки панели задач уменьшатся в размере, а сама полоса панели станет менее широкой.
Как убрать панель задач внизу экрана в другое место
Некоторым пользователям не нравится расположение элемента интерфейса по умолчанию, поэтому мы покажем, как убрать панель задач внизу, переместив ее в другое место.
Пройдите шаги:
- В окне «Панель задач» отключите настройку «Закрепить панель задач».
- Перейдите к параметру «Положение панели задач на экране».
- Нажмите на стрелку в поле выбора положения. Выберите один из подходящих вариантов:
- Слева.
- Вверху.
- Справа.
- Внизу.
Как вернуть панель задач на место
Пользователь может вернуть панель задач на прежнее место, установив настройки по умолчанию. В зависимости от использованного метода, необходимо изменить параметры панели задач:
- Войдите в «Параметры» с помощью клавиш «Win» + «I».
- В разделе «Персонализация» откройте вкладку «Панель задач».
Измените настройки, которые ранее были изменены:
- Отключите опции «Автоматически скрывать панель задач в режиме рабочего стола» и «Автоматически скрывать панель задач в режиме планшета».
- При использовании нескольких мониторов, включите опцию показа панели задач на всех дисплеях.
- Отключите параметр, отвечающий за показ маленьких значков на панели задач.
- Выберите правильное положение панели задач на экране, чтобы убрать панель задач сбоку вниз или сверху вниз.
Как скрыть панель задач в командной строке
Существует способ для автоматического скрытия панели задач при выполнении команды PowerShell.
Проделайте следующие действия:
- Необходимо запустить командную строку от имени администратора, а затем выполнить команду.
Для Windows 10 используйте этот код (StuckRects3):
powershell -command "&{$p='HKCU:SOFTWAREMicrosoftWindowsCurrentVersionExplorerStuckRects3';$v=(Get-ItemProperty -Path $p).Settings;$v[8]=3;&Set-ItemProperty -Path $p -Name Settings -Value $v;&Stop-Process -f -ProcessName explorer}"
Для Windows 7 подходит код (StuckRects2):
powershell -command "&{$p='HKCU:SOFTWAREMicrosoftWindowsCurrentVersionExplorerStuckRects2';$v=(Get-ItemProperty -Path $p).Settings;$v[8]=3;&Set-ItemProperty -Path $p -Name Settings -Value $v;&Stop-Process -f -ProcessName explorer}"
- Перезапустите Проводник.
В результате, панель задач исчезнет на рабочем столе. При подведении указателя мыши к нижней части экрана панель управления появится на рабочем столе, пока курсор мыши не покинет эту область.
Чтобы вернуть настройки по умолчанию в Windows 10 или в Windows 7, измените в команде значение $v[8]=3 на $v[8]=2, а затем после выполнения новой команды перезапустите Проводник.
Выводы статьи
Некоторым пользователям нужно скрыть панель задач, чтобы на экране монитора отображался только рабочий стол или окна открытых приложений. В операционной системе Windows 10 можно изменить параметры панели задач для изменения внешнего вида области панели: автоматически скрыть, не отображать на всех дисплеях, использовать маленькие кнопки, изменить положение на экране.
В этом посте для начинающих мы покажем вам, как изменить размер высоты или ширины панели задач, а также как изменить размер или изменить высоту или ширину меню «Пуск» в Windows 10. В каждом разделе ниже описаны простые шаги, которые вы можете предпринять для изменения размера Меню «Пуск» и панель задач, чтобы персонализировать вашу систему и получить максимально удобную работу с Windows 10.
Изменить размер панели задач в Windows 10
С помощью нескольких щелчков мышью и перетаскивания в разные стороны вы можете легко изменить размер панели задач Windows 10 . Вы можете сделать его еще выше, что даст вам больше места для ярлыков приложений. Если вы используете вертикальную панель задач, вы можете сделать ее шире. В этом посте мы покажем вам простые шаги, которые нужно предпринять, чтобы изменить размер или высоту или ширину панели задач в Windows 10.
Чтобы изменить размер панели задач Windows 10, вам необходимо ее разблокировать. Для этого щелкните правой кнопкой мыши на панели задач и найдите параметр « Закрепить панель задач» в контекстном меню. Если рядом с этой опцией стоит галочка, нажмите на нее, чтобы снять отметку. Если галочки нет, значит, все готово.
Теперь, когда панель задач разблокирована, вы можете изменять ее размер или даже перемещать ее к левому, правому или верхнему краю экрана.
Как изменить высоту панели задач
Чтобы изменить размер или высоту панели задач, сделайте следующее:
- Сначала поместите курсор мыши на край панели задач.
- Курсор-указатель превратится в курсор изменения размера , который выглядит как короткая вертикальная линия со стрелкой на обоих концах.
- Как только вы увидите курсор изменения размера, щелкните и перетащите мышь вверх или вниз, чтобы изменить высоту панели задач.
- Когда вы достигнете желаемой высоты, вы можете отпустить кнопку мыши, и панель задач останется такого размера.
- Если вы хотите, то можете затем щелкнуть правой кнопкой мыши на панели задач и снова заблокировать ее, используя параметр « Заблокировать панель задач», чтобы случайно не изменить ее размер позже.
Как изменить ширину панели задач
Чтобы изменить размер или ширину панели задач в Windows 10, панель задач должна иметь вертикальную ориентацию и быть разблокированной.
Если ваша панель задач еще не вертикальна, щелкните по ней и перетащите курсор мыши к левому или правому краю экрана. Когда курсор подойдет достаточно близко к краю, панель задач перейдет в вертикальное положение.
Как только это будет сделано, вы можете выполнить шаги, описанные ниже, чтобы изменить размер или ширину панели задач.
- Поместите курсор мыши на край панели задач.
- Курсор-указатель превратится в курсор изменения размера , который выглядит как короткая горизонтальная линия со стрелкой на обоих концах.
- Как только вы увидите курсор изменения размера, щелкните и перетащите мышь влево или вправо, чтобы изменить ширину панели задач.
- Когда вы достигнете желаемой ширины, вы можете отпустить кнопку мыши, и панель задач останется такого размера.
- Если вы хотите, вы можете затем щелкнуть правой кнопкой мыши на панели задач и снова заблокировать ее, используя параметр « Заблокировать панель задач», чтобы случайно не изменить ее размер позже.
Измените размер меню Пуск в Windows 10
Вы можете легко изменить размер меню «Пуск» в Windows 10 до нужного размера, что даст вам больше места для закрепления ваших любимых элементов или отображения большей части рабочего стола.
Как изменить высоту стартового меню
Чтобы изменить размер или высоту меню «Пуск», сделайте следующее:
- Сначала запустите меню «Пуск », нажав кнопку « Пуск» на панели задач или нажав клавишу Windows на клавиатуре.
- Когда меню «Пуск» открыто, поместите курсор мыши на его край.
- Курсор-указатель превратится в курсор изменения размера , который выглядит как короткая вертикальная линия со стрелкой на обоих концах.
- Как только вы увидите курсор изменения размера, щелкните и перетащите мышь вверх или вниз, чтобы изменить высоту меню «Пуск».
- Когда вы достигнете желаемой высоты, вы можете отпустить кнопку мыши, и меню «Пуск» останется в этом размере.
Как изменить ширину меню Пуск
Чтобы изменить размер или ширину меню «Пуск», сделайте следующее:
- Поместите курсор мыши на край панели задач.
- Курсор-указатель превратится в курсор изменения размера , который выглядит как короткая горизонтальная линия со стрелкой на обоих концах.
- Как только вы увидите курсор изменения размера, щелкните и перетащите мышь влево или вправо, чтобы изменить ширину меню «Пуск».
- При изменении размера по горизонтали меню «Пуск» будет увеличиваться до кратного размера вашей плитки.
- Когда вы достигнете желаемой ширины, вы можете отпустить кнопку мыши, и меню «Пуск» останется в этом размере.
- Вы также можете настроить высоту и ширину одновременно, поместив курсор в верхний правый угол меню «Пуск» и перетащив указатель мыши внутрь или наружу по диагонали.
Это всё
Опубликовано
Панель задач можно расширять до середины рабочего стола. Чтобы в Windows 10 размер Панели задач изменить используют только мышку. Сначала Панель задач нужно открепить. Для этого мышкой наведите курсор на пустое место на Панели задач и нажимаете правую кнопку мыши. Откроется контекстное меню панели в котором необходимо снять галочку с пункта Закрепить панель задач.
После этого можно расширить или уменьшить размер Панели задач Windows 10 до подходящего для вас размера. Для этого наведите курсор на границу между рабочим столом и Панелью задач, при этом курсор должен превратиться в двухстороннюю стрелку.
Зажимаете левую кнопку мыши и не отпуская её расширяете или сжимаете панель управления соответственно двигая мышь вверх или вниз. После того как вы настроите Панель задач под нужный вам размер нужно отпустить кнопку мыши и снова её закрепить.