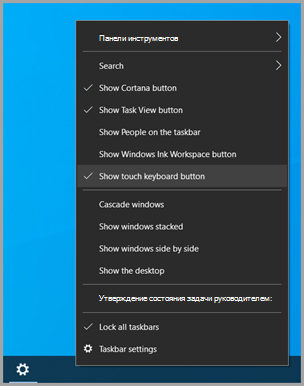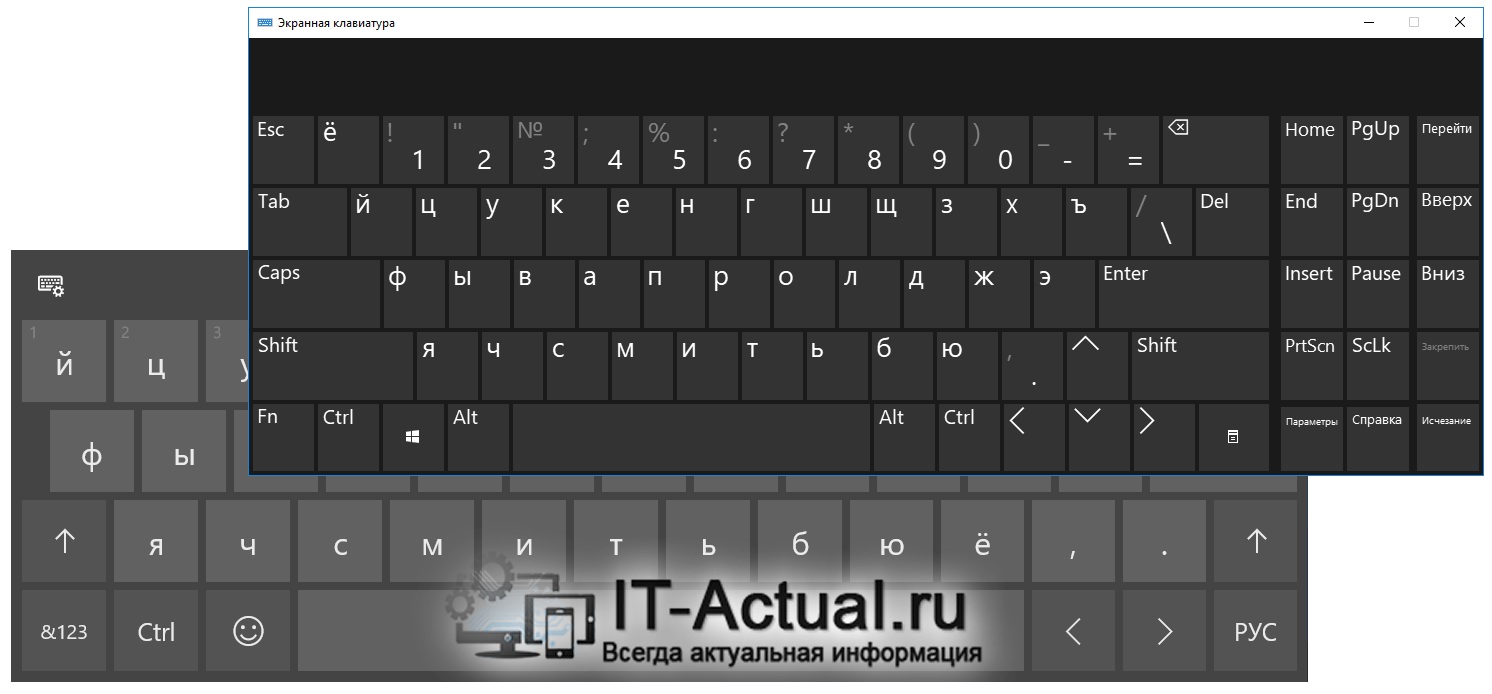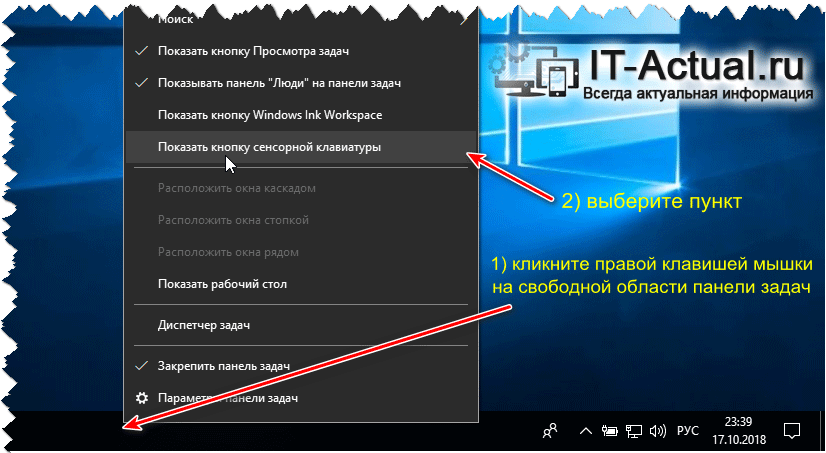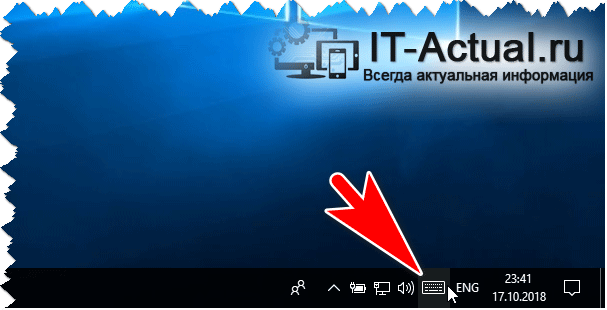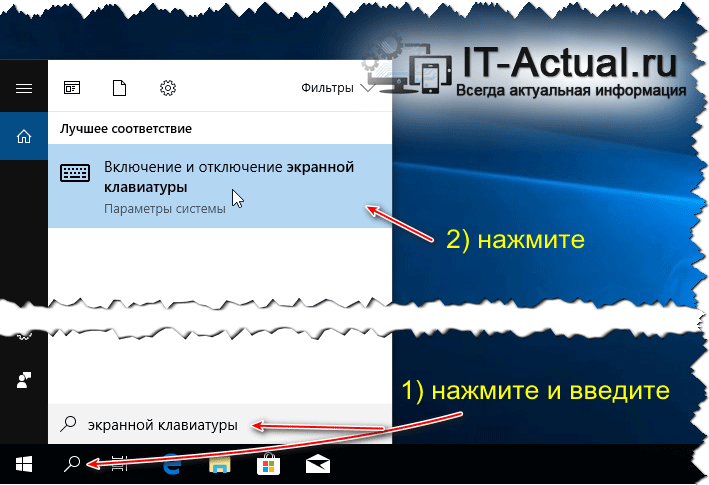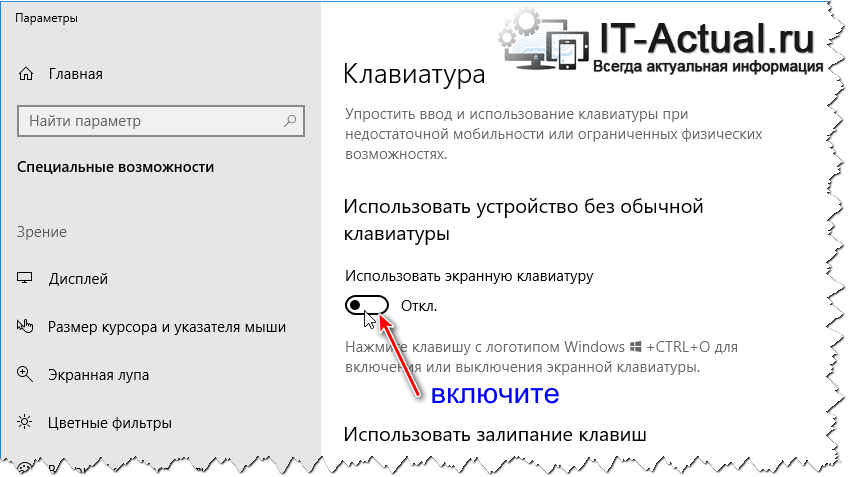Если вы не хотите использовать сенсорную клавиатуру в Windows 11, вот несколько способов предотвратить ее появление:
Скрытие кнопки сенсорной клавиатуры на панели задач
Если вы случайно нажимаете кнопку сенсорной клавиатуры на панели задач, если вы не хотите ее использовать, вот как ее скрыть:
-
Щелкните правой кнопкой мыши (или нажмите и удерживайте) на панели задач, затем выберите Настройки панели задач чтобы отобразить контекстное меню.
-
В разделе Значки панели задач установите для параметра Сенсорная клавиатура значение Никогда (или Если клавиатура не подключена, если вы хотите ее увидеть).
Запретить появление сенсорной клавиатуры, даже если нет подключенной клавиатуры
Если вы часто используете устройство в качестве планшета, вы можете не видеть сенсорную клавиатуру, даже если к ней нет подключенной клавиатуры:
-
Выберите Пуск > Параметры > Время и язык > Ввод .
-
Выберите Сенсорная клавиатура, чтобы развернуть этот раздел.
-
Рядом с полем Показать сенсорную клавиатуру выберите Никогда.
Отправка отзыва с помощью Центра отзывов
Если сенсорная клавиатура запускается без необходимости в определенном приложении либо ситуации или если у вас есть предложения по улучшению сенсорной клавиатуры, отправьте нам отзыв с помощью Центра отзывов. Дополнительные сведения см. в статье Отправка отзывов в Майкрософт с помощью приложения «Центр отзывов».
Предупреждение: Мы заметили, что циркулирует информация о том, что отключение службы сенсорной клавиатуры и панели рукописного ввода является приемлемым методом отключения сенсорной клавиатуры. Такое отключение может вызвать проблемы с другими (потенциально не связанными) основными функциями Windows, поэтому оно не рекомендуется.
Чтобы повторно включить службу, если она была отключена:
-
ВыберитеПуск , введите службы и выберитеСлужбы.
-
В столбце Имящелкните правой кнопкой мыши (или нажмите и удерживайте)Службу сенсорной клавиатуры и панели рукописного ввода и выберитеСвойства.
-
Измените Тип запуска на Автоматический и выберите Пуск.
-
ВыберитеПрименить, затем ОК.
-
Перезапустите устройство, чтобы изменение вступило в силу.
Примечание: Некоторые сторонние приложения могут отключать службу после ее повторного включения. В этом случае лучший способ выявить причину проблемы — выполнить чистую загрузку. Дополнительные сведения см. в разделе Выполнение чистой загрузки в Windows.
Если вы не хотите использовать сенсорную клавиатуру в Windows 10, вот несколько способов предотвратить ее появление:
Скрытие кнопки сенсорной клавиатуры на панели задач
Если вы случайно нажимаете кнопку сенсорной клавиатуры на панели задач, если вы не хотите ее использовать, вот как ее скрыть:
-
Щелкните правой кнопкой мыши (или нажмите и удерживайте) на панели задач, чтобы отобразилось контекстное меню.
-
Если выбран параметр Показать кнопку сенсорной клавиатуры, очистите выбор.
Запретите отображение сенсорной клавиатуры вне режима планшета
Если вы часто входите в режим планшета и выходите из него, настройте для Windows не отображать сенсорную клавиатуру вне данного режима.
-
Нажмите кнопку Пуск и выберите Параметры > Устройства > Ввод с клавиатуры .
-
Если в разделе Сенсорная клавиатура для параметра Показывать сенсорную клавиатуру, когда не используется режим планшета и не подключена клавиатура задано значение Вкл., измените его на Выкл..
Примечание: Если компьютер не поддерживает режим планшета, параметры сенсорной клавиатуры не отображаются.
Отправка отзыва с помощью Центра отзывов
Если сенсорная клавиатура запускается без необходимости в определенном приложении либо ситуации или если у вас есть предложения по улучшению сенсорной клавиатуры, отправьте нам отзыв с помощью Центра отзывов. Дополнительные сведения см. в статье Отправка отзывов в Майкрософт с помощью приложения «Центр отзывов».
Майкрософт пытается сделать Windows 10 оптимальным, как для использования на стационарных, так и сенсорных компьютерах. В качестве функции облегчения доступа или для пользователей, которым трудно печатать на стандартной клавиатуре, Windows 10 предоставляет возможность ввода с экрана. Но иногда может возникнуть проблема, когда при переходе на экран входа в систему постоянно включается экранная клавиатура.
Есть несколько причин ее неожиданного отображения. Возможно, пользователь неосознанно включил ее запуск в настройках или она вызывается приложением, которое указано в списке автозагрузки.
Отключение в настройках Центра специальных возможностей
Если ищите способ отключить экранную клавиатуру с экрана блокировки Windows 10, в первую очередь проверьте ее состояние в Центре специальных возможностей.
Совместным нажатием клавиш Win + U откройте Центр специальных возможностей и перейдите на вкладку Экранная клавиатура.
В правой части окна посмотрите ее состояние. Если включена, передвиньте переключатель на опции «Использовать экранную клавиатуру» в положение «Отключено».
Проверка параметров виртуальной клавиатуры
Запуск может быть активирован в самых настройках экранного ввода. Чтобы проверить, выполните следующие шаги.
Нажмите клавиши Win + R для вызова командного интерпретатора, наберите «osk» и кликните на «ОК».
Щелкните на кнопку «Параметры».
В следующем окне щелкните на опцию «Настройка запуска экранной клавиатуры при входе в систему».
Снимите флажок с соответствующей опции, чтобы отключить ее запуск. Примените изменения и нажмите на «ОК».
Отключение с помощью Редактора реестра
Виртуальную клавиатуру также можно отключить в настройках системного реестра.
Откройте диалоговое окно клавишами Win + R, наберите regedit для вызова Редактора реестра.
На панели структуры разделов перейдите к следующей локации:
HKEY_LOCAL_MACHINE — SOFTWARE — Microsoft — Windows — CurrentVersion — Authentication — LogonUI
На правой панели найдите параметр ShowTabletKeyboard и дважды кликните на него. В поле «Значение» установите «0», что приведет к выключению функции.
Если запись отсутствует, ее нужно создать. Кликните правой кнопкой мыши на LogonUI, выберите Создать — Параметр DWORD (32 бита) и присвойте указанное имя.
Отключение службы экранной клавиатуры
Остановка службы приведет к тому, что она не будет доступна для вызова приложения.
Перейдите в системные службы командой services.msc из окна командного интерпретатора (Win + R).
Найдите службу сенсорной клавиатуры и панели рукописного ввода и дважды щелкните на ней, чтобы открыть ее свойства.
В строке типа запуска раскройте выпадающий список и переключите значение с автоматического на «Отключена». После сохраните изменения, и перезагрузите компьютер.
Использование командой строки
Еще есть способ отключить виртуальный ввод с помощью командой строки.
Запустите ее командой cmd из строки системного поиска, предоставив ей права администратора.
В консоли выполните команду:
sc config «TabletInputService» start= disabled
Теперь остановите службу, выполнив следующий шаг:
sc stop «TabletInputService»
Чтобы повторно включить функцию, запустите в консоли:
sc config «TabletInputService» start= autosc start «TabletInputService»
После закройте консоль, и перезагрузите компьютер.
Lean how to disable the Windows 10 touch keyboard
Updated on December 9, 2021
What to Know
- Access the Windows Typing settings and toggle off the touch keyboard setting. You can also disable it in Ease of Access Keyboard Settings.
- If all else fails, disable the touch keyboard service.
This guide will walk you through disabling the on-screen keyboard from appearing at the login screen on Windows 10.
How Do I Turn off the on-Screen Keyboard in Windows 10?
If you’re just using the on-screen keyboard in Windows 10 at the desktop or in applications, and want to turn it off (or on again), press Windows Key+Ctrl+O to toggle the keyboard on and off.
However, if you find that the on-screen keyboard appears at the login screen when you don’t want it to, you may need to take further steps to disable it.
-
Open the Windows Settings application by pressing Windows Key+I.
-
Select Devices.
-
Select Typing from the left-hand side.
-
Scroll down until you find the Touch keyboard section. Look for the toggle that reads Show the touch keyboard when not in tablet mode and there’s no keyboard attached. Toggle it to Off.
Disable the on-Screen Keyboard in Ease of Access Center
If the above method doesn’t turn off the on-screen keyboard, you can also turn it off in the Windows 10 Ease of Access Keyboard menu.
-
Use the Windows search box to look for the Ease of Access Keyboard Settings and select the corresponding results.
-
Look for the toggle switch titled Use the On-Screen Keyboard and toggle it off, then on again. You may see the touch-screen keyboard pop up and then disappear again.
Disable the on-Screen Keyboard Service
Disabling the on-screen keyboard service can stop it from appearing at all. Only use this method if you don’t want to use the keyboard at all moving forward. If you do disable it for now, you will need to re-enable the service later.
-
Use Windows search to search for Services and select the corresponding result.
-
Scroll down the list of services until you find Touch Keyboard and Handwriting Panel Service. Double click or double tap it to open its properties.
-
Press the Stop button if it’s already running, then use the drop-down menu next to Startup type to select Disabled.
-
Select Apply then OK.
Remove Recently Installed Apps or Drivers
Sometimes the on-screen keyboard can appear randomly at the login screen because of a recently installed application or driver. If you have any idea of what that may be, try disabling, rolling back, or removing that installation to see if that fixes the issue. You could also try reverting to a restore point.
Why Does My on-Screen Keyboard Pop Up?
The on-screen keyboard typically appears because it was requested (even if you didn’t mean to request it). There are some instances, such as on tablets, touch-screen laptops, and after the installation of certain apps and drivers, that it can appear automatically on the login screen. The above methods should help you disable it from doing so.
FAQ
-
How do I turn off the on-screen keyboard on a Chromebook?
To disable your on-screen keyboard on a Chromebook, select the time from the bottom right of the screen, then select Settings (gear icon). In the Advanced > Accessibility section, select Manage accessibility features. In the Keyboard and text input section, turn off Enable on-screen keyboard.
-
How do I turn off the on-screen keyboard on a Surface?
You’d disable the on-screen keyboard on a Surface Pro the same way you’d turn it off on other Windows 10 devices, as described above. Easiest way: go to the Ease of Access Keyboard Settings and toggle off the feature.
-
How do I turn on the on-screen keyboard on a Mac?
On a Mac 11 Big Sur, the on-screen keyboard is called the Accessibility Keyboard. To turn it on, go to the Apple menu > System Preferences and select Accessibility. Then, click Keyboard > Accessibility Keyboard and select Enable Accessibility Keyboard. On Mac 12 Monterey select Viewer after Keyboard and before the Enable Accessibility Keyboard part of these steps.
-
How do I disable the on-screen keyboard on Windows 7?
In Windows 7, open the Control Panel and select Ease of Access > Ease of Access Center. Under Use the computer without a mouse or keyboard, deselect Use On-Screen Keyboard and click OK.
Thanks for letting us know!
Get the Latest Tech News Delivered Every Day
Subscribe
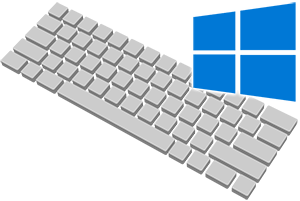
В операционной системе Windows уже достаточно давно существует встроенная виртуальная клавиатура, которая с некоторыми оговорками, но всё же может заменить физическую, если с таковой что-то случилось (вышли из строя некоторые клавиши и т.п.), необходимо написать что-то на иностранном языке (предварительно необходимо добавить поддержку соответствующей раскладки в систему), ну или просто возникла необходимость воспользоваться именно виртуальным решением. К примеру, считается, что вводимую на виртуальной клавиатуре информацию значительно сложнее перехватить, что повышает общую безопасность и конфиденциальность.
Стоит отметить, что в Windows 10 была также добавлена сенсорная клавиатура, которая по сути является той же виртуальной клавиатурой.
Давайте рассмотрим, как включить, выключить, и использовать данные имеющиеся виртуальные клавиатуры в актуальной операционной системе Windows 10.
- Начнём с сенсорной клавиатуры – естественно, дисплей не обязательно должен поддерживать сенсорный ввод, с данной клавиатурой можно управиться и с помощью обычной мышки, причём достаточно успешно.
Включить её можно, выбрав в контекстном меню панели задач пункт Показать кнопку сенсорной клавиатуры.
После чего в области уведомлений появится пиктограмма, изображающая клавиатуру.
Клик по данному элементу вызовет сенсорную клавиатуру.
Выполнив своё предназначение, сенсорная клавиатура может так же быстро быть отключена. Просто снимите ранее поставленную галочку в контекстном меню панели задач.
- Теперь давайте рассмотрим экранную клавиатуру. Её вызов может быть осуществлён несколькими способами:
- Нажатием на клавиатуре физической комбинации из трёх клавиш Win + Ctrl + O
- Открытием поисковой строки Windows и набором там команды экранной клавиатуры
И далее в открывшемся окне переключением опции, которая позволяет использовать экранную клавиатуру.
В процессе её использования, её можно сворачивать в панель задач, а вот нажатие по крестику (закрытие) осуществит её отключение. И если впоследствии вам понадобится данная виртуальная клавиатура, то необходимо будет прибегнуть к её повторному вызову посредством одного из способов, о которых говорилось чуть выше.
Теперь вы знаете, как управляться с имеющимися решениями в Windows 10, позволяющими всецело заменить физическую клавиатуру вашего компьютера или ноутбука.
Пожертвование сайту IT-Actual.ru (cбор пожертвований осуществляется через сервис «ЮMoney»)
На что пойдут пожертвования \ реквизиты других платёжных систем
Привет.
Не секрет, что в экономике ныне дела обстоят не лучшим образом, цены растут, а доходы падают. И данный сайт также переживает нелёгкие времена 
Если у тебя есть возможность и желание помочь развитию ресурса, то ты можешь перевести любую сумму (даже самую минимальную) через форму пожертвований, или на следующие реквизиты:
Номер банковской карты: 5331 5721 0220 5546
Кошелёк ЮMoney: 410015361853797
Кошелёк WebMoney: Z812646225287
PayPal: paypal@it-actual.ru
BitCoin: 1DZUZnSdcN6F4YKhf4BcArfQK8vQaRiA93
Оказавшие помощь:
Сергей И. — 500руб
<аноним> — 468руб
<аноним> — 294руб
Мария М. — 300руб
Валерий С. — 420руб
<аноним> — 600руб
Полина В. — 240руб
Деньги пойдут на оплату хостинга, продление домена, администрирование и развитие ресурса. Спасибо.
С уважением, создатель сайта IT-Actual.ru
На чтение 5 мин Просмотров 1.5к. Опубликовано
Наряду с важными первостепенными функциями, в Windows 10 существуют и вспомогательные инструменты, которые значительно облегчают жизнь пользователю. Среди них можно, например, отметить, экранного диктора или экранную клавиатуру. О последней и пойдет речь ниже.
Виртуальная клавиатура, чаще всего используется при возникновении проблем, связанных с корректной работой обычной клавиатуры. В некоторых случаях ее используют при определенных подозрениях, касающихся наличия в системе работающего кейлоггера (смотрите также на нашем сайте как отключить кейлоггер в Windows 10).
Давайте разберемся, каким образом в Windows 10 включается экранная клавиатура, как ее отключить, а также рассмотрим проблемы, связанные с виртуальной клавиатурой и пути их решения.
Содержание
- Обычный способ включения экранной клавиатуры
- Включение сенсорной клавиатуры через Параметры системы
- Активация виртуальной клавиатуры через через строку поиска
- Использование командного интерпретатора
- Запуск через Панель управления
- Открытие через экран блокировки
- Как отключить экранную клавиатуру
- Возможные проблемы, связанные с работой экранной клавиатуры
- Заключение
Обычный способ включения экранной клавиатуры
Смотрите также: «Как изменить шрифт на компьютере в Windows 10»
Самый обычный способ запуска экранной клавиатуры в Windows 10 — щелчок по ее значку, который расположен в правой части панели задач.
Если значок клавиатуры не отображается, нажимаем правой кнопкой мыши по панели задач и в открывшемся списке выбираем пункт «Показать кнопку сенсорной клавиатуры».
После выполнения данного действия, иконка сенсорной клавиатурой появится на Панели задач, и теперь можно будет ее запустить, щелкнув по ней.
Включение сенсорной клавиатуры через Параметры системы
- Заходим в Параметры системы нажатием клавиш Win+I, либо кликнув по соответствующему значку в меню Пуск.
- Щелкаем по разделу «Специальные возможности».
- Переходим в раздел «Клавиатура». Здесь, в правой части окна включаем копку «Включение экранной клавиатуры», щелкнув по ней.
Активация виртуальной клавиатуры через через строку поиска
Как и многие другие инструменты и функции, клавиатуру в Windows 10 можно запустить, воспользовавшись строкой поиска, которая располагается рядом с меню Пуск.
Процедура крайне проста и быстро реализуема. Щелкаем по значку в виде лупы, в появившемся строке пишем слово «экранная клавиатура» и выбираем наилучшее совпадение, кликнув по нему.
Обратите внимание, запущенная таким образом клавиатура отличается от той, что вызывается простым нажатием на значок, расположенный на Панели задач.
Использование командного интерпретатора
Смотрите также: «Как изменить имя компьютера в Windows 10»
Есть пользователи, которые привыкли и любят использовать окно «Выполнить» в работе. Экранную клавиатуру также можно открыть, используя данный инструмент системы.
Щелкаем Win+R, в открывшемся окне набираем системную команду «osk», нажимаем Enter или OK.
Запуск через Панель управления
Список со способами запуска экранной клавиатуры был бы неполными, если бы мы не рассмотрели эту возможность через Панель управления.
- Запускаем Панель управления, настраиваем просмотр в виде мелких или крупных значков и щелкаем по разделу «Центр специальных возможностей».
- Откроется окно, в котором нужно нажать на кнопку «Включить экранную клавиатуру».
Открытие через экран блокировки
Еще один метод, который, возможно, не так распространен, как описанные ранее, но все же используется при запуске системы или во время смены учетной записи.
Нажимаем на значок специальных возможностей и выбираем нужный нам инструмент из предложенных.
Как отключить экранную клавиатуру
В случаях, когда экранная клавиатура больше не нужна, ее нужно закрыть. Вне зависимости от способа ее запуска, можно просто нажать крестик в левом верхнем углу.
Также, если при открытии клавиатуры появился соответствующий значок на панели задач, можно щелкнуть по нему правой кнопкой мыши и в контекстном меню выбрать пункт «Закрыть окно».
Возможные проблемы, связанные с работой экранной клавиатуры
После того, как мы рассмотрели способы включения и отключения клавиатуры, давайте разберем, какие проблемы могут возникнуть при работе с ней, и как их можно устранить.
Не удается открыть клавиатуру ни одним из способов, описанных выше.
- Вероятно, функция, которая отвечает за запуск и работу инструмента отключена.
- Запускаем окно «Выполнить», набираем текст «services.msc» (можно воспользоваться строкой поиска, введя ту же команду), кликаем Enter или OK.
- Ищем в открывшемся окне службу виртуальной клавиатуры и дважды щелкаем по ней, чтобы открыть свойства.
- Выбираем в типе запуска один из предложенных системой вариантов (вручную или автоматически), далее кликаем OK для сохранения настроек и выхода из свойств.
- Закрываем окно с перечнем служб системы. Теперь все должно заработать.
Не отображается иконка клавиатуры в режима планшета
Параметры отображения иконки на Панели задач настраиваются по отдельности для обычного и планшетного режимов.
Чтобы включить отображение, после того, как вы перешли в режим планшета, нужно просто через контекстное меню панели задач включить отображения значка клавиатуры.
Экранная клавиатура постоянно и везде появляется
Вероятными причинами таких действий могут быть неверные параметры, выставленные в центре специальных возможностей.
- Заходим в «Центр специальных возможностей, расположенный в Панели управления, и кликаем по пункту «Использование компьютера без мыши и клавиатуры».
- Убираем галочку напротив надписи «Использовать экранную клавиатуру» и кликаем OK.
Заключение
Итак, мы только что рассмотрели различные способы запуска экранной клавиатуры в случае необходимости. Данный инструмент в некоторых случаях, действительно, незаменим, например, когда перестала работать обычная клавиатура и нужно срочно выполнить какое-то действие на компьютере. Поэтому умение запускать виртуальную клавиатуру в Windows 10 является весьма полезным знанием.
Смотрите также: «Как узнать лицензионный ключ продукта Windows 10»