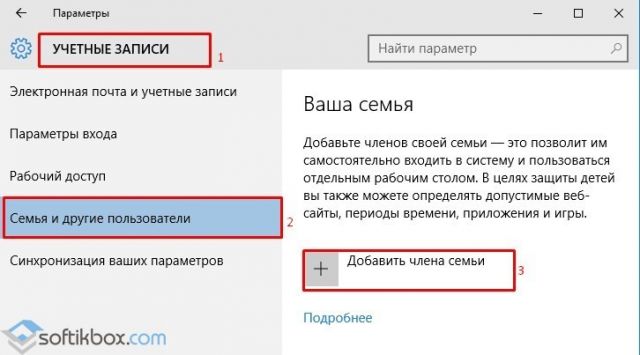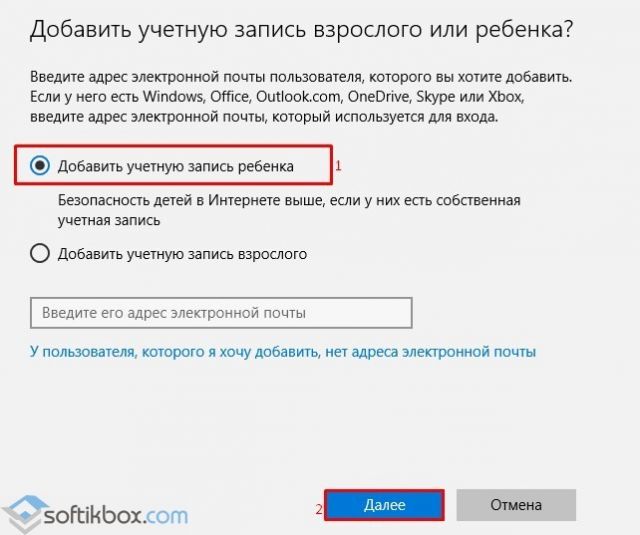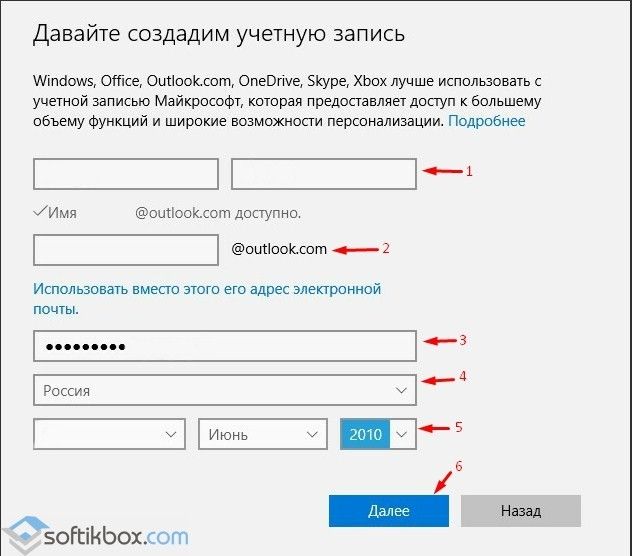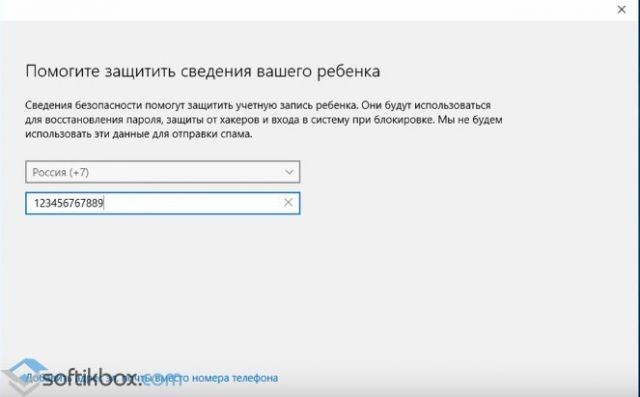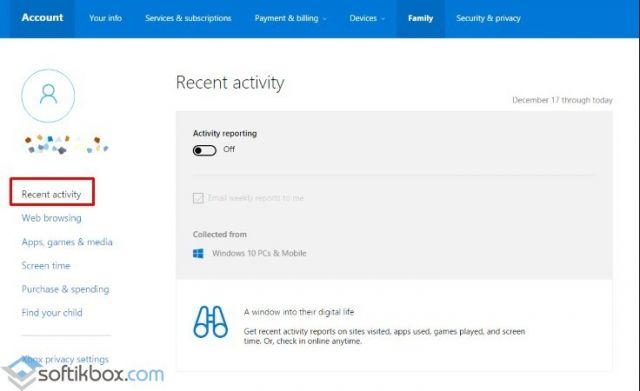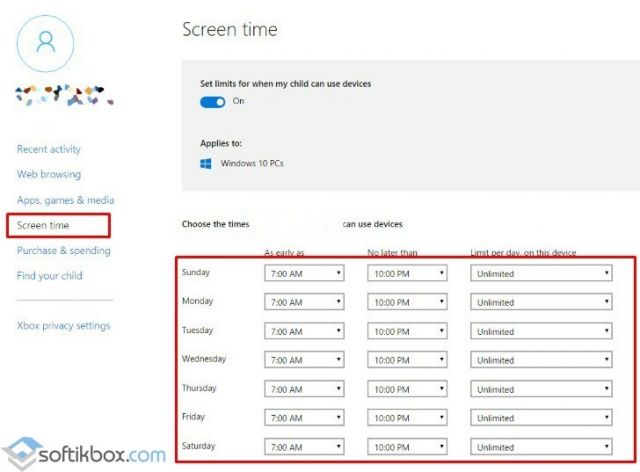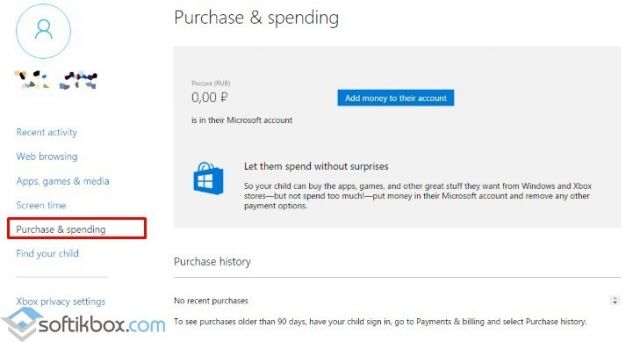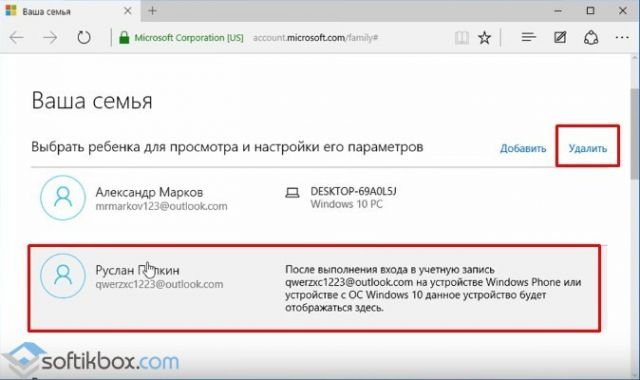Операционная система Виндовс 10 обладает огромным количеством настроек, предназначение многих из которых не до конца понятно рядовому владельцу ПК. В частности, есть родительский контроль на компьютере с Windows 10. Чтобы воспользоваться ею, нужно разобраться, для чего нужна опция. Только после этого следует переходить к вариантам активации и деактивации контроля на устройстве.
Для чего нужна эта функция
Разработчики операционной системы Windows 10 внимательно относятся к вопросу безопасности пользователя, защищая компьютер разными способами. Функция родительского контроля предназначена для взрослых, которые хотят обезопасить своего ребенка от вредоносного контента, а также совершения непреднамеренных действий.
Среди главных достоинств опции можно выделить следующие:
- ограничение времени работы за ПК;
- тщательный мониторинг за действиями ребенка при взаимодействии с компьютером;
- блокировка приложений, не соответствующих возрасту пользователя;
- фильтрация сайтов в интернет-браузере;
- индивидуальный счет в магазине Microsoft, который полностью контролирует родитель;
- проверка геолокации;
- удаленное управление.
Таким образом, родительский контроль является отличным средством в процессе создания безопасной среды для работы ребенка за компьютером. Взрослый может в любой момент включить или отключить опцию.
Как включить родительский контроль на Windows 10
Контроль над действиями ребенка – одна из важнейших функций компьютера на базе операционной системы Виндовс 10. Чтобы включить опцию, родителю необходимо создать отдельную учетную запись для маленького пользователя:
- Откройте «Параметры» при помощи меню «Пуск» или поисковой строки ПК.
- Перейдите в раздел «Учетные записи».
- Откройте вкладку «Семья и другие пользователи».
- Нажмите кнопку в виде плюса, чтобы добавить новый аккаунт.
- Отметьте пункт «Добавить учетную запись ребенка», после чего продолжите регистрацию нажатием кнопки «Далее».
- Заполните краткую информацию, которая включает в себя имя и фамилию пользователя, а также пароль и дату рождения.
- Подтвердите сохранение настроек.
На заметку. В зависимости от возраста ребенка будут автоматически настроены ограничения. Максимальный уровень предусмотрен для детей младше 8 лет.
Теперь вы будете уверены, что представитель подрастающего поколения не получит доступ к опасной информации. Но перед тем, как передать ПК ребенку, не забудьте авторизоваться в его учетной записи.
Настройка и использование
Виндовс 10 позволяет не только активировать опцию, но и настроить ее по своему усмотрению. Так, родитель может запросить отчеты о действиях чада, а также включить или выключить блокировку интернет-ресурсов. Для перехода к настройкам нужно:
- Запустить «Параметры».
- Перейти в раздел «Учетные записи».
- Кликнуть по надписи «Управление семейн. настройками через интернет».
После выполнения указанных шагов перед взрослым откроется окно, позволяющее отредактировать параметры контроля. Доступ к этому меню предоставляется только владельцу родительского аккаунта. Раздел настроек делится на несколько подпунктов:
- недавние действия;
- просмотр веб-страниц;
- приложения, игры и мультимедиа;
- таймер работы с устройством;
- покупки и траты;
- поиск ребенка.
Первые 5 пунктов дают возможность установить ограничения на те или иные действия. Например, заблокировать определенный сайт или все ресурсы, которые не соответствуют возрасту пользователя. Последний же позволяет найти чадо, если в его руках находится устройство под управлением Windows 10.
Исправление и предотвращение общих проблем
При активации или настройке учетной записи ребенка у родителя могут возникнуть проблемы. Как правило, их даже сложно назвать ошибками или неполадками. Скорее, речь идет о нюансах, которые не учитываются в процессе включения родительского контроля:
- Сайты не блокируются. Блокировка интернет-ресурсов доступна только в браузерах EDGE и Internet Explorer, которые установлены по умолчанию. Если для выхода в интернет используется другая программа – сайты будут открываться. Выходом из ситуации является удаление или блокировка стороннего браузера в пользу стандартных приложений.
- Приложения не блокируются. С подобной ситуацией родитель может столкнуться в том случае, когда пытается ограничить доступ к стороннему браузеру. Нужно учесть, что программы блокируются, только если ребенок не пользовался ими под своей учетной записью. Следовательно, проблема решается переустановкой программы и ее блокировкой перед запуском из аккаунта детей.
- Не работают другие настройки. Многие люди просто забывают активировать детский аккаунт после его создания. Для подтверждения УЗ необходимо нажать кнопку «Подтвердить» в разделе с учетными записями
Важно. Для корректной работы родительского контроля на компьютере должны быть установлены все обновления операционной системы.
Все рассмотренные проблемы решаются за пару минут. В случае, если опция контроля за ребенком по каким-либо причинам перестала быть актуальной, ее можно отключить.
Как снять родительский контроль
Функция контроля деактивируется с подачи родителя. Он может снять ограничения для учетной записи ребенка через Параметры или же просто удалить аккаунт маленького пользователя. Кроме того, существуют дополнительные способы отключения функции через редактирование глубоких настроек компьютера.
Через Редактор групповых политик
На компьютере с операционной системой Windows 10 ненужная функция может быть отключена через Редактор групповых политик:
- Запустите окно «Выполнить» комбинацией клавиш «Win» + «R».
- Вбейте запрос «gpedit.msc» и нажмите «Enter».
- Откройте вкладку «Security setting» в разделе «Computer configuration».
- Дважды кликните ЛКМ по надписи «User Account Control».
- Откройте параметр «The behavior of the elevation prompt for administrator».
- Присвойте значение «Promotion without request».
Отключение родительского контроля будет выполнено в том случае, если пользователь действовал по инструкции, находясь в профиле взрослого с правами Администратора. В конце понадобится перезагрузить компьютер, чтобы изменения вступили в силу.
В Редакторе реестра
Также отключить опцию помогает Редактор реестра. Принцип выполнения операции будет внешне немного напоминать предыдущий метод:
- Введите запрос «regedit» через окно «Выполнить».
- Откройте папку «System», которая расположена в каталоге «Politics».
- На всякий случай создайте копию реестра, кликнув по надписи «Файл», а затем – «Создать».
- В папке «System» откройте первый файл и присвойте ему значение «00000005».
- Для последнего файла установите «00000000», а для «PromptOnSecureDesktop» – «00000001».
- Сохраните изменения.
Теперь просто перезагрузите компьютер. После выполнения указанных действий все ограничения должны быть сняты.
Как обойти запрет при помощи «Панели управления»
Еще один вариант позволяет снять ограничения через «Панель управления». Для этого найдите соответствующий раздел компьютера через поисковую строку, а затем перейдите в «Родительский контроль». В открывшемся меню нажмите кнопку «Выполнить». Обратите внимание, что способ работает только через аккаунт взрослого с правами Администратора.
На BIOS установлен пароль
Если нет возможности перейти в учетную запись с правами Администратора, то остается единственный вариант отключения контроля – через сброс настроек BIOS:
- Разберите системный блок компьютера или снимите заднюю крышку ноутбука.
- На несколько секунд извлеките круглую батарейку.
- Включите компьютер, в процессе запуска воспользуйтесь командой для доступа к BIOS (зависит от модели материнской платы).
- В разделе «SYSInfo» измените параметр «System time» на время, когда родительский контроль позволяет использовать ПК.
Важно. После выполнения операции по этой инструкции компьютер будет автоматически снят с гарантии.
Сложность этого метода заставляет пользователей раз и навсегда забыть о функции родительского контроля. И здесь важно отметить, что опция доступна не только через встроенные средства Windows, но и при помощи специальных приложений.
Сторонние программы
Вы можете настроить контроль даже без учетной записи Microsoft. Для этого понадобится установить любую стороннюю программу, которая обладает соответствующей функцией:
- Kaspersky;
- Web;
- ESET NOD32.
Эти приложения не позволяют напрямую выставить ограничения в Xbox live или в локальной учетной записи, но все равно предоставляют широкий функционал контроля.
Чтобы убрать родительский контроль, понадобится открыть соответствующее приложение, перейти в одноименный раздел и передвинуть ползунок в положение «Выкл.». Также можно поставить более лояльные параметры.
Родительский контроль — это функция операционной системы Windows 10, которая позволяет родителям ограничивать доступ своих детей к определенным функциям и контенту на компьютере. Однако, в некоторых случаях родительский контроль может быть излишне ограничительным или просто не нужным. В таких случаях требуется полностью удалить родительский контроль с компьютера.
В этой статье мы рассмотрим несколько способов, которые позволят вам удалить родительский контроль с компьютера Windows 10. Одним из способов является использование настроек учетной записи ребенка, другим — использование инструмента «Родительский контроль» в настройках безопасности Windows. Также мы рассмотрим, как удалить ограничения и ограничительные приложения, которые были установлены вместе с родительским контролем.
Необходимо отметить, что удаление родительского контроля с компьютера может потребовать административных прав доступа, поэтому убедитесь, что вы имеете соответствующие разрешения или обратитесь за помощью к администратору системы, если это необходимо.
Как избавиться от родительского контроля в Windows 10
Родительский контроль в операционной системе Windows 10 может быть полезным инструментом для ограничения доступа детей к нежелательному контенту и управления их активностью в Интернете. Однако, осознаются случаи, когда пользователи хотят полностью удалить родительский контроль с компьютера.
Отключение родительского контроля через настройки
Первым способом удаления родительского контроля является отключение его через настройки операционной системы Windows 10. Для этого необходимо открыть меню «Параметры», выбрать раздел «Аккаунты» и перейти на вкладку «Семья и другие пользователи». Затем нужно выбрать аккаунт родителя и нажать на кнопку «Управление параметрами семьи онлайн». В открывшемся окне следует выбрать свою учетную запись и выбрать пункт «Удалить семейную группу». После этого родительский контроль будет полностью отключен.
Удаление родительского контроля через реестр Windows
Вторым способом удаления родительского контроля в Windows 10 является использование редактора реестра. Для этого необходимо открыть «Пуск», ввести в поиск «Редактор реестра» и нажать на соответствующую программу. После открытия редактора реестра нужно перейти к следующему пути: «HKEY_LOCAL_MACHINESOFTWAREPoliciesMicrosoftWindows». Затем нужно удалить папку «FamilySafety», чтобы полностью удалить родительский контроль с компьютера. После этого следует перезагрузить систему.
При удалении родительского контроля с Windows 10 необходимо быть внимательным и осторожным, чтобы не повредить другие настройки и файлы компьютера. Рекомендуется создать резервную копию важных данных перед принятием мер по удалению родительского контроля. Также важно помнить, что удаление родительского контроля позволит полностью свободно пользоваться компьютером, но может повлечь за собой потенциальные риски для безопасности и конфиденциальности при использовании Интернета. Поэтому рекомендуется устанавливать другие способы контроля и ограничений для безопасности во время работы с компьютером.
Отключение родительского контроля через настройки
Родительский контроль — это инструмент, позволяющий родителям ограничивать доступ к определенным функциям и контенту на компьютере своего ребенка. Однако иногда возникает необходимость полностью отключить родительский контроль.
Для отключения родительского контроля через настройки компьютера Windows 10 нужно выполнить несколько простых шагов.
Шаг 1: Откройте «Настройки»
Перейдите в «Пуск» и выберите «Настройки» (иконка шестеренки в меню «Пуск»).
Шаг 2: Перейдите в раздел «Семья и другие пользователи»
В настройках выберите «Семья и другие пользователи».
Шаг 3: Выберите аккаунт с родительским контролем
На странице «Семья и другие пользователи» выберите аккаунт, на котором включен родительский контроль.
Шаг 4: Отключите родительский контроль
Под выбранным аккаунтом выберите «Родительский контроль» и затем нажмите «Управление настройками родительского контроля». Здесь вы сможете отключить родительский контроль для данного аккаунта.
Примечание: Для выполнения этих действий вам могут потребоваться права администратора.
После выполнения всех этих шагов родительский контроль будет полностью отключен для выбранного аккаунта на компьютере Windows 10.
Удаление родительского контроля через Панель управления
Если вы хотите удалить родительский контроль с компьютера под управлением Windows 10, это можно сделать через Панель управления. Следуйте этим простым шагам:
- Откройте меню Пуск и выберите «Панель управления».
- В Панели управления найдите раздел «Пользователи и учетные записи» и выберите «Учетные записи пользователей».
- В открывшемся окне выберите учетную запись, на которой включен родительский контроль, и нажмите «Изменить атрибуты учетной записи».
- В разделе «Управление родительским контролем» установите переключатель в положение «Выключен» и нажмите «ОК».
- Подтвердите свое действие, введя пароль администратора и нажав «ОК».
Теперь родительский контроль будет полностью удален с выбранной учетной записи. Повторите эти шаги для всех учетных записей, на которых включен родительский контроль, чтобы полностью удалить его с компьютера Windows 10.
Изменение роли учетной записи в системе
Для изменения роли учетной записи в системе Windows 10 можно воспользоваться встроенным инструментом «Учетные записи пользователей». Этот инструмент позволяет изменять тип учетной записи с ограниченного пользователя на администратора и наоборот.
Права администратора:
- Полный доступ ко всем файлам и папкам на компьютере;
- Возможность устанавливать и удалять программы;
- Изменение системных настроек, включая настройки безопасности;
- Управление пользователями и их правами.
Ограниченный пользователь:
- Ограниченный доступ к некоторым файлам и папкам;
- Невозможность установки и удаления программ;
- Невозможность изменения системных настроек;
- Ограниченные возможности в управлении пользователями.
Чтобы изменить роль учетной записи, необходимо:
- Открыть «Панель управления» и выбрать «Учетные записи пользователей».
- Выбрать нужную учетную запись и нажать на кнопку «Изменить тип учетной записи».
- Выбрать требуемую роль: «Администратор» или «Ограниченный пользователь».
- Подтвердить изменения и перезагрузить компьютер для применения новой роли.
После изменения роли учетной записи, пользователь будет иметь соответствующие права и возможности в системе Windows 10. Важно помнить, что администраторские права могут повлечь за собой риск безопасности компьютера, поэтому рекомендуется осторожно назначать эту роль и использовать ограниченные права в повседневной работе.
Использование специальных программ для удаления родительского контроля
Существует несколько специальных программ, которые помогают выполнить полное удаление родительского контроля с компьютера под управлением операционной системы Windows 10.
Одной из таких программ является «Kaspersky Safe Kids». Это приложение позволяет родителям контролировать активности детей в интернете, но также предоставляет возможность полного удаления родительского контроля при необходимости.
Для удаления родительского контроля программы «Kaspersky Safe Kids» необходимо открыть приложение на компьютере, перейти в настройки и выбрать пункт «Отключить родительский контроль». После этого программа выполнит процедуру удаления и полностью избавит ваш компьютер от любых ограничений, установленных в рамках родительского контроля.
Еще одной программой, способной помочь в удалении родительского контроля, является «Norton Family». Это приложение также предоставляет родителям возможность контролировать детские активности в интернете. Удаление родительского контроля с помощью «Norton Family» осуществляется путем открытия приложения на компьютере, выполнения определенных шагов и выбора пункта «Отключить родительский контроль». Таким образом, программа удалит все настройки, связанные с ограничением доступа и контролем активностей детей.
Обе эти программы являются надежными и эффективными средствами для выполнения полного удаления родительского контроля с компьютера под управлением Windows 10. Они обеспечивают безопасность и свободу детей в интернете, а также предоставляют возможность родителям удалить ограничения и ограничивающие настройки, если это необходимо.
Обращение к специалисту за помощью в удалении родительского контроля
Если вам необходимо полностью удалить родительский контроль с компьютера Windows 10, но у вас возникают сложности или не хватает знаний, рекомендуется обратиться к специалисту за помощью. Только опытный специалист сможет надежно и грамотно убрать все ограничения и настройки, связанные с родительским контролем.
Инженеры и консультанты по компьютерным системам имеют профессиональные навыки и опыт работы с программным обеспечением, что позволяет им эффективно устранять такие проблемы. При обращении к специалисту, вы получите индивидуальный подход, который учитывает ваши особенности и требования.
Процесс удаления родительского контроля с помощью специалиста включает следующие шаги:
- Идентификация активных родительских контролей на компьютере и оценка их влияния на систему.
- Подготовка к удалению родительского контроля, включая сохранение необходимых данных и настроек.
- Применение специализированных программных инструментов и методов для удаления родительского контроля с компьютера.
- Проверка компьютера на наличие остатков или неполадок, связанных с удалением родительского контроля.
- Консультация и рекомендации по дальнейшей защите и безопасности компьютера после удаления родительского контроля.
Обращение к специалисту поможет вам быстро и без лишних сложностей избавиться от родительского контроля на компьютере Windows 10. Также специалист сможет предложить вам дополнительные советы и рекомендации по использованию компьютера без ограничений и с максимальным комфортом.
Родительский контроль позволяет оградить ребенка от посещения некоторых сайтов, ограничить время его пребывания в сети, исключить возможность играть в онлайн-игры или скачивать их на ПК. Иногда бывает так, что люди, активируя подобную функцию, не задумываются о том, что им может понадобиться однажды её отключить, а они совершенно не знают, как это сделать. Давайте рассмотрим, что делать в таком случае.
Зачем это нужно
Включают родительский контроль по нескольким причинам:
- Чтобы оградить ребенка от шокирующей и опасной информации, вроде порнографических материалов, жестокости, которая иногда распространяется в жанре мультфильмов и привлекает внимание детей. Для этого ставят ограничение на целый ряд ресурсов, руководствуясь внутренним выбором системы и её рейтингом нейтральности того или иного сайта.
- Чтобы ребенок готовил уроки, а не тратил время на общение в социальных сетях, игры и прочее. В этом случае ограничивают доступ к безопасным, но отвлекающим ресурсам.
- Чтобы лимитировать время на пользование компьютером. Это достигается за счёт активации режима автоматического отключения ПК через определённое время.
- Чтобы избежать скачивания приложений, торрентов, файлов, в которых могут быть вирусы или рекламные прокламации. Для этого ограничивают загрузку.
Далеко не всегда с помощью родительского контроля следят за безопасностью детей. Многие взрослые пользуются подобной функцией, чтобы дисциплинировать себя, избавить от шок-контента или предупредить случайную установку ненужного софта. Особенно часто так поступают неуверенные пользователи, не успевшие освоить ПК и боящиеся сделать что-нибудь неправильно. При этом нередко внутренний механизм системы ошибается и исключает из доступа важные ресурсы, которые, например, нужны для работы. И тут возникает необходимость каким-то образом выключить РК.
Как обойти запрет при помощи «Панели управления»
Для этого нужно войти в систему через профиль Администратора, иначе компьютер будет упорно повторять, что у вас не достаточно прав, чтобы что-то менять. Если вы установили к этому аккаунту пароль, а потом забыли его, то выход тоже есть — о нём мы расскажем в самом конце.
Выполнив вход, сделайте следующее:
- Нажмите четырёхцветную кнопку в нижнем углу слева и выберите из списка «Панель управления».
- Посмотрите вправо вверх и найдите слово «Просмотр». Измените режим на «Крупные значки» и отыщите среди ярлыков «Родительский контроль».
- Теперь вы увидите список пользователей: выберите нужный профиль и поставьте отметку напротив слова «Выключить».
Перед тем, как отключить родительский контроль таким же способом на Windows 10, найдите классический вариант «Панели управления» — можно просто вписать это в системный поиск.
Это самый простой метод обойти родительский контроль и спокойно работать.
Учетные записи пользователей Windows
Через редактор групповых политик
Теперь разберём, как отключить родительский контроль на ОС Windows 7/8/10 чуть более сложным способом – через редактор групповых политик.
- В системный поиск впишите слово «Выполнить» и нажмите «Интер».
- Кликните правой кнопкой мыши по значку с соответствующим обозначением и выберите Run As Administrator (это нужно сделать даже в том случае, если вы находитесь в профиле администратора).
- В появившуюся строку вбейте: gpedit.msc и нажмите ОК.
- Справа вы видите длинный перечень разных разделов – вам нужен Computer configuration, а в нем второй подраздел – Security setting.
- Теперь посмотрите вправо и найдите в списке User Account Control — кликните по нему два раза.
- Выберите Request credentials.
- Теперь нужно отыскать функцию The behavior of the elevation prompt for administrator и открываем её двойным кликом.
- Выставляем настройку Promotion without request.
Теперь перезагрузите ПК и проверьте, как сработала попытка убрать родительский контроль. Если на данном этапе ничего не вышло, не отчаивайтесь — впереди ещё несколько способов.
В редакторе реестра
Чтобы удалить РК через редактор реестра, сделайте следующее:
- Откройте окно «Выполнить», как описано выше, и впишите: regedit, нажмите «Интер».
- Найдите раздел: HKEY_LOCAL_MACHINE, а в нём — подраздел Software.
- В нём ищем папку с именем «Майкрософт», а затем Windows, где, в свою очередь, обнаружится «Текущая версия», «Политика» и «Система».
- Развернув последнюю папку, посмотрите на файлы справа – нам нужно кое-что в них подправить, но сначала сделаем копию этих записей, чтобы вернуть все, как было, если изменения скажутся на работе ОС. Выделите папку «Система», нажмите «Файл» — «Экспорт», укажите место хранения копии (создайте любую папку, где вам удобно) и назовите документ так, чтоб вам было понятно, что в нём.
- Теперь переходим к редактированию: дважды кликаем по самому первому файлу и выставляем ему значение: 00000005, а последнему – 00000000.
- Для PromptOnSecureDesktop ставим 00000001.
Перезапустите ОС и проверьте, возымело ли действие удаление функции родительского контроля.
Создание новой учетной записи
На BIOS установлен пароль
Вот мы и добрались до самого сложного способа отключения РК с компьютера без прав администратора и пароля от БСВВ. Чтобы вам не пришлось прибегать к довольно рискованным действиям, описанным ниже, запоминайте или записывайте данные от своего аккаунта и не теряйте их.
ВАЖНО. Если вы надеетесь получить гарантийное обслуживание, то помните, что нижеследующая инструкция является фактическим взломом предустановленных настроек, и после таких манипуляций вас откажутся обслужить в сервисном центре по договору.
- Откройте боковинку ПК или заднюю крышку ноутбука.
- Поищите маленькую круглую батарейку, похожую на монетку с гравировкой.
- Выньте её из гнезда и подождите секунд 5-7, а затем вставьте обратно.
- Включите компьютер и нажмите комбинацию клавиш, отвечающую за вызов БСВВ (найдите её в интернете по названию вашего устройства).
- Отыщите раздел SYSInfo и измените System time на то время, когда родительский контроль разрешает пользоваться компьютером.
Недостаток этого способа заключается в том, что вам постоянно придётся настраивать время через БСВВ.
Настройки Kaspersky Internet Security
Отключение родительского контроля в сторонних программах
Теперь рассмотрим, как снять родительский контроль, если он был включен не средствами ПК, а другими приложениями. Почти все антивирусы предлагают такую возможность, и люди ею охотно пользуются, чтобы эффективно контролировать сайты и загрузки. К сожалению, многие фаерволы слишком ревностно оберегают пользователя от информации, лишая его нужных в работе ресурсов.
Прежде всего проверьте, какой антивирус на вашем ПК – его значок отображается справа внизу под стрелочкой. А дальше действуем в зависимости от программы.
Для Dr.Web Security Space:
- Обязательно войдите в систему как администратор.
- Кликните по значку зеленого паука и нажмите на замочек в углу, чтобы он открылся.
- Найдите в меню «Родительский контроль» и выставьте «Отключить» напротив всех пунктов, какие вам мешают.
Для Kaspersky Internet Security:
- Откройте общее меню, выберите «Родительский контроль».
- Уберите отметки со всех пунктов или укажите более лояльные параметры.
- Сохраните изменения.
Для ESET NOD32 Smart Security:
- Откройте в меню раздел «Средства безопасности».
- Деактивируйте «Родительский контроль» движением ползунка.
В случае с подобными программами приходится действовать исключительно от имени администратора. Если настройки не меняются, то придётся удалить антивирус или подождать, пока срок его действия истечёт.
23.02.2017
Просмотров: 32262
Родительский контроль – это функция, которая позволяет следить за работой ребенка за ПК, ограничивать перечень приложений для запуска, блокировать выход в сеть. Однако настройка и отключения родительского контроля на Windows 10 отличается от способов для Windows 7 и 8. Поэтому рассмотрим способы, как убрать родительский контроль в ОС Windows 10.
Содержание:
- Настраиваем родительский контроль на Windows 10
- Отключаем функцию родительского контроля
Читайте также: Как отключить UAC или контроль учётных записей в Windows 10?
Настраиваем родительский контроль на Windows 10
Функция родительского контроля может быть задействована только в случае, когда в Windows 10 добавлен аккаунт ребенка. Для того, чтобы создать учётную запись несовершеннолетнего пользователя ПК, стоит выполнить следующие действия:
- Нажимаем «Пуск», «Параметры» и выбираем «Учётные записи».
- Откроется новое окно. В меню слева выбираем «Семья и другие пользователи». Нажимаем «Добавить пользователя».
- На следующем этапе нужно указать, что вы хотите создать учётную запись ребенка и нажать «Далее».
- В новом окне нужно указать Ф.И.О., дату рождения, e-mail (если нет, то выбираем почту outlook), пароль. Вновь кликаем «Далее».
- На следующем этапе нужно ввести номер телефона или электронный адрес, чтобы привязать аккаунт ребенка к записи Microsoft и иметь возможность восстановить логин и пароль в случае его потери.
Теперь, когда вы создали аккаунт ребенка, можно настроить родительский контроль на Windows 10. Для этого нужно перейти на сайт Microsoft и ввести свой логин и пароль. Появится перечень учётных записей вашего ПК. Нажимаем на аккаунте ребенка. Откроется новое окно. В меню слева будут разделы, в которых можно задать определенные настройки доступа к сети, программам и ПК вообще.
В разделе «Recent activity» (Недавние действия) вы сможете посмотреть, какие действие чадо выполняло при последнем визите.
В разделе «Web browsing» (Просмотр веб-страниц) вы сможете задать страницы сети, доступ к которым будет ограничен. Также ограничить использования программ вы сможете в следующем разделе «Apps, games & media» (Приложения, игры, медиа).
Раздел «Screen time» (Работа с устройством) самый важный. Именно в этом разделе можно задать время, когда ПК будет доступен для использования и когда будет выключен.
В разделе «Purchase & spending» (Покупки и траты) можно добавить денег на счет ребенка и следить за его покупками в магазине Microsoft или Xbox.
Последний раздел – «Find your child» (Поиск ребенка) предназначен для отслеживания местопребывания человека. Благодаря этому разделу можно посмотреть где, когда и с какого устройства заходил ребенок в сеть или использовал софт.
Отключаем функцию родительского контроля
Функция родительского контроля автоматически отключается вместе с удалением аккаунта ребенка. Поэтому достаточно перейти по ссылке, ввести свой логин и пароль. Далее нужно перейти в раздел «Аккаунты» и нажать «Удалить» на аккаунт ребенка.
Теперь родительский контроль будет отключен. Также, если учтённая запись ребенка не пропала с раздела Параметров, её нужно удалить вручную. После рекомендуем перезагрузить ПК.
О том, как настроить родительский контроль на Windows 10 смотрите в видео:
To uninstall the Family Safety app from your child’s device, please follow these steps:
-
Sign out from your child’s account in the Family Safety app (tap on the app’s menu button > your child’s name > Sign out).
-
Depending on your child’s age, organizer approval to sign out may be required (Remove members or leave your family group).
-
Once the child’s account is signed out, search for Device admin apps in Settings.
-
Select Family Safety then Deactivate.
Note: The exact menu names and steps may differ slightly depending on the make, model, and Android version of each device used. You could also try to search for “Device admin” on your Android settings.
-
Now the app can be uninstalled from Android.
1. You can uninstall Family Safety from your child’s device as you would any other app. Touch and hold the app from your home screen and wait until an «X» appears for you to delete it.
Related articles
Remove members or leave your family group
Need more help?
Want more options?
Explore subscription benefits, browse training courses, learn how to secure your device, and more.
Communities help you ask and answer questions, give feedback, and hear from experts with rich knowledge.