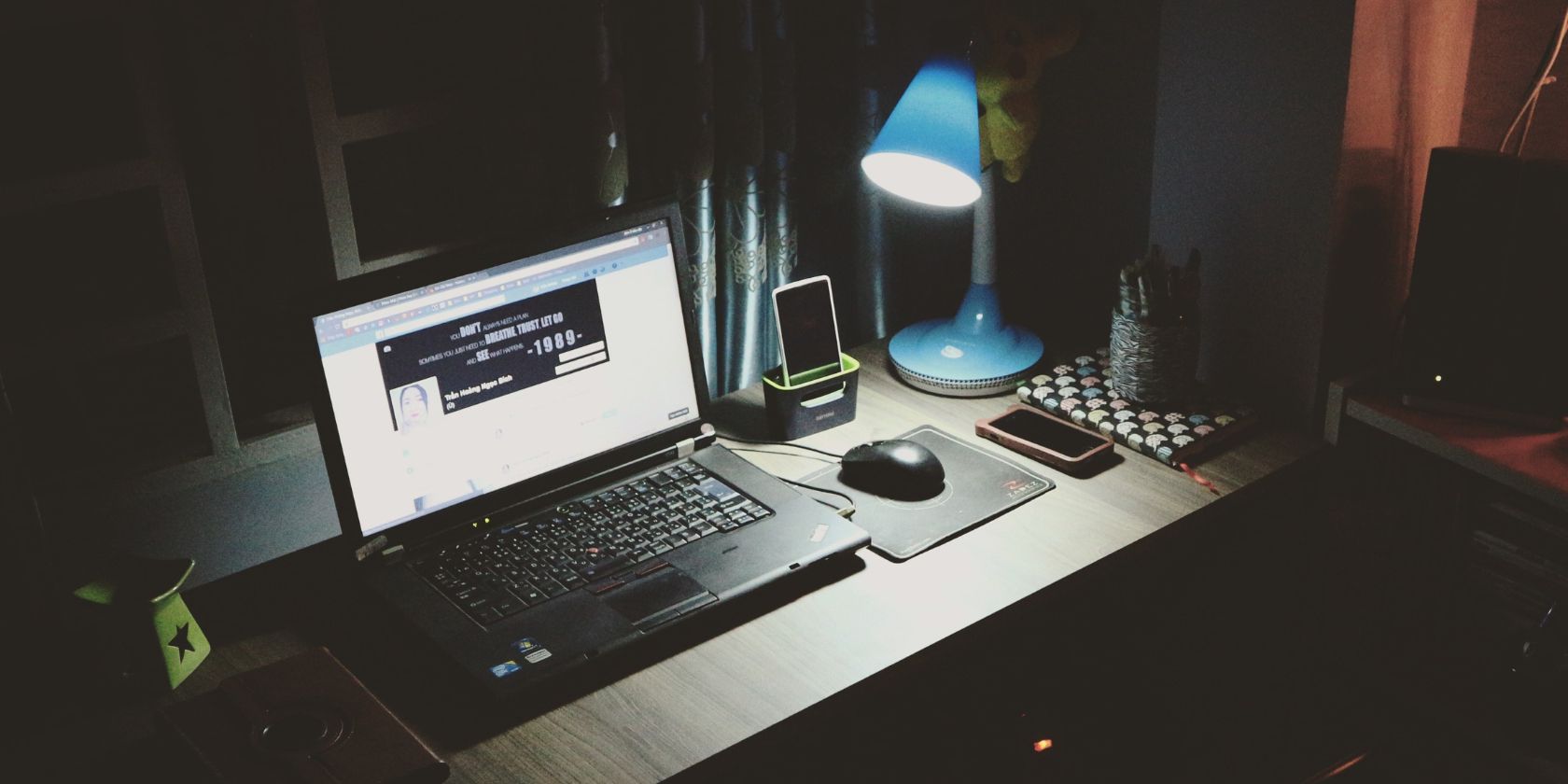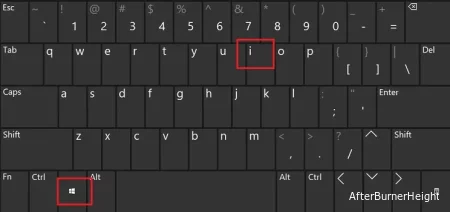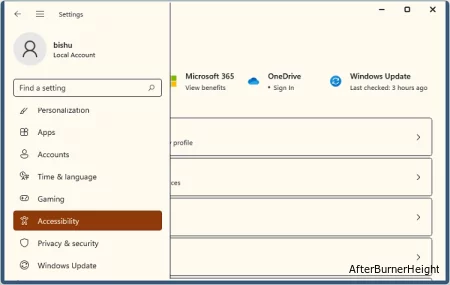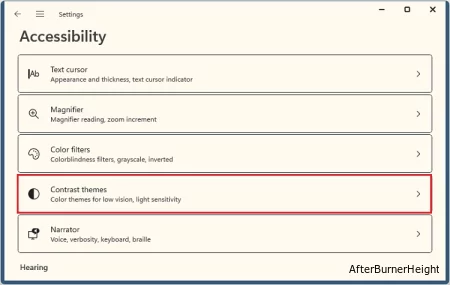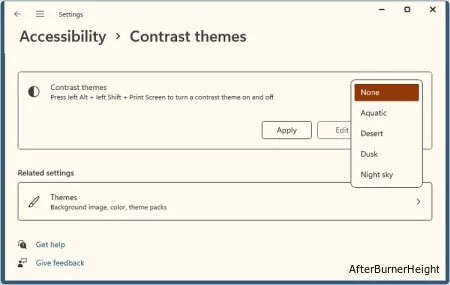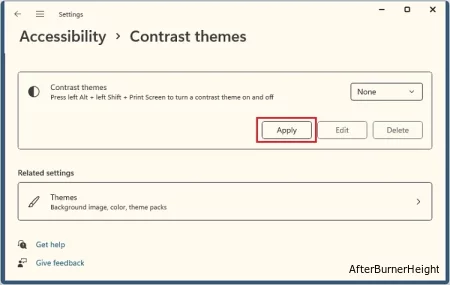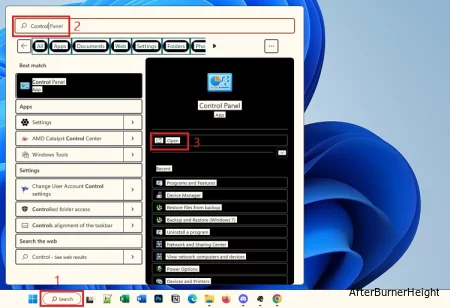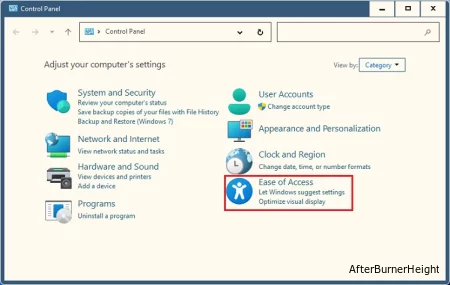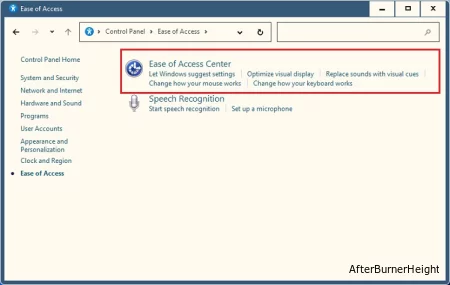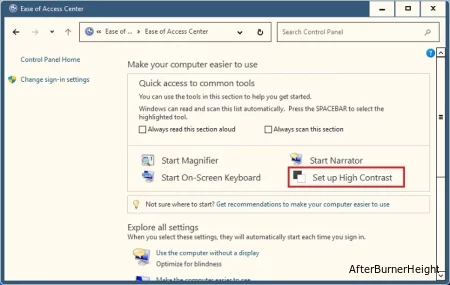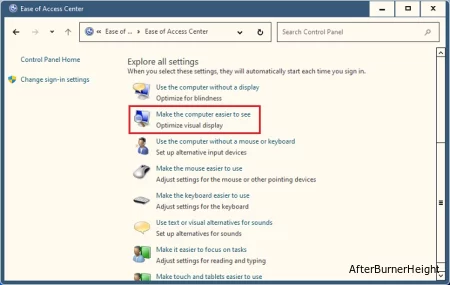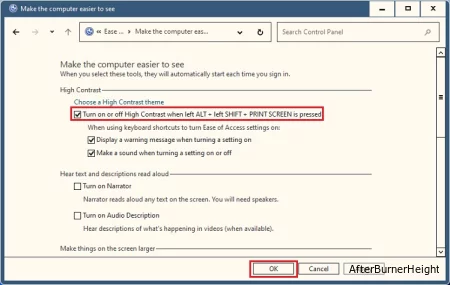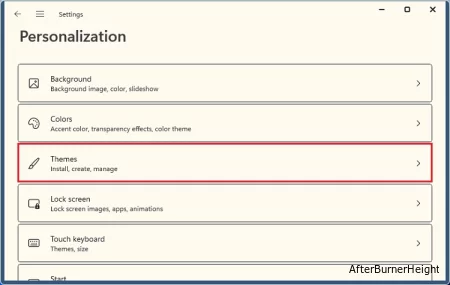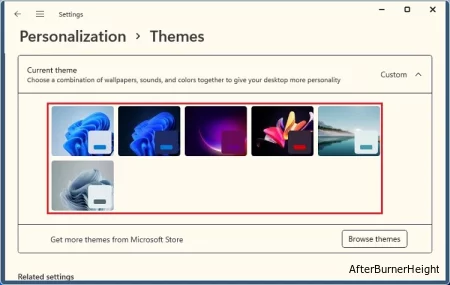В Windows 11 режим высокой контрастности обрабатывается с помощью контрастных тем.
Дополнительные информацию о контрастных темах см. вэтой Windows.
Включить или отключить контрастные темы
-
Выберите кнопку Пуск, а затем Параметры > доступ >высокая контрастность.
-
Включите переключатель в разделе Включить высокую контрастность. Затем выберите тему в раскрывающемся меню. Можно настроить цвета таких элементов, как текст, ссылки и кнопки. Выполнив необходимые настройки, нажмите Применить.
-
Чтобы отключить режим высокой контрастности, воспользуйтесь переключателем Включить высокую контрастность.
-
Чтобы включить или отключить режим высокой контрастности на экране регистрации, в правом нижнем углу выберите кнопку Удобство доступа, а затем включите выключаель в режиме Высокой контрастности.
-
Чтобы включить или отключить режим высокой контрастности с клавиатуры, нажмите клавиши ALTслева + SHIFT слева + Print Screen.
Включить или отключить режим высокой контрастности
High Contrast mode on Windows can help with accessibility, but it’s not to everyone’s taste.
Microsoft first introduced high-contrast themes with Windows 7. The idea was to add a theme that helps users with low vision or photosensitivity see screen elements better. But not everyone needs the high contrast mode on Windows 11 or older versions. Maybe you turned it on by accident and are now struggling to turn it off.
High contrast mode makes the screen elements darker to increase clarity, but the result may not look inviting for every user. As such, we will explore multiple methods to turn off the high contrast mode on Windows 11 or older operating systems.
What Is High Contrast Mode?
High Contrast Mode is an accessibility feature that comes free with Windows. It makes certain screen elements darker and more distinguishable so that users with low vision can see everything. High contrast mode isn’t limited to Windows only; you can also find it in Android, iOS, macOS, Linux, and more.
But there is a dark mode on Windows 11, isn’t there? So, why do we need high-contrast themes? It is because dark mode can reduce the strain on the eyes and is helpful for users who don’t have problems with their vision. But dark mode makes everything black except the text and people with low vision may struggle with it.
High contrast themes offer customizability to tweak different screen elements, like text, links, background, button text, and more. It’s a lot more helpful than dark mode, which just adds a dark or black-grayish background with a white color.
How to Disable High Contrast Mode on Windows
If High Contrast Mode has been turned on and you’d like to change that, there are multiple ways to get the job done.
1. Using the High Contrast Mode Shortcut keys
To disable high contrast mode on Windows using keyboard shortcuts, press the Left Alt + Left Shift + Print Screen keys at once. You won’t see any pop-up window to confirm the action, but you will hear a “beep” sound before the system reverts to the default theme. You can use this shortcut again if you need to re-enable High Contrast mode.
2. Using the Settings app
To disable the high contrast mode using the Settings app on Windows 8 and above, do as follows.
- Press Win + I to launch the Settings app on your system.
- Navigate to the left-hand side menu and click on Personalization.
- Click on the Themes option under Personalization. Scroll down and click on the Contrast Themes option.
- Click on the drop-down menu in the Contrast Themes option and select the None option.
- Then, click on the Apply option. Windows will change back to the previous theme.
3. Using the Sign-in screen
You can even disable the high contrast mode on Windows 11 and 10 before you sign in. Here’s how to do it:
- Power on your Windows PC. Press any key or click the mouse key to go to the sign-in screen.
- Navigate to the bottom-right area and click on the Accessibility icon.
- The Accessibility menu will pop up. Click on the Contrast Theme toggle to disable it.
- Windows will revert to the default theme. Enter your PIN or password and log in.
4. Using the Control Panel
To disable the high contrast mode in Windows 11 and 10, do as follows:
- Press the Win + S to bring up Windows Search. Type Control Panel and click on the search result
- The Control Panel will launch. Click on the Appearance and Personalization option.
- Select the Ease of Access option and click on the Set Up high contrast option.
- Now, select the Choose a high contrast theme option.
- Navigate to Themes > Contrast Themes.
- Click on the drop-down menu in the Contrast Themes option and select the None option.
- Then, click on the Apply button.
Windows 7 doesn’t have a Settings app, so the process of disabling high contrast mode using the Control Panel is a bit different:
- Press the Win key and click on the Control Panel option.
- Navigate to Appearance and Personalization > Personalization.
- Click on the Windows classic theme or any other system theme.
- Windows 7 will switch from the high contrast theme to a normal theme.
5. Using the Run Dialog Box
Repeat the following steps to disable high contrast mode using the run command box:
- Press Win + R to launch the Run command box.
- Type “shell:::{ED834ED6-4B5A-4bfe-8F11-A626DCB6A921}” in the text input area and press the Enter key.
- The old personalization settings control panel window will launch.
- Click on any system theme. It will deactivate the current high-contrast theme and apply the selected theme.
6. Using Another Theme
You can disable the high-contrast theme by applying another theme to your system. Here’s how to do it:
- Press Win + I to launch the Settings app.
- Navigate to Personalization > Themes.
- Move to the Current theme section and click on any default system theme or a downloaded theme.
- Windows will apply the selected theme.
If you want to re-enable the high-contrast theme, you have to visit the «high contrast theme» section here and choose a compatible theme.
7. Using a Script
It is also possible to revert to a system theme using a script file on Windows. It will take less time as opposed to navigating the settings app to disable the high contrast mode. Here’s how to do it:
- Go to the desktop. Right-click on the desktop and click on New > Text Document.
- Open the newly created text file and paste the following script into it.
@echo off C:\Windows\resources\Themes\aero.themetaskkill /F /IM systemsettings.exe
- Now, press Ctrl + S to save the file. Type the name “disablehc.bat” and click on the save button.
- Go to the desktop again and right-click on the newly created .bat file.
- Select the Run as administrator option in the context menu.
- UAC will pop up. Click on the Yes button to grant administrator privileges to the .bat file. Otherwise, it won’t be able to make changes to the system theme.
- The command prompt will pop up for a few seconds, run the script, and then close automatically. Your Windows system will disable the high contrast mode and switch to the aero theme.
The Windows High Contrast Theme Won’t Bother You Anymore
These were the seven methods using which you can disable the high contrast theme on Windows. The quickest way is to use the hotkeys for contrast themes or use a BAT script. If you want to save your eyes from the harsh white light but cannot stand high-contrast themes, use a dark theme on Windows 11.
Яркость и контрастность – важные параметры, от которых зависит утомляемость глаз, скорость чтения и поиск каких-либо данных в тексте или таблицах. И, конечно же, от них зависит комфорт работы на ноутбуке. В данной статье представлено подробное руководство, как настроить яркость и контрастность экрана на своем ноутбуке. Некоторые современные модели оборудованы специальными датчиками света и специфическим программным обеспечением. Они способны автоматически увеличить или уменьшить яркость монитора в зависимости от освещенности помещения. Однако, эти настройки не всегда удобны для пользователей, да и подавляющее большинство портативных компьютеров регулировать показатели автоматически не научены.
Следует помнить, что от данных параметров экрана зависит энергопотребление ноутбука. Если вы решите добавить яркости, это способно увеличить скорость разрядки батареи. В случае, когда подзарядить устройство поблизости нет возможности, лучше изменить показатели для более экономичной работы.
Специальные возможности
Для людей с проблемами со зрением может потребоваться особый режим изображения.
1. Откройте Параметры сочетанием клавиш Win + I и откройте «Специальные возможности».
2. Перейдите в подраздел «Высокая контрастность», вверху передвиньте переключатель в режим «Вкл.», где в выпадающем списке выберите подходящий режим, и щелкните «Применить».
При необходимости, измените цвета основных элементов интерфейса и примените конфигурацию.
Для решения проблемы подойдут и сторонние утилиты, такие как Дисплей тюнер, MyMonic, Monitor Plus и их аналоги. Почти все мониторы поставляются с программным обеспечением, позволяющим регулировать все параметры картинки. В этих же программах есть мастер настройки, который поможет сделать картинку оптимальной.
Источник
Настройки видеокарты
Владельцы компьютеров реже изменяют параметры изображения, чем пользователи ноутбуков и нетбуков. На клавиатуре последних присутствуют клавиши для быстрого изменения только яркости, настроить контрастность на ноутбуке и компьютере, нужно через приложение, которое поставляется вместе с драйверами для графической подсистемы портативного устройства. Рассмотрим на примере видеокарт от самых распространенных разработчиков.
nVidia
При использовании графического ускорителя GeForce и установленной Панели управления Nvidia (приложение, поставляющееся вместе с драйвером видеокарты) контрастность изменяется просто. Если такой программы не обнаруживаете, загрузите графический драйвер с официального сайта и переустановите его. https://www.nvidia.ru/Download/index.aspx?lang=ru
В состав стандартных инструментов Windows 10 входит утилита для калибровки изображения на экране монитора (дисплея) вашего компьютера или ноутбука. Она позволяет вам настроить цвет, яркость и контраст экрана для максимально комфортной работы в ваших условиях.
Примечание: в этой статье мы не будем углубляться в профессиональные тонкости калибровки экранов с помощью специального программного обеспечения или оборудования. Эта инструкция описывает процедуру настройки монитора стандартными средствами Windows, без необходимости в скачивании дополнительных программ.
Она отлично подойдет новичкам, которые заметили какие-то отклонения в качестве картинки экрана ноутбука или стационарного компьютера, либо просто хотят немного подстроить изображение под себя.
Восприятие цвета / контраста / яркости — сугубо индивидуальное, поэтому вы должны руководствоваться собственным чутьем, но при этом не перегибать палку.
Еще одно примечание: Все процедуры должны выполняться с учетной записи администратора. В противном случае вам понадобится пароль администратора.
Калибровка монитора или дисплея в Windows 10
Вы можете сразу перейти в интерфейс калибровки монитора или дисплея в Windows 10 путем ввода команды в окно Выполнить. Нажмите Win + R и введите dccw.
Если вы не ищите легких путей, тогда найти меню калибровки экрана можно по следующему пути:
Создание собственной темы с высокой контрастностью
Если ни одна из тем по умолчанию не подходит, вы можете настроить цвета различных элементов экрана. Например, если у вас определенная форма дальтонизма, вы можете поменять соответствующие цвета.
После выбора темы выберите один из цветных прямоугольников в раскрывающемся меню Выбор темы. Вы можете изменить цвет следующих элементов экрана.
Текст: почти весь текст, отображаемый в Windows или, например, на веб-странице.
Гиперссылки: все гиперссылки, отображаемые в Windows или, например, на веб-странице.
Отключенный текст: текст, который обычно не активен, например если невозможно выбрать определенный параметр или кнопку.
Выбранный текст: любой выбранный элемент меню или параметр. Например, выравнивание выбранного абзаца в Word обозначается с помощью этого цвета на ленте инструментов.
Текст кнопки: текст на всех кнопках, содержащих текст.
Фон: фон почти любого текста, отображаемого в Windows или, например, на веб-странице.
Выберите новый цвет, щелкнув палитру цветов, отрегулируйте яркость выбранного цвета с помощью ползунка под палитрой и нажмите кнопку Готово.
Чтобы сохранить все изменения цветов в теме, нажмите кнопку Применить.
Способы регулировки яркости экрана ноутбука
В докомпьютерные времена основным фактором, приводящим к ухудшению зрения, было чтение в условиях плохого освещения. Сегодня компьютеры для большинства населения заменили печатные издания, но проблема осталась. Производители смартфонов, несмотря на дефицит пространства, снабжают свои устройства датчиками, позволяющими определять уровень внешнего освещения и в зависимости от этого менять подсветку дисплея.
К сожалению, на ноутбуках до такого простого решения почему-то не додумались, поэтому яркость экрана приходится регулировать самостоятельно, особенно если портативный компьютер используется часто и подолгу. Это необходимое условие для уменьшения усталости глаз при работе с ПК. Сегодня мы узнаем самые распространённые способы подгонки характеристик монитора ноутбука «под себя».
В режиме высокой контрастности применяется специальная системная цветовая схема для изменения внешнего вида элементов рабочего стола и приложений Windows. Он популярен среди людей со слабым зрением, поскольку помогает улучшить читаемость, а также удобен в условиях низкой освещенности.
Однако слишком высокая настройка контрастности может вызвать неожиданную нагрузку на глаза, а детализация изображения также может быть потеряна. Возможно, вы захотите отключить его, чтобы сбросить настройки отображения или если он был случайно включен. К счастью, отключить режим высокой контрастности можно в Windows из приложения «Настройки» или с помощью специальных горячих клавиш.
В настройках Windows
Встроенное приложение «Настройки» в Windows является шлюзом для всех системных настроек, сети, учетной записи, безопасности и других конфигураций. Итак, здесь определенно можно настроить режим высокой контрастности.
Пожалуйста, ознакомьтесь с приведенным ниже простым руководством о том, как отключить режим высокой контрастности в настройках Windows 11:
- Нажмите горячую клавишу Windows + I, чтобы запустить инструмент настройки.
- На левой панели перейдите в раздел специальных возможностей.
- В разделе Vision найдите и выберите Контрастные темы.
- Затем разверните раскрывающийся список Контрастные темы и выберите Нет.
- Затем нажмите кнопку Применить.
- При этом запускается экран «Пожалуйста, подождите«. Подождите, пока вы вернетесь назад и режим высокой контрастности теперь должен быть отключен.
Использование сочетания клавиш
Сочетание клавиш для отключения режима контрастности — это сдвиг влево + левый Alt + PrtSc. Это позволит выполнить задачу намного быстрее, чем вручную отключить его в приложении «Настройки».
Однако сначала необходимо убедиться, что ярлык включен в Центре упрощения доступа, чтобы он заработал. Вот как вы можете это сделать:
- Используя функцию мгновенного поиска на панели задач Windows, выполните поиск и запустите Панель управления.
- Теперь перейдите к простоте доступа.
- Затем выберите Центр упрощения доступа.
- В разделе «Упростить использование компьютера» выберите «Настроить высокую контрастность«.
В качестве альтернативы вы можете выбрать Упростить использование компьютера в разделе «Изучить все настройки». - Затем установите флажок ‘Включать или выключать высокую контрастность при нажатии левой клавиши ALT + сдвиг влево + ЭКРАН ПЕЧАТИ’.
- Наконец, нажмите кнопку Ok, чтобы сохранить этот параметр.
Выберите тему вручную
По сути, режим высокой контрастности в Windows представляет собой набор контрастных тем для слабого зрения и светочувствительности. По умолчанию доступно множество опций – Водные, пустынные, пылевые и т.д.
Вместо установки любой из вышеупомянутых тем, вы можете выбрать обычные, чтобы отключить режим высокой контрастности в Windows 11:
- Во-первых, откройте приложение «Настройки» из меню «Пуск» или напрямую используйте горячую клавишу Windows + I.
- Далее перейдите в раздел персонализации.
- Здесь выберите Темы.
- Разверните текущую тему и выберите желаемую. Это также должно отключить режим высокой контрастности.
В ОС Windows 10 существует режим «Высокой контрастности», который меняет цветовую схему окон приложений на инвертированные цвета. Например, вместо привычных мягких синих оттенков будут отображаться черные и белые цвета. Это довольно полезная возможность, но порой она включается случайно, особенно когда пользователь меняет тему оформления Windows. Если необходимости в контрастном режиме нет, то в Windows 10 его можно отключить. Расскажем, как это сделать.
Когда это нужно?
Зачем вообще нужен столь неудобный режим, из-за которого все сглаженные окна превращаются в некрасивые прямоугольники с резкими тонами, наверное спросят некоторые. Действительно, в повседневной жизни этот функционал не несет никакой пользы, а только вредит глазам.
Зато контрастность экрана станет незаменимой в следующих случаях:
- Для работы используется древний монитор, который не поддерживает множество цветов. В таком случае, например, серые и белые цвета будут сливаться в один. В контрастном режиме нет столь схожих оттенков. Вместо них используются резкие сочетания: белый и черный, синий и желтый и так далее. Следственно, меньше родственных цветов – четче картинка.
- Для людей с близорукостью, дальнозоркостью и дальтонизмом. В первых двух случаях глазу проще сфокусироваться на одном цвете, нежели пытаться обработать градиентные и частично прозрачные оттенки, свойственные «десятке».
- Для экономии энергии. По сути, каждый пиксель состоит из трех цветов: красный, зеленый, синий. Если подать ток на каждый из них, то можно получить чистый белый. Если не подавать свет вовсе, то пиксель окрасится в черный. Следственно, чем больше черного, тем меньше энергопотребление. Также для генерации градиентов процессор вынужден производить дополнительные вычисления и тратить больше энергии. В описываемом режиме градиентов нет.
Пожалуй, это основные причины. Некоторые также используют режим для повышения производительности. Правда, в таком случае для существенного результата необходимо дополнительно отключить анимации и сглаживание краев.
Как отключить режим высокой контрастности
Решается проблема только одним методом, доступным на всех ОС, начиная от Windows 8.1. Алгоритм для включения/выключения описываемой функции:
- Откройте «Параметры». Сделать это можно сочетанием клавиш «Win» + «X» и выбором соответствующего пункта в появившемся списке. Второй способ – это нажатие на значок шестеренки в меню «Пуск».
- Перейдите в раздел «Специальные возможности».
- Найдите подраздел «Высокая контрастность». Откройте его.
- Затем нужно убрать галочку или изменить положение переключателя в открывшемся окне.
Готово. Компьютер на время зависнет, чтобы выключить контрастность и вернуть в исходное состояние все параметры отображения.
Вам помогло? Поделитесь с друзьями — помогите и нам!