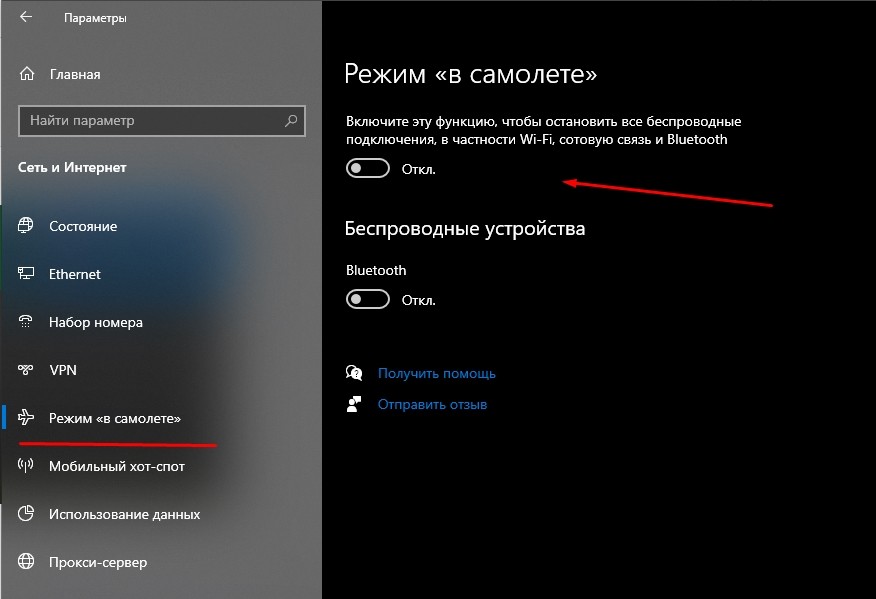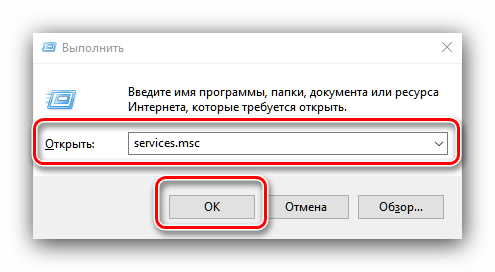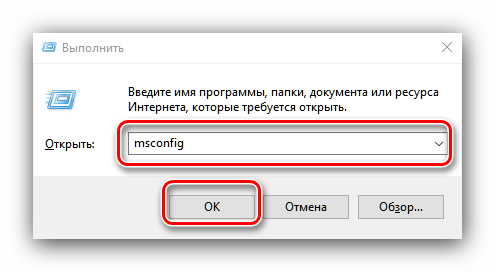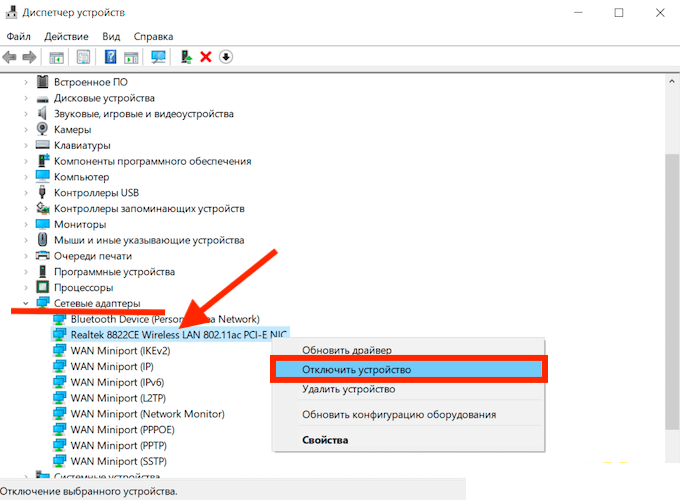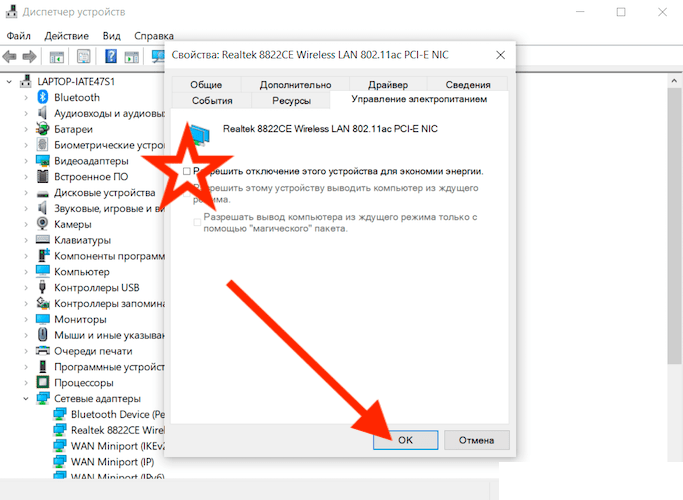Режим «в самолете » позволяет быстро выключить все беспроводные подключения на компьютере. Некоторые примеры беспроводной связи: Wi-Fi, сотовая связь, Bluetooth и NFC.
Включение и выключение режима «в самолете»
Включить или выключить режим в самолете можно двумя способами:
-
Выберите значок Сеть, громкость или батарея на панели задач, а затем выберите Режим в самолете.
-
Выберите Пуск > Параметры > Сеть & Интернет > режиме в самолете, а затем выберите переключатель Вкл . или Выкл.
Примечание: В режиме «в самолете» сохраняются параметры, которые вы использовали в прошлый раз. При включении режима «в самолете» Windows запоминает, был ли у вас Wi-Fi или Bluetooth в последний раз, и сохраняет этот параметр, чтобы Wi-Fi или Bluetooth снова были включено. Если вы хотите вернуться к параметрам по умолчанию с Wi-Fi и Bluetooth, отключите их, пока вы находитесь в режиме «в самолете», они останутся отключенными при следующем использовании режима «в самолете». Они также останутся вне, когда вы выходите из режима самолета.
Режим «в самолете » позволяет быстро выключить все беспроводные подключения на компьютере. Некоторые примеры беспроводной связи: Wi-Fi, сотовая связь, Bluetooth и NFC.
Включение и выключение режима «в самолете»
Включить или выключить режим в самолете можно двумя способами:
-
Щелкните значок Сеть на панели задач, а затем выберите Режим в самолете.
-
Выберите Пуск > Параметры > Сеть & Интернет > режиме в самолете, а затем выберите первый переключатель Вкл . или Выкл.

На чтение 6 мин Просмотров 79.3к. Опубликовано
Обновлено
Сегодня речь пойдет о том, как отключить режим «в самолете» на компьютере или ноутбуке. Раньше эта функция присутствовала только в смартфонах. Однако с выходом Windows 10 и 11 режим полета появился и на стационарных ПК и лэптопах. А с ним появилось и много проблем при подключении к интернету по сети WiFi, а также в работе с беспроводными bluetooth гаджетами. Для чего вообще нужен режим «в самолете» и как его активировать или выключить в операционной системе?
Что такое режим «в самолёте» на компьютере или ноутбуке и для чего он нужен?
Режим «в самолете» на Windows 10 — это функция полного одновременного отключения всех беспроводных соединений на компьютере или ноутбуке.
При его активации выключаются WiFi и Bluetooth адаптеры, а также 4G модем, если он имеется в системе. Соответственно, разрываются все текущие соединения с беспроводными сигналами и устройствами. Необходим для того, чтобы экономить заряд батареи на ноутбуке, так как соединения «по воздуху» потребляют достаточно большое количество электропитания для поддержания постоянной связи с гаджетами и сетью.
Также очень часто включить режим полета требуется на борту самолета, чтобы ретранслируемые сигналы не создавали помех и не мешали работе бортового оборудования авиалайнера. Наверняка, если вы когда-либо летали, то сталкивались с подобными предупреждениями. Как следует из всего вышесказанного, режим в самолете целесообразно использовать именно на портативных девайсах — ноутбуках или планшетах. В то время как на стационарном ПК он фактически бесполезен, так как компьютер постоянно подключен к источнику энергии и в самолет его с собой не возьмешь. Однако, операционная система Windows 10 универсальна для всех видов устройств, а значит его включение или отключение в любом случае может повлиять на функционирование интернета.
Про автономный режим полета на Андроиде у нас есть отдельная статья.
Как выключить режим в самолете в Windows 11 и 10 или включить его обратно?
В Windows 10 и 11 версий есть сразу несколько способов отключить режим «в самолете». Выбор одного из них сути дела не меняет, однако каждому привычнее активировать его в одном и том же месте. Поэтому рассмотрим каждый из вариантов подробнее, а вы уже определитесь, какой именно будет для вас комфортнее.
С рабочего стола Windows
Если ваш компьютер находится в автономном режиме, то на нижней панели в области уведомлений Windows должен отображаться значок в виде самолета
Необходимо на него кликнуть мышкой — увидите квадратик с меню «режим в самолете», закрашенный синим цветом. Это означает, что он в данный момент активен
Для выключения этой функции нажимаем на него и видим, что значок горит серым цветом. Одновременно с этим активируются соседние «Мобильный хот-спот» и «WiFi». И отобразится список беспроводных сетей, которые в данный момент доступны для подключения.
Остается только выбрать свой роутер и присоединиться к нему.
Через параметры сети интернет
Второй способ выключить автономную работу компьютера или ноутбука — это зайти из меню «Пуск» в раздел «Параметры»
Далее открыть «Сети и Интернет»
И найти «Режим в самолете»
Здесь переводим в неактивное состояние тумблер напротив соответствующего текста
Беспроводные модули Wi-Fi блютуз должны активироваться
С помощью сочетания специальных клавиш на ноутбуке или компьютере
Наконец, на многих ноутбуках или отдельных клавиатурах, которые подключатся к компьютеру, есть отдельная кнопка, отвечающая за режим самолета. Обычно он включается и отключается сочетанием ее с клавишей «Fn». Достаточно просто нажать их одновременно.
Также очень часто включение режима полета сопровождается включением светового индикатора на светодиодной панели в верхней части клавиатуры.
Что делать, если режим в самолете на Windows 10 не отключается?
Казалось бы, все просто. Но бывают случаи, что режим самолета на Windows 10 не отключается никаким из вышеперечисленных способов. Это возможно при возникновении каких-либо ошибок в работе беспроводного сетевого адаптера WiFi.
Перезагрузка
И здесь следует вспомнить, что очень многие вопросы решаются путем обычной перезагрузки операционной системы. Сделать это можно либо из того же меню «Пуск» Windows
Либо принудительно кнопкой питания или перезагрузки на ноутбуке или компьютере.
Перезапуск беспроводного сетевого адаптера
Также можно отдельно включить и выключить беспроводной адаптер WiFi без перезапуска всего ноутбука или компьютера. Для этого необходимо в поисковой строке Windows ввести «Диспетчер устройств» и зайти в одноименную системную программу
В списке находим «Сетевой адаптер» и далее по названию модуль, отвечающий за работу WiFi. Он обычно имеет в название слово «Wireless». Кликаем правой кнопкой для вызова вспомогательного меню и выбираем «Отключить»
Подтверждаем действие
И после этого аналогично его включаем обратно
Обновление драйверов
Если ничего не помогает, и компьютер по-прежнему не выходит из режима в самолете, то попробуем обновить обновить драйвера на сетевой адаптер. Возможно, они слетели в результате конфликта при установке какой-то программы или других драйверов. И Windows его просто не может обнаружить в системе.
- Если у вас есть еще один ноутбук, который имеет доступ в интернет, то предварительно можно загрузить ПО на флешку и перенести его на сломанный или установить прямо с внешнего накопителя.
- Если же это единственный компьютер в доме, то придется либо подключить его к интернету по кабелю, либо воспользоваться мобильным USB модемом. Иначе скачать драйвера будет просто неоткуда.
В том случае, когда удалось выйти в сеть через альтернативный источник (кабель или 4G), также в «Диспетчере устройств» нажимаем правой кнопкой мыши по названию сетевого адаптера и выбираем «Обновить драйверы»
Далее запускаем автоматический режим
WiFi не активен из-за энергосбережения
Когда мы имеем дело с ноутбуком, то в Windows 10 по умолчанию активна функция энергосбережения при достижении заряда батареи критически низкого результата. В зависимости от настроек она может принудительно отключать все беспроводные модули, чтобы поиск сигнала дополнительно не разряжал аккумулятор.
Для отключения этого режима опять вызываем настройки диспетчера устройств и в подменю, которое вызывается правой клавишей мыши по клику на Wireless Adapter, переходим в «Свойства»
И во вкладке «Управление электропитанием» снимаем флажок с «Разрешить отключение этого устройства для экономии энергии»
Режим в самолете на Windows 10 (11) сам включается и отключается
Сбой настроек в системной службе Windows 10, отвечающей за сетевые соединения, также может стать причиной постоянного самопроизвольного включения и выключения режима «в самолете». Чтобы исправить ситуацию в строке поиска (рядом с иконкой меню «Пуск») прописываем слово «services.msc» для вызова системной программы
В ней ищем строку в правой колонке «Служба автонастройки WLAN»
Заходим в нее и в качестве «Типа запуска» выставляем на «Автоматически». После чего нажимаем на кнопку «Запустить» и применяем настройки
Видео
Пошаговая инструкция
Подведём итог, как быстрее и проще всего отключить режим в самолёте на ноутбуке или компьютере.
- Жмём на меню «Пуск»
- Открываем меню «Параметры»
- Выбираем «Сеть и Интернет»
- Заходим в «Режим в самолёте»
- Выключаем
Актуальные предложения:

Задать вопрос
- 10 лет занимается подключением и настройкой беспроводных систем
- Выпускник образовательного центра при МГТУ им. Баумана по специальностям «Сетевые операционные системы Wi-Fi», «Техническое обслуживание компьютеров», «IP-видеонаблюдение»
- Автор видеокурса «Все секреты Wi-Fi»
Не знаю почему, но как-то я упустил этот момент и не рассказал о том, что такое режим «в самолете» в Windows 10. Для чего он нужен, как его включить, отключить и как решить проблемы связанные с этой функцией. Как это обычно бывает, с появлением возможности включить режим «в самолете» на ноутбуке, или ПК, у пользователей появилось много вопросов и проблем. Чаще всего не удается отключить этот режим на компьютере (где он в принципе не нужен). А если он отключается, то очень часто Wi-Fi, или Bluetooth перестают работать, или работают не так как нужно.
Для чего нужен режим «в самолете» на компьютере? Все очень просто. При включении данного режима в настройках Windows 10, отключаются все беспроводные модули. В ноутбуках это обычно Bluetooth и Wi-Fi. Так же сотовая сеть, например, на планшете. Как не сложно догадаться из названия, он предназначен в основном для использования при перелетах. Ну на ноутбуке он еще может нужен, а на ПК зачем? Непонятно. Если я хочу отключить Wi-Fi, я просто отключаю его в параметрах, или нажав на отдельную кнопку в свойствах подключения.
Лично у меня не было проблем с этим режимом. Он у меня всегда отключен. Но судя по отзывам в интернете, не у всех так. Сейчас постараемся во всем разобраться.
Как отключить режим «в самолете» в Windows 10 (на ноутбуке и ПК)?
Самый простой способ, это нажать на иконку подключения к интернету, или на кнопку вызова центра уведомлений, и нажать на кнопку «Режим в самолете». Один раз нажимаем, он включается и кнопка становится синей. Нажимаем еще раз – отключается.
Или еще один вариант. Заходит в «Параметры».
Переходим в раздел «Сеть и интернет».
Открываем вкладку «Режим в самолете», и отключаем/включаем его переключателем.
В большинстве случаев, все отлично включается, отключается, и все радиомодули продолжают нормально работать. Даже на стационарном компьютере. Если установлен Wi-Fi, и/или Bluetooth адаптер.
Отключаем сочетанием клавиш на ноутбуке
Практически на каждом ноутбуке есть функциональные клавиши для включения и отключения беспроводных модулей. Так вот, в Windows 10 они работают даже без установки драйверов и всяких там утилит от производителя. И этим сочетанием клавиш можно управлять режимом «в самолете».
На ноутбуке ASUS, это клавиши FN + F2. На функциональной клавише должна быть иконка. Обычно она в виде беспроводной сети. А на новых моделях ноутбуков иконка уже в виде самолета.
Так же может быть сочетание клавиш Fn+F12, Fn+F9 и т. д. Все зависит от производителя ноутбука.
Решение проблем с режимом «в самолете»
Самые частые вопросы по этой теме: как отключить режим на компьютере, если нет пункта в настройках, и что делать, если режим «в самолете» сам включается.
На самом деле, сложно ответить на эти вопросы, так как сам с этим не сталкивался. Да и каких-то решений в интернете не нашел. По поводу «сам включается», это очень вряд ли, так как там нет такой функции. Разве что может какая-то сторонняя программа автоматически управляет этими настройками. Если нет пункта в настройках, и данный режим отключен, то вполне возможно, что его просто не должно быть на вашем устройстве. Скорее всего у вас стационарный компьютер (без беспроводных адаптеров), и он там не нужен.
Если не работает беспроводная сеть, или работает не стабильно после отключения режима, то попробуйте несколько решений. Так же описанные ниже советы могут помочь в том случае, когда переключатель (ползунок) неактивный, и не удается отключить данный режим.
- Первым делом перезагрузите свой ноутбук, или ПК. Нужно нажать на меню пуск, нажать на кнопку «Выключение» и выбрать «Перезагрузка.»
Все должно заработать. А режим «в самолете» лучше больше не включайте.
- Запретите отключение беспроводного адаптера для экономии энергии. В Windows 10 это сделать не сложно. Писал об этом здесь.
- В диспетчере устройств можно попробовать удалить Wi-Fi адаптер. Просто нажмите на него правой кнопкой мыши и в меню выберите пункт «Удалить». После перезагрузки компьютера он должен установится автоматически.
- Проверьте, включена ли служба автонастройки WLAN. В комментариях писали, что это помогло.
- Обновите драйвер Wi-Fi адаптера по инструкции: обновление (установка) драйвера на Wi-Fi в Windows 10.
- Можно так же попробовать сделать сброс настроек сети по этой инструкции.
Буду благодарен, если вы напишете в комментариях о решении, которое помогло вам. И опишите свою проблему. Полезную информацию буду добавлять в статью.
Наверное, все слышали о существовании режима «В самолете» для смартфона. Аналогичная функция присутствует не только в мобильных устройствах, но и в компьютерах. Поскольку ноутбуки не поддерживают работу SIM-карт, принцип работы опции сильно отличается от телефона. Кроме того, пользователи не знают, как отключить режим «В самолете» на операционной системе Windows 10, а в некоторых случаях опция не деактивируется даже при соблюдении всех требований инструкции.
Для чего нужен режим «В самолете»
В смартфоне режим полета нужен для того, чтобы отключить мобильную связь. Это помогает снизить риск помех при путешествиях воздушным транспортом. Обладатели ноутбуков тоже летают на самолетах, но в лэптопы нельзя вставить симку, а потому аналогичная опция отключает не сотовую связь, а прочие другие беспроводные интерфейсы: Wi-Fi и Bluetooth.
Зная о функционале режима, можно придумать разные сценарии использования «полета». К примеру, вы не хотите, чтобы кто-то случайно подключился к устройству по протоколу Bluetooth или желаете на время заблокировать доступ к интернету. В таких ситуациях функция действительно помогает.
Как его отключить в Windows 10
Активный режим полета не позволяет владельцу устройства выходить в интернет и подключаться по Блютуз. Поэтому при возникновении проблем с беспроводным соединением рекомендуется, в первую очередь, проверять, включен ли «самолет». А отказаться от использования опции можно разными способами.
На заметку. Убедиться в том, что функция, блокирующая доступ к интернету и подключение по Bluetooth, активна, можно по значку самолета в системной панели.
С Рабочего стола
Пожалуй, это самый простой вариант деактивации режима. Чтобы отказаться от использования опции, нужно:
- Щелкнуть мышкой по значку самолета в системной панели.
- Кликнуть по голубому квадрату с надписью «В самолете».
- Если все сделано верно – квадрат перестанет подсвечиваться голубым цветом.
После отключения функции можно беспрепятственно активировать Wi-Fi или Bluetooth. Система больше не будет блокировать доступ к беспроводным сетям.
Через параметры сети интернет
Поскольку режим полета непосредственным образом влияет на подключение к интернету, найти кнопку деактивации можно в настройках параметров сети. Для этого нужно щелкнуть ЛКМ по значку Wi-Fi в системной панели, а затем, по аналогии с предыдущим способом, кликнуть по голубому квадрату с логотипом самолета.
Если по каким-то причинам диалоговое окно через нижнюю панель не открывается, стоит воспользоваться альтернативным методом:
- Запустите «Параметры» через меню «Пуск».
- Перейдите в раздел «Сети и интернет».
- Откройте вкладку «В самолете».
- Передвиньте ползунок в положение «Выкл.».
Также в указанном разделе «Параметров» будут переключатели активации Wi-Fi и Bluetooth, поэтому вы сможете активировать доступ к сети, не выходя из настроек.
Комбинация клавиш
Заключительный вариант отключения режима предполагает использование комбинации клавиши «Fn» и кнопки с изображением самолета (как правило, ее роль играет клавиша «F7»). При этом обратите внимание, что раскладка может отличаться в зависимости от модели ноутбука. В частности, устройства, выпущенные до 2015 года, вовсе лишены кнопки деактивации «полета».
Решение возможных проблем
Казалось бы, нет ничего сложного в отключении «полета», однако многим пользователям не удается восстановить доступ к интернету после выполнения указанных выше действий. В этой связи рекомендуется обратиться к вспомогательным действиям, которыми нужно сопровождать стандартную деактивацию «самолета».
Перезагрузка
В качестве первого действия на ум приходит перезагрузка компьютера. Это вполне логично, ведь принудительное выключение и повторное включение ПК часто решает проблемы, связанные с работой устройства.
Помощь перезагрузки объясняется тем, что в некоторых случаях процесс, отвечающий за режим «В самолете», попросту зависает. Через Диспетчер задач отменить задачу не получается, поэтому единственным выходом становится выключение ноутбука.
Автоматическая настройка WLAN
Нередко проблема отсутствия доступа к интернету по Wi-Fi возникает из-за сбоя в работе службы автонастройки WLAN. Ее нужно перезапустить:
- Откройте окно «Выполнить», нажав одновременно клавиши «Win» + «R».
- Введите запрос «services.msc», а затем нажмите клавишу «Enter» или кнопку «ОК».
- Найдите в списке «Служба автонастройки WLAN».
- Кликните правой кнопкой мыши.
- Перейдите в «Свойства».
- Нажмите кнопку «Остановить».
- После остановки службы не закрывайте диалоговое окно и в меню «Тип запуска» установите значение «Автоматически».
- Нажмите «Применить».
- Теперь в окне «Выполнить» введите запрос «msconfig», чтобы настроить автоматическую активацию функции при включении компьютера.
- Во вкладке «Службы» найдите «Автонастройку WLAN» и отметьте ее галочкой.
- Примените изменения.
Теперь вы можете быть уверены, что Wi-Fi работает после отключения режима «В самолете». Если положительных изменений не произошло – рассмотрите другие способы решения проблемы.
Перезапуск беспроводного сетевого адаптера
Бывает, что «полет» отключается, однако доступ к интернету не восстанавливается. Это связано со сбоем Wi-Fi-адаптера, а проблема решается следующим образом:
- Запустите Диспетчер устройств, обратившись к помощи поисковой строки или через меню «Пуск».
- Раскройте вкладку «Сетевые адаптеры».
- Щелкните правой кнопкой мыши по названию своего роутера.
- Нажмите «Отключить устройства».
- Наконец, еще раз кликните ПКМ по имени маршрутизатора, но теперь нажмите «Включить устройство».
Теперь попробуйте снова открыть настройки подключений и активируйте Wi-Fi. Если это не поможет – рассмотрите альтернативный способ.
Обновление драйверов
Не покидая Диспетчер устройств, можно выполнить еще одно действие – обновить драйверы сетевого адаптера. Для этого нужно щелкнуть ПКМ по названию маршрутизатора и нажать соответствующую кнопку.
Важно. Иногда обновление ПО не помогает, в отличие от полной переустановки драйверов, которая осуществляется путем удаления софта через свойства адаптера и повторную установку при помощи дистрибутива, скачанного с официального сайта разработчика.
Установить апдейт можно и другим способом. Например, при помощи дистрибутива с загруженной флешки или в ручном режиме, предварительно скачав инсталлятор с официального сайта производителя сетевого адаптера.
WiFi не активен из-за энергосбережения
Последнее, что стоит проверить – активирован ли режим энергосбережения, поскольку он непосредственным образом влияет на все беспроводные сети, включая Wi-Fi:
- Запустите «Диспетчер устройств».
- Раскройте вкладку «Сетевые адаптеры».
- Кликните ПКМ по названию роутера.
- Перейдите в «Свойства».
- Откройте вкладку «Управление электропитанием».
- Снимите галочку с пункта «Разрешить отключение этого устройства для экономии энергии».
- Сохраните изменения.
Также вы можете не копаться в настройках Диспетчера устройств, а просто активировать производительный режим в общих настройках электропитания. Для этого щелкните ПКМ по значку аккумулятора в системной панели и откройте одноименный раздел.
Airplane Mode is a feature that allows you to disable all wireless communication on a device.[1]
It can be useful if you are using a laptop on an airplane, but it can cause issues in other situations. While you can disable it in settings, it can be turned back on accidentally by users, or a bug may enable it. But, if you are an administrator, then it can be permanently disabled so that it cannot be turned back on. This article will show you how.
The steps in this article work on Windows 11 as well.
Things You Should Know
- Press ⊞ Win+R and type cmd into the box that pops up.
- Hit Ctrl+⇧ Shift+↵ Enter together. Then, click Yes.
- Type SC CONFIG RmSvc START= DISABLED in the Command Prompt window and press ↵ Enter.
-
1
Press ⊞ Win+R.
-
2
Type cmd into the box that comes up. Do not click OK.
Advertisement
-
3
Press Ctrl+⇧ Shift+↵ Enter at the same time.
-
4
Click Yes on the UAC dialog that comes up.
- If you do not have administrator permissions, then you cannot do this.
-
5
Type the following command inside of the Command Prompt window: SC CONFIG RmSvc START= DISABLED
-
6
Press ↵ Enter. The command prompt should then report that it was successful.
-
7
Restart your computer. Click Start
, Power
, and then «Restart». This will apply the changes.
Advertisement
Add New Question
-
Question
It says access denied, how do I fix that?
You need to make sure that you are running Command Prompt as an administrator. To do that, make sure you press Ctrl + Shift + Enter after you type it into the run box. You can also type «cmd» into the search bar on start, and then right click command prompt and click «Run as administrator».
-
Question
Will this completely turn off the Wi-Fi or the internet? I need to disable this function all together.
No, this will do the opposite of what you want to do. To disable Wi-Fi, follow the steps in How to Enable Airplane Mode in Windows 10. To disconnect a wired connection, then pull the Ethernet cable out of the back of the computer.
-
Question
How do I reverse this?
To reverse this, open the search bar and type «Services», then open the services app. Then scroll down to the «Radio Management Service». Right click it and select Properties. Then change the startup type to «Automatic» and click Start. This will reenable Airplane mode. You may need to restart your computer.
See more answers
Ask a Question
200 characters left
Include your email address to get a message when this question is answered.
Submit
Advertisement
-
To re-enable the ability to use Airplane mode, follow these steps:
- Open Start.
- Type «Services» into the search bar, then open the «Services» result that comes up.
- Scroll down to «Radio Management Service», right click it and then select properties.
- Change the «Startup type» to «Automatic», and then click on the Start button in the window that comes up. This will re-enbale the ability to turn on Airplane mode. You may need to restart your computer.
Thanks for submitting a tip for review!
Advertisement
Things You’ll Need
- A Windows 10 or 11 Computer
- Administrator permissions
References
About This Article
Thanks to all authors for creating a page that has been read 82,767 times.







 Все должно заработать. А режим «в самолете» лучше больше не включайте.
Все должно заработать. А режим «в самолете» лучше больше не включайте.