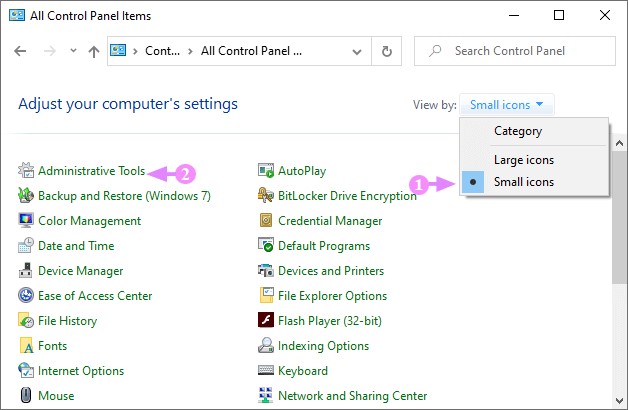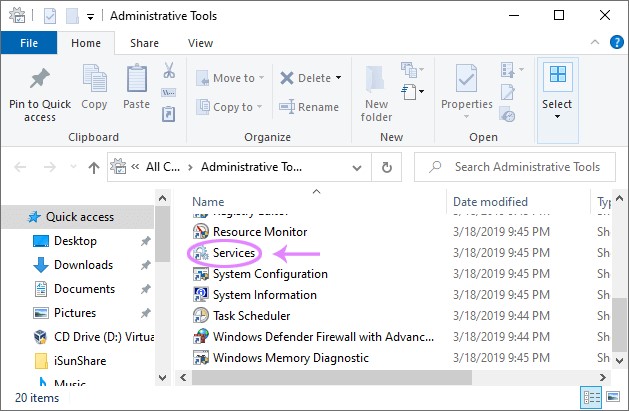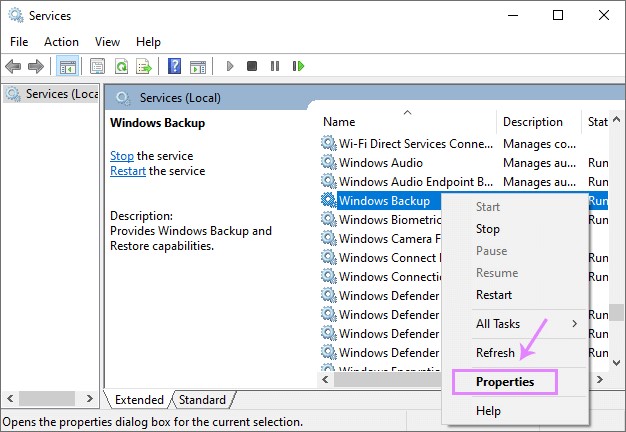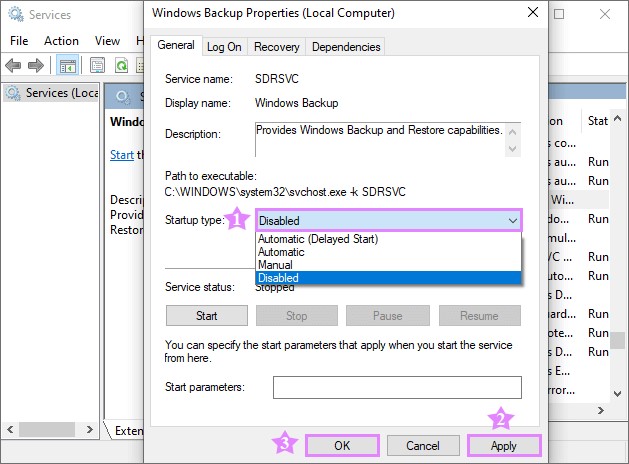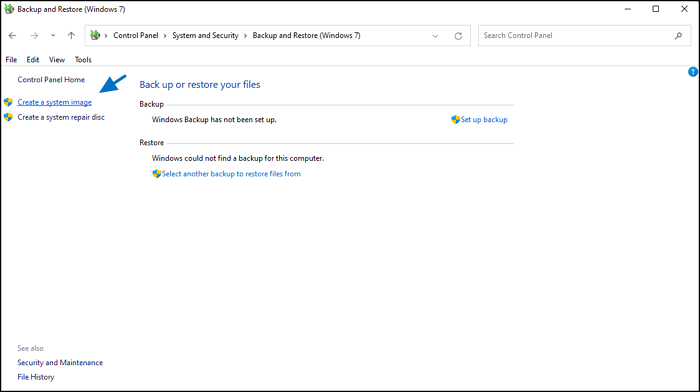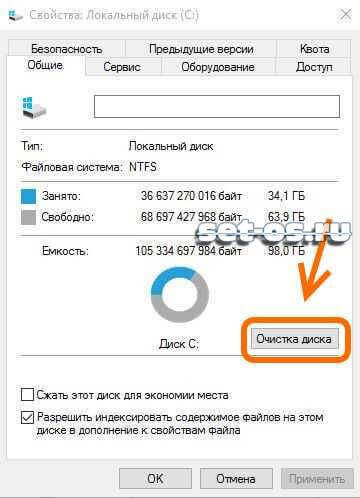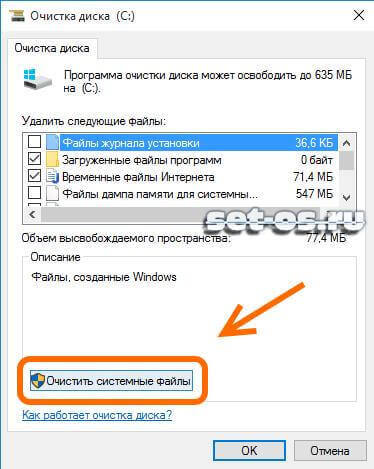A backup can allow you to recover your files and software without any data loss if any problem occurs. However, these documents can quickly fill up your hard disk drive, especially on smaller drives. Windows will continue to fill your disk with useless backup files through automatic system backups. The backup comprises older Windows update files that you may remove from time to time. What you need to know is how to turn off the Windows backup. So, here, you will get the easy process to disable Windows Backup on Windows 10.
Overview of Windows Backup
Window users may use Windows backup to generate data backups and retrieve data that has been lost, corrupted, or erased from earlier backups. Even though this function was discontinued in Windows 8 and eliminated in Windows 8.1, it is reinstated in Windows 10. It allows users to copy their data and build an operating system image.
When Windows backup is installed on your PC, it will maintain newly updated files and folders and store them. Some customers have reported that Windows shows «backup in process». In reality, there isn’t even a backup going on. Meanwhile, the PC is so slow that you cannot complete any tasks. This problem can be caused by several things, including software conflicts, scheduled backups, and some unique components that cannot be replicated.
The best option for turning off Windows backup is to use «Services». It is the most common approach to disable Windows 10 backup. You may do it in this manner if you follow the guidelines below.
Step 1. At first, you need to open your Control Panel. Then, click on the «View by» option located at the top right corner. Afterward, change the «View by» option from category to large or small icons, whichever you prefer.
Step 2. Locate the Administrative Tools category and choose it to open the window.
Step 3. To continue, you need to navigate to the Name column and then double-click on the «Services» option.
Step 4. Now, you will have to locate the «Windows Backup» option from the «Services» window. Right-click on it. Next, you need to click on the «Properties» option from the drop-down menu.
Step 5. If you see that the service status is displaying «running,» then you need to hit the Stop option.
Step 6. Following this, you need to click on the «Startup type» to expand the drop-down menu. Now, you need to select the «Disabled» option. Lastly, you will have to click on the «OK» option to save the changes you have made.
How to Backup Windows 10 OS in 2 Ways?
Our article presents two easy ways that show how to backup Windows 10 OS. So, if Windows 10 OS backup is your goal, you have come to the right article.
Customize Your Backup Plan
Maintaining a backup plan might help you avoid the terrible situations you might encounter. A backup is a convenient option for malware attacks and lost files. In disk corruption or system malfunctions, they also allow speedy and complete recovery. When situations become unmanageable, such as building fires, offsite backups are essential.
EaseUS Todo Backup is a freeware backup program that can back up the system disk, specific files, folders, and entire hard drives. Select the type of backup you want to generate with the program to get started. The rest will be taken care of by this efficient data backup tool. Some of the best advantages that will encourage you to install this program are as follows:
1. It can produce a variety of backups, and you may choose from the following:
- A complete backup
- Incremental backups: Changes based on previous backups
- Differential backups: Changes based on the initial full backup
2. These backups restore and back up individual files, folders, the hard disk, the Windows operating system, email, a different partition, or the entire computer.
3. This program allows you to shrink backup images and consolidate several images into a single smaller file to save space on your hard drive.
4. EaseUS Todo Backup will attempt to store your incremental backups to a network drive, NAS disc, OneDrive, GoogleDrive, Dropbox, or the EaseUS cloud.
5. It now provides users with an online backup service that allows them to access their backups from anywhere using only their account.
6. EaseUS Todo Backup may set up a smart schedule to detect certain files or folders every half-hour and produce a fresh backup image if any changes have been made within that time frame. It supports the following backups:
- To back up regularly changing database files
- To create a backup of shared files constantly modified by several users.
- To generate numerous restoration points for recovery or a rollback.
Step 1. To start backup, click the Select backup contents.
Step 2. There are four data backup categories: File, Disk, OS, and Mail.
Step 3. On the left-hand side, you’ll see a list of local and network files. Selecting the files to be backed up by expanding the directory.
Step 4. Follow the instructions on the screen and pick the location where you wish to store the backup.
In Backup Options, click Options to encrypt the backup with a password, specify the backup schedule, and choose whether or not to start the backup at a certain event in Backup Scheme. There are a variety of customizable features available for you to explore, and you may tailor the backup operation to meet your specific requirements.
Step 5. Backups can be stored on a local disk, in EaseUS’s cloud service, or on a network attached storage device (NAS).
Step 6. EaseUS Todo Backup allows customers to back up data to a third-party cloud drive or the company’s own cloud storage.
If you wish to back up your data to a third-party cloud drive, select Local Drive, scroll down to add Cloud Device and enter your account information.
You may also use EaseUS’s own cloud storage service. Click EaseUS Cloud, create an account using your EaseUS Account, then log in to your account.
Step 7. To begin a backup, choose Backup Now. It will appear in the shape of a card on the left-hand panel when the backup process has been successfully finished. To handle the backup job in more detail, right-click on it.
Conclusion
Windows Backup offers many benefits, but it also has some drawbacks. It might slow down your Windows device and obstruct your work. The backup procedure must be disabled if you want your machine to function correctly.
In this post, we’ll show you how to deactivate Windows 10’s backup process in the most efficient way possible. We’ve also included a link to the greatest backup solution, EaseUS Todo Backup. It can assist you in backing up and restoring your important files and data without interfering with your working procedures. The best part of this software is that it allows several backup features to its users.
Когда архивация данных Windows включена, Windows создает резервные копии выбранных вами параметров на всех устройствах с Windows 11, в которые вы вошли с учетной записью Майкрософт.
Включить архивацию данных Windows
Чтобы включить программу архивации данных и задать параметры архивации, выберите Пуск > Параметры > Учетные записи > Программа архивации данных.
Открыть параметры архивации данных Windows
Можно создавать резервные копии для следующих элементов:
-
Синхронизация папок OneDrive
Включите синхронизацию папок OneDrive, чтобы начать резервное копирование ваших файлов и папок прямо со страницы параметров. Этот параметр недоступен для рабочих или учебных учетных записей.
-
Запомнить мои приложения
Windows запоминает установленные приложения и помогает восстановить их из Microsoft Store на новых устройствах. Этот параметр недоступен для рабочих или учебных учетных записей, и Windows не запоминает ваши приложения для рабочих или учебных учетных записей.
-
Запомнить мои параметры
Вы можете создать резервные копии своих параметров, включая пароли, язык и другие параметры Windows. Если включить параметр Другие параметры Windows, Windows будет синхронизировать определенные параметры устройств (например, параметры принтера и мыши), параметры проводника и параметры уведомлений.
Примечание: Параметры Запомнить мои настройкидоступны для рабочей или учебной учетной записи (если это разрешено вашей организацией). Дополнительные сведения о принципах работы Azure Active Directory и Enterprise State Roaming в части синхронизации параметров пользователей и приложений в облаке см. в статье Обзор службы Enterprise State Roaming.
Как прекратить резервное копирование
Чтобы прекратить резервное копирование параметров и удалить их из облака, выключите параметры архивации данных Windows на всех устройствах, подключенных к вашей учетной записи Майкрософт. После этого вам потребуется удалить эти параметры из вашей учетной записи. Для этого выполните следующие действия.
-
Перейдите на сайт account.microsoft.com/devices.
-
В нижней части страницы нажмите Очистить сохраненные параметры.
Когда параметр Синхронизация включен, Windows синхронизирует выбранные вами параметры на всех устройствах с Windows 10, в которые вы вошли с учетной записью Майкрософт.
Примечание: Вы также можете синхронизировать параметры для рабочей или учебной учетной записи (если это разрешено вашей организацией). Дополнительные сведения о том, как Azure Active Directory и служба Enterprise State Roaming выполняют синхронизацию параметров пользователя и приложения с облаком см. в статье Обзор службы Enterprise State Roaming.
Чтобы найти параметры синхронизации, нажмите Пуск , а затем выберите Параметры > Учетные записи > Синхронизация параметров .

Например, можно выбрать такие параметры как настройки языка, пароли и цветовые темы. Если включить параметр Другие параметры Windows, Windows также будет синхронизировать некоторые параметры устройств (например, настройки принтера и мыши), параметры проводника и настройки уведомлений. Полный список параметров, которые можно синхронизировать в Windows, см. в статье Справочник по параметрам перемещения в Windows 10.
Открыть параметры синхронизации
Чтобы остановить синхронизацию параметров и удалить их из облака, выключите синхронизированные параметры на всех устройствах, подключенных к вашей учетной записи Майкрософт. После этого вам потребуется удалить их из своей учетной записи. Для этого выполните следующие действия.
-
Перейдите на сайт https://account.microsoft.com/devices.
-
Прокрутите страницу вниз и выберите пункт Очистить сохраненные параметры.
Вы сталкивались с ситуацией. При работе за ПК наблюдаются временные зависания ОС, софт не открывается, расходуется много ОЗУ. Что предпринять? Рассмотрим, как отключить архивацию Windows 10.
Содержание
- Что это такое
- А нужно ли это
- Как отключить архивацию Windows 10
- Вывод
Что это такое
Разработчики включили в ОС настраиваемый элемент, отвечающий за архивацию. Он создает резервные копии файлов. Используется для восстановления ОС после сбоев. При создании резервной копии, директории и файлы переходят в другой формат.
А нужно ли это
При трансформировании файлов возникает дополнительная нагрузка на CPU. Это приводит к замедлению работы. Поэтому выключите данную функцию. Рассмотрим, как это сделать подробнее.
Нажмите «Win+R». Пропишите команду «control».
Находим раздел:
Далее «Службы».
Найдите:
Установите значения как на скриншоте.
В моем примере служба отключена, поэтому кнопка «Остановить» не активна. Перезагрузите ПК.
Читайте также:
Как пользоваться Журналом событий;
Отмена автоматического обновления в Windows 10.
Вывод
Мы рассмотрели, как отключить архивацию в Windows 10. Теперь служба не будет работать и освободится ОЗУ. Быстродействие ПК увеличится.
В операционной системе Windows 10, как и в предыдущих версиях этого семейства, есть специальная опция, благодаря которой перед любыми серьёзными изменениями создаётся резервная копия текущего состояния системы. Благодаря этому в случае сбоя можно будет сделать откат состояния на момент создания точки восстановления Виндовс 10.
Хранятся файлы бэкапов в скрытой папке System Volume Information на системном диске, доступ в которую есть только у системы. Со временем они начинают занимать много места на жёстком диске. Всвязи с этим у пользователя встаёт вопрос — как можно удалить старые резервные копии Windows чтобы освободить необходимое дисковое пространство. Специально для для подобных целей в операционной системе есть специальный инструмент очистки. Чтобы его запустить — зайдите в «Мой компьютер» и кликните правой кнопкой по системному разделу. Обычно это диск C:\. В контекстном меню надо будет выбрать пункт «Свойства». Откроется вот такое окно:
На вкладке «Общие» нажимаем кнопку «Очистка диска».
Запустится системный мастер, который анализирует состояние раздела на предмет возможности очистки и удаления лишних файлов.
Здесь нам надо нажать на кнопку «Очистить системные файлы» в нижней части окна. Снова запустится анализ раздела, после чего откроется ещё одно окно. В нём надо поставить галочку «Файлы журнала обновления Windows». Нажимаем на «ОК». После этого будет запущен процесс очистки диска и удаление резервных копий Windows 10:
Подтверждаем свои намерения и нажимаем кнопку «Удалить файлы». Теперь надо будет немного подождать, пока мастер сделает своё дело, удалит ненужные точки восстановления Windows и значительно уменьшит объём папки «System Volume Information». После этого можно снова открыть «Мой компьютер» и оценить проведённую работу.
Содержание
- Как отключить автоматическое резервное копирование?
- Что произойдет, если я остановлю резервное копирование Windows?
- Как изменить настройки резервного копирования в Windows 10?
- Как отключить службу резервного копирования Windows?
- Что такое автоматическое резервное копирование?
- Как отключить синхронизацию и резервное копирование?
- Как навсегда отключить OneDrive в Windows 10?
- Как сделать резервную копию всего моего компьютера?
- Какие бывают типы резервных копий?
- Автоматически ли выполняет резервное копирование файлов в Windows?
- Почему у меня отключено резервное копирование Windows?
- Нужна ли мне резервная копия?
- Что такое резервная копия образа Windows?
Как отключить автоматическое резервное копирование?
Отключить Автозагрузку Google+ на Android
Сначала запустите приложение и перейдите в Настройки. Затем в меню «Настройки» выберите «Камера и камера». Фотографии & gt; Автобэкап. Теперь вы можете просто щелкнуть выключателем, чтобы выключить его.
Нет ничего плохого в том, чтобы остановить резервное копирование; он не уничтожает данные, которые уже находятся на резервном жестком диске. Однако остановка резервного копирования не позволяет программе резервного копирования создавать копии всех файлов, для которых требуется резервное копирование.
Как изменить настройки резервного копирования в Windows 10?
Чтобы установить другое расписание для автоматического запуска резервного копирования в Windows 10, выполните следующие действия:
- Откройте «Настройки».
- Щелкните Обновить & amp; Безопасность.
- Щелкните Резервное копирование.
- В разделе «Ищете более старую резервную копию» выберите параметр «Перейти к резервному копированию и восстановлению». …
- В разделе «Расписание» щелкните ссылку «Изменить настройки».
30 мар. 2020 г.
Как отключить службу резервного копирования Windows?
Решение 1. Остановите резервное копирование Windows Server с помощью диспетчера сервера
- Нажмите «Далее», чтобы выбрать сервер, для которого нужно удалить роли и компоненты.
- Снимите флажок с флажка Windows Server Backup. …
- Нажмите «Удалить», чтобы отключить службу резервного копирования Windows Server.
- Решение 2.…
- Если выполняется резервное копирование, выберите Y, чтобы остановить его.
15 сент. 2020 г.
Что такое автозагрузка?
Автозагрузка — это отличная функция, представленная в Android 6.0
Как отключить синхронизацию и резервное копирование?
Как отключить Google Sync на устройстве Android
- На главном главном экране Android найдите и нажмите «Настройки».
- Выберите «Учетные записи и резервное копирование». …
- Нажмите «Учетные записи» или выберите имя учетной записи Google, если оно отображается напрямую. …
- Выберите «Синхронизировать учетную запись» после выбора Google из списка учетных записей.
- Нажмите «Синхронизировать контакты» и «Синхронизировать календарь», чтобы отключить синхронизацию контактов и календаря с Google.
Как навсегда отключить OneDrive в Windows 10?
Перейдите в «Настройки ПК», используя плитку «Настройки ПК» в меню «Пуск», или проведите пальцем от правого края экрана, выберите «Настройки», а затем выберите «Изменить настройки ПК». В разделе настроек ПК выберите OneDrive. На вкладке «Хранилище файлов» выключите переключатель Сохранять документы в OneDrive по умолчанию.
Как сделать резервную копию всего моего компьютера?
Для начала: если вы используете Windows, вы будете использовать историю файлов. Вы можете найти его в системных настройках вашего ПК, выполнив поиск на панели задач. Как только вы окажетесь в меню, нажмите «Добавить диск» и выберите внешний жесткий диск. Следуйте инструкциям, и ваш компьютер будет выполнять резервное копирование каждый час — просто.
Какие бывают 3 типа резервных копий?
Короче говоря, существует три основных типа резервного копирования: полное, инкрементное и дифференциальное.
- Полная резервная копия. Как следует из названия, это относится к процессу копирования всего, что считается важным и что не должно быть потеряно. …
- Инкрементное резервное копирование. …
- Дифференциальное резервное копирование. …
- Где хранить резервную копию. …
- Заключение.
Windows 10 выполняет автоматическое резервное копирование файлов?
Основная функция резервного копирования Windows 10 называется История файлов. Инструмент истории файлов автоматически сохраняет несколько версий данного файла, поэтому вы можете «вернуться в прошлое» и восстановить файл до того, как он был изменен или удален. … Резервное копирование и восстановление по-прежнему доступно в Windows 10, хотя это устаревшая функция.
Почему у меня отключено резервное копирование Windows 10?
Запустите DISM, чтобы восстановить поврежденные системные файлы. Будьте осторожны, если в ваших системных файлах не происходит повреждений, когда вы обнаружите, что резервное копирование отключено в Windows 10. Пользователям Windows предоставляется DISM (обслуживание и управление образами развертывания) для проверки и исправления системных файлов.
Мне нужна резервная копия?
Основной причиной резервного копирования данных является сохранение важных файлов в случае сбоя системы или отказа жесткого диска. Должны быть дополнительные резервные копии данных, если исходные резервные копии приводят к повреждению данных или отказу жесткого диска. Этот вариант лучше всего реализовать через облако или внешнее хранилище.
Что такое резервная копия образа Windows?
Резервные копии образов позволяют восстановить всю систему и / или быстро вернуться к предыдущему состоянию. Резервные копии образов дисков также позволяют создавать резервные копии всего и восстанавливать только то, что вам нужно. Например, предположим, что вы покупаете новый компьютер, и приложения Windows и Microsoft Office уже загружены на компьютер.
Похожие сообщения:
- Как включить автоматические обновления для Защитника Windows 10?
- Вопрос: Как включить автоматическое обновление Windows?
- Как отключить границы в Windows 10?
- Быстрый ответ: как отключить автоматическое обновление в Windows 10?
- Быстрый ответ: как отключить автоматическое обновление Windows 10?
- Как отключить автоматическое обновление Windows 10?
.