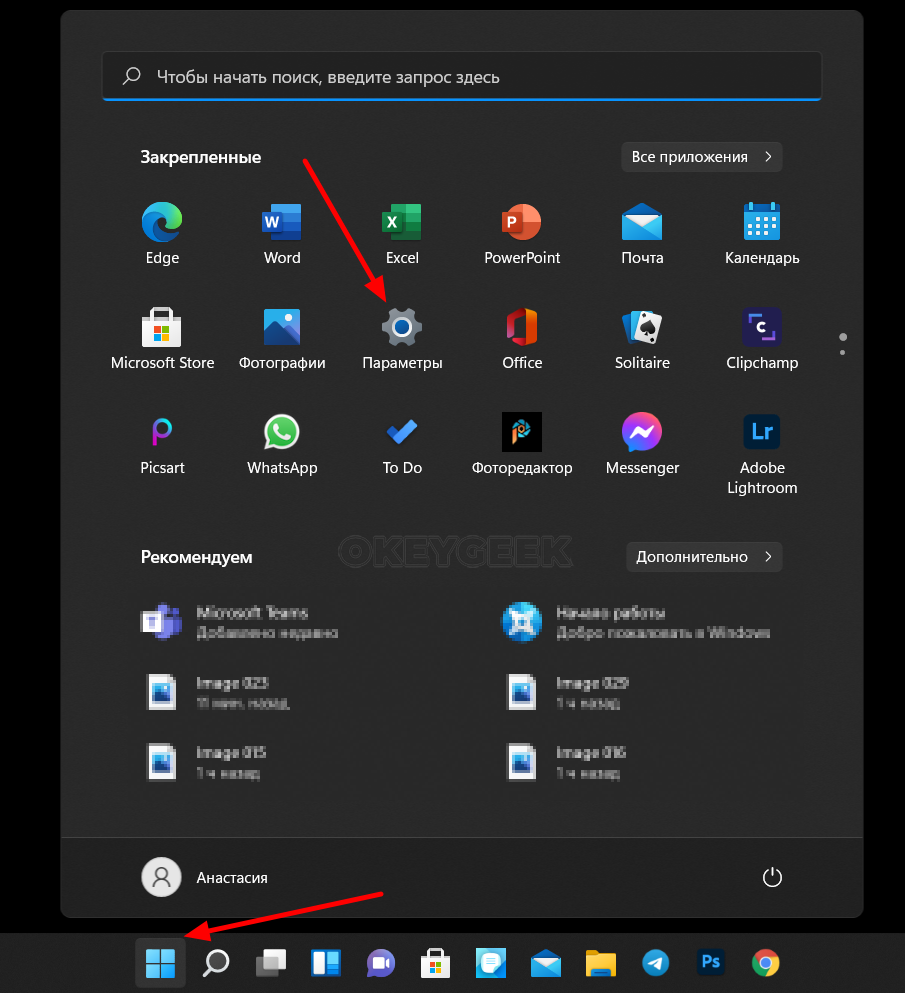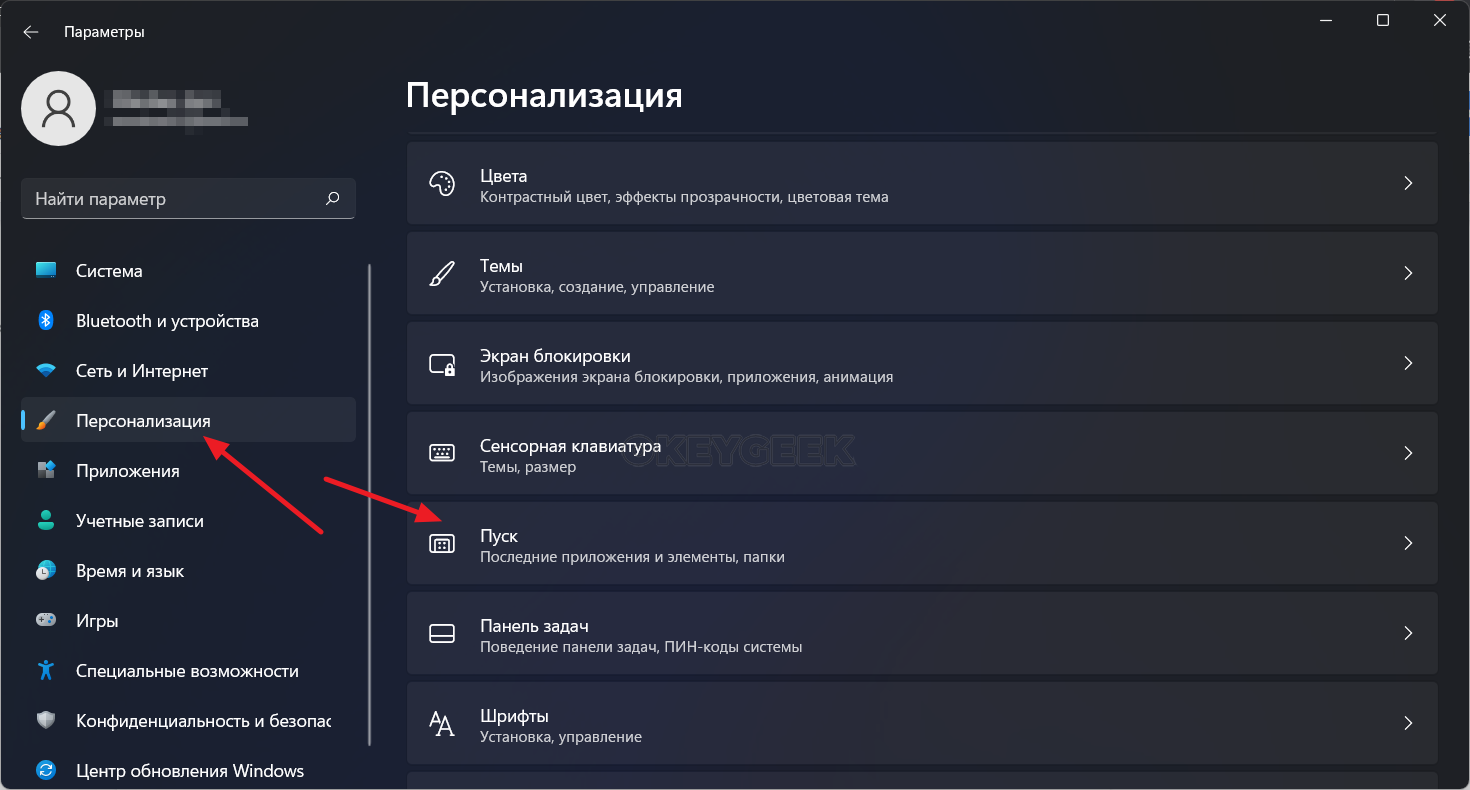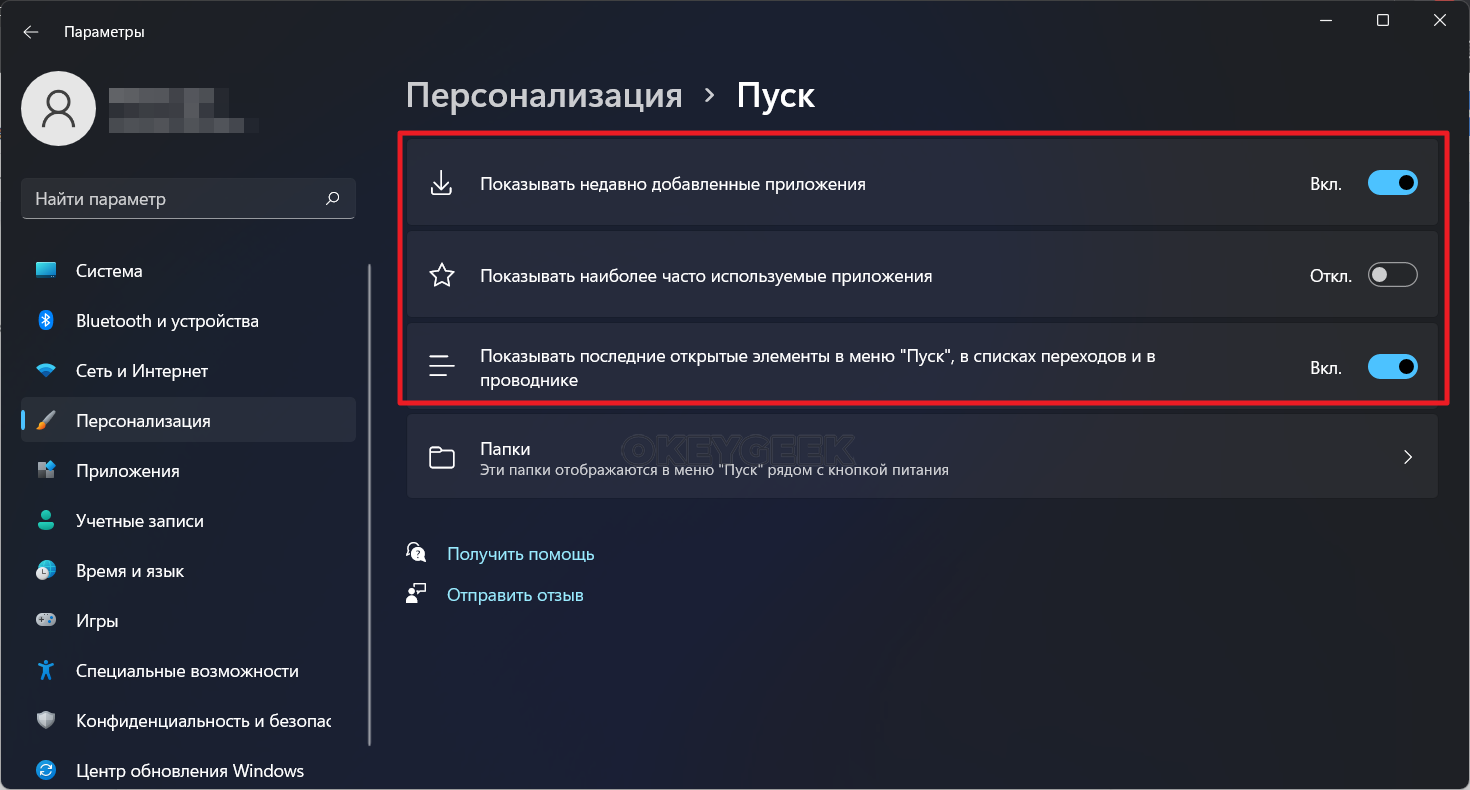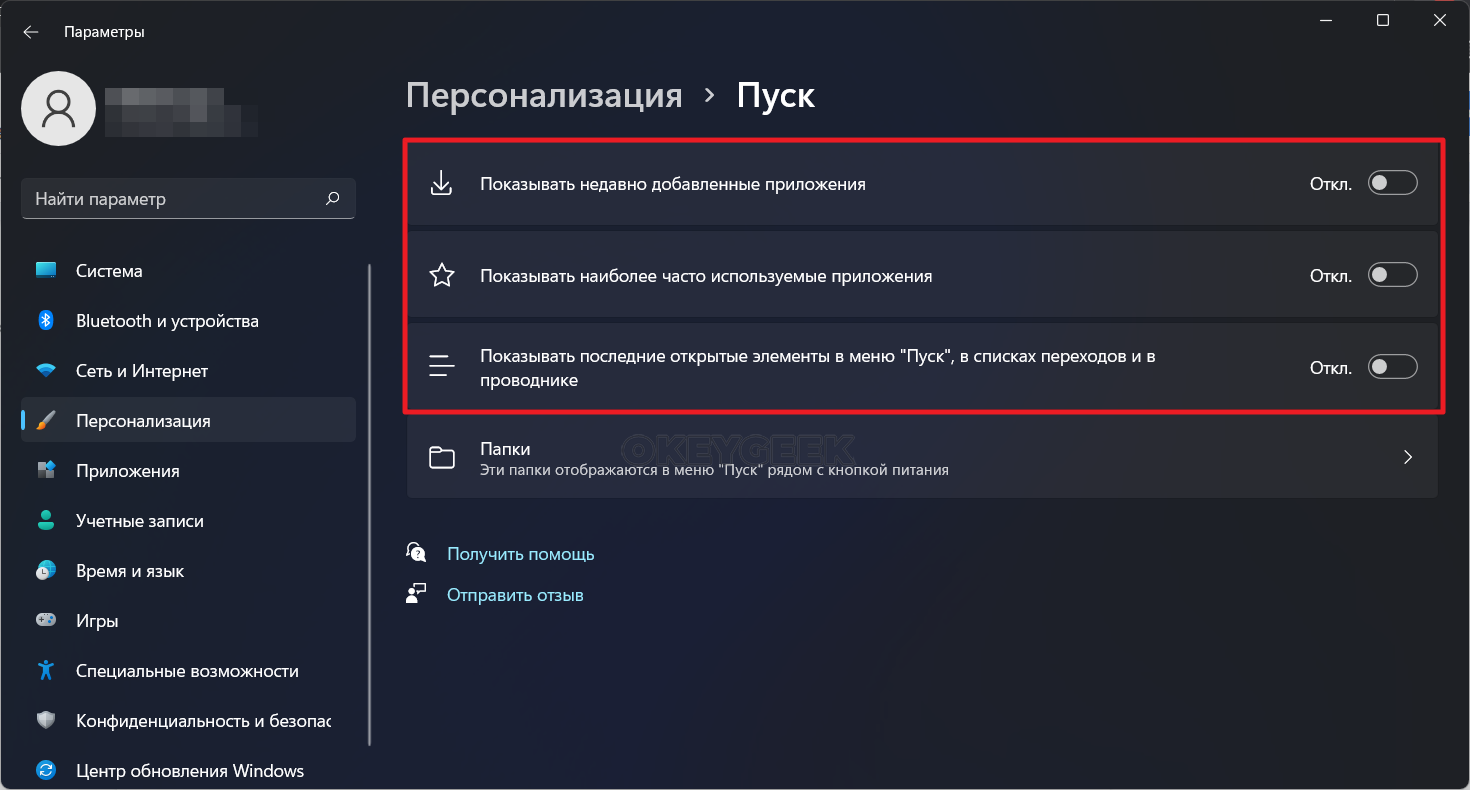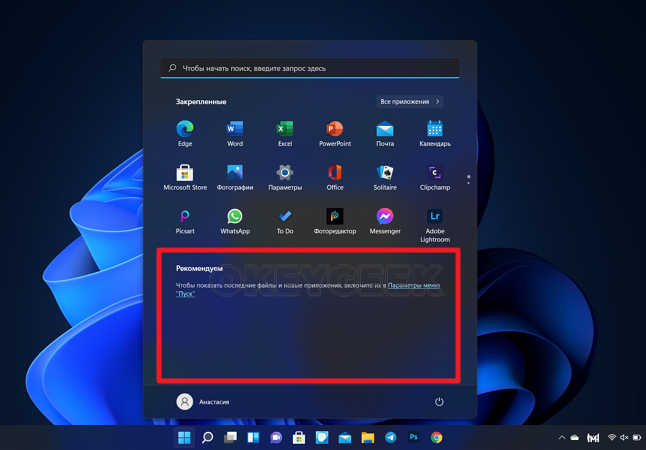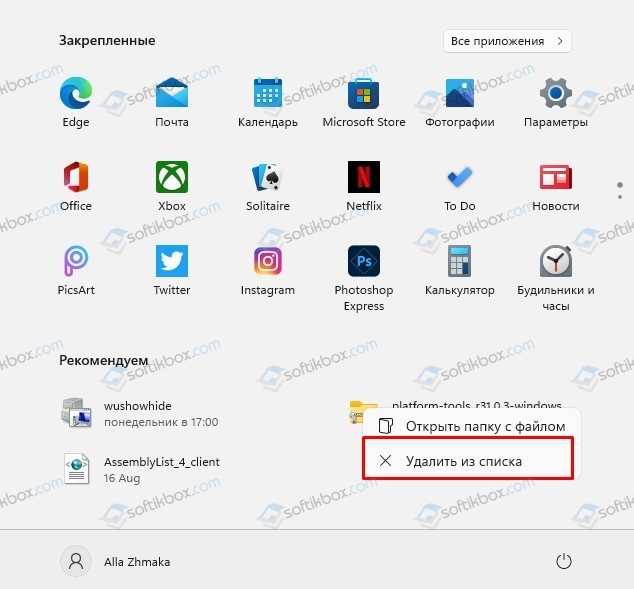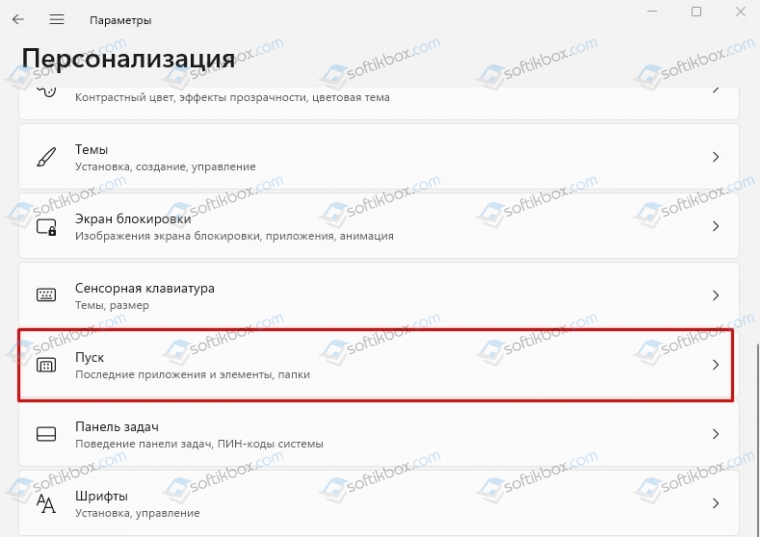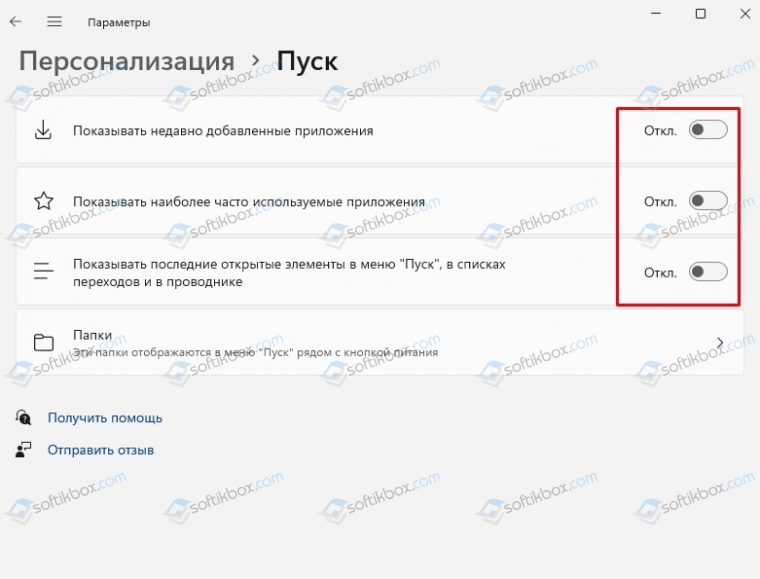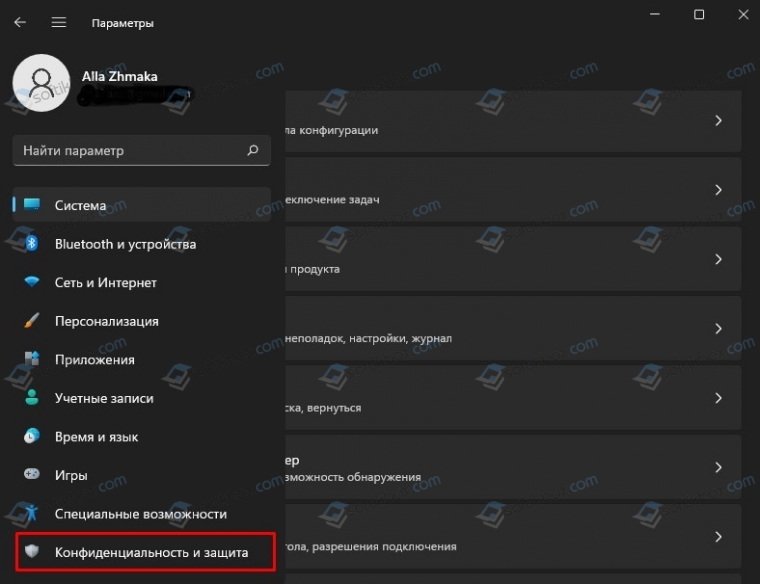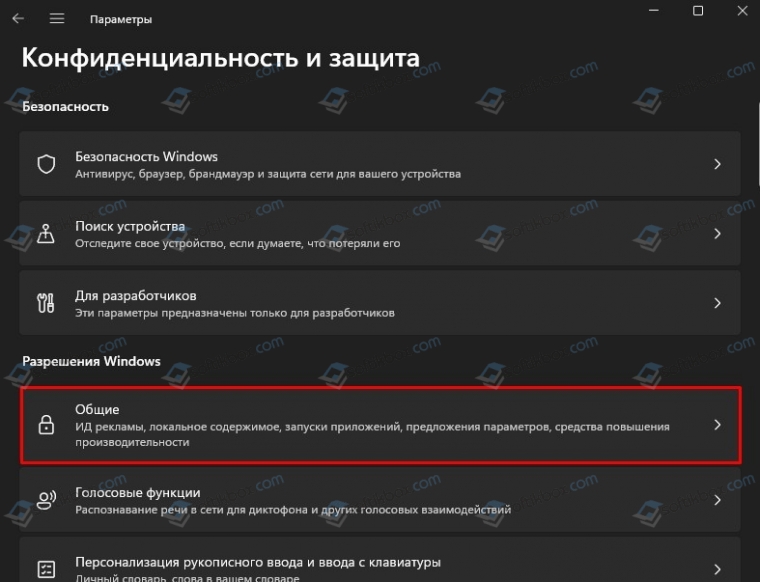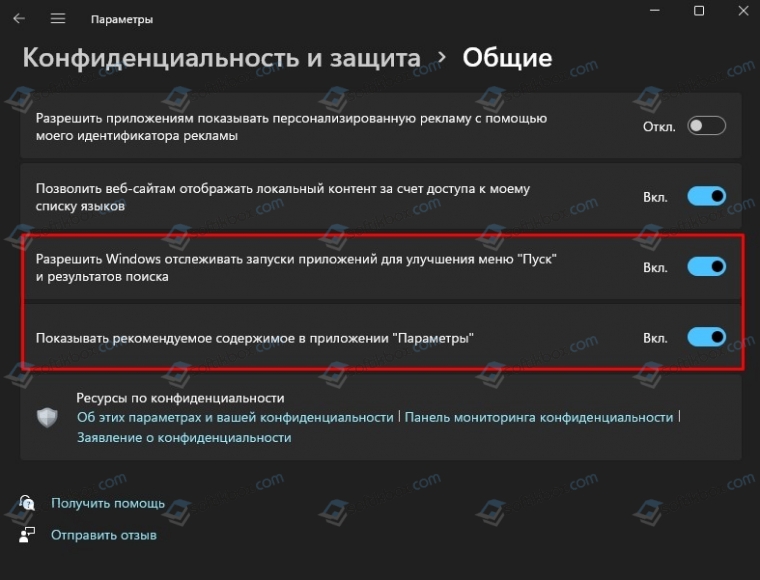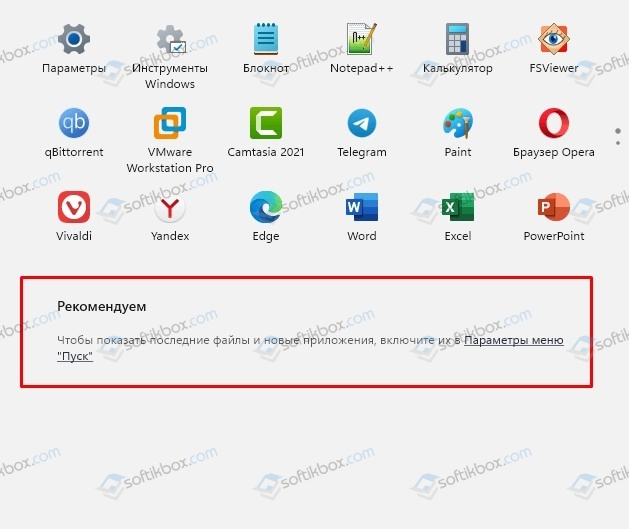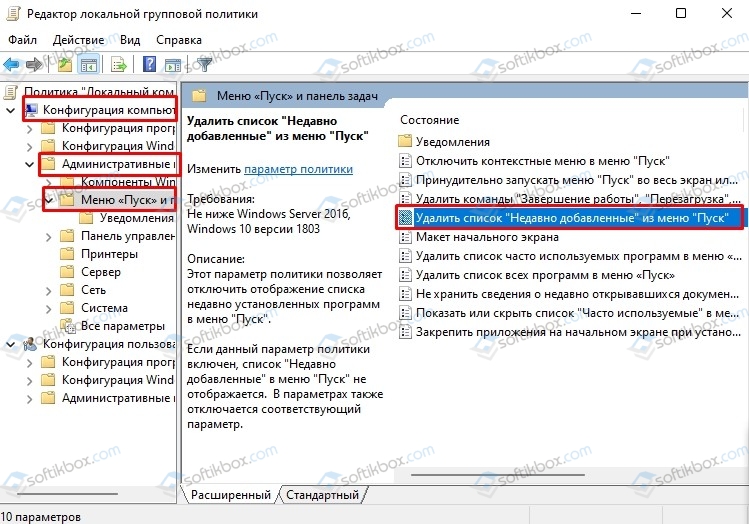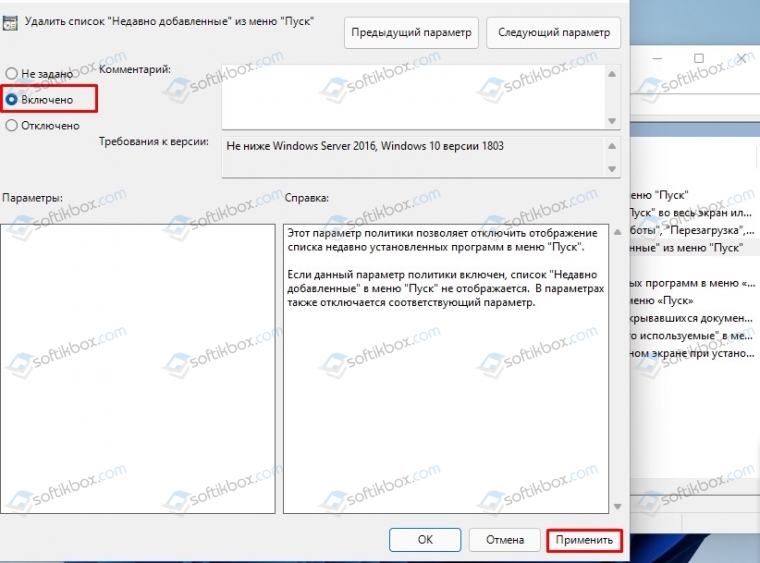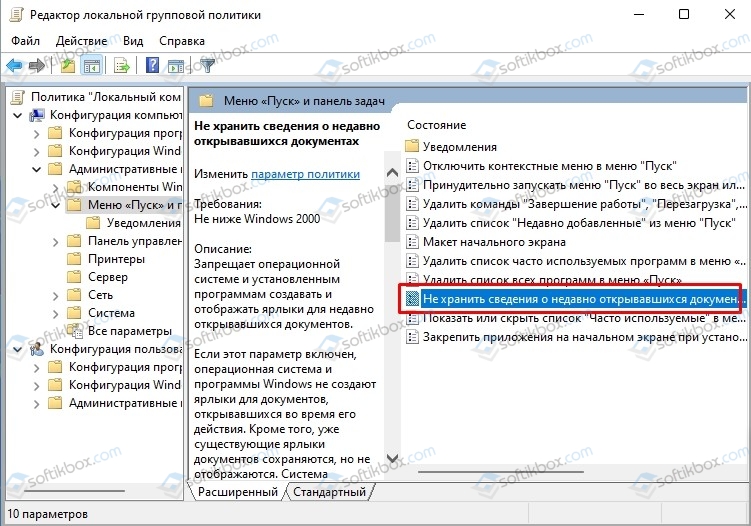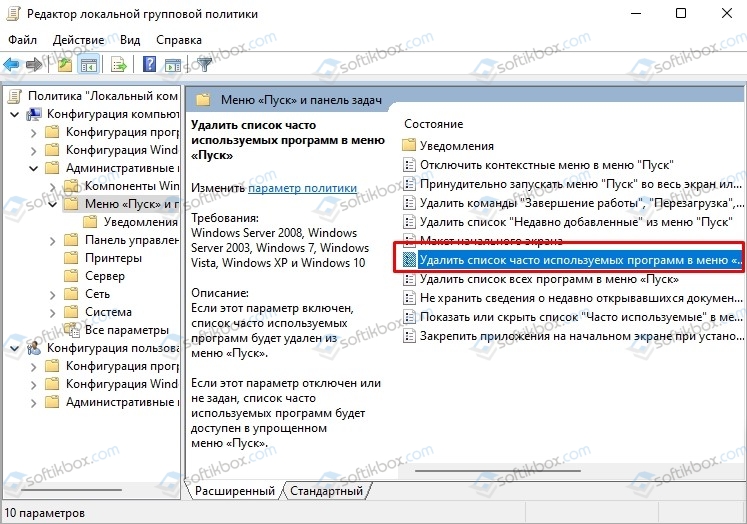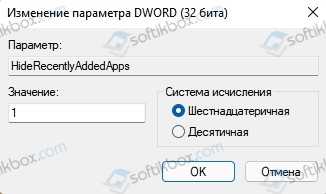Если вы хотите убрать содержимое раздела «Рекомендуем», сделать это сравнительно легко и далее в инструкции будет показано, как именно. К сожалению, если использовать средства системы, сам раздел, даже пустой, продолжит показываться. Но при необходимости можно использовать сторонние утилиты, что также будет продемонстрировано в статье.
Очистка содержимого раздела «Рекомендуем» в Windows 11
Для того, чтобы убрать отдельные или все программы и документы из раздела «Рекомендуем» в меню Пуск Windows 11, используйте следующие шаги:
- Если вам требуется удалить только отдельные элементы в разделе «Рекомендуем», просто нажмите по таким элементам правой кнопкой мыши и выберите пункт «Удалить из списка» в контекстном меню.
- При необходимости сделать так, чтобы в списке «Рекомендуем» всегда был пустым, зайдите в Параметры — Персонализация и откройте раздел «Пуск».
- Отключите пункты «Показывать недавно добавленные приложения», «Показывать наиболее частые приложения», «Показывать последние открытые элементы в меню Пуск, в списках переходов и в проводнике».
- Сразу после этого раздел «Рекомендуем» станет пустым и что-то новое в нём не появится.
Однако, сам раздел продолжит отображаться и всё так же будет занимать почти половину меню «Пуск» Windows 11.
Как было отмечено выше, пока нет способов полностью убрать этот раздел стандартными средствами. Но можно использовать сторонние твикеры, о чем поговорим далее, или альтернативные реализации меню «Пуск» для Windows 11, таких как Start11 или Open Shell.
Как полностью убрать раздел Рекомендуем в меню Пуск Windows 11 с помощью ExplorerPatcher
Средства системы позволяют убрать содержимое, но не раздел «Рекомендуем» в меню Пуск как таковой. Если же требуется полностью избавиться от раздела, можно использовать стороннее приложение ExplorerPatcher:
- Скачайте последнюю версию ExplorerPatcher с официальной страницы https://github.com/valinet/ExplorerPatcher/releases/latest и запустите приложение.
- Внешний вид панели задач изменится, но вы можете вернуть обычный: нажмите правой кнопкой мыши по пустому месту панели задач и выберите пункт «Свойства», в разделе «Taskbar» в пункте «Taskbar Style» выберите «Windows 11» и нажмите «Restart File Explorer» для перезапуска проводника.
- Перейдите в раздел «Start Menu» и включите опцию «Disable the Recommended section», перезапустите проводник.
В результате раздел «Рекомендуем» полностью исчезнет из меню Пуск Windows 11, как показано на изображении ниже.
При желании вы можете сделать так, чтобы меню Пуск всегда открывалось в разделе «Все приложения», где рассматриваемый раздел отсутствует.
Видео инструкция
ОС Microsoft Windows 11 рекомендует пользователю софт. Блок «Рекомендуем» располагается в меню «Пуск». Данные рекомендации содержат недавно установленные и наиболее часто применяемые вами программы. Кроме того там же размещены линки на файлы, которые вы недавно открывали.
Рассмотрим как оставить в «Рекомендуем» только необходимые вам элементы или полностью «опустошить» данный раздел главного меню Windows 11.
Зачем нужен список «Рекомендуем» в меню «Пуск» Windows 11
Содержание
- Зачем нужен список «Рекомендуем» в меню «Пуск» Windows 11
- Как кастомизировать раздел «Рекомендуем» Windows 11
- Запретите ОС помещать файлы и приложения в раздел рекомендованных
Операционная система изучает сценарий использования вами Windows 11. На основании собранных и проанализированных данных предлагает быстрый доступ к элементам, которые могут вам понадобится по мнению умного алгоритма.
Чем дольше вы используете ОС, тем более точны ее рекомендации. И тем больше значков в соответствуещем разделе главного меню Windows 11 В числе рекомендуемого — не только софт и файлы, но и быстрый доступ к настройке параметров системы.
Многие опытные пользователи предпочитают «статический» интерфейс «динамическому». Не любят, когда элементы GUI «появляются» и «исчезают» сами по себе. Точнее по воле слишком умного системного софта. Удобнее, когда пользователь точно знает как в следующий момент будет выглядеть его ОС.
Очистка списка «Рекомендуем» может понадобиться из соображений конфиденциальности. Данный раздел позволяет составить представление о сценарии использования вами ПК и ваших предпочтениях. Актуально на компьютерах общего использования в офисах и учебных заведениях.
Данный блок может оказаться полезен. Поэтому перед очисткой попробуем «подружиться» с ним и настроить список рекомендуемых элементов под себя.
Как кастомизировать раздел «Рекомендуем» Windows 11
Щелкните правой кнопкой мыши на кнопке «Пуск», чтобы перейти в текстовое меню опытного пользователя Windows 11. Найдите пункт «Параметры» и щелкните по нему для перехода в утилиту настроек операционной системы.
Вы можете также открыть Параметры Windows 11 и через классическое графическое меню. Щелкните левой кнопкой мыши по «Пуску», затем по значку «Параметры» с характерной визуализацией в виде шестеренки.
На левой панели окна системных параметров выберите раздел «Персонализация». Кликните по плитке «Пуск» на правой панели.
Выберите один из трех сценариев поведения раздела рекомендуемых элементов. В окне настроек «Персонализация > Пуск» находятся три настраиваемых параметра:
- Показывать недавно добавленные приложения.
- Показывать наиболее часто используемые приложения.
- Показывать недавно открытые элементы в меню «Пуск», в списках переходов и проводнике.
Предусмотрены два состояния каждого параметра — включенное и отключенное. Чтобы отключить опцию, сместите ползунок влево. Чтобы включить — вправо.
Оставьте включенными только лишь опции, которые вам необходимы. Ведь избыток лишних графических элементов на экране монитора ПК или дисплее ноутбука затрудняет поиск необходимых.
Без ненужных вам элементов «Пусковое» меню станет лаконичнее, что особенно актуально для компактного экрана ноутбука. Читайте также в «Блоге системного администратора» как вернуть «Пуск» на в левый нижний угол экрана:
Запретите ОС помещать файлы и приложения в раздел рекомендованных
Полное удаление или отключение блока «Рекомендуем» в Windows 11 не предусмотрено. Данный раздел в любом случае будет отображаться в главном меню ОС. Является постоянным элементом GUI одиннадцатой Windows.
Чтобы список рекомендаций был пустым, отключите все три параметра. В дальнейшем туда не станут помещаться ни программы, ни файлы, ни ссылки.
Чтобы удалить программу или файл из списка «Рекомендуем» Windows 11, щелкните по кнопке «Пуск» Windows 11.
Чтобы удалить определенную программу или файл из данного списка, откройте контекстное меню элемента. Сначала щелкните по нему правой кнопкой мыши. Из меню выберите пункт «Удалить из списка».
При переходе на новую ОС нередко происходят ошибки и сбои. Читайте как сбросить Windows 11 к заводским настройкам:
Данное действие более мягкий и простой для начинающих пользователей аналог чистой установки системы без потери фотографий, видеозаписей, текстов и других файлов.
Какая ОС у вас на ПК или ноутбуке — Windows 11, 10, 8.1, XP, macOS или Linux? Напишите в комментариях.
0
0
голоса
Рейтинг статьи
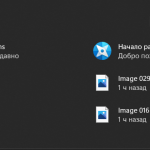
Оглавление: 1. Что такое блок “Рекомендуем” в меню Пуск 2. Как настроить блок “Рекомендуем” в Пуск на Windows 11 3. Как убрать раздел “Рекомендуем” в Пуск в Windows 11
Что такое блок “Рекомендуем” в меню Пуск
Блок “Рекомендуем” в Пуск напоминает по своей концепции рекомендации от Siri в iOS. Изучая модель поведения пользователя, операционная система сама предлагает список приложений, файлов и параметров, которые могут потребоваться ему в данный момент времени.
Простой пример — если человек по вечерам регулярно запускает на Windows 11 игру, то примерно в это время в блоке “Рекомендуем” в Пуск будет отображаться эта игра.
По сути, операционная система подстраивается под запросы пользователя, после чего предлагает ему свои варианты. Со временем, операционная система предлагает все более и более релевантные рекомендуемые файлы и приложения.
Как настроить блок “Рекомендуем” в Пуск на Windows 11
Поскольку блок с рекомендациями может быть полезен пользователям Windows 11, имеет смысл перед его полным отключением сперва попробовать настроить под себя. Для этого нужно выставить параметры подбора контента в блок “Рекомендуем” удобным для вас способом.
Для настройки блока “Рекомендуем” нажмите в нижнем меню на Пуск и перейдите в раздел параметров.
Далее выберите пункт “Персонализация”. Здесь блок “Рекомендуем” настраивается в разделе “Пуск” — нажмите на него.
Всего блок “Рекомендуем” имеет 3 настраиваемых параметра:
- Недавно добавленные приложения.
- Наиболее часто используемые приложения.
- Последние открытые элементы в Пуске, переходах, проводнике.
Все эти 3 параметра можно настроить — включить или отключить. Чтобы организовать для себя оптимальным образом работу блока “Рекомендуем” в Windows 11, задайте данные параметры.
Как убрать раздел “Рекомендуем” в Пуск в Windows 11
Полностью отключить раздел “Рекомендуем” в Windows 11 не получится. Единственный вариант для пользователя, который совсем не хочет видеть приложений или файлов в данном блоке — это деактивировать все переключатели в настройках Пуска в разделе персонализации.
Ниже на скриншоте показан пример того, как нужно настроить раздел “Пуск” в персонализации Windows, чтобы блок “Рекомендуем” не показывал никакой информации.
После отключения всех параметров, блок “Рекомендуем” будет выглядеть так, как показано ниже.
Как можно видеть, сама надпись “Рекомендуем” никуда не уберется — она будет отображаться. Но таким способом можно убрать файлы, которые часто используются, что может иметь смысл с точки зрения конфиденциальности, если вы не единственный пользователь компьютера.
Отметим, что в любом момент обратно в настройках персонализации Windows 11 можно активировать нужные опции для блока “Рекомендуем” в Пуск.
(17 голос., средний: 4,29 из 5)
Загрузка…
16.12.2021
Просмотров: 4979
В новом меню Пуск Windows 11 разработчики разместили два типа элементов: закрепленные, которые там находятся на постоянной основе и рекомендованные, которые меняются в зависимости от частоты использования элементов пользователем. Windows 11 собирает данные о частоте использования софта или обращения к конкретным файлам и выносит их на панель меню Пуск. По задумке Microsoft, содержимое рекомендуемого блока поможет пользователю продуктивно работать на своем ПК. Однако, если этот блок вам мешает или вы не хотите, чтобы другие пользователи вашего устройства видели, к каким программам вы обращаетесь чаще всего, то можно удалить раздел Рекомендуемые из меню Пуск на Windows 11. Частично убрать отображение элементов в блоке Рекомендуем на Windows 11 можно через системный реестр или настройки локальной групповой политики. Полностью отказаться от раздела Рекомендуем в Windows 11 можно только через настройки ОС.
Читайте также: Как в Windows 11 создать диск восстановления?
Полностью отключаем Рекомендуем в меню Пуск Windows 11
Перед тем, как полностью убрать раздел Рекомендуем из меню Пуск Windows 11, отметим, что если нажать на любом элементе правой кнопкой мыши, то можно его удалить.
Если вы хотите полностью удалить раздел, что выполняем следующие действия:
- Открываем «Параметры», «Персонализация», «Пуск».
- Перетаскиваем ползунки в положение «Отключено» в таких пунктах:
- Показывать недавно добавленные приложения.
- Показывать наиболее часто используемые приложения.
- Показывать последние открытые элементы в меню «Пуск», в списках переходов и в проводнике.
- Теперь, не закрывая «Параметры», переходим в раздел «Конфиденциальность и безопасность» и выбираем раздел «Общие».
- Отключаем опции «Разрешить Windows отслеживать запуски приложений для улучшения меню «Пуск» и результатов поиска» и «Показывать рекомендованное содержимое в приложении «Параметры»».
- После выполнения данных действий раздел Рекомендуем будет отключен в Windows 11.
Частично отключаем элементы из раздела Рекомендуем меню Пуск Windows 11
Чтобы убрать из рекомендованного раздела часто используемые приложения, достаточно воспользоваться редуктором локальной групповой политики. Для этого выполняем следующие действия:
- Нажимаем «Win+R» и вводим «gpedit.msc».
- Переходим по ветке «Конфигурация компьютера», «Административные шаблоны», «Меню «Пуск» и панель задач».
- Теперь нужно найти и включить «Удалить список “Недавно добавленные” из меню “Пуск”». Для этого открываем данный параметр и задаем ему нужное значение.
ВАЖНО! Иногда, если этого отключения мало, то нужно еще применить и первый метод – отключение отображения элементов через Параметры, раздел Персонализация Windows 11.
- Теперь в этом же окне нужно найти параметр «Не хранить сведения о часто открывавшихся документах» и установить значение «Включено».
- Также включить нужно и параметр «Удалить список часто используемых программ в меню “Пуск”».
После выполнения данных манипуляций раздел Рекомендуем не будет пополняться элементами, сохраняя при этом вашу конфиденциальность.
Отключаем раздел Рекомендуем в меню Пуск Windows 11 через Редактор реестра
Очистить раздел Рекомендуем в меню Пуск Windows 11 можно и путем редактирования системного реестра. Для этого выполняем следующие действия:
- Жмем «Win+R» и вводим «regedit».
- Переходим по ветке HKEY_LOCAL_MACHINE\SOFTWARE\Policies\Microsoft\Windows. Нажимаем на ветке «Windows» правой кнопкой мыши и выбираем «Создать», «Раздел» и присваиваем ему название «Explorer».
- Внутри раздела нажимаем на пустом месте и выбираем «Создать», «Параметр DWORD (32 бита)». Задаем ему название «HideRecentlyAddedApps» и значение «1».
- После внесения изменений в реестр нужно перезагрузить ПК, чтобы изменения вступили в силу.
Для того, чтобы отменить изменения, стоит удалить раздел «Explorer» из ветки HKEY_LOCAL_MACHINE\SOFTWARE\Policies\Microsoft\Windows.
Такими способами можно очистить или вовсе убрать раздел Рекомендуем в меню Пуск Windows 11.
Нажатие главной кнопки в Виндовс 11 Пуск раскрывает перед пользователем ключевое меню, где также расположен раздел, имеющий название «Рекомендуем». Здесь отображаются установленные в последнее время и часто открываемые пользователем приложения, документы, изображения.
К сожалению, разработчик не предусмотрел возможности убрать этот раздел стандартными средствами. В данной статье мы рассмотрим, как с помощью встроенных средств системы удалить элементы отображаемые в этом разделе, а также продемонстрируем полное отключение раздела при помощи дополнительно скачанного софта.
Содержание
- Выборочная очистка раздела
- Запрет отображения файлов в рекомендуемых через Параметры
- Запрещаем настройку раздела Рекомендуем используя gpedit.msc
- Полное удаление раздела сторонним софтом
Выборочная очистка раздела
Одним из простых и быстрых способов очистки раздела Рекомендуем является исключение объектов из списка.
- Нажмите «Пуск», найдите интересующий нас раздел.
- ПКМ кликните по объекту, который необходимо изъять → в открытом списке выберите действие «Удалить из списка».
Выбранный вами объект исчезнет.
Проделав аналогичные действия с остальными элементами, вы сможете очистить перечень всего блока.
Перед тем как раздел станет полностью пустым вам предстоит удалить все последние объекты (после удаления одного элемента на его месте появится другой, тот с которым еще ранее взаимодействовал пользователь).
Запрет отображения файлов в рекомендуемых через Параметры
Данный метод позволит ограничить показ элементов в блоке рекомендуемого.
- Вызовите контекстное меню кнопки Пуск щелчком ПКМ → среди представленных здесь пунктов выберите Параметры или воспользуйтесь комбинацией горячих клавиш Win+I.
- Перейдите к разделу Персонализация.
- Справа в окне найдите опцию «Пуск».
- Здесь вы увидите 3 опции, активация/деактивация которых напрямую влияет на раздел рекомендуемого.
- Передвиньте ползунок в положение «Откл.» для отмеченных на скриншоте опций.
Если деактивировать опции выборочно, то в блоке Пуск по-прежнему будут рекомендоваться последние файлы и новые приложения.
В результате главное меню будет выглядеть следующим образом:
Сам раздел «Рекомендуем» никуда не делся и по-прежнему отображается, когда вы нажимаете кнопку Пуск, занимая там добрую половину места. Если по какой-либо причине вы хотите изменить это, ниже описываем как можно уменьшить используемое разделом место.
Для начала выполните переход к параметрам меню (сделать это можно через Параметры → Персонализация или кликнув по одноименной ссылке, которая появилась после удаления объектов из раздела Рекомендуем).
Элемент «Макет» в правой части окна предлагает несколько вариантов оформления меню. Выберите «Больше закреплений».
Закройте окно. Произошедшие изменения можно увидеть сразу.
Запрещаем настройку раздела Рекомендуем используя gpedit.msc
Метод не может быть использован в версии Виндовс 11 Домашняя (Home).
Используя приведенный здесь способ, вы сможете запретить настройку параметров как всего раздела «Рекомендуем», так и его части.
Запустите MMC оснастку «Редактор локальной групповой политики» воспользовавшись командой gpedit.msc, например, выполнив ее через окно Win+R.
В итоге должно открыться окно Редактора, где необходимо перейти
раздел Конфигурация компьютера → корневая папка Административные шаблоны → подкаталог Меню «Пуск» и панель задач
Среди содержащихся здесь параметров необходимо найти требуемые и запретить их. Приступаем.
- Найдите и дважды кликните ЛКМ по параметру Удалить список «Недавно добавленные» из меню «Пуск» — отвечает за настройку демонстрации недавно добавленных приложений
- Откроется окно с одноименным названием, где в списке необходимо установить отметку «Включено» и нажать кнопку Ok.
- Аналогично поступаем с параметрами: Удалить список часто используемых программ в меню «Пуск» и Не хранить сведения о недавно открывавшихся документах.
- Закройте Редактор.
- Перейдите к персонализации стартового меню одним из ранее предложенных способов. В окне появится сообщение о том, что некоторыми параметрами управляет ваша организация уведомление, а функции, через которые ранее можно было повлиять на раздел Рекомендуемого, стали недоступны.
Полное удаление раздела сторонним софтом
Как было наглядно продемонстрировано избавиться от раздела Рекомендуем стандартными средствами операционной системы в настоящий момент не представляется возможным. Мы смогли только очистить раздел и сократить занимаемое им место. Ниже мы предлагаем воспользоваться приложением с открытым исходным кодом под названием – ExplorerPatcher.
- Скачайте утилиту по ссылке, установите и запустите ее на своем ПК.
Внешний вид привычной для Виндовс 11 панели задач (с пуском посередине) может измениться. Для возвращения прежнего вида кликните в любом свободном месте панели задач ПКМ и в раскрывшемся меню выберите Свойства.
Откроется окно Свойств, где необходимо перейти к разделу Taskbar. Далее справа кликните по опции Taskbar style * :, отвечающей за стиль панели задач. В выпадающем списке выберите Windows 11 (default) и перезапустите Проводник нажав ссылку Restart File Explorer (*) в нижней части окна.
- Теперь приступаем непосредственно к изменению меню Пуск. Кликните по разделу Start menu и рядом с параметром Disable the «Recommended» section установите галочку. Затем также выполните перезапуск проводника.
Результатом этих действий станет полное удаление раздела «Рекомендуем» из меню Пуск.