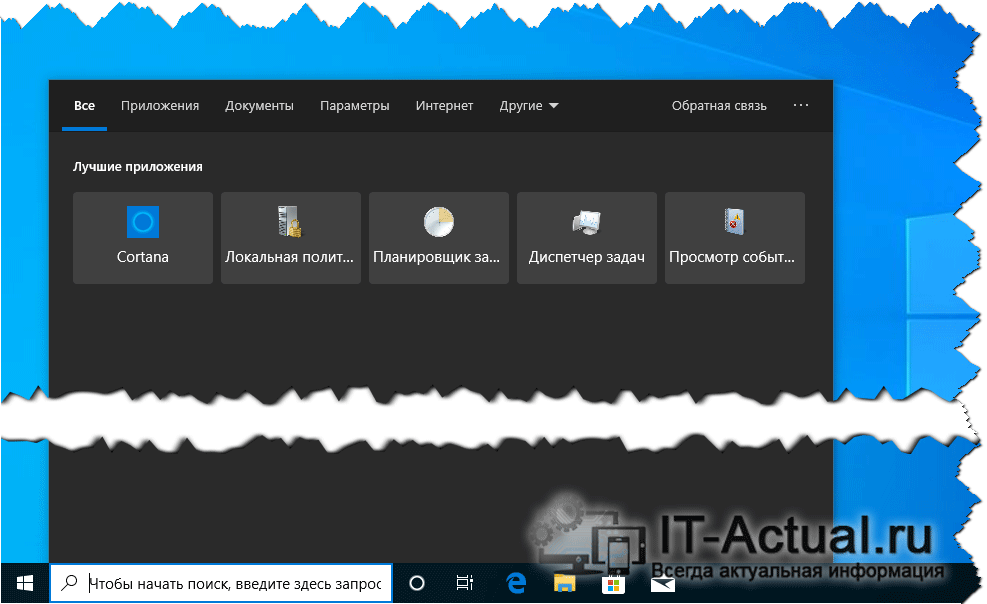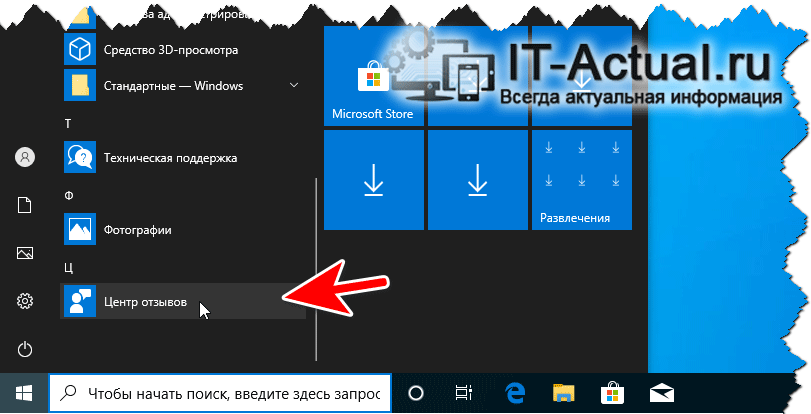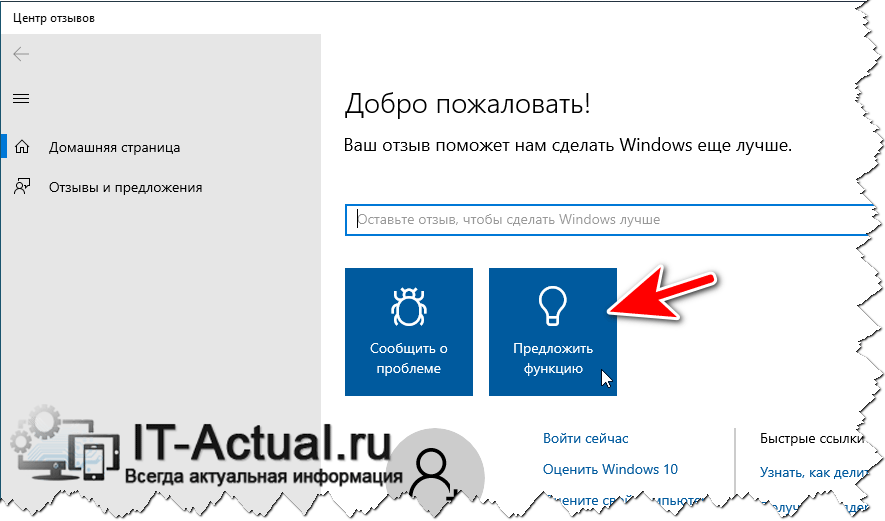Microsoft, как правило, любит рекомендовать свои стандартные приложения пользователям Windows 10. Вы увидите эти рекомендации во многих местах, например, в общих меню, при изменении приложения по умолчанию и в Windows Search. Обычно меню общего доступа и предложения приложений по умолчанию не являются такой большой проблемой, поскольку они не используются / не используются так часто, но Windows Search – это то, где это раздражает.
В Windows Search, если вы введете Chrome, он найдет браузер Chrome, но также предложит Edge. Вот как его можно выключить.
Чтобы отключить раздел «Рекомендуемые» в Windows Search, вам необходимо отредактировать реестр Windows, и для этого вам потребуются права администратора в системе.
- Нажмите Сочетание клавиш Win + R , чтобы открыть окно запуска.
- В поле “Выполнить” введите regedit и нажмите Enter.
- После открытия редактора реестра перейдите к следующему ключу.
ComputerHKEY_CURRENT_USERSOFTWAREPoliciesMicrosoftWindowsExplorer
- Ищите значение, называемое DisableSearchBoxSuggestions. Если ключа нет, вам придется его создать. Щелкните правой кнопкой мыши раздел Explorer и выберите New> DWORD (32-bit) Value.
- Назовите значение DisableSearchBoxSuggestions.
- Дважды щелкните DisableSearchBoxSuggestions и установите значение в поле данных на 1.
- Щелкните правой кнопкой мыши панель задач, и выберите диспетчер задач из контекстного меню.
- Перейдите на вкладку “Процессы” и найдите проводник Windows.
- Выберите проводник Windows., и нажмите “Перезагрузить” внизу слева.
- После перезапуска проводника Windows вы можете использовать Windows Search и раздел рекомендуемых приложений исчезнет.
Это было протестировано в Windows 10 2004, и это работает. Это может не работать в более старых версиях Windows 10. Если вы пытаетесь избавиться от предложений в поиске Windows в более старых версиях, поищите решения для этой конкретной версии. Если у вас возникли проблемы с этим в Windows 10 2004, вам также следует отключить предложения в меню «Пуск».
- Открой Приложение настроек.
- Перейти к Персонализация группа настроек.
- Выберите Вкладка “Пуск”.
- На вкладке “Пуск” отключите “Показывать предложения время от времени в меню” Пуск “ вариант.
- Перезапустите Explorer.exe.
Вывод
Microsoft очень агрессивна со своими предложениями; вы увидите их в меню «Пуск», меню «Поделиться», если вы посетите веб-сайт Microsoft в браузере, отличном от Edge, и т. д. пользовательский опыт. Хорошей идеей было бы простое выключение. Редактирование реестра будет работать сейчас, но есть вероятность, что оно будет исправлено в более поздней версии.

Microsoft часто любит рекомендовать свои стандартные приложения пользователям Windows 10. Вы увидите эти рекомендации во многих местах, например, в общих меню, при изменении приложения по умолчанию и в Windows Search. Обычно меню общего доступа по умолчанию и предложения приложений не имеют большого значения, поскольку они не так часто используются / к ним обращаются, но Windows Search — это то, где это надоедает.
В поиске Windows, если вы перейдете в Chrome, он найдет браузер Chrome, но также предложит Edge. Вот как его можно выключить.
Чтобы отключить раздел «Рекомендуемые» в поиске Windows, вам необходимо отредактировать реестр Windows, а для этого вам потребуются права администратора в системе.
- нажмите Сочетание клавиш Win + R , чтобы открыть ящик казни.
- В зоне казни, введите «regedit» и нажмите «Ввод».
- После открытия редактора реестра перейти к следующему ключу.
Компьютер \ HKEY_CURRENT_USER \ SOFTWARE \ Policies \ Microsoft \ Windows \ Explorer
- Ищите значение, называемое DisableSearchBoxSuggestions. Если ключа нет, вам придется его создать. Щелкните правой кнопкой мыши раздел «Обзор» и выберите «Создать»> «Значение DWORD (32-разрядное)».
- Назовите значение ОтключитьSearchBoxSuggestions.
- Дважды щелкните DisableSearchBoxSuggestions et установите значение в области данных на 1.
- Щелкните правой кнопкой мыши на панели задач et выберите диспетчер задач в контекстное меню.
- Перейдите на вкладку «Процессы» и найдите проводник Windows.
- Выберите проводник Windows. et нажмите на перезагрузку внизу слева.
- После перезапуска проводника Windows вы можете использовать Windows Search и раздел рекомендуемых приложений исчезнет.
Это было протестировано в Windows 10 2004, и это работает. Это может не работать в более ранних версиях Windows 10. Если вы пытаетесь удалить предложения поиска Windows в более ранних версиях, поищите решения для этой конкретной версии. Если у вас возникли проблемы с этим в Windows 10 2004, вам также следует отключить подсказки в меню «Пуск».
- Открой Приложение настроек.
- Перейти группа параметров воплощение .
- Выберите Вкладка «Главная» .
- На вкладке «Главная» снимите отметку с вариант «Иногда показывать предложения на главной странице» .
- Рестарт explorer.exe .
заключение
Microsoft очень агрессивно высказывает свои предложения; Вы увидите их в меню «Пуск», в меню «Поделиться», если вы посетите веб-сайт Microsoft в браузере, отличном от Edge, и т. Д. Хотя предлагать пользователям стандартное приложение может быть хорошей идеей, оно становится скучным и ухудшает взаимодействие с пользователем. Хорошей идеей был бы простой автоматический выключатель. Теперь можно будет редактировать реестр, но это может быть исправлено в более поздней версии.
Вернуться к верхней кнопке
Для того, чтобы убрать рекомендации из поиска Windows 10, выполните следующие шаги:
1. Нажмите на иконку «Пуск» (круглая кнопка в левом нижнем углу экрана).
2. Введите в поле поиска «Параметры поиска» и нажмите на соответствующий результат.
3. Переключите опцию «Показывать историю поиска» в положение «Выключено».
4. Переключите опцию «Показывать лучшие соответствия» в положение «Выключено».
5. Переключите опцию «Показывать рекомендации» в положение «Выключено».
6. Закройте окно «Параметры поиска».
После выполнения данных действий рекомендации не будут отображаться в результате поиска в Windows 10.
Важно понимать, что поиск в Windows 10 может быть очень полезным инструментом для быстрого доступа к нужной информации и файлам. Однако, иногда он может стать навязчивым и выводить не всегда нужные рекомендации.
Кроме того, если вы используете облачные сервисы, такие как OneDrive, то результаты поиска могут отображаться не только на вашем компьютере, но и в облаке. Это может быть удобно, но не всегда безопасно и конфиденциально.
Поэтому, чтобы защитить свои данные и сохранить конфиденциальность, важно знать, как убрать рекомендации из поиска Windows 10.
Кроме того, если вы работаете со сложными запросами или специализированными программами, то может потребоваться настройка параметров поиска. Например, вы можете настроить поиск таким образом, чтобы он искал только в определенных папках или расширениях файлов.
Также можно использовать дополнительные функции, такие как фильтрация результатов поиска, а также группирование и сортировку по различным параметрам.
В целом, настройка параметров поиска в Windows 10 позволяет улучшить его эффективность и сделать использование компьютера более удобным и эффективным.
Windows 10 является одной из самых популярных операционных систем, которую используют миллионы пользователей по всему миру. Однако, некоторые пользователи часто недовольны тем, что в поиске ОС появляются рекламные и рекомендованные приложения, которые отвлекают внимание и могут замедлить работу компьютера.
В данной статье мы расскажем вам, как можно убрать лучшие приложения в поиске Windows 10, чтобы улучшить опыт использования ОС. Вам понадобятся несколько минут свободного времени и некоторые базовые навыки работы с компьютером.
Перед тем, как приступить к инструкции, нужно отметить, что изменение настроек поиска может повлиять на общую работу ОС. Пожалуйста, будьте внимательны и сохраните резервную копию важных данных перед внесением изменений в систему.
Содержание
- Как повысить видимость приложений в поиске Windows 10
- Шаг 1: Создание привлекательного заголовка для вашего приложения
- Шаг 2: Оптимизация ключевых слов в описании приложения
- 1. Используйте ключевые слова, относящиеся к функционалу и основным возможностям приложения
- 2. Учитывайте запросы пользователей
- 3. Используйте язык, понятный и привлекательный для пользователей
- 4. Избегайте перегруженного текста
- 5. Проверьте ключевые слова в действии
- Шаг 3: Улучшение рейтинга и отзывов о приложении
- Шаг 4: Загрузка качественных скриншотов для привлечения внимания пользователей
- Шаг 5: Повышение активности на странице приложения
- Вопрос-ответ
Как повысить видимость приложений в поиске Windows 10
Поиск приложений в Windows 10 является удобным способом быстро найти нужное вам приложение на вашем компьютере. Однако, иногда список результатов поиска может быть слишком длинным и не все приложения отображаются на первых местах. Чтобы повысить видимость ваших любимых приложений в поиске Windows 10, следуйте этим рекомендациям:
- Часто используемые приложения: Windows 10 учитывает, как часто вы используете приложения при определении их видимости в результате поиска. Чтобы повысить видимость определенного приложения, просто начните использовать его чаще.
- Избранные приложения: Windows 10 позволяет добавить приложения в список избранных, который будет отображаться в верхней части меню Пуск и в результате поиска. Чтобы добавить приложение в список избранных, щелкните правой кнопкой мыши на его ярлыке или значке, выберите «Закрепить в Пуск» или «Закрепить на панели задач».
- Изменение настроек поиска: Windows 10 также позволяет настроить, какие типы файлов и приложений отображаются в результате поиска. Чтобы изменить эти настройки, откройте «Настройки» (щелкните правой кнопкой мыши на значке «Пуск» и выберите «Настройки»), затем выберите «Поиск» и внесите необходимые изменения.
Следуя этим простым шагам, вы сможете повысить видимость ваших любимых приложений в поиске Windows 10 и получить быстрый доступ к ним.
Шаг 1: Создание привлекательного заголовка для вашего приложения
Первым шагом в создании привлекательного приложения для Windows 10 является создание привлекательного заголовка. Заголовок — это первое, что пользователи увидят о вашем приложении, поэтому это очень важный элемент.
Вот несколько советов для создания привлекательного заголовка:
- Будьте краткими, но описательными. Ваш заголовок должен четко и кратко описывать суть вашего приложения.
- Используйте ключевые слова. Включите в заголовок ключевые слова, связанные с тематикой вашего приложения. Это поможет поисковым системам понять, о чем именно ваше приложение.
- Будьте оригинальными. Старайтесь создать заголовок, который выделяется из толпы и запоминается пользователю. Избегайте клише и общих формулировок.
- Используйте красивый и читаемый шрифт. Не забывайте, что ваш заголовок будет отображаться в различных местах, поэтому выберите шрифт, который хорошо читается и выглядит привлекательно на разных устройствах.
Помните, что заголовок является лишь одной частью вашего приложения, и пользователи будут оценивать его не только по названию. Включите привлекательные визуальные элементы, интересную функциональность и удобный пользовательский интерфейс, чтобы сделать ваше приложение действительно привлекательным.
Шаг 2: Оптимизация ключевых слов в описании приложения
Оптимизация ключевых слов в описании приложения является важным шагом для повышения своей видимости в поиске Windows 10. Правильно подобранные ключевые слова могут помочь вашему приложению появиться в поисковом результате и привлечь больше пользователей.
Вот несколько советов, которые помогут вам оптимизировать ключевые слова в описании вашего приложения:
1. Используйте ключевые слова, относящиеся к функционалу и основным возможностям приложения
Прежде всего, определите ключевые функции и возможности вашего приложения. Напишите их список и используйте эти ключевые слова в описании. Например, если ваше приложение — фото-редактор, то вы можете использовать ключевые слова, такие как «редактирование фотографий», «фильтры», «коллажи», «коррекция цвета» и т.д. Это поможет пользователям найти ваше приложение, когда они ищут что-то связанное с этими функциями.
2. Учитывайте запросы пользователей
Исследуйте популярные запросы и темы, связанные с вашим приложением. Это поможет вам понять, какие ключевые слова лучше использовать в описании. Вы можете использовать инструменты для поиска ключевых слов, такие как Google Keyword Planner или Яндекс.Справочник, чтобы увидеть, какие фразы чаще всего ищут пользователи.
3. Используйте язык, понятный и привлекательный для пользователей
Описание приложения должно быть привлекательным для пользователей. Используйте понятный язык и описывайте преимущества и особенности вашего приложения. Старайтесь быть ясным и конкретным. Это поможет пользователям понять, чем ваше приложение отличается от других и почему они должны его установить.
4. Избегайте перегруженного текста
Когда вы оптимизируете ключевые слова в описании приложения, старайтесь избегать перегруженного текста. Ваше описание должно быть лаконичным и информативным. Используйте пункты или таблицы, чтобы перечислить основные функции приложения. Это поможет пользователям быстро просканировать описание и понять, что они получат при установке вашего приложения.
5. Проверьте ключевые слова в действии
После того, как вы оптимизировали ключевые слова в описании, рекомендуется проверить их в действии. Установите свое приложение и введите ключевые слова в поисковую строку Windows 10. Проверьте, появляется ли ваше приложение в поисковых результатах. Если нет, вам может потребоваться изменить некоторые ключевые слова или обновить описание, чтобы улучшить видимость вашего приложения.
Следуя этим советам, вы сможете оптимизировать ключевые слова в описании вашего приложения и улучшить его видимость в поиске Windows 10. Значительный трафик и большое количество пользователей могут быть достигнуты с помощью продуманного выбора ключевых слов и правильного описания.
Шаг 3: Улучшение рейтинга и отзывов о приложении
Чтобы ваше приложение получило более высокий рейтинг и положительные отзывы, следуйте этим рекомендациям:
- Создайте удобный интерфейс приложения. Сделайте ваше приложение интуитивно понятным и легким в использовании. Хорошо продуманный и привлекательный дизайн также может способствовать увеличению рейтинга приложения.
- Устраните ошибки и улучшите производительность. Постоянно отслеживайте и исправляйте ошибки, чтобы предоставить пользователям стабильное и надежное приложение. Также старайтесь улучшать производительность приложения, чтобы оно работало быстро и без задержек.
- Предоставьте полезный и качественный контент. Ваше приложение должно быть полезным для пользователей и предоставлять им качественный контент. Создавайте интересные и актуальные функции, которые будут приятно удивлять и удовлетворять потребности пользователей.
- Внимательно отнеситесь к отзывам пользователей. Читайте и отвечайте на отзывы пользователей, особенно на отрицательные. Используйте обратную связь от пользователей, чтобы исправить недостатки и улучшить свое приложение. Покажите, что вы цените мнение своих пользователей и стараетесь сделать приложение лучше.
- Мотивируйте пользователей оставлять отзывы и рейтинги. Предложите пользователям простой и удобный способ оставить отзыв о вашем приложении. Например, можно добавить напоминание с просьбой оставить отзыв после успешного завершения определенного действия в приложении.
Следуя этим рекомендациям, вы сможете повысить рейтинг и получить положительные отзывы о вашем приложении, что поможет привлечь больше пользователей и улучшить его позицию в поиске Windows 10.
Шаг 4: Загрузка качественных скриншотов для привлечения внимания пользователей
Качественные скриншоты являются важной частью привлечения внимания пользователей к вашему приложению. Они позволяют пользователям получить представление о том, как выглядит и работает ваше приложение, и мотивируют их скачать его.
Вот несколько рекомендаций по загрузке качественных скриншотов:
- Выберите наиболее репрезентативные скриншоты: Выберите скриншоты, которые наилучшим образом демонстрируют возможности и интерфейс вашего приложения. Покажите основные функции и преимущества приложения.
- Обратите внимание на качество: Убедитесь, что скриншоты имеют высокое разрешение и четкость. Плохо качественные скриншоты могут вызвать негативное впечатление у пользователей и снизить их интерес.
- Разнообразьте скриншоты: Представьте различные аспекты и функции вашего приложения. Включите скриншоты разных экранов, разных возможностей и устройств, чтобы показать широкий спектр функциональности приложения.
- Убедитесь в точности отображения: Удостоверьтесь, что скриншоты соответствуют действительности и точно отображают интерфейс и функциональность вашего приложения. Внимательно проверьте, что скриншоты отражают актуальную версию и настройки вашего приложения.
После того, как вы отобрали самые лучшие скриншоты для вашего приложения, загрузите их в соответствующую секцию в вашем аккаунте разработчика Windows. Удостоверьтесь, что скриншоты отображаются корректно и привлекают внимание пользователей.
Шаг 5: Повышение активности на странице приложения
Чтобы увеличить видимость и привлекательность вашего приложения в поиске Windows 10, важно активно взаимодействовать с пользователями на странице приложения. Давайте рассмотрим несколько способов, как повысить активность на странице вашего приложения:
- Разместите описание и скриншоты: Имейте в виду, что пользователи будут оценивать ваше приложение по его описанию и скриншотам. Разместите подробное и понятное описание, который объяснит, чем ваше приложение полезно и интересно. Также добавьте качественные скриншоты, чтобы пользователи могли представить, как работает ваше приложение.
- Выделите особенности вашего приложения: Если ваше приложение имеет какие-либо уникальные функции или возможности, не забудьте о них упомянуть в описании или в отдельном разделе на странице приложения. Это поможет привлечь внимание пользователей и убедить их установить ваше приложение.
- Ответьте на отзывы пользователей: Активно отвечайте на отзывы пользователей о вашем приложении. Будьте благодарны за положительные отзывы и старайтесь помочь пользователям, если они столкнулись с проблемами. Это создаст положительную репутацию вашего приложения и привлечет больше пользователей.
- Обновляйте приложение: Регулярно обновляйте ваше приложение, добавляйте новые функции и исправляйте ошибки. Это позволит поддерживать ваше приложение актуальным и интересным для пользователей. Кроме того, обновления приложения также могут повысить его позиции в поиске Windows 10.
- Повысьте оценки приложения: Попросите пользователей оставлять отзывы и оценивать ваше приложение. Высокие оценки и положительные отзывы будут способствовать повышению видимости вашего приложения и его рейтинга. Однако будьте объективными и не просите пользователей ставить ложные или недостоверные отзывы.
Следуя этим шагам, вы сможете повысить активность на странице вашего приложения и увеличить его видимость в поиске Windows 10. Тем самым увеличив шансы пользователей на установку и использование вашего приложения.
Вопрос-ответ
Приветствую!
С вопросом о том, как отключить блок лучших приложений в окне поиска Виндовс 10, обратился посетитель сайта. Он написал соответствующий комментарий, где описал своё негодование по поводу данного списка и изъявил желание его убрать.
Вот как выглядит список лучших приложений.
Как мы можем видеть, он занимает существенную область и откровенно мешает выводу более актуальной информации, к примеру, последним действиям, где отображаются последние открытые пользователем файлы.
Негодование пользователя понятно, ибо я сам не совсем понимаю предназначение данного списка, особенно если ярлыки всех необходимых мне в работе программ предусмотрительно выведены на рабочем столе. Данный список совершенно не помогает, а лишь мешает. Но вот разработчикам Windows кажется, что список лучших приложений необходим всем и каждому. Ведь они не оставили никакой возможности отключения вывода оного. Невозможно найти ни опцию в интерфейсе Windows, ни какой-либо параметр в реестре, который бы отвечал за возможность отключения показа лучших приложений в Виндовс.
Однако просто мириться с этим тоже не стоит! Существует возможность написать разработчикам Windows о своих пожеланиях в части функциональных решений, дабы они приняли их к сведению и внесли соответствующие коррективы в очередном обновлении.
Речь идёт о имеющимся штатно приложении в Windows 10 под названием «Центр отзывов» (в английской версии – Feedback hub). С помощью оного можно сообщить об ошибках, а также написать свои пожелания в части функционала Windows 10. Ни одна другая операционная система не была столь «дружелюбна» в плане наличия возможности связаться с разработчиками и отправить свои пожелания в части функционирования операционной системы.
Для запуска утилиты следует открыть меню пуск и найти соответствующий ярлык среди списка программ.
В открывшемся окне имеется кнопка, с помощью которой можно сообщить о проблеме, а также кнопка под названием «Предложить функцию» (в английской версии – Suggest a feature). Она то нам и нужна.
Воспользуйтесь оной и напишите своё предложение, а именно укажите, что следовало бы сделать возможность отображения списка лучших приложений отключаемой.
Не поленитесь это сделать. Чем больше предложений такого рода поступит разработчикам, тем быстрее будут реализованы желаемые функции и возможности.