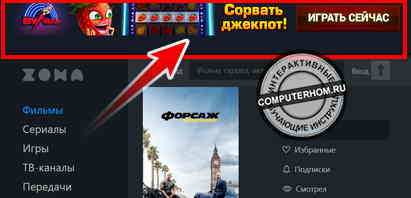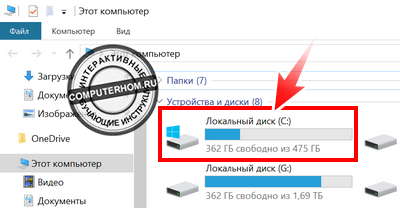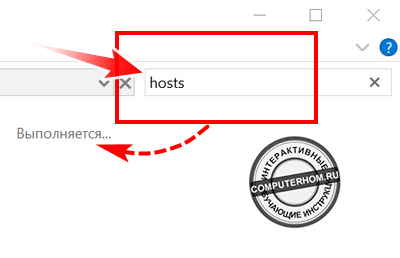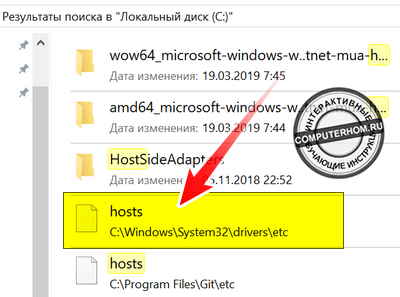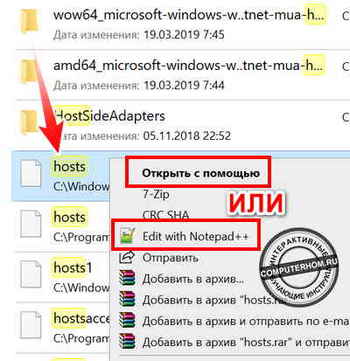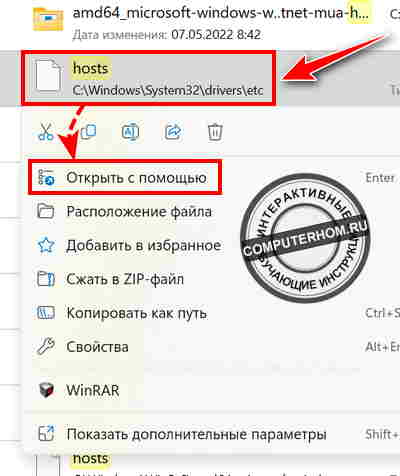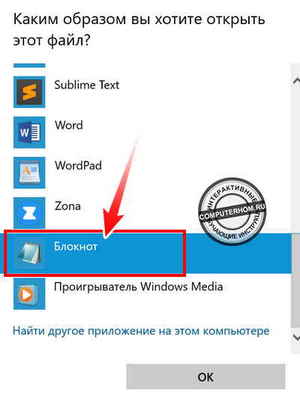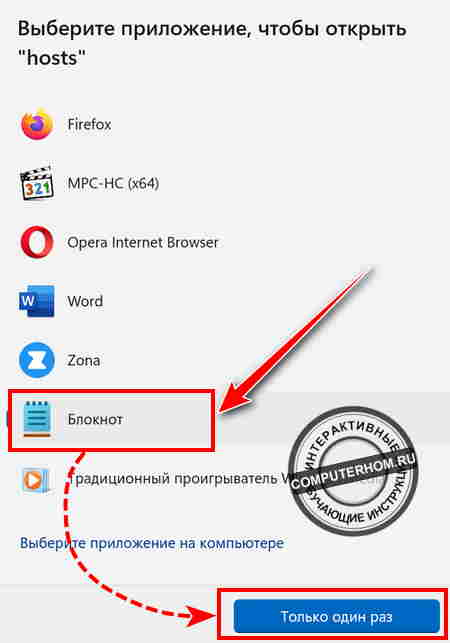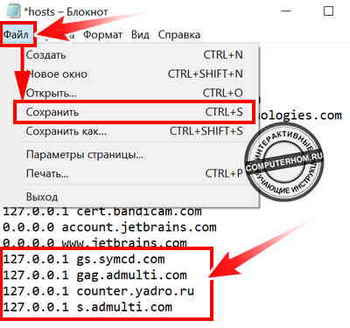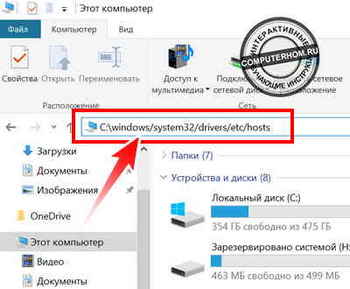Краткая инструкция
Чтобы полностью убрать рекламу с приложения Zona, выполняем следующую инструкцию:
1. Полностью производим выход из программы.
Через панель задач в правом нижнем углу возле часов нажимаем на кнопку с рисунком «Стрелки вверх».
Далее наводим правой кнопкой мыши нажимаем по значку «Zona».
В раскрывшемся контекстном меню нажимаем на пункт «Выход».
2. Далее откройте проводник windows и в поле «Путь» вводим строчку «C:\windows/system32/drivers/etc/hosts» и нажимаем на клавишу Enter.
После всех действий откроется меню, для открытия файла «hosts».
Для открытия файлы «hosts», выберите приложение «Блокнот».
3. Когда у вас откроется файл hosts, вам нужно будет в самом конце данного файла ввести следующие строчки:
- 127.0.0.1 gs.symcd.com
- 127.0.0.1 gag.admulti.com
- 127.0.0.1 counter.yadro.ru
- 127.0.0.1 s.admulti.com
После внесения данных строчек сохраняем файл hosts, нажав клавиши Ctrl+S.
4. После добавления строчек и сохранения фала hosts, реклама в приложении зона больше отображаться не будет.
Подробная инструкция
Перед тем как отключить рекламу, я специально сделал скриншот программы, где видно что на данный момент реклама присутствует.
Для отключения рекламы в программе zona, нам в первую очередь нужно выйти из программы.
Выход из приложения
1. Чтобы полностью закрыть программу zona на компьютере, выполняем следующие действие:
В самом нижнем правом углу панели задач виндовс нажимаем значок «стрелки вверх».
В раскрывшемся меню нажимаем на строчку «Завершить работу».
После того как данная программа полностью закроется на вашем пк, мы можем приступить к отключению рекламы.
Открытие файла hosts — отключение рекламы /Способ №1
Открыть файл hosts можно несколькими способами.
В первом способе я расскажу как открыть файл hosts через поиск проводника windows.
1. Итак, открываем проводник windows (ярлык мой компьютер), затем переходим в «Локальный диск (C:)».
После того как вы перешли в локальный диск (C:), выполняем следующие действие:
2. В локальном диске (C:) в окошке поиска в правом верхнем углу, вводим слово hosts.
После чего начнется поиск данного файла в локальном диске (C:).
2.1 После завершения поиска, вы увидите различные файлы, нам нужен фал под названием «hosts».
Под данным файлом, вы должны увидеть строчку C:\windows/system32/drivers/etc/hosts, вот этот файл нам и нужен.
3. Открыть данный файл можно при помощи текстового документа или программы Notepad ++.
Для открытия данного файла, выполняем следующие действие:
Наводим курсор мыши на файл «hosts», и один раз нажимаем правую кнопку мыши.
В раскрывшемся меню, выбираем пункт «Открыть с помощью».
Обратите внимание: если на вашем компьютере установлена программа Notepad ++, то выбираем пункт «Edit with Notepad ++».
Примечание: если у вас операционная система windows 11, то меню будет выглядеть следующим образом:
Чтобы открыть в windows 11 открыть найденный файл hosts, выполняем следующие действие:
Нажимаем один раз нажать по файлу «Hosts», затем нажать один раз правую кнопку мыши.
После всех действий в меню выбираем пункт «Открыть с помощью».
3.1 После нажатия по ссылке «Открыть с помощью», у вас откроется окошко, в котором вам будет предложено выбрать программу для открытия данного документа.
Находим и выбираем пункт «Блокнот», после чего нажимаем кнопку «ОК».
Примечание: если у вас операционная система windows 11, то меню будет выглядеть следующим образом:
В данном меню выбираем пункт «Блокнот» и один раз нажимаем на кнопку «Только один раз».
Добавление строчек в файл hosts
4. После вех действий, у вас откроется файл hosts с помощью текстового блокнота.
В данном шаге, выполняем следующие действие:
| При помощи колесика мыши отпускаем страничку до самого низа. В самом низу вам нужно вписать следующие строки: |
127.0.0.1 gs.symcd.com |
| 127.0.0.1 gag.admulti.com | |
| 127.0.0.1 counter.yadro.ru | |
| 127.0.0.1 s.admulti.com |
4.1 После того как вы указали данные строчки, нам нужно сохранить файл hosts.
Для сохранения документа нажимаем пункт «Файл», в раскрывшемся меню выбираем строчку «Сохранить».
Чтобы быстро сохранить документ, нажимаем комбинацию клавиш Ctrl + S.
После того как вы сохранили файл hosts, вы можете полностью закрыть данный файл и проверить ушла ли реклама.
5. Итак, запускаем программу zona и смотрим результат.
Как видно на скриншоте реклама больше не отображается в приложении.
Открытие файла hosts — отключение рекламы /Способ №2
Данным способом мы откроем файл hosts через командную строку «Путь».
1. Итак, открываем ярлык мой компьютер, затем в поле путь вписываем такой вот путь «C:\windows/system32/drivers/etc/hosts» и нажимаем клавишу «Enter».
2. После всех действий у вас откроется меню, в котором вам будет предложено выбрать программу для открытия файла «hosts».
Для открытия данного файла, выбираем пункт «Блокнот» и нажимаем кнопку «OK».
Добавление строчек в файл hosts
3. Прописываем специальные строчки в файл hosts.
| Отпускаем страничку в самый низ, после чего вписываем строчки | 127.0.0.1 gs.symcd.com |
| 127.0.0.1 gag.admulti.com | |
| 127.0.0.1 counter.yadro.ru | |
| 127.0.0.1 s.admulti.com |
Для сохранения файла, достаточно нажатий клавиш Ctrl + S.
4. После всех выполненных действий реклама в программе zona будет полностью убрана.
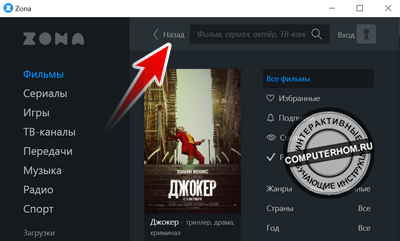
Для того, чтобы убрать рекламу в Zona на Windows 10, можно выполнить следующие шаги:
1. Зайдите в программу Zona и откройте ее настройки.
2. В разделе «Общие» найдите опцию «Реклама» и уберите галочку напротив нее.
3. Также можно отключить показ рекламы при загрузке приложения, для этого нужно перейти в раздел «Загрузка» и убрать галочку напротив опции «Показывать рекламу при запуске Zona».
4. В случае, если реклама все еще присутствует, то возможно, что вы используете устаревшую версию программы Zona, которая не поддерживается разработчиками и не обновляется. В таком случае, следует обновить приложение до последней версии.
5. Если вы не хотите просматривать рекламу вовсе, то можно рассмотреть вариант использования других программ для просмотра фильмов и сериалов, которые не содержат рекламу или предлагают услугу подписки за дополнительную плату.
6. Также можно обратить внимание на то, что некоторые рекламные баннеры могут быть связаны с установленными на компьютере браузерными расширениями, которые показывают рекламу на различных сайтах. В этом случае, необходимо проверить список расширений в используемом браузере и удалить те, которые вызывают появление рекламы.
7. Если вы все еще столкнулись с проблемой появления рекламы при использовании Zona на Windows 10, то можно обратиться за помощью к специалистам технической поддержки разработчиков программы. На официальном сайте Zona вы можете найти контактную информацию для связи с поддержкой.
8. Не стоит забывать, что использование пиратского ПО и нелегального контента может привести к появлению рекламы и других нежелательных эффектов. Чтобы избежать этого, рекомендуется использовать только лицензионное ПО и легальный контент.
9. Кроме того, можно попробовать установить на компьютер специальные программы для блокировки рекламы, которые могут помочь избавиться от назойливых баннеров и всплывающих окон на различных сайтах.
10. Наконец, можно рассмотреть варианты перехода на другую платформу для просмотра фильмов и сериалов, такие как Netflix, Hulu или Amazon Prime Video, которые предлагают широкий выбор контента без рекламы и других нежелательных эффектов.
Приложение Zona, популярное среди пользователей для просмотра фильмов и сериалов, известно своим удобством и широким функционалом. Однако, как и многие другие программы, Zona содержит рекламные элементы, которые могут быть раздражающими и нежелательными для пользователей. В этой статье мы расскажем, как удалить рекламу в Zona и настроить приложение таким образом, чтобы получить максимально комфортную и безопасную работу с программой.
Прежде всего, стоит отметить, что дополнительные рекламные элементы в Zona могут появляться при установке и обновлении программы. Поэтому первым шагом в удалении рекламы является осознанный выбор источников установки и подходящей версии приложения. Рекомендуется скачивать и устанавливать Zona только с официального сайта разработчика, чтобы избежать привыкания вредоносных или нежелательных программ.
Дополнительно, реклама в Zona может быть связана с наличием специальных расширений в браузере, которые открывают дополнительные вкладки или окна с рекламным контентом. Для удаления этих расширений, следует перейти в настройки браузера и проверить список установленных расширений. Нежелательные расширения нужно удалить или отключить, чтобы избавиться от рекламы в Zona.
Совет: Если после выполнения всех указанных действий реклама в Zona все еще не исчезла, рекомендуется обратиться за помощью к профессионалам или к форумам, посвященным Zona. Возможно, проблема связана с конкретной конфигурацией вашего компьютера или операционной системы.
Как избавиться от рекламы в Зоне: шаги пошаговой инструкции
Шаг 1: Обновите Зону
Первым шагом для удаления рекламы в Зоне должно стать обновление самого клиента. Создатели Зоны постоянно работают над улучшением программы, включая борьбу с рекламой. Поэтому, первым делом убедитесь, что у вас установлена последняя версия Зоны. Вы можете проверить наличие обновлений и скачать их с официального сайта Зоны.
Шаг 2: Измените настройки
Вторым шагом, который поможет вам избавиться от рекламы в Зоне, является изменение настроек программы. Войдите в настройки Зоны, найдите вкладку «Реклама» (или что-то похожее) и отключите все опции отображения рекламы. Обычно это можно сделать путем снятия флажков или переключателей рядом с каждой опцией.
Шаг 3: Установите блокиратор рекламы
Если первые два шага не помогли полностью избавиться от рекламы в Зоне, можно попробовать установить блокиратор рекламы. Существуют различные программы и расширения браузера, которые предназначены для блокировки рекламы на веб-сайтах. Установите одну из таких программ или расширений и настройте ее для работы с Зоной. Это поможет блокировать рекламу, которая может появляться в Зоне.
Следуя этим простым шагам, вы сможете избавиться от рекламы в Зоне и наслаждаться ее использованием без назойливых объявлений. Удачи!
Проверьте наличие рекламных программ и расширений
Прежде чем приступать к удалению рекламы в Zona, важно проверить наличие рекламных программ и расширений в вашем браузере. Эти программы и расширения могут быть ответственными за отображение нежелательной рекламы.
Для этого следуйте инструкциям ниже:
- Google Chrome:
- Откройте браузер Google Chrome и нажмите на иконку меню в правом верхнем углу окна (иконка изображает три точки).
- Выберите «Настройки» в выпадающем меню.
- Прокрутите страницу вниз и нажмите на «Расширения».
- Смотрите список расширений и удаляйте те, которые вы не установили или не признаете.
- Mozilla Firefox:
- Откройте браузер Mozilla Firefox и нажмите на иконку меню в правом верхнем углу окна (иконка изображает три горизонтальные полоски).
- Выберите «Дополнения» в выпадающем меню.
- Перейдите на вкладку «Расширения».
- Удалите расширения, которые вызывают подозрения.
- Microsoft Edge:
- Откройте браузер Microsoft Edge и нажмите на иконку меню в правом верхнем углу окна (иконка изображает три точки).
- Выберите «Расширения» в выпадающем меню.
- Просмотрите список расширений и удалите те, которые вы не установили или не признаете.
Проверьте наличие нежелательных программ или расширений в браузере и удалите их, если они есть. Это поможет устранить рекламные всплывающие окна и баннеры в Zona.
Краткая инструкция
Чтобы полностью убрать рекламу с приложения Zona, выполняем следующую инструкцию:
1. Полностью производим выход из программы.
Через панель задач в правом нижнем углу возле часов нажимаем на кнопку с рисунком «Стрелки вверх».
Далее наводим правой кнопкой мыши нажимаем по значку «Zona».
В раскрывшемся контекстном меню нажимаем на пункт «Выход».
2. Далее откройте проводник windows и в поле «Путь» вводим строчку «C:windows/system32/drivers/etc/hosts» и нажимаем на клавишу Enter.
После всех действий откроется меню, для открытия файла «hosts».
Для открытия файлы «hosts», выберите приложение «Блокнот».
3. Когда у вас откроется файл hosts, вам нужно будет в самом конце данного файла ввести следующие строчки:
- 127.0.0.1 gs.symcd.com
- 127.0.0.1 gag.admulti.com
- 127.0.0.1 counter.yadro.ru
- 127.0.0.1 s.admulti.com
После внесения данных строчек сохраняем файл hosts, нажав клавиши Ctrl+S.
4. После добавления строчек и сохранения фала hosts, реклама в приложении зона больше отображаться не будет.
Подробная инструкция
Перед тем как отключить рекламу, я специально сделал скриншот программы, где видно что на данный момент реклама присутствует.
Для отключения рекламы в программе zona, нам в первую очередь нужно выйти из программы.
Выход из приложения
1. Чтобы полностью закрыть программу zona на компьютере, выполняем следующие действие:
В самом нижнем правом углу панели задач виндовс нажимаем значок «стрелки вверх».
В раскрывшемся меню нажимаем на строчку «Завершить работу».
После того как данная программа полностью закроется на вашем пк, мы можем приступить к отключению рекламы.
Открытие файла hosts — отключение рекламы /Способ №1
Открыть файл hosts можно несколькими способами.
В первом способе я расскажу как открыть файл hosts через поиск проводника windows.
1. Итак, открываем проводник windows (ярлык мой компьютер), затем переходим в «Локальный диск (C:)».
После того как вы перешли в локальный диск (C:), выполняем следующие действие:
2. В локальном диске (C:) в окошке поиска в правом верхнем углу, вводим слово hosts.
После чего начнется поиск данного файла в локальном диске (C:).
2.1 После завершения поиска, вы увидите различные файлы, нам нужен фал под названием «hosts».
Под данным файлом, вы должны увидеть строчку C:windows/system32/drivers/etc/hosts, вот этот файл нам и нужен.
3. Открыть данный файл можно при помощи текстового документа или программы Notepad ++.
Для открытия данного файла, выполняем следующие действие:
Наводим курсор мыши на файл «hosts», и один раз нажимаем правую кнопку мыши.
В раскрывшемся меню, выбираем пункт «Открыть с помощью».
Обратите внимание: если на вашем компьютере установлена программа Notepad ++, то выбираем пункт «Edit with Notepad ++».
Примечание: если у вас операционная система windows 11, то меню будет выглядеть следующим образом:
Чтобы открыть в windows 11 открыть найденный файл hosts, выполняем следующие действие:
Нажимаем один раз нажать по файлу «Hosts», затем нажать один раз правую кнопку мыши.
После всех действий в меню выбираем пункт «Открыть с помощью».
3.1 После нажатия по ссылке «Открыть с помощью», у вас откроется окошко, в котором вам будет предложено выбрать программу для открытия данного документа.
Находим и выбираем пункт «Блокнот», после чего нажимаем кнопку «ОК».
Примечание: если у вас операционная система windows 11, то меню будет выглядеть следующим образом:
В данном меню выбираем пункт «Блокнот» и один раз нажимаем на кнопку «Только один раз».
Добавление строчек в файл hosts
4. После вех действий, у вас откроется файл hosts с помощью текстового блокнота.
В данном шаге, выполняем следующие действие:
| При помощи колесика мыши отпускаем страничку до самого низа. В самом низу вам нужно вписать следующие строки: |
127.0.0.1 gs.symcd.com |
| 127.0.0.1 gag.admulti.com | |
| 127.0.0.1 counter.yadro.ru | |
| 127.0.0.1 s.admulti.com |
4.1 После того как вы указали данные строчки, нам нужно сохранить файл hosts.
Для сохранения документа нажимаем пункт «Файл», в раскрывшемся меню выбираем строчку «Сохранить».
Чтобы быстро сохранить документ, нажимаем комбинацию клавиш Ctrl + S.
После того как вы сохранили файл hosts, вы можете полностью закрыть данный файл и проверить ушла ли реклама.
5. Итак, запускаем программу zona и смотрим результат.
Как видно на скриншоте реклама больше не отображается в приложении.
Открытие файла hosts — отключение рекламы /Способ №2
Данным способом мы откроем файл hosts через командную строку «Путь».
1. Итак, открываем ярлык мой компьютер, затем в поле путь вписываем такой вот путь «C:windows/system32/drivers/etc/hosts» и нажимаем клавишу «Enter».
2. После всех действий у вас откроется меню, в котором вам будет предложено выбрать программу для открытия файла «hosts».
Для открытия данного файла, выбираем пункт «Блокнот» и нажимаем кнопку «OK».
Добавление строчек в файл hosts
3. Прописываем специальные строчки в файл hosts.
| Отпускаем страничку в самый низ, после чего вписываем строчки | 127.0.0.1 gs.symcd.com |
| 127.0.0.1 gag.admulti.com | |
| 127.0.0.1 counter.yadro.ru | |
| 127.0.0.1 s.admulti.com |
Для сохранения файла, достаточно нажатий клавиш Ctrl + S.
4. После всех выполненных действий реклама в программе zona будет полностью убрана.
Содержание
- Как убрать рекламу в zona
- Zona отключение рекламы
- Завершаем работу программы zona
- Открываем файл hosts
- Способ №1
- Отключение рекламы
- Открытие файла hosts способ №2
- Как убрать рекламу с программы Zona? Воспроизвожу фильмы и видеоролики проигрывается сначала реклама, а после уже фильм (
- Как скачать Zona без рекламы
- Как отключить рекламу в программе Zona
- Помощь и частые вопросы
- Что-то не работает
- Антивирус блокирует Зону
- Ошибка доступа к серверу
- Нет источников
- Не работают ТВ-каналы
- Не работает раздел спорт
- Телевизор не «видит» Зону
- Зона на других платформах
- Smart TV
- Mac OS X, Linux
- iOS, Android
- Общие вопросы
- Низкая скорость загрузки
- Как скачать весь сериал?
- Когда выйдет фильм?
- Как посмотреть новинки?
- Как скопировать избранное?
- Фильмы для взрослых
- Как удалить Зону
- Регистрация и синхронизация
- Зачем нужна регистрация?
- Как зарегистрироваться?
- Что синхронизируется?
- Проблемы с установкой и их решение
- Устаревшая версия Java
- Антивирус блокирует Зону
- Ничего не помогает
- Справа внизу появляется реклама. Как ее убрать?
- Запрос на показ уведомлений
- Как убрать такую рекламу?
- Отключение уведомлений с сайтов в Яндекс браузере
- Отключение уведомлений с сайтов в Google Chrome
- Отключение уведомлений с сайтов в Mozilla Firefox
- Отключение рекламных уведомлений в Opera
Здравствуйте, уважаемые читатели сайта computerhom.ru. Если у вас вдруг возник вопрос — как убрать рекламу в zona?
То вы можете ознакомиться с простой и доступной инструкцией — как отключить рекламу в программе zona.
Наверное у каждого пользователя задается вопрос по отключению баннерной рекламы в zona. Ведь ее там столько много и данная реклама, очень сильно раздражает.
Можно ведь сделать аккуратно и красиво, чтобы людей реклама не раздражала. В этой инструкции, я подробно и пошагово расскажу как полностью убрать рекламу в программе zona.
Итак, приступим к изучению материала…
Zona отключение рекламы
Завершаем работу программы zona
Перед тем как отключить рекламу, я специально сделал скриншот программы, где видно что на данный момент реклама присутствует.
Для отключения рекламы в программе zona, нам в первую очередь нужно выйти из программы.
Чтобы полностью закрыть программу zona на компьютере, выполняем следующие действие:
После того как данная программа полностью закроется на вашем пк, мы можем приступить к отключению рекламы.
Открываем файл hosts
Способ №1
Открыть файл hosts можно несколькими способами. В первом способе я расскажу как открыть файл hosts через поиск проводника windows.
После того как вы перешли в локальный диск (C:), выполняем следующие действие:
Открыть данный файл можно при помощи текстового документа или программы Notepad ++. Для открытия данного файла, выполняем следующие действие:
В следующем шаге, у вас откроется окошко, в котором вам будет предложено выбрать программу для открытия данного документа.
Находим и выбираем пункт «Блокнот», после чего нажимаем кнопку «ОК».
Отключение рекламы
После вех действий, у вас откроется файл hosts с помощью текстового блокнота. В данном шаге, выполняем следующие действие:
| При помощи колесика мыши отпускаем страничку до самого низа. В самом низу вам нужно вписать следующие строки: | 127.0.0.1 gs.symcd.com |
| 127.0.0.1 gag.admulti.com | |
| 127.0.0.1 counter.yadro.ru | |
| 127.0.0.1 s.admulti.com |
После того как вы указали данные строчки, нам нужно сохранить файл hosts.
Для сохранения документа нажимаем пункт «Файл», в раскрывшемся меню выбираем строчку «Сохранить». Чтобы быстро сохранить документ, нажимаем комбинацию клавиш Ctrl + S.
После того как вы сохранили файл hosts, вы можете полностью закрыть данный файл и проверить ушла ли реклама.
Итак, запускаем программу zona и смотрим результат. Как видно на скриншоте реклама больше не отображается в приложении.
Открытие файла hosts способ №2
Данным способом мы откроем файл hosts через командную строку «Путь».
После всех действий у вас откроется меню, в котором вам будет предложено выбрать программу для открытия файла «hosts».
Для открытия данного файла, выбираем пункт «Блокнот» и нажимаем кнопку «OK».
После чего у вас откроется файл hosts в текстовом блокноте.
| Отпускаем страничку в самый низ, после чего вписываем строчки | 127.0.0.1 gs.symcd.com |
| 127.0.0.1 gag.admulti.com | |
| 127.0.0.1 counter.yadro.ru | |
| 127.0.0.1 s.admulti.com |
Для сохранения файла, достаточно нажатий клавиш Ctrl + S.
После всех выполненных действий реклама в программе zona будет убрана.
Вот и все…
Теперь вы знаете, как убрать рекламу в zona.
На этом я буду заканчивать инструкцию всем пока, удачи! До новых встреч на сайте computerhom.ru.
Вы можете оставить комментарии от своего имени, через соц. сервисы
Источник
Как убрать рекламу с программы Zona? Воспроизвожу фильмы и видеоролики проигрывается сначала реклама, а после уже фильм (
В файл Hosts в самом низу добавить строки:
127.0.0.1 gs.symcd.com/*
127.0.0.1 gag.admulti.com/*
127.0.0.1 counter.yadro.ru/*
127.0.0.1 s.admulti.com/*
Скриншот catcut.net/IZ0a ЕСЛИ ССЫЛКУ НА СКРИНШОТ В ЭТОЙ СТРОКЕ НЕ ВИДНО, ТО ОТКЛЮЧИТЕ БЛОКИРОВЩИК РЕКЛАМЫ ИЛИ ОТКРОЙТЕ ЭТУ СТРАНИЦУ В РЕЖИМЕ «ИНКОГНИТО»
Если у кого то возникли проблемы с правами администратора, необходимо запустить hosts с помощью командной строки. Запускаем командную строку от имяни администратора, и вставляем (notepad C:WindowsSystem32driversetchosts) нажимаем entor откроется файл hosts от имяни администратора, дальше редактируем файл так как вам удобно и нажимаем сохранить!
Запустить командную строку можно нажав на кнопку меню пуск правой кнопкой мыши, затем выбрав раздел «Командная строка (Администратор)»
вопрос для того кто задавал уже скорее всего не актуален но многие натыкаются на этот пост когда сейчас гуглят так что делаем так
проходим по пути С/windows/system32/drivers/etc/hosts.
этот файл hosts открываем через блокнот и в конце можете просто скопировать и вставить добавляете это
127.0.0.1 gs.symcd.com/
127.0.0.1 gag.admulti.com/
127.0.0.1 counter.yadro.ru/
127.0.0.1 s.admulti.com/
127.0.0.1 gs.symcd.com
127.0.0.1 gag.admulti.com
127.0.0.1 counter.yadro.ru
127.0.0.1 s.admulti.com
после чего закрываете и сохраняете файл, после чего запускаем зону абсолютно без рекламы, ни в самом окне ни при воспроизведении какого либо фильма. Данный способ актуален на 18 ноября 2019года
Источник
Как скачать Zona без рекламы
Как полностью убрать рекламу в Zona? Этот вопрос интересует многих пользователей, кому уже порядком надоели всплывающие окна и иные рекламные компании. Чтобы избавиться от надоедливых агитаций к действиям, существует достаточно простой алгоритм действий, который предстоит разобрать детально, чтобы все понимали порядок манипуляций в процессе устранения рекламных записей.
Как отключить рекламу в программе Zona
Чтобы избавиться в этой программе от всплывающих рекламных окон, достаточно оформить недорогую платную месячную подписку – всего 30 рублей в месяц.
Однако, продвинутые пользователи нашли бесплатный путь, который теоретически позволяет отключить подобные рекламные компании. Рассмотрим более детально, что можно сделать, чтобы в программе удалить всплывающую рекламу:
Теоретически, после выполнения этих манипуляций и повторного запуска торрент клиента, рекламные компании больше не будут вас беспокоить. Однако, не стоит забывать о том, что такая информация уже вероятнее всего попала в руки разработчиков, и они делают всё возможное, чтобы устранить данную лазейку. Как уже было сказано ранее, Зона – это коммерческий проект, который существует благодаря рекламе, при её отсутствии будет просто невыгодно содержать такую площадку. По этой причине, пользователям, кто хочет избавиться с такой задачей, рекомендуется успокоиться и принять должное, в противном случае присутствует риск получить блокировку, тогда Zona перестает качать фильмы, либо полноценный сбой в работе утилиты.
Важно! Все представленные манипуляции ранее были опробованы на практике и некоторое время давали положительный результат, однако, ситуация с работой этого способа может поменяться в любой момент, поэтому не всегда стоит спешить заморачиваться подобными действиями, чтобы пропустить просмотр короткометражных видеороликов с рекламой.
Нельзя не отметить, что рекламные баннеры, а кроме того иные всплывающие окна и интеграции, уже изрядно надоели публике, в особенности, когда это касается просмотра какой-либо захватывающей киноленты через сервис Зона. В результате многим приходится искать пути разрешения спорной ситуации, однако, не найдя чего-либо стоящего, такие пользователи успокаиваются и начинают мириться с реалиями современного мира. Те же, кто успокоить себя не могут, могут потратить всего 30 рублей в месяц и оформить подписку, которая позволяет избавиться от надоедливой рекламы в приложении Zona.
Источник
Помощь и частые вопросы
Что-то не работает
Антивирус блокирует Зону
Зона не содержит каких-либо вирусов, троянов и червей. Это подтверждают эксперты компании «AntiMalware» в своем отчете.
Зона гарантирует отсутствие вирусов в каталоге. Приложение работает только с проверенными базами. Риск заражения компьютера при работе с Зоной ниже, чем при скачивании файлов через браузер.
Инструкции по настройке Dr. Web, Eset Nod 32, AVG, Avast, Comodo и Avira
Ошибка доступа к серверу
Обычно эта ошибка связана с тем, что ваш антивирус или фаервол ошибочно блокирует Зону. Добавьте её в исключения. Инструкции по настройке Dr. Web, Eset Nod 32, AVG, Avast, Comodo и Avira
Так же эта ошибка может возникнуть, если у вас отключился интернет — проверьте настройки сети.
В редких случаях сервер Зоны не работает по техническим причинам. В этом случае подождите, когда работа сервера будет восстановлена.
Нет источников
Иногда источников нет в сети. Подождите, когда они появятся. Если файл не начал качаться в течение суток, скорее всего этот вариант никто не раздает — найдите другой вариант фильма или сериала, с большим количеством источников.
Не работают ТВ-каналы
Не работает раздел спорт
Зона находит ссылки на трансляции на разных сайтах. К сожалению, ссылки не всегда работают. Нажмите на название трансляции и выберите другой вариант из списка.
Телевизор не «видит» Зону
Проверьте, что в настройках Зоны стоит галочка «Показывать скачанные фильмы на телевизорах с DLNA».
Зона на других платформах
Smart TV
Mac OS X, Linux
Зоны для этих платформ не существует. К сожалению, мы не можем сообщить, когда они выйдут и появятся ли вообще.
iOS, Android
Для просмотра фильмов и сериалов онлайн с мобильного устройства перейдите на сайт w6.zona.plus
Общие вопросы
Низкая скорость загрузки
В разделе загрузок откройте регулятор скорости в правом верхнем углу и нажмите «Без ограничений».
Убедитесь, что другие программы ничего не загружают в данным момент. Скачайте вариант фильма или сериала с большим количеством источников.
Как скачать весь сериал?
Зайдите на страницу сериала, нажав на его название. Прокрутите страницу до таблицы вариантов загрузки. Выберите «все сезоны» и «все серии», чтобы скачать сериал целиком.
Когда выйдет фильм?
Обычно фильмы появляются в Зоне через пару дней после выхода в кинотеатре. Cначала фильм появляется в низком качестве, снятый на камеру с экрана.
После выхода DVD он появится в высоком качестве. Чтобы не пропустить выход фильма — подпишитесь на него. Включите вкладку «+ недоступные» на странице поиска и нажмите «Узнать о выходе». Или оставьте заявку Вконтакте.
Как посмотреть новинки?
Зона показывает список фильмов в порядке популярности. Если вы хотите увидеть новинки, зайдите в раздел фильмов, нажмите на сортировку «Популярные сверху» и выберите «Новые сверху».
Как скопировать избранное?
Для доступа к избранному, подпискам и истории просмотров с разных компьютеров заведите учётную запись в Зоне. Все отметки о фильмах и сериалах будут едиными на всех ваших компьютерах и мобильных устройствах с Зоной.
Фильмы для взрослых
В настройках программы включите функцию «Показывать фильмы, сериалы и ТВ-каналы для взрослых». Затем выберите «для взрослых» в списке жанров в нужном разделе. Скачанные и просмотренные фильмы попадают в «историю просмотра». При необходимости вы можете удалить их.
Как удалить Зону
Зайдите в «Пуск → Панель управления → Установка и удаление программ».
Найдите в списке Зону и нажмите «Удалить».
Регистрация и синхронизация
Зачем нужна регистрация?
Регистрация гарантирует хранение и доступ к избранному, истории и подпискам со всех устройств с установленной Зоной. В ближайшем будущем — и в мобильной Зоне.
Как зарегистрироваться?
Для регистрации нажмите «Вход» в верхнем правом углу окна Зоны. В появившейся форме введите почту и пароль и нажмите «Зарегистрироваться». Зона отправит на почтовый ящик письмо с кнопкой для потдверждения создания учётной записи. После её нажатия вернитесь к Зоне — учётная запись будет создана.
Что синхронизируется?
Синхронизируются избранное, просмотренные фильмы, подписки на фильмы и сериалы, позиция просмотра видео, язык интерфейса и предпочтительный язык фильмов. Загруженные фильмы и сериалы между компьютерами не переносятся.
Проблемы с установкой и их решение
Устаревшая версия Java
Зона сама пробует установить необходимую для работы версию Java. Это не всегда получается. Если у вас не запускается Зона, переустановите Java.
Зайдите в «Пуск → Панель управления → Установка и удаление программ».
Найдите в списке все программы, название которых начинается на Java, и нажмите Удалить. Найдите в списке программ Зону и удалите её. Теперь установите последнюю версию Зоны ещё раз.
Антивирус блокирует Зону
Зона не содержит каких-либо вирусов, троянов и червей. Это подтверждают эксперты компании «AntiMalware» в своем отчете.
Зона гарантирует отсутствие вирусов в каталоге. Приложение работает только с проверенными базами. Риск заражения компьютера при работе с Зоной ниже, чем при скачивании файлов через браузер.
Инструкции по настройке Dr. Web, Eset Nod 32, AVG, Avast, Comodo и Avira.
Ничего не помогает
Источник
Справа внизу появляется реклама. Как ее убрать?
Рекламы в интернете становится все больше и больше. Появляются ее новые виды и типы. Браузерные уведомления – один из таких видов. Именно их вы видите в нижнем правом углу своего рабочего стола. Чаще всего рекламные уведомления появляются при открытии браузера. Выглядит это примерно вот так:
Вид рекламы, появляющейся справа внизу экрана
Вид рекламных уведомлений в Windows 10
Забегая вперед отметим, что Adblock, Adguard и другие дополнения браузеров, которые блокируют рекламу, такого типа уведомления не убирают.
В данной статье мы расскажем как вы сами подписываетесь на показ такой рекламы, а также о способе избавления от нее.
Запрос на показ уведомлений
Сейчас при первом заходе на тот или иной сайт, зачастую можно столкнуться с небольшим окном в верхней части экрана, в котором вам предлагают разрешить или запретить показ уведомлений. Вот вид этого окна (в зависимости от сайта или браузера, его вид может быть слегка изменен):
Запрос на показ уведомлений в Google Chrome
Запрос на показ уведомлений в Mozilla Firefox
Если в таком окне вы нажмете кнопку “Разрешить”, то автоматически позволите показывать себе рекламу в виде уведомлений в правом нижнем углу рабочего стола.
Чем на большем количестве сайтов вы разрешите показ уведомлений, тем чаще и больше рекламы вам будет показываться.
Как убрать такую рекламу?
Всего навсего нужно в настройках вашего браузера (Opera, Mozilla, Яндекс браузер, Google Chrome) отключить запрос на показ уведомлений, а также очистить список сайтов, для которых уведомления уже разрешены.
Отключение уведомлений с сайтов в Яндекс браузере
Как это делается в Яндекс браузере мы уже рассматривали в этой статье.
Запрет показа уведомлений в Яндекс браузере
Отключение уведомлений с сайтов в Google Chrome
Для Google Chrome отключение показа уведомлений осуществляется следующим образом. Заходим в настройки.
Вход в настройки Google Chrome
Далее переходим к дополнительным настройкам.
Дополнительные настройки Google Chrome
Там выбираем “Настройки сайта”.
Настройки сайта в гугл хром
И после этого – “Уведомления”.
Настойка уведомлений в гугл хром
В открывшемся окне управления уведомлениями в разделе “разрешено” все сайты, отличные от сайтов гугла, нужно удалить через нажатие на три вертикальные точки возле каждого из них.
Отключение уведомлений с сайтов в Google Chrome
Отключение уведомлений с сайтов в Mozilla Firefox
Заходим в настройки.
Вход в настройки Mozilla Firefox
В меню слева выбираем “Приватность и защита” и ищем пункт “Уведомления” напротив которого есть кнопка “Параметры”. Нажимаем ее.
Управление уведомлениями с сайтов в Mozilla Firefox
В открывшемся окне жмем кнопку “Удалить все веб-сайты” и устанавливаем галочку “Блокировать новые запросы на отправку вам уведомлений”.
Отключение уведомлений с сайтов в Mozilla Firefox
Нажимаем “Сохранить изменения”.
Отключение рекламных уведомлений в Opera
Здесь все делается очень просто. При появлении рекламы вам достаточно нажать на значок шестеренки рядом с крестиком на рекламном сообщении, после чего откроются настройки уведомлений.
Значок шестеренки на рекламном сообщении
В окне настройки уведомлений также как и в google chrome вам нужно удалить все сайты, кроме гугловских. Делается это нажатием на все те же три вертикальные точки и выбором пункта меню “Удалить”.
Отключение уведомлений с сайтов в Opera
Также это делается и через настройки Opera. Вот видео инструкция.
Источник

В этой инструкции подробно о том, как убрать рекламу в правом нижнем углу рабочего стола и о том, чем эта проблема может быть вызвана.
- Реклама из Push-уведомлений браузера
- Всплывающие окна с рекламой от программ
- Вредоносное ПО
- Дополнительная информация
- Видео инструкция
Реклама в углу экрана, представляющая собой Push-уведомления браузера
Наиболее частая причина рассматриваемой проблемы — ваши подписки на уведомления в браузере — Google Chrome, Яндекс Браузере, Microsoft Edge или каком-либо ещё. Наверное, вы не раз замечали, что при посещении некоторых сайтов появляется предложение «Разрешить показ уведомлений». И часто это разрешение используется для одной цели — рекламы, которую вы и видите в виде уведомлений.
К счастью, отключаются такие уведомления легко, приведу примеры для трёх указанных выше браузеров (также далее в статье вы найдете видео, где все шаги показаны наглядно):
В Google Chrome
- Откройте меню (три точки справа вверху) и перейдите в «Настройки». В настройках, в разделе «Конфиденциальность и безопасность» найдите пункт «Настройки сайтов».
- В этом разделе перейдите в пункт «Уведомления».
- Обратите на раздел «Разрешить».
- Выберите сомнительные сайты, от которых может приходить реклама, нажмите по таким сайтам и запретите им присылать уведомления, также вы можете нажать кнопку «Сбросить все разрешения», что тоже отменит данное вами ранее разрешение.
В Яндекс Браузере
- Откройте меню браузера (три полосы в строке заголовка справа) и перейдите в «Настройки».
- Перейдите в раздел настроек «Сайты», а в нем, в подразделе «Уведомления» нажмите по пункту «От прочих сайтов».
- В списке «Разрешена» выберите мышью сайты, отправку уведомлений от которых нужно запретить (при наведении мыши появятся пункты «Запретить» и «Удалить») и отключите отправку уведомлений от них: если вы нажмете «Запретить», уведомления от сайтов приходить не будут. Если нажмите «Удалить» — разрешения для сайта будут сброшены (уведомления приходить не будут, но в следующий раз, когда вы зайдете на этот же сайт, он вам опять это предложит).
В Microsoft Edge
- Откройте меню браузера (три точки справа в верхней панели) и перейдите в «Настройки».
- Перейдите в раздел настроек «Файлы cookie и разрешения сайтов» (если вы не видите такой раздел, нажмите по кнопке меню слева).
- В разделе «Разрешения для сайтов» нажмите «Все сайты».
- Если в списке будут сайты, которым вы дали разрешение на отправку вам уведомлений, здесь их можно будет отозвать.
Как правило, причина окон с рекламой в углу экрана — именно в разрешении таких уведомлений, причем часто даже по всем параметрам «нормальный» сайт может, помимо обычных материалов, присылать и рекламные.
Всплывающие окна с рекламой от программ
Следующая по распространенности причина таких окон — какие-то программы на компьютере, которые их показывают. Обычно, выяснить, что это за программа сравнительно легко: например, бесплатный антивирус будет рекламировать свою платную версию и мы легко можем понять, что это именно он вызывает появление такого окна (но не можем от него избавиться, не избавившись от самой программы или не убрав её из автозагрузки).
Но возможен сценарий, что пользователю неизвестно, какая программа вызывает показ рекламы в углу, в этом случае мы можем это выяснить. Существуют различные методы для этих целей, один из вариантов — бесплатная утилита WinSpy, сделанная на AutoHotkey:
- Скачайте архив с WinSpy со страницы https://sourceforge.net/projects/winspyex/files/latest/download и распакуйте его.
- Запустите программу. В момент, когда появится окно с рекламой, перетащите мышью значок «прицела» из WinSpy на рекламное окно.
- В окне WinSpy должна появиться информация о процессе, которому принадлежит это окно, проще всего понять и увидеть путь — перейдя на вкладку «Process» в утилите.
- На этой же вкладке можно нажать «Open Folder» чтобы сразу перейти в папку с программой, которая вызвала появление рекламы.
- После того, как источник был обнаружен, решение об удалении или других действиях остается за вами.
Вредоносные программы на компьютере
Подход, описанный выше обычно позволяет определить и нежелательные программы на компьютере, которые досаждают вам рекламой, но не всегда. Если источник не найден, рекомендую использовать специальные средства удаления вредоносных и потенциально нежелательных программ (причем нередко антивирус их «не видит»).
Из рекомендуемых мною в первую очередь — AdwCleaner, бесплатный инструмент, обычно справляющийся с большинством таких случаев.
Дополнительная информация
В этой инструкции речь шла о рекламе, которая появляется в правом нижнем углу экрана Windows 10, но не в окне браузера. Если же такую рекламу вы видите внутри окна браузера, то причины могут быть следующими:
- Так захотел владелец сайта (тогда, при желании, можно использовать блокировщики рекламы).
- В вашем браузере в наличии нежелательные расширения (дополнения). Основной признак — подобная реклама появляется на всех посещаемых сайтах. Решение — попробовать отключить все расширения (даже на 100% полезные) и, если реклама пропала, включать их по одному, пока она снова не появится, чтобы выяснить, какое из них на самом деле оказалось не очень полезным.
Видео инструкция
Думаю, один из предложенных вариантов поможет в вашем случае и проблема будет успешно устранена.
Пользователь
-
#1
Автор темы
Привет!
Написал программу, которая убирает рекламу из приложения «ZONA». Теперь вы можете наслаждаться просмотром фильмов/сериалов без назойливой рекламы вначале.


Инструкция:
• Скачать
• Запускать только от имени Администратора(!!!)
• Нажать «Patch»
• После нажатия появится сообщение об успешном удалении рекламы из приложения
• Перезапустите зону
• Готово! Реклама удалена
P.S.: Если появляется сообщение с ошибкой, значит вы запустили программу не от Администратора!
Последнее редактирование:
Пользователь
-
#2
Для чего тут протект?
Пользователь
-
#3
Автор темы
Для чего тут протект?

Просто. Пусть будет)
Участник
-
#4
Зачем тут защита от дебага?
И что за ссылки:
(взял из ехешника)
Пользователь
-
#5
Понял принял
Пользователь
-
#6
Автор темы
Зачем тут защита от дебага?
И что за ссылки:(взял из ехешника)
Вот это я без понятия что за ссылки
Окей, сейчас залью без протектора
UPD.
Обновленно. Теперь без протектора
-
#7
Обратите внимание, пользователь заблокирован на форуме. Не рекомендуется проводить сделки.
что за скам?

Последнее редактирование:
Пользователь
-
#8
Автор темы
что за скам?

1. Не понял тебя
2. Скриншот фиксани
-
#9
Обратите внимание, пользователь заблокирован на форуме. Не рекомендуется проводить сделки.
1. Не понял тебя
2. Скриншот фиксани
В проге написано, что на c++, а на деле делфи
Пользователь
-
#10
Автор темы
В проге написано, что на c++, а на деле делфи
А. Ну, по поводу этого ничего не могу сказать, ибо у меня так же —
Но на деле C++ билдер —
та и на делфи я не умею писать
-
#11
Обратите внимание, пользователь заблокирован на форуме. Не рекомендуется проводить сделки.
Пользователь
-
#12
Автор темы