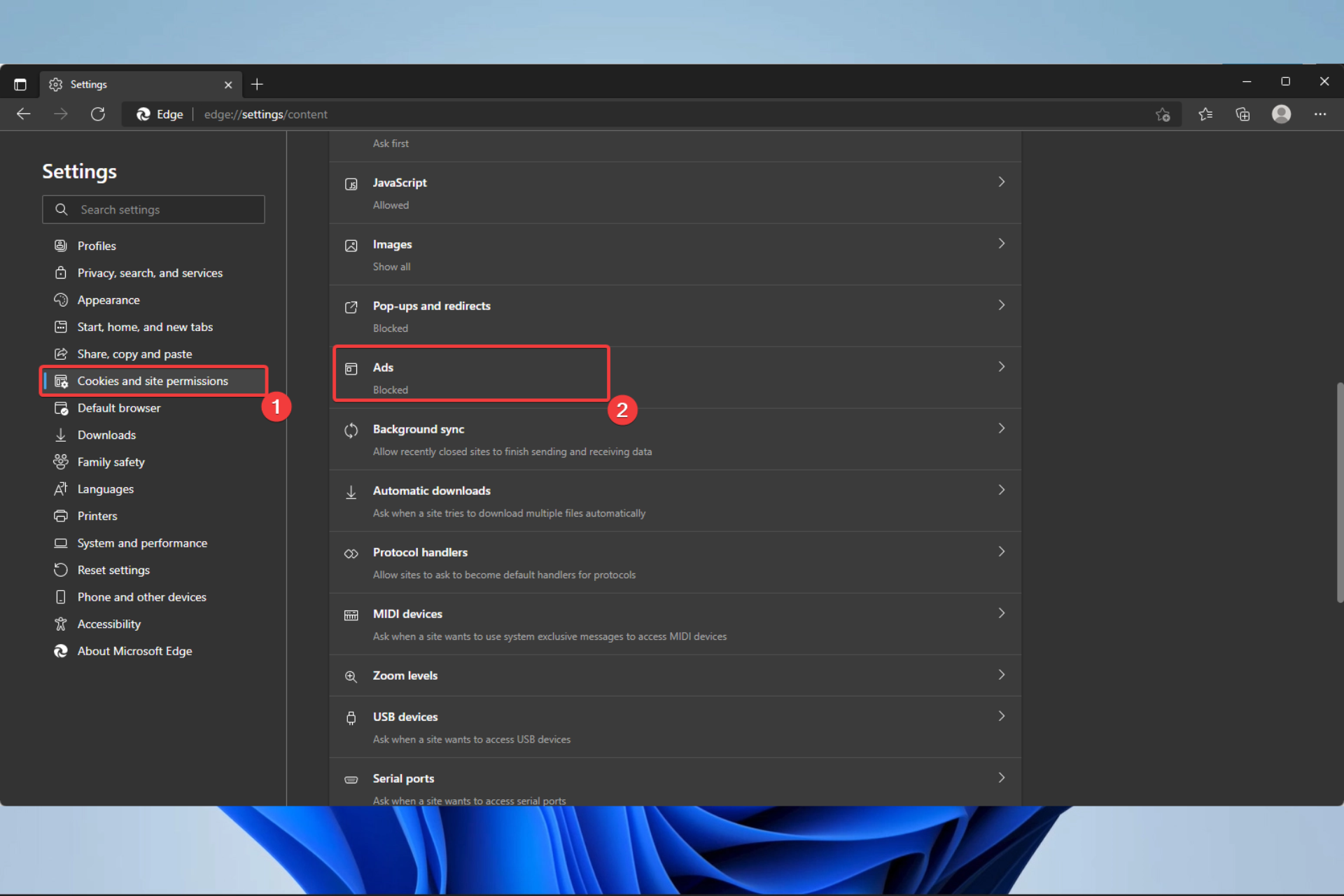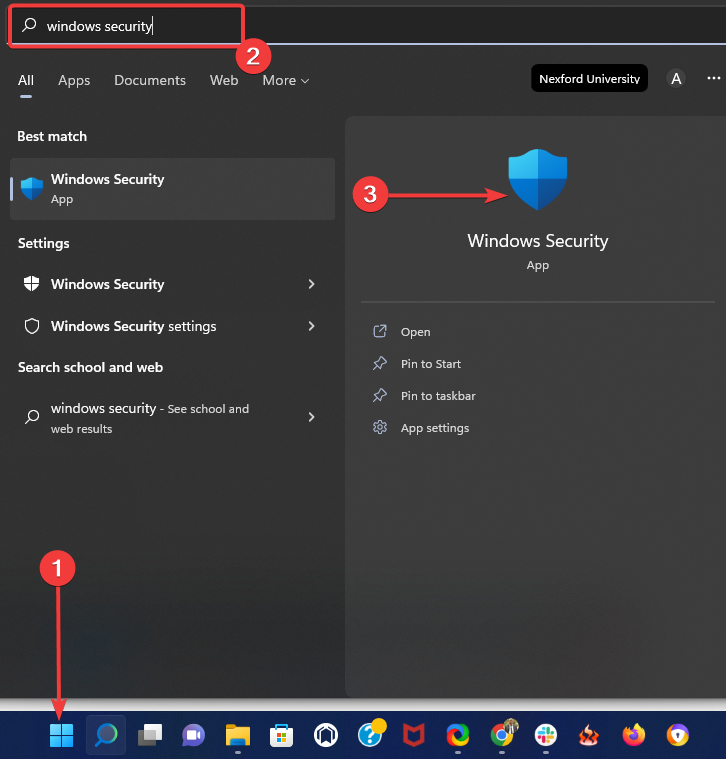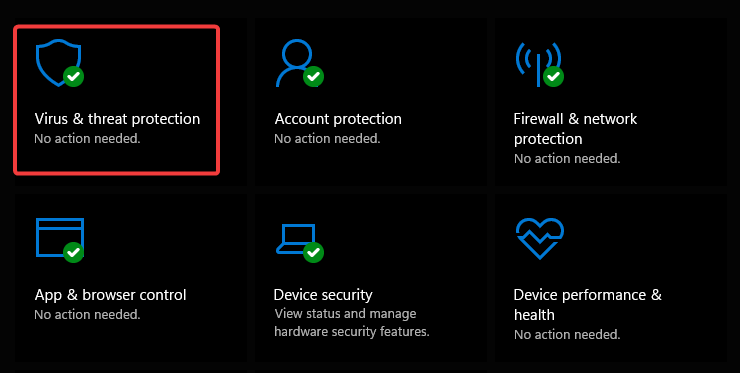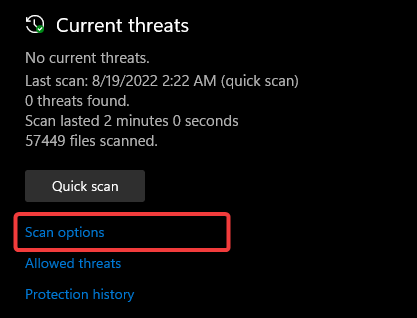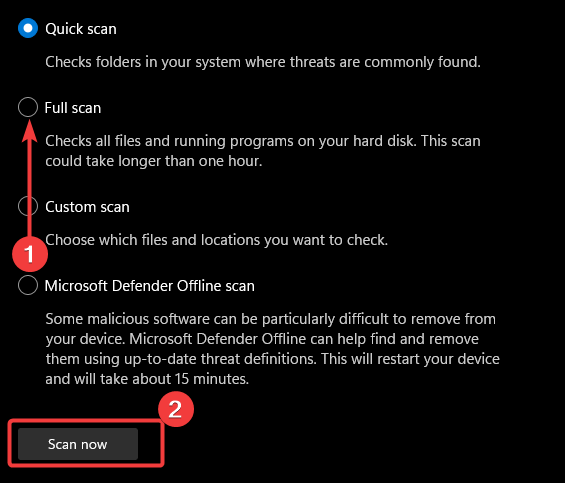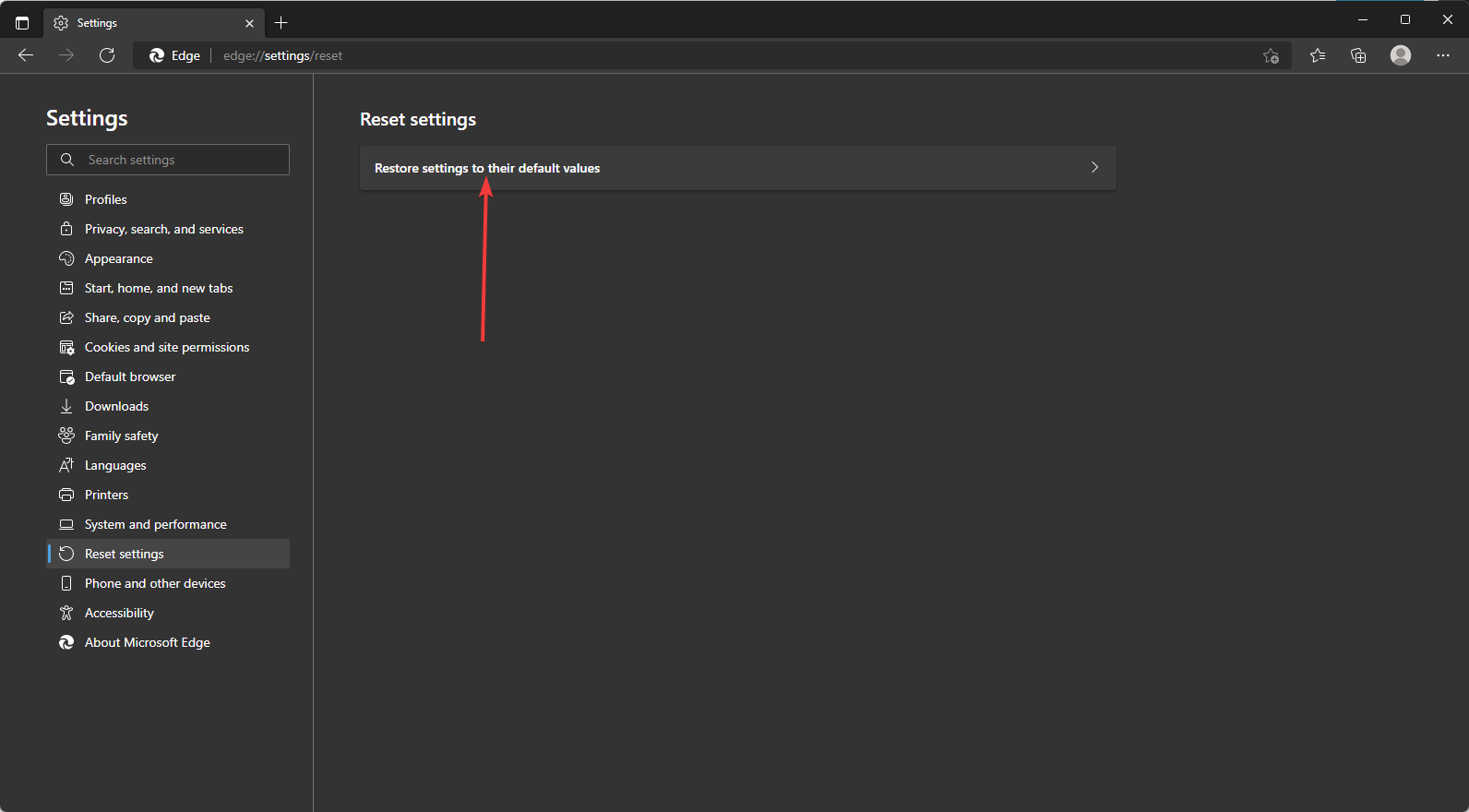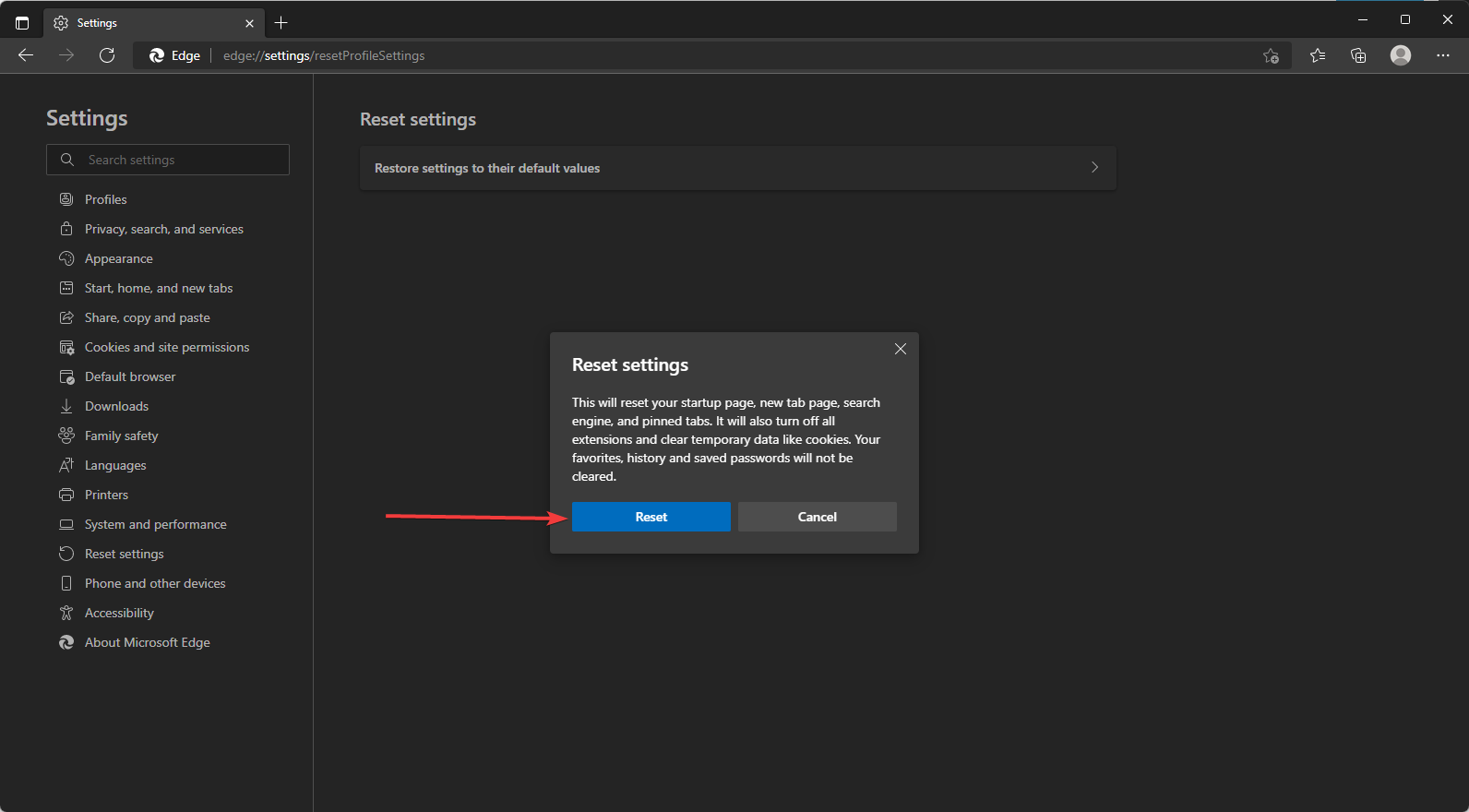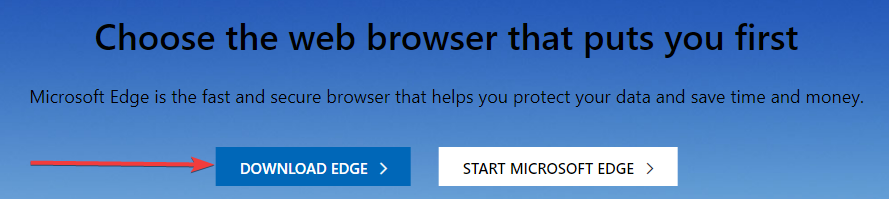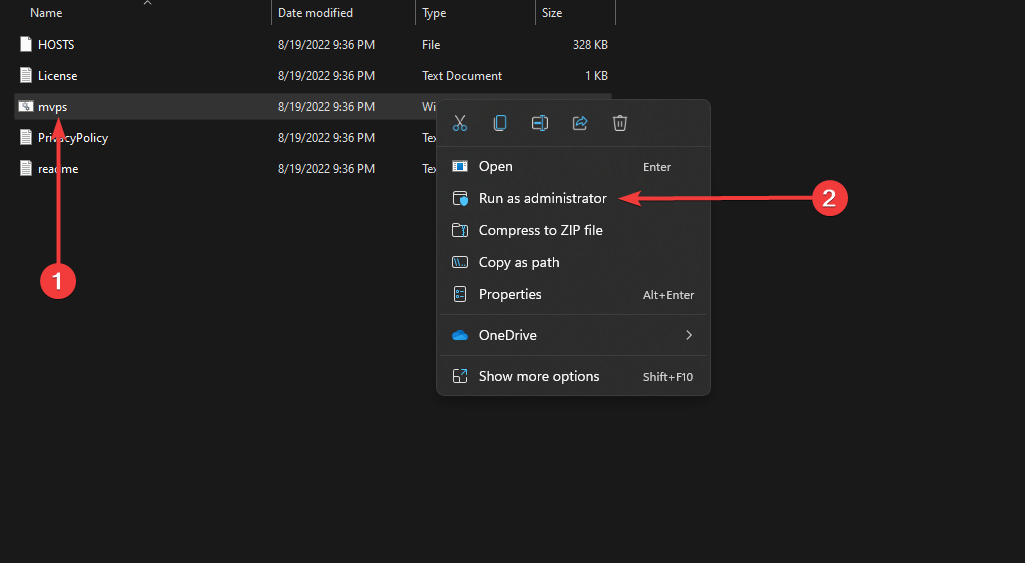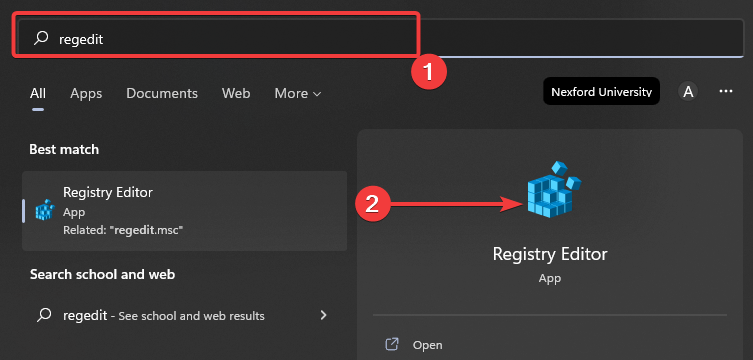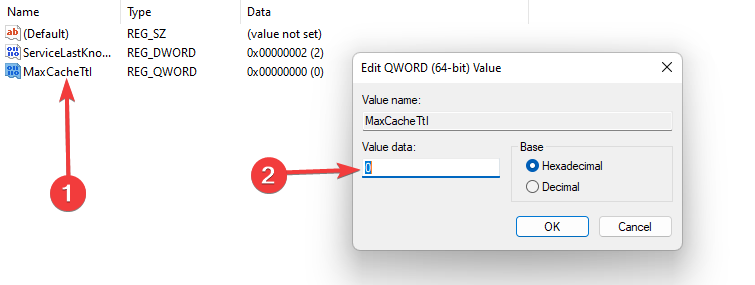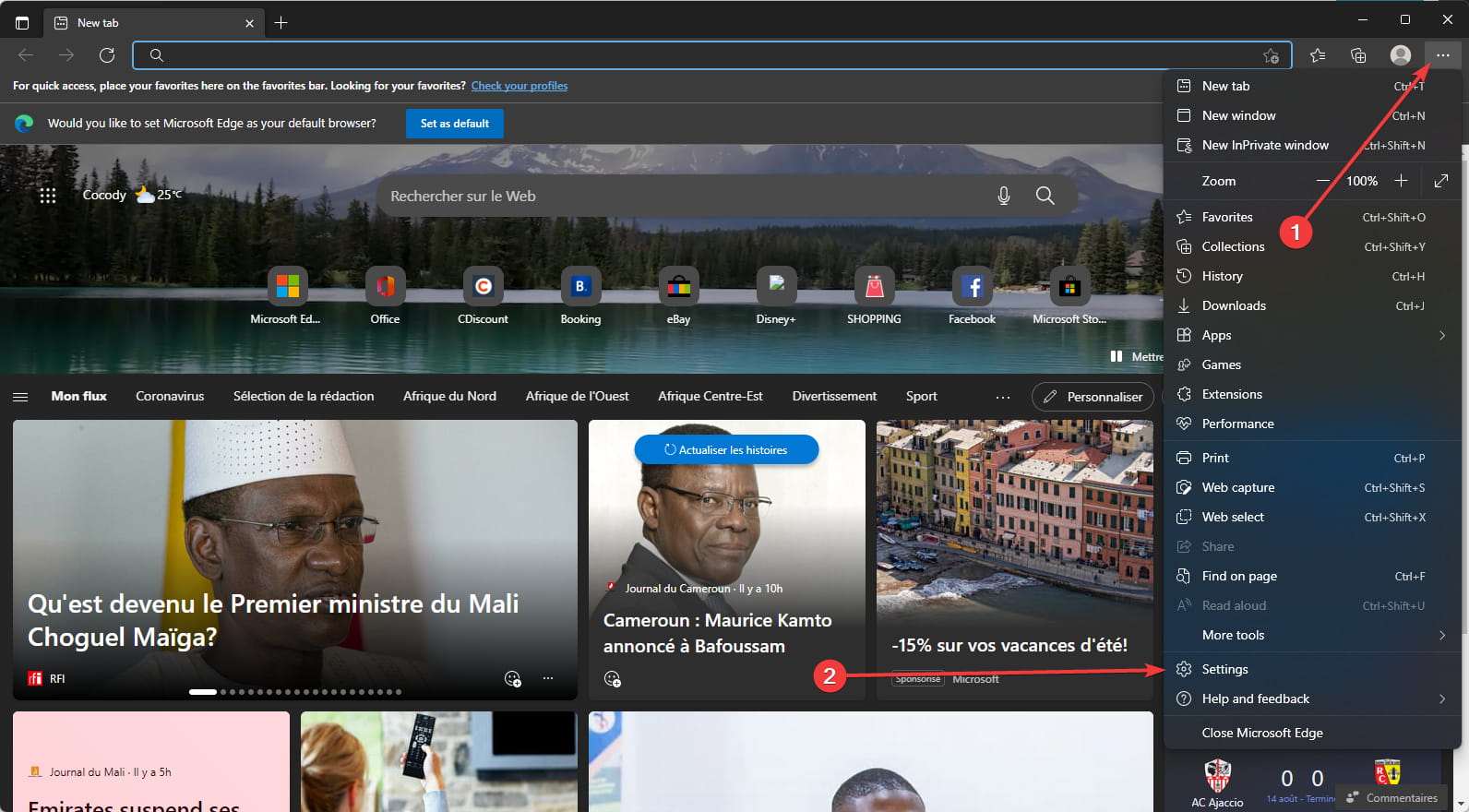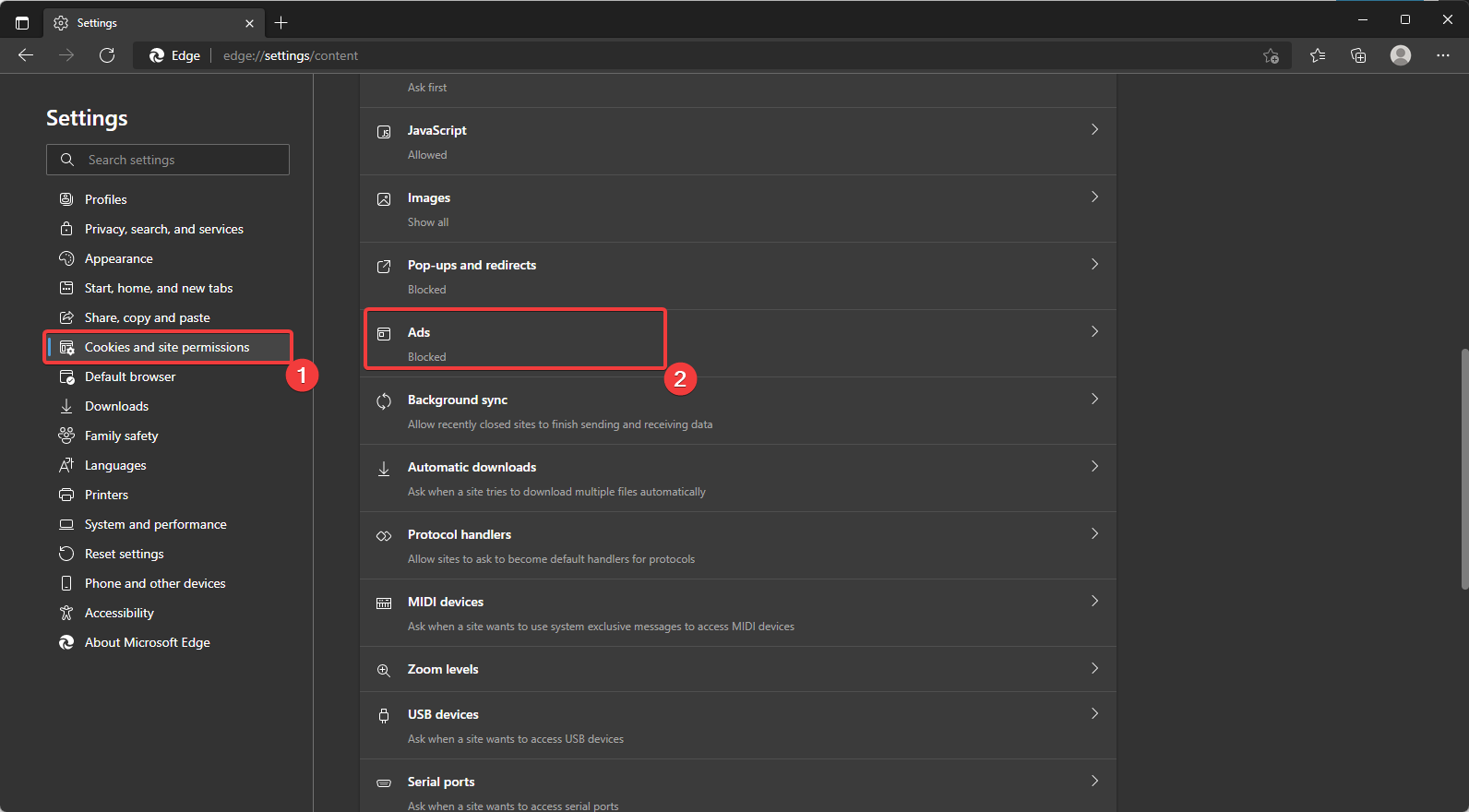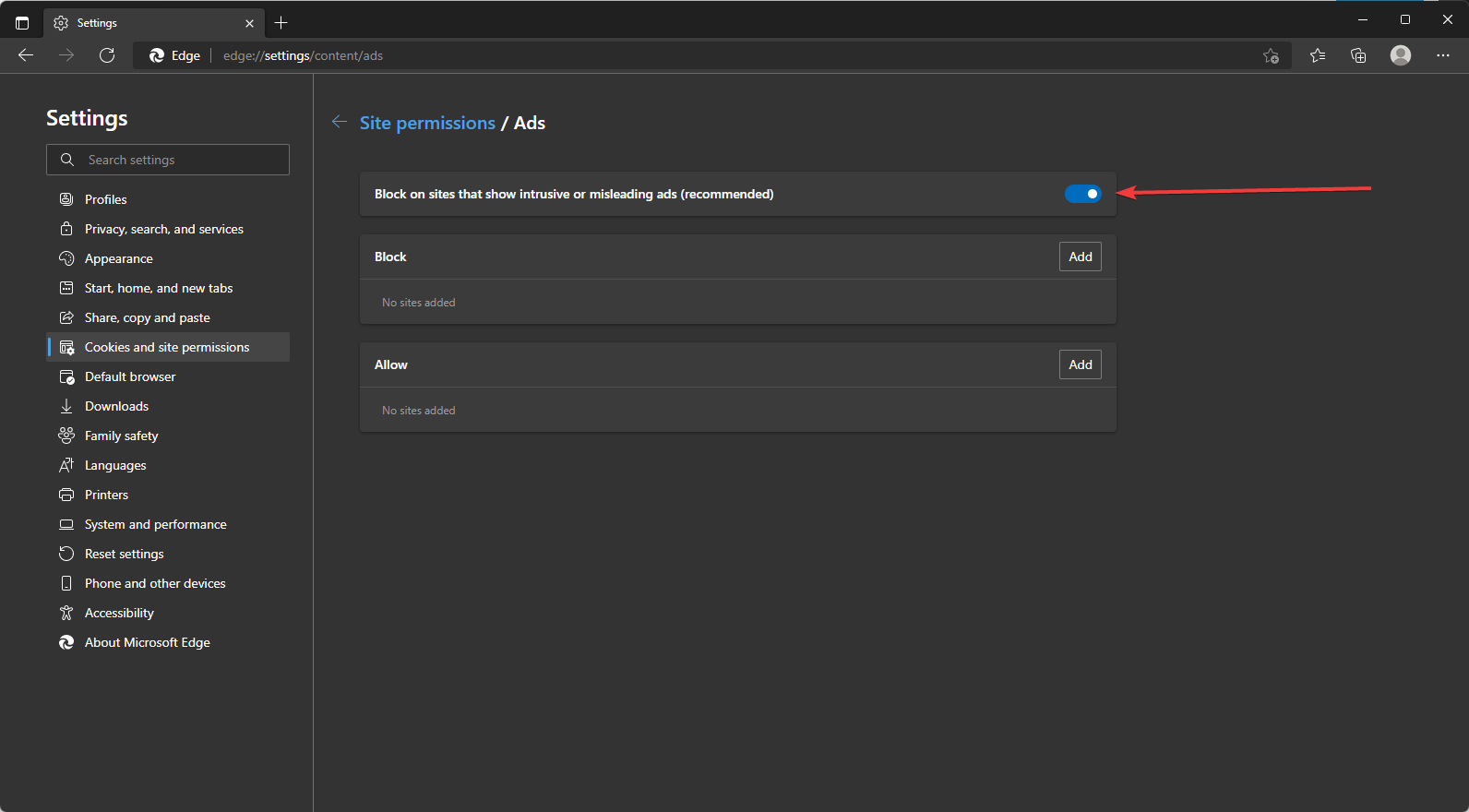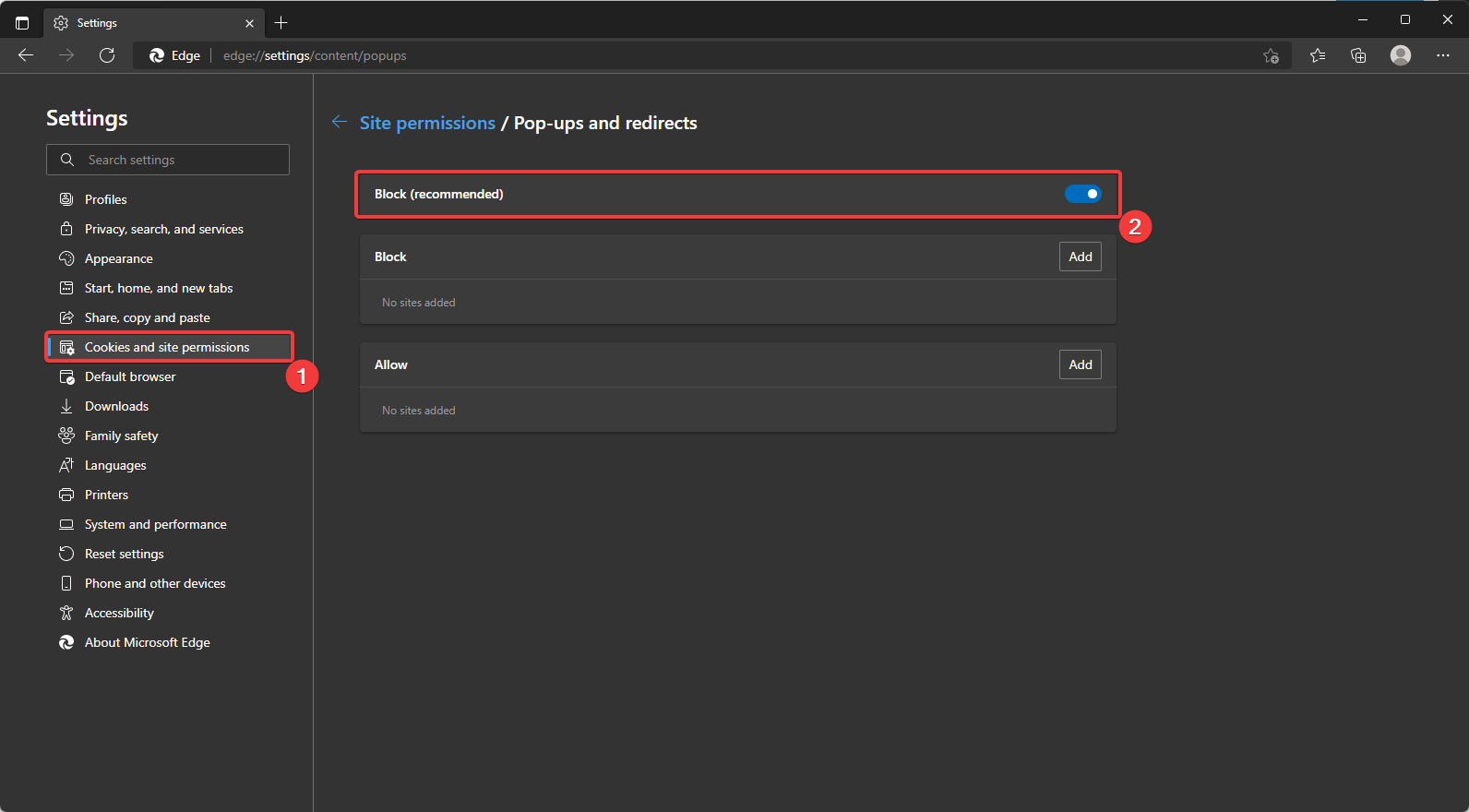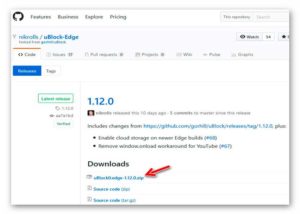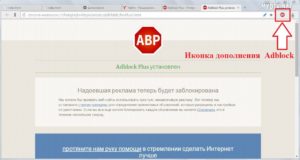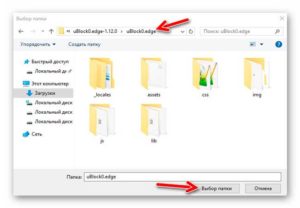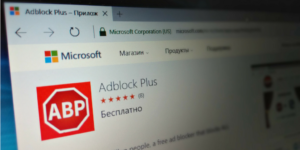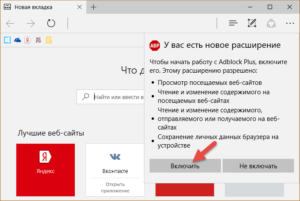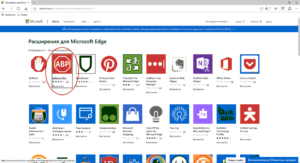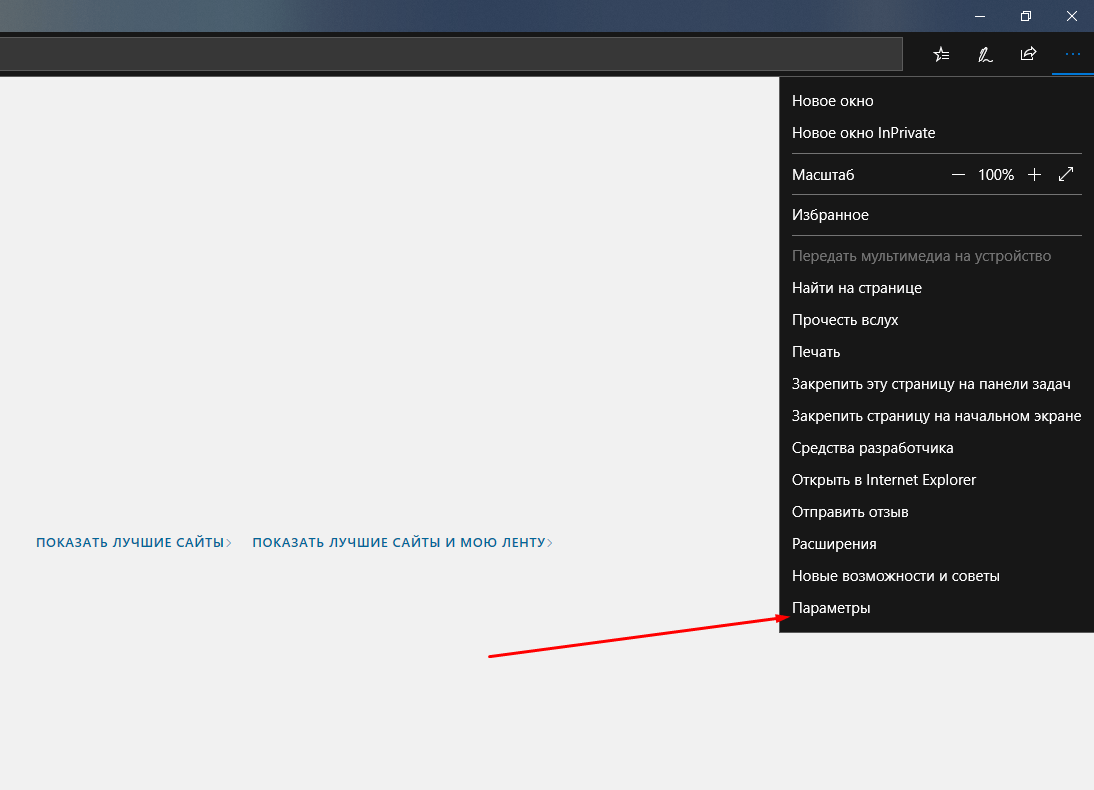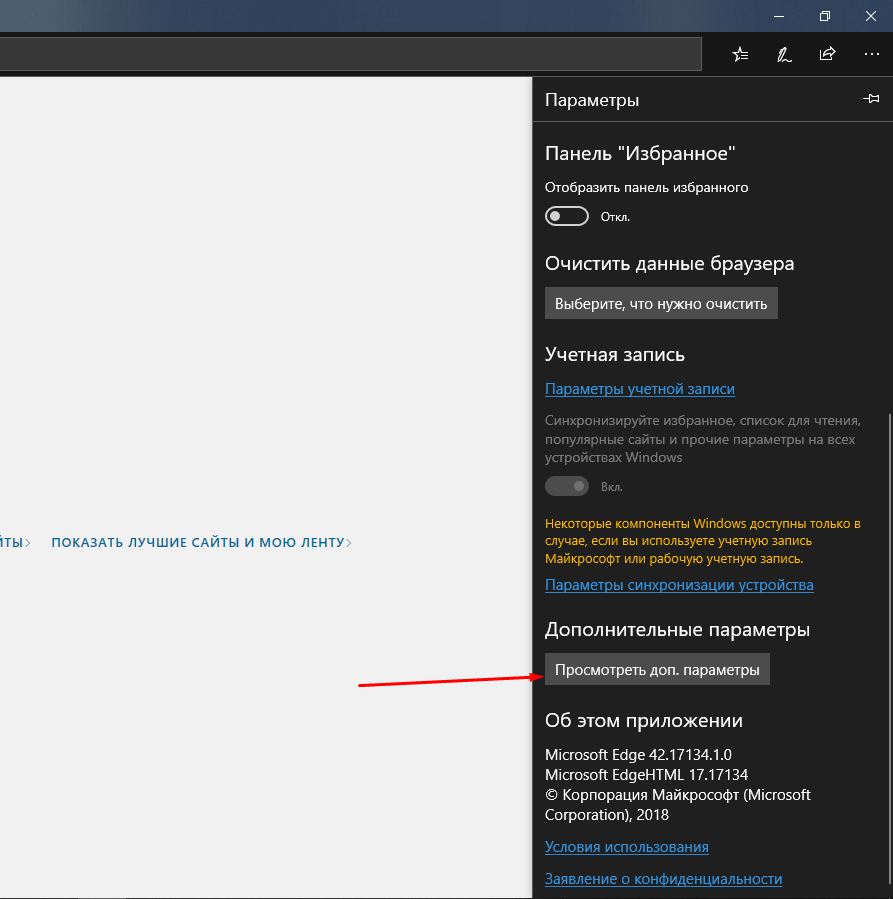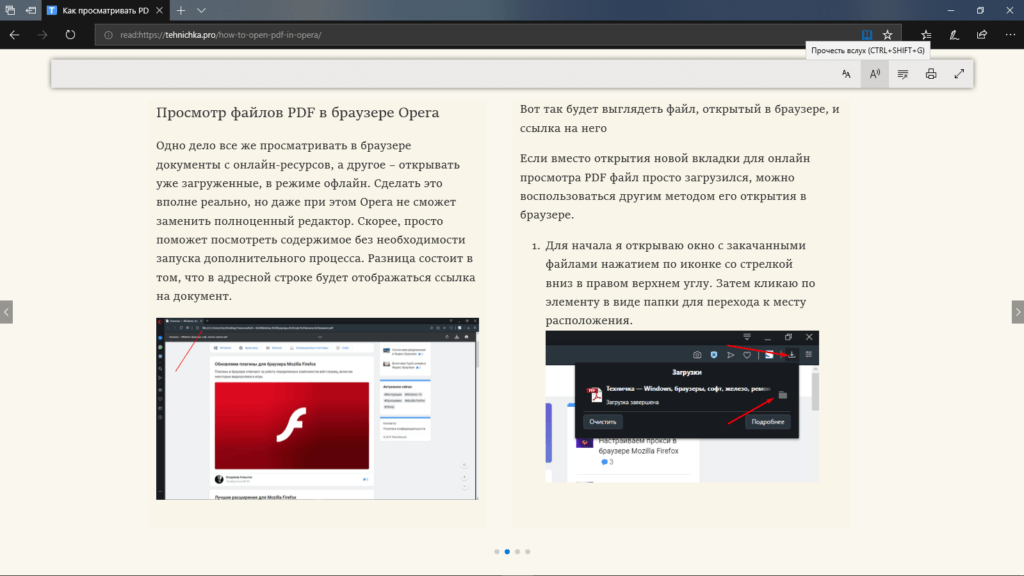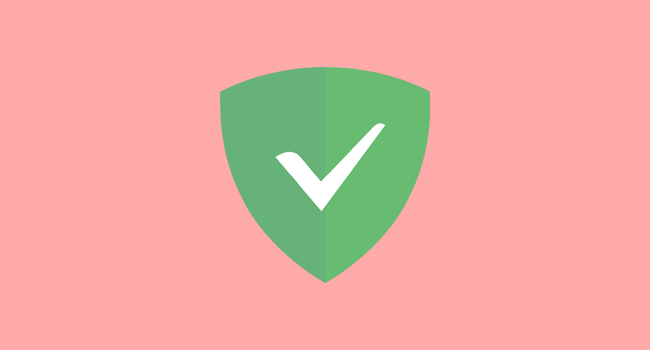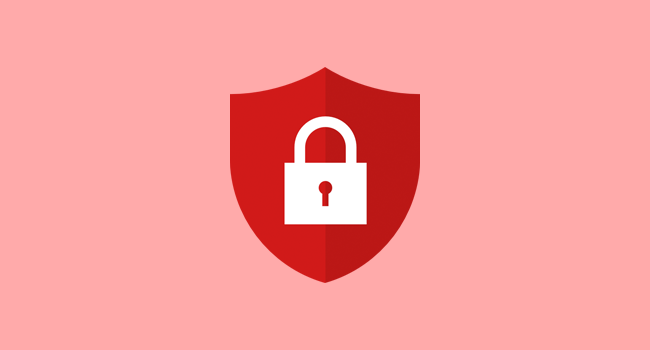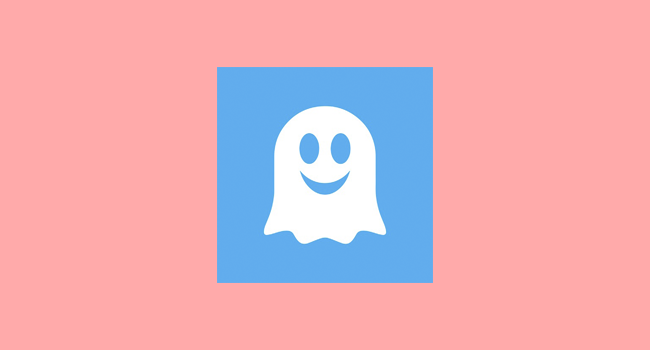Microsoft Edge Панель мониторинга учетной записи Майкрософт Еще…Меньше
Компонент Microsoft Edge, который блокирует всплывающие окна, эффективно предотвращает автоматическое открытие веб-сайтами нового окна или вкладки или частичного окна в верхней части текущей веб-страницы. Этот компонент включен по умолчанию.
Существует множество типов всплывающих окон, включая рекламу, уведомления, предложения или предупреждения, которые могут появляться в разное время на любой веб-странице. Некоторые из них могут быть полезны, например, когда веб-сайт банка отображает ежемесячную выписку по счету во всплывающем окне. Всплывающие окна также могут быть отвлекающими или вредоносными, используя тактику фишинга, такую как предупреждения, призы или бесплатные загрузки, чтобы вызвать у вас доверие к потенциальному мошенничеству.
Примечание: Если вы получаете нежелательные уведомления веб-сайтов, пожалуйста, обратитесь к разделу Управление уведомлениями веб-сайтов в Microsoft Edge. Уведомления веб-сайтов появляются в центре уведомлений, расположенном в правом нижнем углу вашего устройства.
Блокировка всплывающих элементов в Microsoft Edge
-
В Edge перейдите в раздел Параметры и другое в верхней части браузера.
-
Выберите Параметры > Файлы cookie и разрешения для сайтов.
-
В разделе Все разрешения выберите Всплывающие элементы и перенаправления.
-
Активируйте переключатель Блокировать (рекомендуется) .
Если этот компонент включен, и всплывающий элемент заблокирован, Edge отобразит в строке навигации вашего браузера следующее изображение.

Что делать, если вы все еще видите всплывающие элементы
Если после активации этого компонента вы продолжаете получать всплывающие элементы, попробуйте сделать следующее:
-
Убедитесь, что Edge обновлен.: выберите Параметры и другое > Параметры > О Microsoft Edge . Если обновление доступно, вы можете применить его отсюда.
-
Сканируйте устройство на наличие вредоносных программ.:Дополнительные сведения см. в статье Защита с помощью системы безопасности Windows..
-
Отключите свои расширения:. Проверьте, не в расширениях ли дело. Выберите Параметры и другое > Расширения > Управление расширением, а затем отключите каждое расширение. Если теперь всплывающие окна заблокированы, включите расширения одно за другим, чтобы определить, какое из них вызывает проблему.
-
Заблокируйте сторонние файлы cookie.:для этого выберите Параметры и другое > Параметры > Файлы cookie и разрешения для сайтов > Управление и удаление файлов cookie и данных сайта, и активируйте параметр Блокировать сторонние файлы cookie.
-
Очистите кеш браузера.. Дополнительные сведения см. в статье Просмотр и удаление истории браузера в Microsoft Edge.
Что не может быть заблокировано блокировщиком всплывающих элементов?
Если после того как вы включили этот компонент и попробовали перечисленные выше решения, вы по-прежнему видите всплывающие элементы, это может быть реклама веб-сайта, созданная так, чтобы выглядеть как всплывающие элементы. Рекламные объявления веб-сайтов не могут быть заблокированы блокировщиком всплывающих элементов Edge. Edge также не предотвращает открытие всплывающего элемента при выборе кнопки или ссылки на веб-странице.
Примечание. Этот раздел посвящен новому браузеру Microsoft Edge . Получите справку по устаревшей версии Microsoft Edge.
Нужна дополнительная помощь?
Нужны дополнительные параметры?
Изучите преимущества подписки, просмотрите учебные курсы, узнайте, как защитить свое устройство и т. д.
В сообществах можно задавать вопросы и отвечать на них, отправлять отзывы и консультироваться с экспертами разных профилей.
Improve the browsing experience with ads-free browsing
by Ivan Jenic
Passionate about all elements related to Windows and combined with his innate curiosity, Ivan has delved deep into understanding this operating system, with a specialization in drivers and… read more
Updated on
- Adware is often a way for manufacturers to make money without your authorization.
- Various browsers have their way of fighting against unwanted pop-ups and adware.
- We recommend a good antivirus with ad blocker to stop this menace.
You probably are struggling with adware and need to remove it from Edge. We will tell you all you must know in this article.
Adware can constitute a menace on your computers, and they lower the browsing experience.
In some cases, they are a source of revenue for the manufacturers; other times, they are malicious and would be used to inject dangerous code into your OS or browser. Whichever the case is, you should get rid of them, and we will show you how.
This is not specific to Edge, and some Chrome users have had to contend with the MindSpark adware.
What is adware?
Adware, sometimes called advertisement-supported applications, makes money for its creators by randomly displaying advertisements on your screen, often when using a web browser.
How we test, review and rate?
We have worked for the past 6 months on building a new review system on how we produce content. Using it, we have subsequently redone most of our articles to provide actual hands-on expertise on the guides we made.
For more details you can read how we test, review, and rate at WindowsReport.
Although it may be detected on mobile devices, adware is mainly designed for desktops. Adware may be quite deceptive in some instances and let dangerous software in.
A free computer application or app may have extra software that includes adware, and you may install it unconsciously.
Additionally, your software or OS may include a flaw that hackers may use to infiltrate your machine with malware, including certain varieties of adware.
How can I avoid getting adware?
You can perform a few quick things consistently to protect your device against the spread of adware, such as:
- Utilize a trustworthy ad blocker – Ads won’t appear on your browser if you use an ad blocker. Doing this will make you less likely to click on them and infect your computer unintentionally.
- Read before agreeing – When downloading an app or software, it is customary to agree to all of the terms and conditions without ever reading them. Unaware of the rights granted to the app, a user later accuses it of spying on them.
- Use anti-malware and antivirus software – You may further secure your device by installing reputable antivirus programs and keeping them updated.
- Steer clear of shareware and freeware – A source of adware is often free or shareware, as well as pop-up adverts and alerts. Therefore, one should avoid downloading them or even just clicking on them.
- Only download from trustworthy sources – Only download programs, applications, and other items from reputable websites and sources. These include official app shops like Google Play, the Apple App Store, and developer and manufacturer websites.
Quick Tip:
Adware is not harmful to your computer, but will surely disrupt your browser experience. To avoid catching any, we recommend using a browser with built-in features that protect against these kinds of threats.
Opera is a browser that comes with an ad and tracker blocker that stops adware activity and other malicious scripts. It also comes with a free VPN that you can use to make yourself anonymous online.

Opera
Let the features give you a smoother and safer browsing experience.
How to remove adware pop-up ads and malware from Microsoft Edge
1. Scan your computer
- Click the Start button, type Windows Security, and select the Windows Security app.
- Click on Virus & threat protection.
- Select Scan options.
- Select the Full scan option, then select Scan now.
- This may take several minutes, but restart the computer after the scan.
For better results, we recommend you use some of the best third-party antiviruses for Windows; these are great Microsoft Edge adware removal tools. The process may be a little different, but they will get the job done.
2. Reset the browser
- Launch the Edge browser.
- On the Address Bar, type the link below, then click Enter.
edge://settings/reset - Click on Restore settings to their default values.
- Finally, click on the Reset button.
3. Reinstall Edge
- Open the Control Panel app.
- Click on Uninstall a program.
- Click on Microsoft Edge from the list of programs, then click the Uninstall button.
- Navigate to the Edge website and click on Download Edge.
- Double click on the downloaded file and follow the wizard to complete the installation.
4. Modify the Host file
- Download this HOSTS.ZIP file, provided by winhelp2002.mvps.org.
- Extract all files from the zip folder anywhere.
- Right-click on Mvps, select Run as administrator, and let the process finish. This will automatically edit all your host files, so you don’t have to do anything manually.
- Go to Search, type regedit, and open Registry Editor.
- Navigate to the following path:
HKEY_LOCAL_MACHINE\SYSTEM\CurrentControlSet\Services\Dns\CacheParameters
- Create a new DWORD value MaxCacheTtl and set the value to 1.
- Create another new DWORD MaxNegativeCacheTtl, and set the value to 0.
- Close Registry Editor, and restart your PC.
After performing these registry tweaks, all ads should be blocked in your Microsoft Edge browser, and sites should also load normally.
5. Block Pop-up in Microsoft Edge
- Open Microsoft Edge.
- Click on the dotted menu icon, then select the Settings option.
- On the right pane, select Cookies and site permission, then click the Ads option on the left.
- Toggle on the option for Block on sites that show intrusive or misleading ads (recommended).
You must not that if you have adware already infecting your browser, this step may not get rid of it, but it will prevent new adware from affecting you. You should perform the steps if Microsoft Edge keeps popping up.
How do I get rid of virus pop-ups on Edge?
- Open Microsoft Edge.
- Click on the dotted menu icon, then select the Settings option.
- On the right pane, select Cookies and site permission, then click the Pop-ups and redirects option on the left.
- Click on the Block (recommended) option.
After blocking pop-ups, we recommend a full computer scan with a trusted anti-malware tool. If you are wondering how to stop ads popping up on Microsoft Edge, you should follow the above steps.
How do you train troops in Vikings War of Clans?
We highly recommend these tips:
- Use Manors – The only structure in Vikings War of Clans that speeds up army training is a manor.
- Win training competitions with Gold – The fastest way to build up a huge army is to train fighters using gold. This is so that you can quickly train warriors without waiting for training.
- Use kingdom-wide troop training bonuses – Use these time boosts to swiftly train a considerable number of soldiers whenever a kingdom-wide troop training bonus is available. A 10% decrease in all warrior training times is a frequent benefit.
- Train constantly – This should be obvious because time is your primary resource while growing an army. Therefore, you should strive to train your men continuously and round the clock. In addition, you may expand your barracks, which will lengthen the training line.
We have discussed stopping Microsoft Edge from popping up ads on your computer. We recommend starting with tweaks on the Edge settings, followed by a full scan of your system, and reinstalling the browser as a last resort.
Let us know if these solutions have been helpful, and if we have missed anything, please tell us in the comments section.
3 способа блокировки рекламы в Edge –
Windows 10 принесла с собой новый веб-браузер Microsoft Edge (ранее известный как проект spartan). Microsoft Edge браузер установлен по умолчанию на ПК и мобильных устройствах с Windows 10, заменив Интернет Эксплорер 11 и мобильный Интернет Эксплорер.
О браузере
В Microsoft Edge большое количество замечательных функций, включая виртуальный помощник cortana, Режим чтения и умения делать аннотации на веб-страницах. Он также загружает страницы очень быстро (и не только в бенчмарках).
Однако браузер Microsoft Edge не поддерживает блокировку рекламы на том же уровне что и сторонние расширения, как Adblock Plus, поэтому родился EdgeAdBlock. EdgeAdBlock позволяет блокировать рекламу в Edge, который работает как простой фильтр рекламы и делает именно то, что предполагает его название:
- он помогает блокировать рекламные баннеры;
- заблокировать флеш-рекламу;
- в тексте объявления;
- всплывающие окна с рекламой;
- другие нежелательные рекламы, которые могут быть установлены без вашего ведома.
Что такое Блокировка рекламы?
Когда говорят о блокировке рекламы, имеют ввиду технологию блокировки на веб-страницах, перед их загрузкой в веб-браузер.
Реклама может существовать в различных формах, в том числе:
- Изображения;
- Анимация;
- Текстовая;
- JavaScript;
- Flash.
Дополнительные фильтры позволяют тонко контролировать показ рекламы через черные списки, белые списки и регулярные выражения. Преимущества от блокировки рекламы это ускорение загрузки и чистые веб-страницы без рекламы, и уменьшение паразитного интернет-трафика.
Блокировка рекламы в Edge без дополнительных программ
Блокировка рекламы в Edge поддерживается из коробки. Штатные средства не обладают таким богатым функционалом, но обратить внимае на них стоит. Есдинственная настройка доступна из главного меню. Нужно зайти и включить ползунок [textmarker color=»5EAFFF»]Блокировать всплывающие окна[/textmarker].
Открываем дополнительное менюДергаем ползунок вправо
Майкрософт заботить о вас! Хахаха.
Adguard — это самый простой способ заблокировать рекламу
- Официальный сайт: adguard.com
- Бесплатная версия для Windows: скачать
Настоящий монстр. Самый популярный антибанер. Кликайте по картинке что бы скачать.
Процедура установки быстрая. Настройка учетной записи Adguard является дополнительной возможностью, но не обязательной. Пользователям следует иметь в виду, что любой веб-браузер будет автоматически закрыт на время установки. После запуска, анти-рекламный модуль интегрируется во все установленные браузеры.
Первоначальная конфигурация может быть сделана при запуске и впоследствии изменена. В настройках можно выбрать язык интерфейса, необходимость фильтрации протокола https (защищенных соединений) и режим фильтрации, интернет-фильтр Adguard.
Adguard способен отключить виджеты социальных сетей (таких как кнопка , которая может отслеживать интернет-активность пользователей) вместе со счетчиками веб-аналитики (чтобы помешать маркетинговым компаниям сбор и просмотр статистики).
EdgeAdBlock имеет следующие преимущества:
- Блокирует рекламу на всех веб-браузеров: Firefox, Google Chrome, IE не только в Microsoft Edge.
- Не только блокирует рекламу на сайтах, а также в приложениях, как Skype, Spotify и многие другие
- Блоки шпионского и слишком вредоносного ПО, если их сервера добавляются в файл.
- Портативный, не требует java, .Net или любой другой громоздкой среды выполнения.
- Работает в 32-битных и 64-битных систем Windows 7, 8, 8.1 или 10.
- Не устанавливает каких-либо расширений браузера, дополнений или плагинов, так что не будет проблем конфиденциальности в отличие от других подобных программных решений.
EdgeAdBlock также имеет свои недостатки:
- EdgeAdBlock использует файл hosts для Windows поэтому его может потребоваться обновить.
- Программы безопасности, такие как Avira или ESET часто расценивают изменения в файле hosts как атаки вредоносных программ.
Другие программы анти-вирусы, анти-sypware, брандмауэры, могут заблокировать файл hosts в Windows, чтобы никто не смог изменить его; в таком случае вам придется вручную разрешать EdgeAdBlock изменение в вашей системе файла hosts.
- Так как EdgeAdBlock пытается изменить файл hosts, его могут рассматривать как вирус некоторые программы для обеспечения безопасности. Это просто ложноположительное срабатываение. Ничего другого.
Как установить EdgeAdBlock?
- Скачать программу EdgeAdBlock
- Закройте веб-браузер и все запущенные программы
- Дважды щелкните EdgeAdBlock.zip и извлеките все файлы в любую папку
- Щелкните правой кнопкой мыши на «EdgeAdBlock.
Bat» и выберите «запуск от имени администратора»
- Нажмите кнопку «продолжить» или «Да», чтобы подтвердить повышение прав контроля учетных записей
- Нажмите «1» чтобы включить EdgeAdblock и нажмите «Enter» на клавиатуре.
Как удалить EdgeAdBlock?
- Закройте веб-браузер и все запущенные программы
- Щелкните правой кнопкой мыши на «EdgeAdBlock.Bat» и выберите «запуск от имени администратора»
- Выберите «2», что бы отключить EdgeAdblock и нажмите «Enter»
- Удалить папку EdgeAdBlock.
Заключение
Цель антибаннеров и веб-фильтров заключается в блокировании онлайн-рекламы (баннеры и сообщения), чтобы бы смотреть сайты без мусора, видеть только полезную информацию. Помимо этого они также действует как щит от вредоносных и фишинговых интернет-страниц.
Блокировщики рекламы для Edge
Блокировка рекламы в Microsoft Edge облегчила работу владельцев ПК. Потому что порой навязчивая информация становиться проблемой. Эти расширения блокируют рекламу. Некоторые функции включают препятствие специальным «маячкам» собирать личную информацию. Здесь будут указываться общие сведения о распространённых утилитах, которые помогут заблокировать вредоносные программы.
Блокировка с помощью встроенных в браузер функций
Пользовательские утилиты устанавливают приложения, которые выключают рекламу. Для чего это нужно? Работая или развлекаясь за компьютером, в браузере всплывают баннеры, окна, флэш-анимации. Пока это незаметная контекстная реклама – пользователь этого не замечает.
Но некоторые владельцы сайтов злоупотребляют властью и начинают активно навязывать стороннюю информацию, превращая досуг в кошмар. И вместо того, чтобы наслаждаться фильмом или слушать музыку, часть времени приходиться тратить на закрывание или отключения подобных окон.
Собственная система безопасности браузера не справляется с подобными скриптами. Для этого компания Microsoft добавила новую функцию.
Чтобы установить утилиту, входите в меню настроек и кликаете на пункт «Расширения». Перед вами откроется окно с доступными скриптами. Выбрав утилиту, надо дождаться, пока программа загрузиться. После этого утилитой можно пользоваться.
Удаляется программа подобным образом. В верхнем правом углу имеются три точки. Кликаем на них. Далее выбираем пункт «управление». Выбираем нужную программу и кликаем «Удалить».
На главной странице отображаются популярные утилиты. Но в правом верхнем углу есть поиск, который используют, чтобы найти нужное расширение.
AdBlock и AdBlock Plus
В последнее время популярными блокировщиками рекламы стали расширения AdBlock и AdBlock Plus. Пускай не будут вас вводить в заблуждение похожие названия. Это абсолютно два разных мода. Отличаются они не только по функциональности, но и по внешнему виду.
AddBlock начинает автоматически блокировать рекламу, как только он будет установлен на компьютер.
Но, если вас не будут устраивать стандартные настройки, достаточно кликнуть по значку приложения правой кнопки мыши, чтобы открыть контекстное меню и выбрать команду «Блокировать эту рекламу».
Дальше откроется меню с ползунком. Необходимо тянуть его до тех пор, пока не будет отключена вся ненужная реклама.
AddBlock Plus был разработан западными партнёрами.
После установки будет предложены несколько вариантов списков: «EasyList» и «Fandboy Lists». Эти фильтры будут блокировать всю всплывающую рекламу из всех известных источников. Но реклама из неизвестных источников может проскальзывать.
Единственным минусом этой программы является то, что пользователю будет приходиться включать на каждой странице фильтр по отдельности.
Чтобы разрешить ненавязчивую рекламу, можно использовать следующую функцию:
- Выбрать нужный сайт в браузере Edge.
- Нажать на стрелку, которая будет находиться рядом со значком.
- В контекстном меню появиться ссылка «Отключить на… определённое количество минут, часов».
uBlock
Особенность этой программы заключается в том, что она тратит минимальное количество ресурсов компьютера. Более того её выпускают с открытым кодом. На данный момент это расширение доступно для Windows 10 (64х или 86х бит). Кроме браузера Edge, её поддерживают Google Chrome и Firefox. Разница коснулось только внешнего вида.
На данный момент плагин находиться в стадии разработки.
Интерфейс достаточно прост. В нём нет никаких излишеств, что позволяет обычному пользователю без проблем разобраться со всеми настройками. Он хорошо подойдёт для слабых ПК.
В окне блокиратора есть несколько значков, которые выполняют определённые функции (относительно окна вниз по списку):
- самый верхний значок позволяет отключить рекламу на домене;
- под значком идут настройки, благодаря которым можно выбрать нужную опцию для сокрытия рекламы (первые три значка из 4-х);
- четвёртый значок открывает меню настроек;
- на самой нижней панели есть четыре значка, которые расширяют опции блокировки.
AdGuard
Утилита считается очень эффективной для браузера Edge. С помощью неё можно удалить всплывающие баннеры, окна, а так же заставки, которые всем просто надоели. Программу можно установить на все браузеры сразу.
Для этого нужно скачать загрузчик, кликнуть на него и дождаться, пока утилита не установиться.
Во время установки, следует читать все инструкции, которые предлагает утилита. Если загрузчик будет навязывать программы, которые не подходят для вас, следует отключать или отказываться от этой функции.
После того, как расширение будет установлено на компьютер, пользователю в первом окне будет предложена возможность настроить счётчик фильтров. Первые два пункта:
- «Фильтрация HTTPS протокола».
- «Участвовать в развитии антифишингового модуля устанавливаем не задумываясь».
- Нажимаем «Готово».
После этого программа будет работать как надо.
Как только вы разберётесь со всеми настройками, можно будет использовать так называемый «Белый фильтр» (кнопка находится справа и называется «добавить в исключение) и вносить некоторые сайты, на которых не надо будет заблокировать рекламу.
Ghostery
Плагин создаёт полную анонимность для пользователей. Это обширный пакет данных, благодаря которому можно не только убрать рекламу, но и решить все проблемы с фишингом. В настройках имеется 3 основных пункта:
- сбор данных, благодаря которому база будет пополняться информацией о новых видах «жучков»;
- автообновление самой программы;
- блокировка рекламы, где пользователь самостоятельно указывает, что нужно отключить, а на что не обращать внимание.
Когда будет установлена программа, достаточно будет выбрать, что именно нужно будет заблокировать.
- Аналитика – этот вид взлома собирает все данные о вас, основываясь на сайтах, на которые вы заходите.
- Вижеты – собирают данные, благодаря соц. сетям и другим каналам, где нужно поставить лайк, отправить комментарии и т.д.
- Конфединциальность – блокирует работу таких вредоносных программ, которые следят за всеми видами сайтов, а потом добавляет блокирующую рекламу, относительно вашим запросам.
- Маяки – отслеживают кликабельность по ссылкам. Т.е. сколько раз вы кликнули на ту или иную ссылку.
- Всплывающая реклама – назойливые окна, баннеры, флэш-анимации и т.д.
Kaspersky
Лаборатория Касперского известна уже много лет. И на сегодняшний день она зарекомендовала себя, как одна из лучших антивирусных программ. И сейчас этот антивирус обладает всеми возможностями, чтобы обезопасить ваш компьютер от вирусных атак.
Когда программа будет установлена на компьютер, специалисты рекомендуют сделать проверку жёсткого диска на наличие вирусов. Для этого необходимо запустить программу и выбрать функцию «Проверка». Она включает:
- полную проверку системы;
- быструю проверку;
- выборочную проверку;
- проверка всех съёмных носителей (в том числе флешки, переносные жёсткие диски и т.д.).
Для того, чтобы настроить программу под себя, необходимо сделать следующие шаги. Открыть утилиту, выбрать в нижнем углу функцию «Настройка». Здесь есть несколько опций.
- Общие. Здесь находятся все основные настройки. Защита, которая включается во время запуска системы, интерактивная защита и возможность запускать антивирус при загрузке ОС.
- Защита. Здесь можно включить некоторые функции, которые позволят мониторить систему в онлайн режиме.
- Производительность. Внимательно читаем и смотрим, какие галочки убрать, а какие оставить, чтобы стабилизировать работоспособность системы.
- Проверка. Позволяет настроить сканер. Выбрать уровень безопасности во время сканирования. Здесь можно настроить систему таким образом, чтобы сканер автоматически определялся, что ему надо делать с подозрительным файлом. Здесь есть ещё функция, которая настраивает проверку подключённых устройств.
- Дополнительно. Расширенные возможности антивируса.
Программа помимо этого включает следующие вкладки на главной странице:
- обновление баз данных;
- проведение безопасных платежей;
- защита личных данных;
- родительский контроль;
- защита персонального компьютера и подключённых устройств.
Avast
Условно-бесплатная программа для определения вирусов и рекламных adware-программ. В его функции входит полное сканирование компьютера на наличие вирусов, поиск вредоносных программ в фоновом режиме, а так же мониторинг WEB-страниц на которые вы заходите. Чтобы управлять утилитой, достаточно два раза кликнуть на значке Avast в панели управления. Вся программа делиться на 4 вкладки:
- Состояние.
- Защита.
- Приватность.
- Быстродействие.
Все элементы защиты от рекламы находятся во вкладке «Защита».
- Сканирование системы. Пользователь выбирает, каким образом он будет проводить исследование ПК на предмет вирусов: интеллектуальное сканирование, полное сканирование, экспресс-сканирование, сканирование отдельных папок, сканирование USB и DVD приводов, проверка системы во время загрузки Windows.
- Основные компоненты защиты. Здесь можно выбрать одну из четырёх видов защит в реальном времени: защита файлов на ПК, анализ поведения подозрительных объектов, защита от WEB-угроз, защита электронного ящика.
- Хранилище вирусов.
- Анализ сети. Выявление брешей в сети.
- Обновление программ. Позволяет обновить программы на компьютере, улучшая их собственный иммунитет против вирусов.
- Экран от программ-вымогателей позволяет блокировать программы, которые собирают про вас личную информацию или блокируют работу ОС, чтобы вымогать деньги за возобновление работоспособности. Платно.
- Брандмауэр позволяет управлять всеми входящими и исходящими данными. Платно.
- Выявление фиктивных сайтов. Платно
- Песочница позволяет загружать в безопасную среду файлы, чтобы узнать, безопасны ли они.
Существуют ещё два пункта: Приватность и быстродействие.
В приватности имеются несколько кнопок, которые позволяют настроить систему таким образом, чтобы вредоносные программы не считывали личные данные, давали возможность конфиденциально посещать страницы интернета.
Быстродействие ускоряет работу системы.
Итог
Возможность устанавливать расширения в браузере Edge намного расширяет возможности Windows 10. Иногда система не справляется со всеми вредоносными программами, которые поступают через локальную сеть или WiFi – соединение. Блокировщики рекламы и антивирусные утилиты значительно облегчают работу пользователя, и защищают от ненужной контекстной рекламы и внешней угрозы.
Как избавиться от навязчивой рекламы в Windows
Каждое следующее обновление Windows обрастает все большим количеством рекламы. В этой статье мы расскажем, как можно заблокировать рекламные сообщения в данной системе.
Windows 10 – это великолепная операционная система с огромным количеством нужных функций. Однако именно данное обновление грешит наибольшим количеством раздражающей рекламы, которая выскакивает на рабочем столе и в меню Windows. И это все не считая тех рекламных сообщений, с которыми приходится сталкиваться в Интернете.
В этой статье мы расскажем, как избавиться от надоедливых рекламных предложений в наиболее часто используемых программах Windows 10.
Как убрать рекламу в Microsoft Edge
Чтобы заблокировать рекламу во встроенном браузере Windows, нужно просто перейти в Настройки браузера и выбрать соответствующий пункт. Для этого откройте Microsoft Edge, нажмите на значок с тремя точками в правом верхнем углу экрана, после чего выберите «Настройки».
Пролистайте список возможных опций и найдите раздел «Расширенные Настройки», после чего нажмите на ползунок напротив пункта «Заблокировать всплывающие окна».
Как убрать рекламу в Google Chrome
Конечно же, есть люди, которые используют не встроенный браузер, а предпочитают другие варианты. Так, Google Chrome является более чем популярной альтернативой.
В данном браузере вы можете достаточно быстро и легко заблокировать рекламу при помощи расширения AdBlock, которое доступно в Интернет-магазине Chrome.
Однако в феврале этого года компания Google приняла решение, благодаря которому вам совсем не обязательно устанавливать любые блокираторы рекламы в данном браузере.
15 февраля 2018 г. компания приняла решение о блокировке рекламных объявлений, которые не соответствуют установленным «Коалицией за лучшую рекламу» (Coalition for Better Ads) стандартам.
Под данный запрет попадают рекламные предложения на всю страницу браузера, а также реклама с автоматически воспроизводимым звуком и видео. Блокировка подобных рекламных объявлений будет происходить автоматически, поэтому вам даже не придется ничего делать.
Благодаря данному нововведению Google надеется оптимизировать работу пользователей.
Как избавиться от рекламы в Cortana
Cortana – это инструмент, который не отличается особым терпением. Если в течение какого-то времени вы не будете использовать ее поисковик, то она будет стремиться привлечь ваше внимание и напомнить о своем существовании.
Если вас не устраивает подобное поведение программы, то его всегда можно изменить в Настройках. Для этого уберите галочку напротив пункта «Let Cortana pipe up from time to time with thoughts, greetings and notifications in the Search Box» — теперь Cortana будет терпеливо ждать, пока вы сами не захотите с ней пообщаться.
Как убрать рекламу из уведомлений в Windows
В обновлении Creators Update мы смогли познакомиться с огромным количеством крайне полезных новых функций, однако не обошлось и без некоторых сомнительных «предложений». Как правило, в качестве таких предложений Windows рекламирует свой новый продукт и стремиться убедить вас, что вам просто необходимо срочно его установить.
Чтобы перестать получать подобные предложения, перейдите в Настройки > Система > Уведомления и действия и отключите функцию «Показывать экран приветствия Windows после обновлений и иногда при входе, чтобы сообщить о новых функциях и предложениях».
Как убрать рекламу с экрана блокировки в Windows
Windows Spotlight – это специальный компонент, который отображает на экране блокировки различные изображения. Как правило, программа загружает обои и фотографии, но иногда на экран пользователя может быть выведено что-нибудь другое, например, реклама фильма или игры.
Чтобы отключить Windows Spotlight и избавиться от подобных рекламных объявлений, перейдите в Настройки > Персонализация > Экран блокировки и выберите функцию «Картинка» либо «Показывать слайд-шоу».
Как убрать рекламу из Проводника
С выходом обновления Windows 10 Fall Creators Update реклама появилась также и в Проводнике. Так, время от времени вы можете наткнуться на рекламный баннер, который предложит вам использовать OneDrive или Office 365.
Чтобы отключить эту функцию, перейдите на вкладку «Вид» в верхней части окна Проводника, после чего выберите раздел «Параметры». Нажмите на опцию «Вид», которая появится в верхней части открывшегося окна, и найдите в дополнительных параметрах пункт «Показать уведомления поставщика синхронизации». Уберите галочку напротив этого пункта, и вы больше не увидите надоедливую рекламу в Проводнике.
Как убрать рекламу из меню Пуск
Кроме всего вышеуказанного, Windows 10 также попытается подсунуть скрытую рекламу через рекомендуемые приложения в меню Пуск. Чаще всего подобные приложения являются платными, и это при том, что они занимают столь ценное место в стартовом меню.
Чтобы отключить эти рекламные объявления, перейдите в Настройки, выберите Персонализацию и в меню Пуск отключите опцию «Иногда показывать рекомендации в меню Пуск».
Как убрать всплывающие рекламные сообщения из Панели Задач
Такие рекламные объявления Microsoft называет «советами, подсказками и рекомендациями». Многие их таких советов направлены на то, чтобы убедить вас перейти на продукт компании Microsoft в качестве альтернативы используемым вами приложений. Чаще всего это можно заметить, если вы используете Chrome или Firefox, а система предлагает вам перейти на Microsoft Edge.
Чтобы избавиться от этого, перейдите в Настройки > Система > Уведомления и действия, после чего отключите опцию «Получать советы, подсказки и рекомендации при использовании Windows».
Блокировка рекламы в Edge: несколько способов
Edge – самая новая разработка среди интернет-обозревателей от всем известной компании Microsoft. Этот браузер включен в состав новейшей ОС Windows 10.
Первый доступ в Глобальную сеть после покупки нового компьютера или установки операционной системы пользователь получает именно через это решение.
Поговорим о довольно существенном недостатке приложения и способах его устранения – отсутствии возможности блокировки рекламы в Edge по умолчанию.
О браузере edge
Рассматриваемый обозреватель был создан с нуля, и призван прежде всего заменить устаревший и стремительно терявший популярность Internet Explorer.
Следует отметить, что Edge вышел в целом достойным конкурентом другим обозревателям, хотя он и не лишен недочетов.
Безусловно, блокировка рекламы в браузере Edge, присутствуй она изначально с самой первой версии, принесла бы решению «Майкрософт» гораздо большую популярность, чем можно констатировать на сегодняшний день. Это действительно востребованная функция.
Как блокировать рекламу в Edge
Если говорить о блокировании различных рекламных составляющих современных веб-страниц через рассматриваемый браузер, то это, конечно, важная для многих функция интернет-обозревателя.
Пользователи привыкли использовать подобный функционал в других приложениях для просмотра веб-страниц, которыми пользовались до появления детища «Майкрософт». Но ведь любое приложение оценивается не по наличию или отсутствию той или иной, пусть и важной, функции.
Многим нравится Edge в целом, к примеру, за скорость работы и его наличие по умолчанию в ОС. А по поводу дополнительных возможностей – решения найдены. Блокировку рекламы в Microsoft Edge можно осуществлять с помощью стороннего ПО и плагинов.
С определенного момента присутствует также возможность активировать функцию блокировки в самом браузере.
В момент появления первых версий браузера возможность блокировки «рекламного мусора» каким-либо способом отсутствовала. Но довольно быстро было найдено первое решение — блокировка рекламы в Edge c помощью приложения Adguard.
В целом этот блокировщик показывает себя как отличное средство, при помощи которого автоматически удаляются рекламные баннеры, всплывающие окна.
Кроме того, в программный комплекс, которым является Adguard, входят компоненты, позволяющие ускорить работу интернета, а также предоставляющие возможности по комплексной защите пользователя и компьютера от онлайн-угроз.
Достоинства и недостатки
Таким образом, с помощью Adguard можно значительно повысить качество и безопасность интернет-серфинга в браузере от Microsoft. Блокировка рекламы в Edge и другие возможности, появляющиеся после установки Adguard, делают обозреватель практически идеальным. Единственным останавливающим фактором является стоимость приложения, для некоторых пользователей она кажется слишком высокой.
Плагины
С развитием браузера Edge и выходом крупных обновлений в рассматриваемом продукте стали доступны новые, ранее отсутствующие функции. В частности, появилась возможность использовать дополнения от сторонних разработчиков – плагины.
Такое расширение функционала приветствовалось очень многими пользователями, в том числе и потому, что блокировка рекламы в Edge стала более доступной и простой.
Достаточно установить из магазина приложений Windows 10 расширение AdBlock, и о рекламе на веб-страницах в большинстве случаев можно забыть.
Достоинства и недостатки AdBlock
Вероятно, этот способ решения вопроса удаления назойливых баннеров и прочих «мусорных» компонентов сайтов можно считать самым популярным, к тому же плагин распространяется бесплатно.
К недостаткам следует отнести тот факт, что AdBlock не блокирует абсолютно всю рекламу, предложения некоторых компаний расширение все же пропускает.
Это связано, скорее всего, с договоренностями, существующими между разработчиками AdBlock и другими компаниями (ходят слухи, что в их числе даже Google).
Встроенные возможности Edge
Безусловно, разработчики самой популярной операционной системы иногда прислушиваются к мнению пользователей и внедряют в свои приложения востребованные функции.
Как известно, браузер Edge обновляется вместе с операционной системой, являясь ее неотъемлемой частью.
С выходом одного из крупных обновлений Windows 10 блокировка рекламы в Edge, а точнее, возможность блокирования всплывающих окон, стала встроенной функцией обозревателя Microsoft.
Для того чтобы задействовать эту возможность, следует открыть браузер и пойти по пути: «Параметры» — «Дополнительные параметры» — «Блокировать всплывающие окна», затем перевести переключатель использования этой возможности в положение «Вкл».
После таких манипуляций всплывающие окна теоретически не должны беспокоить пользователя.
Вышеописанный способ – относительно действенный метод, позволяющий убрать из процесса просмотра веб-страниц самые назойливые, очень мешающие и часто опасные элементы.
Компания Microsoft, конечно же, может констатировать, что блокировка рекламы в Windows Edge присутствует, хотя на 100% надежным и соответствующим всем потребностям пользователей решением вышеописанную функцию назвать сложно.
Будущее
В своих анонсах разработчики Windows и браузера Edge достаточно часто обещают своим пользователям создать и внедрить в обозреватель полноценный блокировщик рекламы.
Подробностей о сроках выпуска нет, и поэтому прогнозировать, когда пользователи получат действительно полноценное и функционально решение, встроенное в браузер, очень сложно. Кроме того, не следует забывать, что доходы от рекламы – это довольная крупная сумма, поступающая на счета в том числе и Microsoft.
Вполне можно допустить, что в этом и кроется причина столь медленного развития очень нужных обычным пользователям программных инструментов…
Как убрать рекламу в Microsoft Edge
Многие уже познакомились с такой разработкой, как Microsoft Edge. Всплывающая реклама, впрочем, беспокоит и в новом браузере. Но от неё при желании легко избавиться. Достаточно следовать нескольким простым рекомендациям.
Решения для блокировки всплывающих окон присутствуют у большинства браузеров.
Для этого можно использовать стандартные инструменты, доступные каждому пользователю. Вне зависимости от уровня владения компьютером.
Как убрать вообще всю рекламу из браузера?
Достаточно воспользоваться несколькими расширениями для программы с поддержкой функции блокировки. Adguard – одна из наиболее популярных программ в этой сфере. Что именно она даёт пользователям?
Программа может не просто блокировать рекламу. Но и организовать защиту от сайтов-мошенников и дополнительных средств, которые используют для слежки. Возможно настроить отдельно функцию родительского контроля. Есть две версии этого приложения, которые легко скачать, пользуясь официальным сайтом.
- Антибаннер. Эта функция помогает убрать рекламу в любых её проявлениях. То же касается и всплывающих окон.
- Антифишинг. Предупреждает пользователя, если он переходит на сайт, который может использовать его личные данные, либо передать их другим лицам.
- Антитрекинг. Блокирует доступ к информации о посещаемых сайтах. Благодаря этому данную информацию невозможно будет передать третьим лицам.
- Родительский контроль. Актуальная функция для тех, у кого дом не обходится без маленьких детей.
- Настройка защиты. Пользователь может сам выбирать сайты, которые могут не избавляться от назойливых сообщений.
Блокировка рекламных сообщений полезна ещё и тем, что на них уходит дополнительный трафик. Если сообщения закрыть, скорость интернета может возрастать. Останется больше скорости для просмотра той информации, которая действительно имеет значение.
Что делать, если браузер открывается с рекламой вначале?
Обычно это означает наличие вредоносного программного обеспечения на компьютере. Следующая пошаговая инструкция поможет убирать любые назойливые сообщения.
- Антивирусные приложения станут незаменимыми помощниками. Достаточно выбрать сервис, который будет самым удобным для пользователя.
- В настройках Microsoft Edge можно проверить расширения, которые были установлены. Рекомендуется удалять всё, что вызывает подозрения.
- Настройки главной страницы тоже можно поменять. Чтобы вручную указать сайт, представляющий интерес.
- Отдельная проверка проводится для инструментов в панели автозапуска. Следует удалить Microsoft Edge и адрес ru.
- Свойство ярлыка тоже надо проверить. После символов .exe там не должно быть ничего. Иначе рекламу будут предлагать любые страницы.
Доступны ли другие решения?
Можно избавиться от проблемы, не привлекая дополнительные приспособления. Достаточно открыть главное меню, выбрать подпункт с дополнительными параметрами. И перевести переключатель в нужную позицию для того, чтобы отключать вообще все всплывающие окна. Не важно, какая информация на них появляется.
Adfender – инструмент для блокировки
Это приложение легко установить в операционную систему. После чего оно продолжает работать вне зависимости от браузера и его характеристик. Блокировать рекламу в Edge можно без проблем. Производители сообщают, что ненужные сообщения эта программа отлавливает даже в приложениях вроде Skype.
Достаточно скачать, запустить и установить Adfender. Все функции доступны по умолчанию, хотя пользователь может настроить работу так, как ему необходимо.
Есть ещё приложение Adblock, выполняющее примерно те же функции. После загрузки расширение устанавливается буквально в два клика. И можно будет забыть о любых ненужных окнах. При этом подобные приложения исключают рекламу не только из браузеров, но вообще из любых работающих инструментов.
Приложения скачиваются как архив, потом их распаковывают в любое удобное место. Для настроек самого браузера и включения расширений достаточно выбрать меню с настройками. Оно открывается при нажатии на значок с тремя маленькими точками. После этого всплывает интерфейс, с которым за пару минут легко разберётся даже начинающий пользователь.
Скрываем рекламу в Microsoft Edge
Прошло уже несколько лет после выхода Edge, и ряд способов борьбы с рекламой себя зарекомендовали наилучшим образом. Примером тому популярные программы-блокировщики и расширения для браузера, хотя и некоторые штатные средства тоже могут быть полезны.
Способ 1: Приложения для блокировки рекламы
Сегодня Вам доступен внушительный ассортимент инструментов для скрытия рекламы не только в Microsoft Edge, но и других программах. Достаточно установить на компьютер такой блокировщик, настроить его и можно забыть о надоедливой рекламе.
Подробнее: Программы для блокировки рекламы в браузерах
Способ 2: Расширения для блокировки рекламы
С выходом Anniversary Update в Edge стала доступна возможность установки расширений. Одним из первых в Магазине приложений появился AdBlock. Это расширение в автоматическом режиме блокирует большинство видов рекламы в Интернете.
Загрузить расширение AdBlock
Значок расширения можно установить рядом с адресной строкой. Нажав на него, Вы получите доступ к статистике заблокированной рекламы, сможете управлять блокировкой или перейти в параметры.
Немного позже в Магазине появился и AdBlock Plus, который пусть и находится на стадии ранней разработки, но со своей задачей отлично справляется.
Загрузить расширение AdBlock Plus
Иконка этого расширения также отображается в верхней панели браузера. Кликнув по ней, Вы сможете включить/отключить блокировку рекламы на конкретном сайте, просмотреть статистику и перейти в настройки.
Отдельное внимание заслуживает расширение uBlock Origin. Разработчик утверждает, что его блокировщик рекламы потребляет меньше системных ресурсов, при этом эффективно справляясь со своим назначением. Это особо актуально для мобильных устройств на Windows 10, например, планшетов или смартфонов.
Загрузить расширение uBlock Origin
Вкладка этого расширения имеет приятный интерфейс, отображает подробную статистику и позволяет использовать основные функции блокировщика.
Подробнее: Полезные расширения для Microsoft Edge
Способ 3: Функция скрытия всплывающих окон
Полноценных встроенных инструментов для удаления рекламы в Edge пока не предусмотрено. Однако от всплывающих окон с рекламным содержимым всё же избавиться можно.
- Перейдите по следующему пути в Microsoft Edge:
- В начале списка настроек активируйте «Блокировать всплывающие окна».
МенюНастройкиДополнительные параметры
Способ 4: Режим «Чтение»
В Edge предусмотрен специальный режим для удобного просмотра страниц. В этом случае выводится только содержимое статьи без элементов сайта и рекламы.
Для включения режима «Чтение» нажмите по значку в виде книги, расположенном в адресной строке.
При необходимости можно настроить цвет фона и размер шрифта в этом режиме.
Подробнее: Настройка Microsoft Edge
Но помните, что это не самая удобная альтернатива блокировщикам рекламы, ведь для полноценного веб-сёрфинга придётся переключаться между обычным режимом и «Чтением».
В Microsoft Edge пока не предусмотрено штатных средств непосредственно для удаления всей рекламы. Конечно, можно постараться обойтись блокировщиком всплывающих окон и режимом «Чтение», но гораздо удобнее использовать одну из специальных программ или расширение для браузера.
- О браузере Microsoft Edge
- Что такое Блокировка рекламы?
- Блокировка рекламы в Edge без дополнительных программ
- Adguard — это самый простой способ заблокировать рекламу
- Edge AdBlock это небольшой, простой, автономный блокиратор рекламы
- Заключение
Adguard — это самый простой способ заблокировать рекламу
- Официальный сайт:
- Бесплатная версия для Windows:
Настоящий монстр. Самый популярный антибанер. Кликайте по картинке что бы скачать.
Процедура установки быстрая. Настройка учетной записи Adguard является дополнительной возможностью, но не обязательной. Пользователям следует иметь в виду, что любой веб-браузер будет автоматически закрыт на время установки. После запуска, анти-рекламный модуль интегрируется во все установленные браузеры.
Первоначальная конфигурация может быть сделана при запуске и впоследствии изменена. В настройках можно выбрать язык интерфейса, необходимость фильтрации протокола https (защищенных соединений) и режим фильтрации, интернет-фильтр Adguard.
Adguard способен отключить виджеты социальных сетей (таких как кнопка , которая может отслеживать интернет-активность пользователей) вместе со счетчиками веб-аналитики (чтобы помешать маркетинговым компаниям сбор и просмотр статистики).
Убираем рекламу в браузере Microsoft Edge
Прежде чем узнать, как убрать рекламу в Microsoft Edge, полезно будет узнать немного о самой рекламе и ее видах. Слово «реклама» сегодня настолько популярно, что его знает даже маленький ребёнок, и это очень сильно расстраивает, так как она встречается повсюду.
Безусловно, есть полезная реклама (пусть даже в Интернете), но существуют и такие, после которых хочется разнести свой компьютер или ноутбук об стену и никогда не заходить снова в сеть.
Особенно это замечают люди, которые смотрят ролики в Интернете, когда перед просмотром какого-либо видео тебе предлагается посмотреть ещё несколько, а потом нажмёшь «убрать» или отключить, а тебе выдают миллион страниц с разными сайтами. А там и вирус подхватить несложно…
Как избавиться от надоедливой рекламы в браузере Microsoft Edge?
Наверное, сегодня реклама стала больше негативной, нежели полезной и информативной.
Иногда даже кажется, что более половины представленного на каком-либо сайте контента занимает именно реклама, поэтому люди стали чаще обращаться к различным блокировщикам.
К сожалению, некоторым сайтам настолько нужно внедрить рекламу в свои ресурсы, что они даже для этого нашли обход. Например, есть сервисы, которые не позволяют менять качество видео или вовсе смотреть его, если блокируется реклама на сайте.
С другой стороны, люди должны понимать, для чего это делается – более 80 процентов пользователей в Сети не готовы платить за контент в Интернете.
А как же отблагодарить людей, которые содержат целый сайт с полезными ресурсами, которыми вы пользуетесь чуть ли не постоянно? Это превращается в бесплатную работу, тогда они и прибегают к установке рекламы по всему сайту.
И чаще всего оплачиваются только клики по баннерам, вот почему у вас постоянно открываются новые вкладки в браузере.
Вы можете не согласиться с внедрением рекламы в сайт, но вспомните, бывало, зайдёшь на сайт, а там предлагается подписка за просмотр. Вы сразу начинаете браниться и искать другой источник получения информации, а там жалуетесь на рекламу.
Наши люди ещё не привыкли платить за просмотр фильма в Интернете. И знаете, даже в этом случае винить их не стоит, так как зарплата далеко не каждому позволяет такую роскошь.
Как видите, из такой мелочи, как реклама в браузере Microsoft Edge, перед вами открылись наши сегодняшние проблемы.
Типы рекламы
Теперь обсудим типы рекламных объявлений, которые вы можете встретить в Сети. Наверное, вы все их знаете (если вы давнишний пользователь Интернета), но всё же будет полезно освежить свою память, да и просто знать своих врагов в лицо. Давайте рассмотрим наиболее популярные типы реклам на сегодняшний день:
- Баннеры. Самые надоедливые и вездесущие баннеры на сайтах. Они могут располагаться где угодно: в углах, да и просто посреди страницы. Часто они появляются неожиданно, а пользователь невольно попадает в ловушку, тыкая по крестику, на самом деле означающему не закрытие баннера, а то, что ваше путешествие только начинается. Здесь без валерьянки не обойтись!
- Рекламные ролики. Это ужасное чувство, когда нажимаешь на просмотр фильма, а тут тебе и джойказино, и вулкан, и всё, что твоей азартной душе хочется! Ещё популярны сейчас видеоролики, которые тоже открываются перед просмотром чего-либо. Здесь можно сразу открыть секрет: некоторые из них можно промотать до конца, после чего видео исчезнет.
- Мини-игры. Часто на сайте можно увидеть нарисованную мини-игру, где надо открыть сундук, попасть стрельбой из лука по мишени, собрать фрукты и так далее. Сразу после одного нажатия на этот блок с рекламой вы перейдёте чуть ли не на страницу с загрузкой этой игры. А знаете, в чём парадокс? В этой игре может быть реклама на тот самый сайт, с которого вы на неё перешли.
Как убрать рекламу в Microsoft Edge
Теперь можно перейти к вопросу о том, как заблокировать рекламу в браузере от Майкрософта. Только представьте себе – никаких надоедливых роликов и баннеров! И всё это благодаря расширениям для браузеров с функцией блокировки. Наиболее популярной программой сегодня является Adguard. Что же она может дать пользователю?
Помимо блокировки рекламы, программа позволяет устроить защиту также от онлайн-слежки и сайтов-мошенников, настроить родительский контроль. Это далеко не все функции расширения.
Обо всех доступных настройках Adquard вы сможете узнать на официальном сайте, где вы собственно и сможете установить это прекрасное расширение https://adguard.com/ru/adblock-adguard-edge.html.
Но всё же расскажем вам о некоторых из них:
- Антибаннер, который как раз и убирает рекламу в любом её проявлении, будь то всплывающее окно, игра, ролик или другой вид Ad.
- Антифишинг. С помощью него программа предупреждает вас о надвигающейся опасности в роли сайтов, которые могут украсть ваши личные данные для своих корыстных целей.
- Антитрекинг позволяет защитить вас от несанкционированного доступа к информации о посещаемых вами сайтах для передачи третьим лицам. Например, вы могли заметить, что каким-то чудесным образом появляется реклама с товарами, которые вы недавно смотрели в некоторых интернет-магазинах, но это лишь верхушка айсберга! Сайты незаметно собирают информацию о вашем возрасте, поле и других личных данных.
- Родительский контроль. Вы сможете защитить своих детей с помощью паролей и чёрных списков от доступа к сайтам с содержанием материала для взрослых.
- А также очень интересная функция — это настройка защиты. То есть вы можете настроить, где можно не блокировать рекламу (отдельные сайты или даже области страницы). Весьма полезно для работы с сайтами, где нельзя смотреть фильмы с установленным блокировщиком.
Важно отметить ещё один большой плюс, который будет особо приятен для людей, у которых ограничен интернет-трафик – у вас больше не будут уходить мегабайты памяти на загрузку ненужной информации. Это существенно сэкономит предоставляемый провайдером трафик, следовательно, вам останется больше доступных мегабайт для просмотра действительно нужных и полезных ресурсов, сайтов.
Microsoft Edge сам запускается с рекламой. Что делать?
Помимо «безобидной» рекламы в сети, есть ещё новый способ насолить пользователю – в некоторых случаях в ваш браузер может проникнуть некое «существо». Оно работает следующим образом:
- Либо ваш браузер сам запускается при загрузке операционной системы Windows, открывая непонятный сайт или сайты.
- Либо эти страницы открываются при обычном запуске Microsoft Edge.
Это значит, что на ваше устройство скачалось и установилось вредоносное программное обеспечение. В любом случае решение будет одно – вам нужно лишь следовать специальной инструкции, которая поможет отключить эту неприятную проблему.
- Тут вам на помощь придут антивирусные приложения (Антивирус Касперского, Dr.Web, ESET — можете проверить компьютер на вирусы любым подходящим вам сервисом).
- Важно проверить в настройках Microsoft Edge установленные расширения, и если появились какие-то подозрительные, то обязательно удалите их и перезапустите браузер.
- Теперь посмотрите настройки главной страницы, запускающейся при открытии программы. Поставьте там тот сайт, который вам нужен (если он поменялся).
- Проверьте автозагрузку в панели инструментов. Там нужно будет убрать автозагрузку браузера и, возможно, автозапуск сайта www.anvir.ru (наиболее популярный вирус). Последняя настройка может находиться также в параметрах самого браузера Microsoft Edge.
- Некоторые пользователи советуют посмотреть также свойства ярлыка браузера, в котором не должно быть ничего после .exe.
Теперь у вас должно было получиться отключить автоматически запускаемую рекламу с браузером. После всех проведённых операций рекомендуется ещё раз сканировать компьютер антивирусной программой. Делается это для проверки точного обезвреживания системы.
Итоги
Отныне вы знаете, как убрать рекламу в Microsoft Edge или что делать, если браузер сам запускается с рекламой. Теперь никто не сможет получить ваши конфиденциальные данные или надоедать всплывающей рекламой.
Браузер Microsoft Edge очень простой и удобный, но один из его жирнейших недостатков – это реклама, порой чрезмерно назойливая. Встроенных средств для борьбы с ней в приложении не предусмотрено, поэтому пользователям приходится выкручиваться самостоятельно. Сегодня я расскажу о том, какими способами можно убрать рекламу в браузере Microsoft Edge.
С момента выхода браузера Microsoft Edge прошел не один год, и постепенно методов борьбы с назойливой рекламой в нем становится все больше. На данный момент есть несколько действенных способов.
Расширения типа Adblock
Расширения в браузере Microsoft Edge появились не сразу, поэтому долгое время пользователи обходились сторонними программами. Сейчас же есть куча всяких инструментов, которые можно бесплатно скачать из Microsoft Store:
- AdBlock Plus,
- uBlock Origin,
- Adguard AdBlocker,
- Ghostery.
Приложения для блокировки рекламы в Microsoft Edge
Сегодня есть огромное количество программ на операционной системе Windows, с помощью которых можно блокировать всплывающие рекламные окна в браузерах. Есть 4 лучших приложения, которые рекомендует большинство пользователей и интернет-сервисов, в числе которых:
- Adguard. В данном случае есть и отдельная программа для Windows, и расширение для браузера. Помочь устранить назойливую рекламу в интернет-обозревателе Microsoft Edge могут и первый, и второй инструмент. Причем есть платная и бесплатная версии, отличающиеся по функционалу.
- Ad Muncher. Очень мощный инструмент для блокировки назойливой рекламы, к тому же бесплатный. Он может заблокировать баннеры, всплывающие окна и прочие неприятные объекты. При этом приложение совместимо со всеми популярными браузерами.
- AdwCleaner. Эта программа проводит постоянное сканирование ПК на наличие рекламы, причем занимает это совсем немного времени. Она отлично борется с нежелательными плагинами, дополнениями и расширениями.
- AdFender. Главное преимущество данного приложения – минимальные системные требования. Правда, его придется настраивать после установки, но в этом ничего сложного нет – с данным процессом отлично справятся даже новички.
Скрываем всплывающие окна
Самый часто встречаемый и надоедливый тип рекламы – всплывающие окна. Их можно легко заблокировать в параметрах браузера, но для этого нужно сначала открыть этот раздел.
Открываю меню и нажимаю на строчку «Параметры»
Дальше следует прокрутить список до конца и в категории «Дополнительные параметры» нажать на кнопку «Посмотреть доп. параметры».
Для отключения всплывающих окон мне сначала нужно открыть дополнительные параметры
В списке одним из первых будет элемент «Блокировать всплывающие окна». Тумблер под ним обязательно должен быть активирован.
Перевод в режим «Чтение»
Этот режим доступен не для всех сайтов и отображается только после загрузки страницы, в адресной строке, слева от иконки «Добавить в избранное». При его активации содержимое будет отображаться без элементов навигации сайта, то есть в формате, удобном для чтения.
Вот так наш сайт выглядит при включении режима чтения
Под адресной строкой есть специальная панелька, с помощью которой можно изменить масштаб, шрифт текста, также включить зачитывание текста вслух. И тут не то что реклама, тут даже шапка сайта, меню и контактные данные не отображаются – только хардкор, только текст с картинками!
Заключение
Реклама не всегда бывает полезной и приятной, и именно для этих случаев предусматриваются специальные программы, инструменты и опции. В браузере Microsoft Edge есть как минимум 4 таких способа, достаточно эффективных и простых. Некоторые можно совмещать, – и тогда ни один рекламный баннер и всплывающее окно не доставят неудобства пользователю.
Загрузка …
Post Views: 3 253

Всем известно, что реклама может быть довольно назойливой, она появляется на каждом сайте и отслеживает его использование. Некоторые рекламные блоки могут даже заразить ваш компьютер вредоносными вирусами, которые трудно удалить, поэтому мы считаем, что лучше всего установить блокировщик рекламы. Он не только ограничит показ рекламы, но и защитит вашу личную информацию и конфиденциальность во время работы в интернете. Сегодня мы рассмотрим пять бесплатных блокировщиков рекламы, совместимых с браузером Microsoft Edge.
Блокировщики рекламы функционируют путем регулярной проверки элементов, загружаемых на веб-сайте, с помощью обширных списков блокировки. Если какой-либо компонент сайта будет идентифицирован как содержащий рекламу, ваш блокировщик рекламы предотвратит его загрузку.
1. uBlock Origin
uBlock Origin не хочет, чтобы его называли блокировщиком рекламы, и называет себя «блокировщиком контента широкого спектра». Это расширение браузера с открытым исходным кодом для фильтрации контента на разных платформах. Поскольку оно не требует много ресурсов, оно не замедляет работу вашего компьютера.
Основная цель uBlock Origin — нейтрализовать вторжение в частную жизнь с помощью черных списков. Когда элемент из черного списка на сайте пытается отследить вашу активность, uBlock Origin блокирует его.
Недостатком этого способа является то, что черные списки со временем устаревают, так как каждый день создаются новые трекеры. Разработчики устранили этот недостаток, создав расширенный режим, в котором пользователи могут создавать свои собственные правила фильтрации. Благодаря персонализированным спискам блокировки пользователи могут получить максимальную отдачу от uBlock Origin.
2. AdGuard
AdGuard блокирует нежелательную рекламу на веб-страницах, включая видеорекламу, всплывающие окна, баннеры, текстовые объявления и плавающие объявления. Кроме того, AdGuard обеспечивает безопасное взаимодействие в интернете, защищая пользователей от фишинга, вредоносных программ, шпионских программ и опасных веб-сайтов. Это достигается путем регулярной проверки и блокировки вредоносного контента, ограничения трекеров, скрытия вашего IP-адреса и блокировки сторонних файлов cookie.
3. AdBlock
AdBlock обещает свободный от забот и отвлекающих факторов интернет для всех. Разработчики этого программного обеспечения для блокировки рекламы понимают, что большинство создателей контента монетизируют свой контент с помощью рекламы, поэтому AdBlock использует стандарт программы Acceptable Ads для отбора и ограничения раздражающей рекламы, разрешая при этом ненавязчивую.
Недостатком этого метода блокировки рекламы является то, что сайты, которые программа считает приемлемыми, могут быть довольно навязчивыми для некоторых пользователей, поскольку у людей разный порог восприятия всплывающих окон и других рекламных материалов. Если «приемлемая» реклама кажется вам навязчивой, вы можете изменить свои фильтры вручную через настройки расширения.
Другое решение — отключить список фильтров «Приемлемая реклама», сняв флажок «Разрешить ненавязчивую рекламу» в настройках AdBlock. Вы также можете отключить рекламу на определенных каналах YouTube и Twitch.
4. AdBlocker Ultimate
AdBlocker Ultimate обеспечивает работу без рекламы благодаря использованию Ultimate Ad Filter для предотвращения и блокировки всей отображаемой рекламы, включая всплывающие окна и видеорекламу. Расширение защищает данные пользователей от анализаторов активности и онлайн-трекеров и помогает пользователям избегать вредоносных сайтов и онлайн-угроз, таких как фишинг.
Расширение не имеет списка допустимой рекламы по умолчанию — оно позволяет пользователям составлять списки допустимых веб-сайтов для посещения, а не выбирать список разрешенной рекламы в настройках.
5. Ghostery
Ghostery обеспечивает конфиденциальность и веб-защиту, не позволяя сайтам отслеживать данные пользователей. Блокировщик рекламы не только защищает ваше присутствие в интернете, но и дает представление о трекерах, отслеживающих вас, и о том, как эти трекеры работают.
Бесплатная версия Ghostery включает в себя простой процесс настройки, в котором пользователи выбирают стратегию блокировки рекламы из нескольких вариантов. Ghostery также предоставляет интуитивно понятный интерфейс, чтобы новые пользователи легко могли настроить расширение.
Как установить блокировщик рекламы в Microsoft Edge
На примере uBlock Origin рассмотрим, как установить расширение блокировщика рекламы в браузере Edge.
- Посетите веб-страницу надстроек Edge и найдите с помощью поиска нужный блокировщик рекламы, в данном случае uBlock Origin.
- Нажмите на кнопку «Получить», которая расположена справа от названия расширения.
- Должно появиться окно подтверждения с вопросом, хотите ли вы добавить расширение. Выберите «Добавить расширение».
После этого блокировщик рекламы будет добавлен в ваш браузер и готов к использованию. Если вы хотите настроить блокировщик рекламы, нажмите на значок «Расширения» на панели инструментов, а затем нажмите на три точки рядом с блокировщиком и выберите «Параметры расширения». Вы увидите различные функции для настройки дополнения.
Часто задаваемые вопросы
Есть ли минусы в установке блокировщиков рекламы?
Блокировщики рекламы не причиняют никакого вреда обычным пользователям, но они могут стать плохими инструментами для создателей контента и владельцев веб-сайтов, поскольку большинство подобных расширений противостоят рекламе и блокируют аналитические скрипты. В результате, когда вы посещаете веб-страницу или сайт, блокировщик рекламы скрывает вашу цифровую личность, настолько, что вы становитесь невидимым в аналитике владельца сайта. Это создает проблему для создателей цифровых ресурсов, поскольку не позволяет им получить доступ к важной маркетинговой информации, такой как источники трафика и просмотры страниц.
Все ли блокировщики рекламы доступны в виде расширений браузера?
Нет. Некоторые блокировщики рекламы предоставляют возможность скачать приложение и запустить его на своем компьютере. Тем не менее, есть некоторые приложения для блокировки рекламы, которые доступны только в качестве расширений браузера. Если предпочитаемый вами блокировщик рекламы попадает в эту категорию, он должен быть включен в качестве дополнения.
Крадут ли бесплатные блокировщики рекламы вашу личную информацию?
Нет. Блокировщики рекламы, как бесплатные, так и платные, не крадут вашу личную информацию. Однако они могут запрашивать доступ к ограниченным личным данным, таким как история просмотров или данные, предоставленные в веб-формах, но только для того, чтобы предоставить вам более персонализированные услуги. Кроме того, они не получают доступ к какой-либо информации и не записывают ее без согласия своих пользователей.