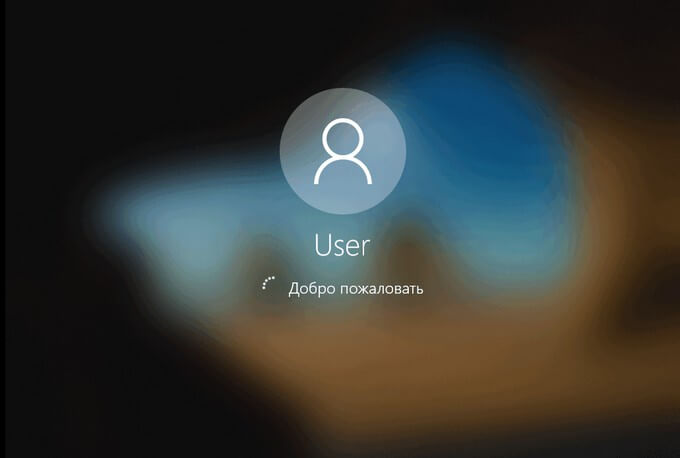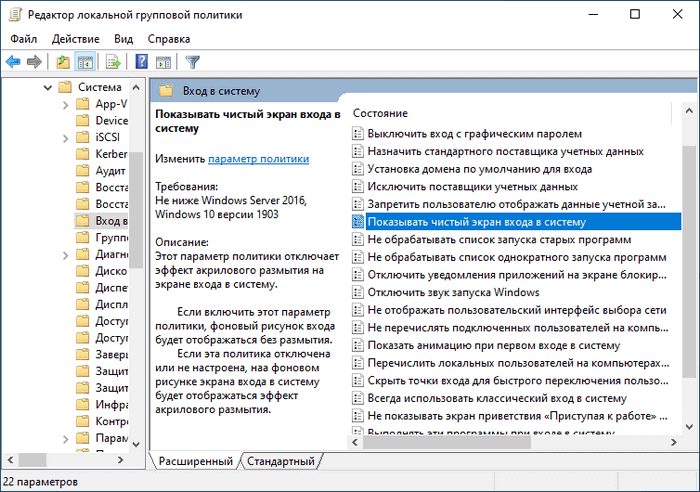Если к компьютеру подключено несколько дисплеев или меняется конфигурация экрана, некоторые классические приложения могут выглядеть размытыми. Windows 10 (версия 1803 или более поздняя) может попытаться устранить эту проблему автоматически, поэтому приложения не будут выглядеть размытыми. Windows может не исправить размытость в некоторых приложениях, поэтому они по-прежнему будут выглядеть расплывчато на дисплеях с высоким разрешением.
Вот несколько примеров ситуаций, когда это может происходить.
-
Вы открываете приложение на дисплее с высоким разрешением, а затем перемещаете приложение на другой дисплей с другим разрешением.
-
Вы подключаете ноутбук или планшет к дисплею с другим разрешением, а затем проецируете изображение в режиме Только второй экран.
-
Вы выполняете удаленное подключение к другому компьютеру, разрешение дисплея которого отличается от разрешения дисплея компьютера, с которого выполняется подключение.
Примечания:
-
Чтобы использовать параметр для автоматического исправления размытых приложений, необходимо установить Windows 10 (версия 1803). Чтобы узнать версию Windows на своем компьютере, изучите статью Какая у меня версия операционной системы Windows?
-
Если у вас установлена Windows 10 (версия 1903), параметр исправления размытых приложений по умолчанию включен. Однако вы можете выключить его в любой момент. Уведомление об исправлении размытых приложений зависит от приложения и может по-прежнему отображаться.
Исправление размытости приложений
Если приложение выглядит размытым или на основном мониторе отображается уведомление о размытых приложениях, выполните следующие действия.
-
Выполните одно из следующих действий в зависимости от того, отобразился ли запрос «Исправить размытость в приложениях?»
-
Если запрос отобразился, выберите Да, открыть параметры и нажмите кнопку Применить.
-
Если запрос не отображается, в поле поиска на панели задач введите дополнительные параметры масштабирования и выберите Исправить размытость в приложениях.
-
-
В окне Устранение масштабирования для приложений включите Windows, чтобы попытаться исправить приложения, чтобы они не были размыты.

Чтобы проверить способность Windows исправить проблему, закройте классическое приложение, которое выглядит размыто на основном дисплее, а затем снова откройте его.
Если приложение по-прежнему отображается размытым, вы можете попытаться использовать различные параметры совместимости с высоким разрешением для этого приложения, а не позволить Windows попытаться исправить приложения, чтобы они не были размытыми . Дополнительные сведения об этом см. в разделе Настройка совместимости старых программ с данной версией Windows.
Независимо от того, были ли у вас размытые приложения или вы видели уведомление о неразмытых приложениях, вы можете включить или выключить эту функцию в любое время.
-
В поле поиска на панели задач введите Дополнительные параметры масштабирования и выберите пункт исправить неразмытые приложения.
-
Если вы хотите устранить масштабирование для приложений, включите или отключите, чтобы Windows попытается исправить приложения, чтобы они не были размыты.
Включение и отключение уведомлений о размытости приложений
Несмотря на то, что уведомление о том, как исправить размытые приложения автоматически может быть полезно, иногда вы не хотите, чтобы уведомление появлялось. Вы можете отключить это уведомление двумя способами:
-
Нажмите кнопку » Пуск «, а затем выберите параметры > уведомлений системы > & действия, а затем отключите Параметры отображения.
-
Выберите центр уведомлений , а затем выберите Фокусировка внимания. Эта функция Windows 10 позволяет управлять отображением уведомлений. Дополнительные сведения можно найти в статье Включение и отключение фокусной помощи в Windows 10.
Нужна дополнительная помощь?
Нужны дополнительные параметры?
Изучите преимущества подписки, просмотрите учебные курсы, узнайте, как защитить свое устройство и т. д.
В сообществах можно задавать вопросы и отвечать на них, отправлять отзывы и консультироваться с экспертами разных профилей.
Найдите решения распространенных проблем или получите помощь от агента поддержки.
Интерфейс играет важную роль при взаимодействии человека с компьютером. Чем более приятной будет оболочка ОС, тем удобнее пользоваться устройством. Но иногда в интерфейсе происходят сбои. В частности, не понятно, как убрать размытость экрана в операционной системе Windows 10. Для исправления настроек необходимо разобраться, чем была вызвана проблема, а также рассмотреть способы ее устранения.
Причины проблемы
Ошибка проявляется в том, что на экране блокировки человек видит расплывчатое изображение вместо четкой картинки. Конечно, данный факт сложно назвать большим неудобством, но все-таки намного приятнее, когда интерфейс выглядит таким, каким его хочет видеть пользователь.
Размытая картинка при входе является следствием следующих причин:
- установлено разрешение, не соответствующее фактическим показателям экрана (например, 1366х768 вместо 1920х1080);
- не активирована настройка по устранению размытости в приложениях;
- используются размытые шрифты;
- в настройках Windows активирована опция «мыльного» изображения.
Ни одна из известных причин не должна пугать пользователя. Расплывчатая картинка – это следствие неправильно выставленных настроек, которые можно изменить в любой момент. Именно так будет решаться проблема.
Как убрать размытие экрана в Windows 10
Исправление «мыльного» экрана заключается в изменении настроек. Поэтому важно рассмотреть все параметры, влияющие на размытость в параметрах Виндовс 10.
Выбор правильного разрешения
Владелец компьютера на базе операционной системы Windows 10 получает возможность регулировать изображение экрана. Расплывчатая картинка бывает связана с тем, что человек установил минимальные параметры.
На заметку. Чем ниже выбрано разрешение в параметрах, тем меньше ПК потребляет энергию. Подобная опция наиболее востребована среди обладателей ноутбуков.
Для выбора разрешения нужно:
- Открыть «Параметры», используя меню «Пуск».
- Перейти в раздел «Дисплей».
- В пункте «Разрешение» выбрать максимальное значение.
Если после этого в меню блокировки размытость останется, то понадобится изменить параметры, связанные с эффектами.
Отключение эффекта размытия в настройках ОС
«Мыльное» изображение на мониторе во время включения компьютера чаще всего становится следствием активации функции «эффектов прозрачности». Соответственно, исправляется картинка путем ее отключения:
- Откройте раздел «Параметры» через меню «Пуск».
- В пункте «Персонализация» выберите подпункт «Цвета».
- В «Эффектах прозрачности» передвиньте ползунок в положение «Выкл».
Чтобы быстрее добраться до нужных настроек, следует воспользоваться комбинацией клавиш «Win + I». Как бы то ни было, отключение эффектов полностью решит проблему. На экране блокировки картинка перестанет быть «мыльной». Но, в то же время, размытость может сохраниться при использовании отдельных приложений.
Исправление размытости в приложениях
Расплывчатая картинка появляется не только на экране блокировки, но и при использовании определенных программ. Для отключения эффекта рекомендуется сделать следующее:
- Открыть «Параметры» через меню «Пуск».
- Перейти в раздел «Дисплей».
- Кликнуть по надписи «Дополнительные параметры масштабирования».
- Разрешить ОС исправлять размытость в программах включением соответствующей опции.
А еще, чтобы надписи в интерфейсе операционки не были «мыльными», рекомендуется установить масштаб «100 %» в разделе «Дисплей». Но подобный вид проблемы бывает связан и с другими настройками.
Исправление размытости шрифтов
Встроенная в Windows 10 утилита ClearType позволяет избавиться от расплывчатых шрифтов, которые также мешают комфортно взаимодействовать с интерфейсом компьютера. Для включения настройки нужно:
- Используя комбинацию клавиш «Win + R», открыть меню «Выполнить».
- Ввести запрос «control», чтобы запустить «Панель управления».
- Перейти в раздел «Экран».
- Кликнуть по надписи «Настройка текста ClearType», которая располагается в левом углу.
- Отметить галочкой «Включить ClearType».
- Сохранить настройки.
Теперь проблема с расплывчатым изображением должна быть решена на 100 %. А если в меню блокировки до сих пор отображается «мыльный» фон, стоит рассмотреть еще пару хороших вариантов.
Редактор локальной групповой политики
Для операционной ОС Виндовс 10 разработана специальная опция, отвечающая за отображение черных цветов. Она непосредственным образом влияет на четкость картинки. Чтобы активировать функцию, понадобится:
- Одновременно нажать «Win + R».
- Ввести запрос «gpedit.msc».
- Поочередно откройте разделы «Конфигурация ПК», «Административные шаблоны», «Система» и «Вход в систему».
- Кликните по надписи «Показывать прозрачный экран входа в систему».
- Выставьте значение «Включено», а затем сохраните изменения параметров.
Теперь нечеткое изображение на компьютере должно быть заменено на изначально выбранную в качестве фона экрана блокировки картинку. Если этого не произошло, попробуйте отключить эффект размытия в Редакторе реестра.
Отключения размытия в Редакторе реестра
«Мутное окно» при запуске компьютера вынуждает пользователя выполнять необдуманные действия. В подобной ситуации не нужно делать ничего с обновлениями ОС, и уж тем более переустанавливать операционку. То, что устранить дефект не удалось стандартными настройками, еще не свидетельствует о полном провале операции. Просто отключите расплывчатый эффект в Редакторе реестра:
- Запустите окно «Выполнить» («Win + R»).
- Введите запрос «regedit.exe».
- Перейдите в директорию, расположенную по пути «HKEY_LOCAL_MACHINE \ SOFTWARE \ Policies \ Microsoft \ Windows \ System».
- Кликните ПКМ по разделу «System», чтобы создать параметр DWORD (32-bit).
- Выставите значение «1».
- Подтвердите сохранение новых параметров.
В конце останется перезагрузить компьютер. После этого изменения вступят в силу, и «мутное окно» полностью исчезнет.

В этой инструкции подробно о причинах, почему изображение на экране может быть размытым в Windows 11, Windows 10 и других версиях этой ОС и как можно исправить ситуацию.
Разрешение экрана
Одна из самых частых причин размытия изображения — установленное разрешение экрана не соответствует физическому разрешению матрицы монитора.
Например, разрешение монитора 1920×1080 пикселей (это разрешение можно посмотреть в технических характеристиках устройства), пользователю при этом разрешении шрифт и другие элементы показались слишком мелкими, и он выставил более низкое разрешение экрана в параметрах Windows.
Закономерный итог — искажения и размытость, возникающие из-за того, что для вывода изображения некоторые из пикселей «удваиваются», а некоторые продолжают отображаться как один пиксель. В играх, в видео и на картинках это может быть не очень заметным, а вот для текстов — хорошо видно.
Решение для данной ситуации:
- Установить правильное, предусмотренное производителем разрешение экрана монитора. Обычно отображается как «рекомендуемое» в параметрах дисплея (но не всегда, лучше выполнить поиск по модели монитора и посмотреть его разрешение в характеристиках). Подробно: Как изменить разрешение экрана Windows 11, Как изменить разрешение экрана Windows 10.
- Если в выборе разрешений отсутствует «правильное», либо их выбор ограничен, убедитесь, что установлены правильные драйверы дискретной и интегрированной видеокарты: каких-либо «Базовый видеоадаптер (Майкрософт)» или «Стандартный VGA адаптер» в диспетчере устройств быть не должно. При отсутствии драйверов — скачайте их вручную с официальных сайтов и установите у себя на компьютере.
- Если при этом текст и другие элементы кажутся слишком мелкими, использовать функции масштабирования в параметрах дисплея Windows 11 или 10. Учитывайте: после изменения масштабирования до перезагрузки оно может работать не совсем правильно, но после неё обычно проблем не наблюдается.
Учитывайте: если у вас подключено более одного монитора к компьютеру или ноутбуку, при этом режим работы двух мониторов установлен в «Дублировать эти дисплеи», на них можно будет установить только одинаковое разрешение, что иногда приводит к невозможности выбрать «родное» разрешение для одного из мониторов. Решение здесь — использовать другой режим, например, «Расширить эти дисплеи».
Низкая плотность пикселей на экране
Вторая распространенная ситуация: вы подключаете большой монитор или телевизор в качестве монитора к компьютеру, либо пересаживаетесь с одного монитора с высоким разрешением за другой — с более низким и наблюдаете размытые шрифты. Обычно причина проста: слишком низкая плотность пикселей по сравнению с привычной вам.
Например, ранее вы использовали 15-дюймовый экран 1920×1080 или с более высоким разрешением на ноутбуке, подключили ноутбук к телевизору с большой диагональю и тем же разрешением: в результате изображение будет казаться размытым, просто потому что оно такое и есть. С трёх метров и в фильмах это не заметно, а в текстовом редакторе и подписях к значкам с более близкого расстояния будет хорошо заметно.
Как такового решения для данного случая нет: если причина именно в низкой плотности пикселей при большой диагонали экрана, вероятнее всего, придется лишь смириться.
Настройки ClearType
Если на экране всё чёткое, за исключением текста, возможно, причина в неправильных настройках ClearType — технологии сглаживания шрифтов. Попробуйте вручную запустить повторную настройку ClearType из панели управления или с помощью Win+R и команды cttune
Пройдя все шаги настройки, проверьте, стали ли тексты чётче и была ли решена проблема. Более подробно: Как исправить размытые шрифты в Windows 10 (подойдет и для Windows 11).
Настройки визуальных эффектов Windows
В некоторых случаях настройка быстродействия Windows, в том числе с помощью сторонних программ, может приводить к отключению сглаживания экранных шрифтов и других визуальных эффектов. Исправить это легко:
- Нажмите клавиши Win+R на клавиатуре, введите sysdm.cpl и нажмите Enter
- Перейдите на вкладку «Дополнительно» и нажмите кнопку «Параметры» в разделе «Быстродействие».
- Перейдите на вкладку «Визуальные эффекты», выберите опцию «Обеспечить наилучший вид» и примените настройки.
Другие возможные причины размытости изображения
Ещё некоторые факторы, которые могут влиять на размытость изображения на экране монитора в Windows:
- Если вы используете телевизор в качестве монитора, может оказаться, что в настройках телевизора включены опции растягивания по размеру или улучшения изображения: это может быть полезным для обычного ТВ-контента, но сильно искажать отображение мелких элементов и текстов с компьютера. Проверьте настройки телевизора и попробуйте отключить любую обработку и улучшения сигнала с подключенного компьютера.
- Использование переходников (адаптеров), особенно с цифрового на аналоговый вход (VGA-HDMI) может искажать сигнал. По возможности, используйте подключение без какого-либо преобразования, в идеале — цифровые выходы видеокарты и соответствующие входы монитора.
- Опции улучшения изображения, как в первом пункте, могут присутствовать и в меню настроек монитора. При наличии таких параметров попробуйте отключить их, это может помочь.
Если проблема возникает только при HDMI-подключении, помочь могут способы, описанные в статье Плохое качество изображения при подключении по HDMI — как исправить?
Интерфейс играет важную роль во взаимодействии человека с компьютером. Чем приятнее оболочка операционной системы, тем удобнее пользоваться устройством. Но иногда интерфейс зависает. В частности, непонятно, как убрать размытие экрана в операционной системе Windows 10. Чтобы исправить настройки, необходимо понять, что вызвало проблему, и рассмотреть способы ее устранения.
Если у вас есть проблемы с размытостью экрана в Windows 10, попробуйте следующие шаги:
- Измените масштаб экрана: Правой кнопкой мыши нажмите на свободном месте на рабочем столе и выберите “Параметры дисплея”. В разделе “Масштаб и раскладка” измените масштаб на значение 100% или другое подходящее для вашего экрана.
- Измените разрешение экрана: Правой кнопкой мыши нажмите на свободном месте на рабочем столе и выберите “Параметры дисплея”. В разделе “Разрешение экрана” измените разрешение на более подходящее для вашего экрана.
- Обновите драйвера графической карты: Перейдите на сайт производителя вашей графической карты и загрузите последние драйверы для вашей модели.
- Отключите сглаживание шрифтов: Правой кнопкой мыши нажмите на свободном месте на рабочем столе и выберите “Параметры дисплея”. В разделе “Дополнительные параметры дисплея” выберите “Дисплей” и отключите опцию “Сглаживание краев шрифтов”.
- Отключите режим масштабирования DPI: Правой кнопкой мыши нажмите на исполняемый файл программы, которая отображает размытый текст, и выберите “Свойства”. В разделе “Совместимость” выберите “Отменить масштабирование на высоких DPI” и сохраните изменения.
Если ни один из этих шагов не помогает, попробуйте обратиться к производителю вашего компьютера или графической карты за дополнительной помощью.
Причины проблемы
Ошибка проявляется в том, что на экране блокировки человек видит размытое изображение вместо четкого изображения. Конечно, этот факт сложно назвать серьезным недостатком, но все же гораздо приятнее, когда интерфейс выглядит так, как будто его хочет видеть пользователь.
Размытое изображение на входе – результат следующих причин:
- выставлено разрешение, не соответствующее реальным показателям экрана (например, 1366х768 вместо 1920х1080);
- не активирована настройка удаления размытия в приложениях;
- используются нечеткие символы;
- в настройках Windows включена опция “мыльного” изображения.
Никакая известная причина не должна пугать пользователя. Размытое изображение – следствие неправильно выставленных настроек, которые можно изменить в любой момент. Вот как будет решена проблема.
Починка мыльного экрана заключается в изменении настроек. Поэтому важно учитывать все параметры, влияющие на размытие, в параметрах Windows 10.
Выбор правильного разрешения
Владелец компьютера на базе операционной системы Windows 10 имеет возможность настраивать изображение на экране. Расплывчатая картинка иногда связана с тем, что человек выставил минимальные параметры.
В примечании. Чем ниже выбранное в параметрах разрешение, тем меньше энергии потребляет ПК. Этот вариант наиболее востребован среди владельцев ноутбуков.
Для выбора разрешения вам необходимо:
- Откройте «Параметры» с помощью меню «Пуск».
- Перейдите в раздел «Просмотр».
- В разделе «Разрешение» выберите максимальное значение.
Если размытие впоследствии останется в меню блокировки, вам нужно будет изменить параметры эффекта.
Отключение эффекта размытия в настройках ОС
«Мыльное» изображение на мониторе при включении компьютера очень часто является результатом активации функции «эффекты прозрачности». В итоге изображение исправляется отключением:
- Откройте раздел «Настройки» из меню «Пуск».
- В разделе «Персонализация» выберите подпункт «Цвета».
- В разделе «Эффекты прозрачности» переместите ползунок в положение «Выкл».
Чтобы быстро получить нужные настройки, нужно использовать комбинацию клавиш «Win + I». Однако отключение эффектов полностью решит проблему. На экране блокировки изображение перестанет быть “мыльным”. Но, в то же время, размытость может сохраняться при использовании определенных приложений.
Исправление размытости в приложениях
Размытое изображение появляется не только на экране блокировки, но и при использовании определенных программ. Чтобы отключить эффект, рекомендуется сделать следующее:
- Откройте «Параметры» из меню «Пуск».
- Перейдите в раздел «Просмотр».
- Щелкните «Дополнительные параметры изменения размера».
- Разрешите операционной системе исправлять размытие в программах, включив соответствующую опцию.
Также, чтобы надписи в интерфейсе операционной системы не были «мыльными», рекомендуется в разделе «Дисплей» установить масштаб на «100%». Но этот тип проблемы может быть связан и с другими настройками.
Исправление размытости шрифтов
Встроенная в Windows 10 утилита ClearType помогает устранить размытые шрифты, которые также мешают работе с компьютером. Чтобы включить настройку, вам необходимо:
- С помощью комбинации клавиш «Win + R» откройте меню «Выполнить».
- Введите запрос «контроль», чтобы запустить «Панель управления».
- Зайдите в раздел «Дисплей».
- Щелкните «Параметры текста ClearType», расположенный в левом углу.
- Установите флажок «Включить ClearType».
- Сохраните ваши настройки.
Проблема размытия изображения теперь должна быть решена на 100%. И если “мыльные” обои все еще отображаются в меню блокировки, есть пара хороших вариантов, которые стоит рассмотреть.
Редактор локальной групповой политики
Для операционной системы Windows 10 разработана специальная опция, отвечающая за отображение черных цветов. Это напрямую влияет на резкость изображения. Для активации функции вам потребуется:
- Одновременно нажмите «Win + R».
- Введите запрос «gpedit.msc».
- Поочередно откройте разделы «Конфигурация ПК», «Административные шаблоны», «Система» и «Вход».
- Щелкните «Показать прозрачный экран входа в систему».
- Установите значение «Включено», а затем сохраните изменения параметра.
Теперь размытое изображение на вашем компьютере должно быть заменено изображением, изначально выбранным в качестве обоев экрана блокировки. Если нет, попробуйте отключить эффект размытия в редакторе реестра.
Отключения размытия в Редакторе реестра
«Облачное окно» при запуске компьютера заставляет пользователя совершать необдуманные действия. В такой ситуации не нужно ничего делать с обновлениями ОС и тем более переустанавливать ОС. То, что дефект не может быть устранен стандартными настройками, еще не свидетельствует о полном отказе в работе. Просто отключите эффект размытия в редакторе реестра:
- Запустить окно «Выполнить» («Win + R»).
- Введите запрос «regedit.exe».
- Перейдите в каталог, расположенный по пути «HKEY_LOCAL_MACHINE \ SOFTWARE \ Policies \ Microsoft \ Windows \ System».
- Щелкните правой кнопкой мыши раздел «Система», чтобы создать параметр DWORD (32-разрядный).
- Установите значение «1».
- Подтвердите сохранение новых параметров.
В конце концов останется перезагрузить компьютер. Впоследствии изменения вступят в силу и «облачное окно» полностью исчезнет.
Источник изображения: it-tehnik.ru
В операционной системе Windows 10 отображается размытие экрана при входе в систему или на экране блокировки. Пользователь четко видит логин (имя учетной записи), поля для ввода пароля или ПИН-кода, а остальной фон на экране компьютера размыт.
Начиная с версии Windows 10 1903, Microsoft внедрила функцию с эффектами акрилового размытия фонового изображения для того, чтобы сфокусировать внимание пользователей на полях для ввода данных от учетной записи Майкрософт. Предполагается, что пользователям так будет более удобнее вводить пароль, не отвлекаясь на фоновый рисунок, отображающий на экране компьютера.
Содержание:
- Отключение эффекта размытия экрана в настройках Windows 10
- Отключаем в Windows 10 размытие экрана в Редакторе локальной групповой политики
- Как отключить размытие фона экрана Windows 10 в Редакторе реестра
- Выводы статьи
- Как убрать размытие экрана в Windows 10 (видео)
При настройках учетной записи (учетной записи Майкрософт или локальной учетной записи), не требующей ввода пароля для входа в систему, также отображается размытие фонового изображения на экране ПК.
Не всем это нравится, размытость фона на экране может раздражать. Поэтому, у некоторых пользователей возникают вопросы, как убрать размытие экрана, чтобы фоновое изображение четко отображалось при входе в Windows 10.
Имеется несколько способов для того, чтобы убрать с экрана блокировки размытие фона. В статье вы найдете несколько инструкций, в которых я покажу, как убрать размытие экрана в Windows 10 в настройках системы, с помощью Редактора локальной групповой политики и Редактора реестра.
Отключение эффекта размытия экрана в настройках Windows 10
Данный способ позволяет убрать размытие на экране монитора, но при его применении затрагиваются другие параметры графической оболочки операционной системы Windows. В частности, будет отключена прозрачность в меню «Пуск» и на Панели задач.
Выполните следующие действия:
- Из меню «Пуск» откройте приложение «Параметры».
- В окне «Параметры» войдите в опцию «Персонализация».
- Откройте параметр «Цвета», в настройке «Эффекты прозрачности» передвиньте переключатель в положение «Отключено».
После перезапуска компьютера, фоновое изображение, отображающее на экране при входе в систему, перестанет быть размытым.
Для того, чтобы вернуть настройки операционной системы по умолчанию, снова войдите в параметры персонализации, переставьте переключатель в положение «Включено». Фоновый рисунок снова станет размытым.
Отключаем в Windows 10 размытие экрана в Редакторе локальной групповой политики
Сейчас мы уберем в Виндовс 10 размытие экрана с помощью встроенного системного инструмента: Редактора локальной групповой политики.
Редактор локальной групповой политики работает только в старших версиях Windows 10: Профессиональной, Образовательной и Корпоративной. Пользователям, у которых на компьютерах установлены Домашние версии Windows, придется воспользоваться другими способами для решения данной проблемы.
Для изменения настроек Windows 10, необходимо пройти следующие шаги:
- Нажмите на клавиши клавиатуры «Win» + «R».
- В диалоговом окне «Выполнить» введите команду «gpedit.msc» (без кавычек).
- В окне «Редактор локальной групповой политики», в левом столбце «Политика “Локальный компьютер”» пройдите по пути: «Конфигурация компьютера» ➜ «Административные шаблоны» ➜ «Система».
- Откройте параметр «Вход в систему», найдите опцию «Показывать чистый экран входа в систему».
Этот параметр отключает на экране входа в систему эффект акрилового размытия. При включении параметра фоновое изображение на экране входа в операционную систему перестанет быть размытым. При отключенной или не заданной политике, на фоновом рисунке, отображающемся на экране входа в систему, применяется эффект акрилового размытия.
- В окне «Показывать чистый экран входа в систему» активируйте параметр «Включено», а затем нажмите на кнопку «ОК».
После выполнения перезагрузки ПК, эффекты акрилового размытия на экране входа в систему будут отключены.
Для включения размытого эффекта на экране ПК, снова войдите в параметр политики «Показывать чистый экран входа в систему», переключите значение на параметр «Не задано».
Как отключить размытие фона экрана Windows 10 в Редакторе реестра
Для отключения эффектов размытия экрана можно воспользоваться средством системы: Редактором реестра. Этот способ подойдет для всех версий Windows 10, в том числе домашних.
Перед проведением изменений в системном реестре, создайте точку восстановления системы. Если, что-то пойдет не так, вы сможете откатить Windows 10 в состояние, в котором ОС находилась на момент создания точки восстановления.
Нам понадобится проделать следующее:
- Запустите Редактор реестра одним из этих способов.
- В окне «Редактор реестра» пройдите по пути:
HKEY_LOCAL_MACHINE\SOFTWARE\Policies\Microsoft\Windows\System
Если раздела «System» нет, создайте его. Для этого, нажмите на «Windows» правой кнопкой мыши, в контекстном меню выберите сначала «Создать», затем «Раздел», назовите раздел «System».
- Щелкните правой кнопкой мыши по свободному месту внутри раздела «System».
- В открывшемся контекстном меню выберите «Создать», потом «Параметр DWORD (32 бита)».
- Присвойте имя этому параметру: «DisableAcrylicBackgroundOnLogon» (без кавычек).
- Кликните правой кнопкой мыши по параметру «DisableAcrylicBackgroundOnLogon», в контекстном меню выберите «Изменить…».
- В окне «Изменение параметра DWORD (32 бита)», в поле «Значение» введите «1», нажмите на кнопку «ОК».
Теперь, в Windows 10 при входе в систему, на экране компьютера будет четко отображаться фоновое изображение.
Для отмены изменений, включения эффектов акрилового размытия, выполните следующие шаги:
- В окне редактора реестра пройдите по пути:
HKEY_LOCAL_MACHINE\SOFTWARE\Policies\Microsoft\Windows\System
- Щелкните правой кнопкой по параметру «DisableAcrylicBackgroundOnLogon», выберите «Изменить…».
- В окне для изменения параметра DWORD (32 бита) измените значение параметра с «1» на «0», затем нажмите на кнопку «ОК».
Эффекты размытия фонового изображения на экране входа Windows 10 снова будут включены.
Выводы статьи
В операционной системе Windows 10 на экране входа в систему размывается фоновое изображение для усиления внимания пользователя на полях для ввода учетных данных. При необходимости, пользователь может отключить эффекты акрилового размытия фоновой картинки на экране компьютера. Сделать это можно путем применения изменений в параметрах системы, в Редакторе локальной групповой политики или в Редакторе реестра.
Как убрать размытие экрана в Windows 10 (видео)
Похожие публикации:
- Как убрать надпись активация Windows — 3 способа
- Как переустановить Windows 10 без потери данных
- Песочница Windows 10 (Windows Sandbox): безопасная изолированная среда
- Как убрать значки с Рабочего стола Windows — 3 способа
- Как удалить аватар в Windows 10, изменить или вернуть по умолчанию