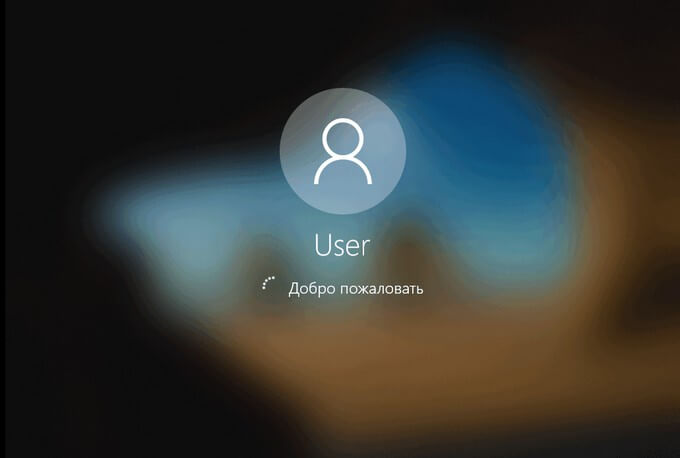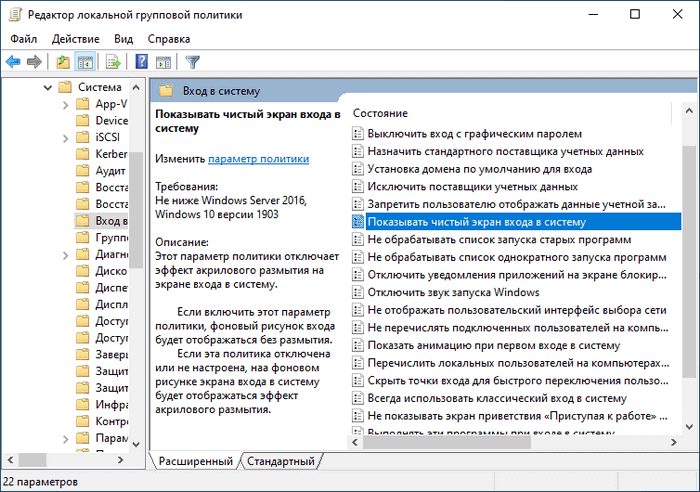В этой инструкции несколько способов отключить размытие фона при входе в Windows 10 последней версии: в параметрах, с помощью редактора локальной групповой политики и в редакторе реестра.
Как отключить размытие фона при входе в Windows 10 с помощью редактора локальной групповой политики или редактора реестра
Отключение размытия фонового изображения на экране блокировки возможно с помощью изменения соответствующей политики Windows 10.
Если на вашем компьютере установлена Профессиональная или Корпоративная редакция системы — используйте первый из описываемых способов, если Домашняя, то второй.
Отключение размытия в редакторе локальной групповой политики
Для того, чтобы отключить размытие фона при входе в редакторе локальной групповой политики, выполните следующее:
- Нажмите клавиши Win+R, введите gpedit.msc и нажмите Enter.
- В открывшемся редакторе локальной групповой политики перейдите к разделу Конфигурация компьютера — Административные шаблоны — Система — Вход в систему.
- В правой части окна редактора найдите пункт «Показывать чистый экран входа в систему» или «Показывать прозрачный экран входа в систему», дважды нажмите по нему, установите значение «Включено».
- Примените сделанные настройки и закройте редактор локальной групповой политики.
Обычно сделанные настройки применяются без перезагрузки компьютера, убедиться в этом можно, нажав клавиши Win+L для блокировки системы (ваши программы не закроются).
Как отключить размытие фона при входе в редакторе реестра
В случае Домашней редакции Windows 10 то же самое можно выполнить и с помощью редактора реестра:
- Нажмите клавиши Win+R на клавиатуре, введите regedit и нажмите Enter.
- В открывшемся редакторе реестра перейдите к разделу
HKEY_LOCAL_MACHINE\SOFTWARE\Policies\Microsoft\Windows\System
- В правой панели редактора реестра нажмите правой кнопкой мыши и создайте параметр DWORD 32 бита (даже в Windows 10 x64) и задайте имя DisableAcrylicBackgroundOnLogon для него.
- Дважды нажмите по созданному параметру и установите значение 1 для него. Итоговый результат должен получиться как на скриншоте ниже.
- Примените сделанные настройки и закройте редактор реестра.
Опять же, сделанные настройки должны начать действовать без перезагрузки компьютера.
Простое отключение размытие фона экрана блокировки
Самый простой метод отключить размытие фоновой фотографии на экране блокировки при входе в Windows 10 — использовать следующие шаги:
- Зайдите в Пуск — Параметры (или нажмите клавиши Win+I).
- Перейдите к разделу Персонализация — Цвета.
- Отключите пункт «Эффекты прозрачности». Если он уже отключен (с предыдущей версии ОС), а размытие происходит, то сначала включите его, а затем снова отключите.
Отключение эффектов прозрачности отключит не только полупрозрачную панель задач и прозрачность некоторых окон Windows 10, но и размытие фона при входе в систему.
Основной минус метода — он не подходит в тех ситуациях, когда эффекты прозрачности нужны, а размытие фона не требуется. В описываемой ситуации существуют и методы отключить вторую «функцию» отдельно.
Microsoft предоставляет администраторам три способа убрать размытие на экране блокировки Windows 10. Каждый из них имеет свои особенности, нужно выбрать какой подойдёт именно вам.
Когда вы входите в систему на устройстве с Windows 10, фоновое изображение ведёт себя довольно странно. Оно чётко отображается при запуске устройства, но как только вы взаимодействуете с экраном, становится размытым.
Это изменение впервые появилось в Windows 10 версии 1903 и теперь по умолчанию активно во всех свежих версиях операционной системы Microsoft.
Содержание
- Отключение размытия через системные настройки
- Использование редактора групповой политики
- Удаление эффекта в реестре Windows
Отключение размытия через системные настройки
Это самый простой вариант как отключить размытие экрана блокировки, поскольку он не требует изменений в реестре Windows или групповой политике:
- Откройте меню «Пуск» и выберите «Параметры». Либо воспользуйтесь сочетанием клавиш Windows + I, чтобы напрямую открыть приложение Параметры.
- Перейдите в Персонализация → Цвета.
- Смените положение ползунка Эффекты прозрачности в положение Выкл..
Обратите внимание, что эта настройка отключает все эффекты прозрачности интерфейса Windows 10.
Чтобы вернуть прозрачность интерфейсу Windows 10, установите ползунок в активное положение.
Использование редактора групповой политики
Microsoft добавила отдельный параметр в групповую политику, который предназначен исключительно для отображения чёткого фонового изображения.
Убрать эффект размытия на экране входа Windows 10 через редактор групповой политики можно так:
- Используйте сочетание клавиш Windows + R, чтобы открыть окно запуска.
- Введите gpedit.msc и нажмите ОК, чтобы запустить редактор групповой политики.
- Перейдите в Конфигурация компьютера → Административные шаблоны → Система → Вход в систему.
Дважды щёлкните Показать прозрачный экран входа в систему и измените статус политики на Включено.
Этот параметр политики отключает эффект акрилового размытия на экране входа в систему. Если включить его, фоновый рисунок входа будет отображаться без размытия. Если эта политика отключена или не настроена, на фоновом рисунке экрана входа в систему будет отображаться эффект акрилового размытия.
Чтобы обратно включить размытие экрана блокировки Windows 10, установите для значение Отключено или Не настроено.
К сожалению, редактор групповой политики не входит в домашние редакции Windows 10. Поэтому её владельцам придётся использовать третий способ.
Удаление эффекта в реестре Windows
Вы можете отредактировать системный реестр, чтобы система отображала чёткий фон на экране блокировки. Эта опция полезна для владельцев домашней редакции Windows 10, поскольку они не могут использовать для этого групповую политику.
- Используйте сочетание клавиш Windows + R, чтобы открыть окно запуска.
- Введите regedit.exe и нажмите кнопку ОК, чтобы запустить редактор реестра.
- Перейдите в HKEY_LOCAL_MACHINE \ SOFTWARE \ Policies \ Microsoft \ Windows \ System.
Далее щёлкните правой кнопкой мыши по System, выберите создание параметра DWORD (32 бита) с именем DisableAcrylicBackgroundOnLogon и присвойте ему значение 1.
Осталось перезагрузить компьютер.
Чтобы эффект акрилового размытия, установите значение DisableAcrylicBackgroundOnLogon равным 0 или удалите параметр.
Все три описанных способа проверены и работают. Вы можете отдать предпочтение второму и третьему вариантам, поскольку они изменяют только поведение фона экрана блокировки, тогда как первый отключает все эффекты прозрачности в системе.
В операционной системе Windows 10 отображается размытие экрана при входе в систему или на экране блокировки. Пользователь четко видит логин (имя учетной записи), поля для ввода пароля или ПИН-кода, а остальной фон на экране компьютера размыт.
Начиная с версии Windows 10 1903, Microsoft внедрила функцию с эффектами акрилового размытия фонового изображения для того, чтобы сфокусировать внимание пользователей на полях для ввода данных от учетной записи Майкрософт. Предполагается, что пользователям так будет более удобнее вводить пароль, не отвлекаясь на фоновый рисунок, отображающий на экране компьютера.
Содержание:
- Отключение эффекта размытия экрана в настройках Windows 10
- Отключаем в Windows 10 размытие экрана в Редакторе локальной групповой политики
- Как отключить размытие фона экрана Windows 10 в Редакторе реестра
- Выводы статьи
- Как убрать размытие экрана в Windows 10 (видео)
При настройках учетной записи (учетной записи Майкрософт или локальной учетной записи), не требующей ввода пароля для входа в систему, также отображается размытие фонового изображения на экране ПК.
Не всем это нравится, размытость фона на экране может раздражать. Поэтому, у некоторых пользователей возникают вопросы, как убрать размытие экрана, чтобы фоновое изображение четко отображалось при входе в Windows 10.
Имеется несколько способов для того, чтобы убрать с экрана блокировки размытие фона. В статье вы найдете несколько инструкций, в которых я покажу, как убрать размытие экрана в Windows 10 в настройках системы, с помощью Редактора локальной групповой политики и Редактора реестра.
Отключение эффекта размытия экрана в настройках Windows 10
Данный способ позволяет убрать размытие на экране монитора, но при его применении затрагиваются другие параметры графической оболочки операционной системы Windows. В частности, будет отключена прозрачность в меню «Пуск» и на Панели задач.
Выполните следующие действия:
- Из меню «Пуск» откройте приложение «Параметры».
- В окне «Параметры» войдите в опцию «Персонализация».
- Откройте параметр «Цвета», в настройке «Эффекты прозрачности» передвиньте переключатель в положение «Отключено».
После перезапуска компьютера, фоновое изображение, отображающее на экране при входе в систему, перестанет быть размытым.
Для того, чтобы вернуть настройки операционной системы по умолчанию, снова войдите в параметры персонализации, переставьте переключатель в положение «Включено». Фоновый рисунок снова станет размытым.
Отключаем в Windows 10 размытие экрана в Редакторе локальной групповой политики
Сейчас мы уберем в Виндовс 10 размытие экрана с помощью встроенного системного инструмента: Редактора локальной групповой политики.
Редактор локальной групповой политики работает только в старших версиях Windows 10: Профессиональной, Образовательной и Корпоративной. Пользователям, у которых на компьютерах установлены Домашние версии Windows, придется воспользоваться другими способами для решения данной проблемы.
Для изменения настроек Windows 10, необходимо пройти следующие шаги:
- Нажмите на клавиши клавиатуры «Win» + «R».
- В диалоговом окне «Выполнить» введите команду «gpedit.msc» (без кавычек).
- В окне «Редактор локальной групповой политики», в левом столбце «Политика “Локальный компьютер”» пройдите по пути: «Конфигурация компьютера» ➜ «Административные шаблоны» ➜ «Система».
- Откройте параметр «Вход в систему», найдите опцию «Показывать чистый экран входа в систему».
Этот параметр отключает на экране входа в систему эффект акрилового размытия. При включении параметра фоновое изображение на экране входа в операционную систему перестанет быть размытым. При отключенной или не заданной политике, на фоновом рисунке, отображающемся на экране входа в систему, применяется эффект акрилового размытия.
- В окне «Показывать чистый экран входа в систему» активируйте параметр «Включено», а затем нажмите на кнопку «ОК».
После выполнения перезагрузки ПК, эффекты акрилового размытия на экране входа в систему будут отключены.
Для включения размытого эффекта на экране ПК, снова войдите в параметр политики «Показывать чистый экран входа в систему», переключите значение на параметр «Не задано».
Как отключить размытие фона экрана Windows 10 в Редакторе реестра
Для отключения эффектов размытия экрана можно воспользоваться средством системы: Редактором реестра. Этот способ подойдет для всех версий Windows 10, в том числе домашних.
Перед проведением изменений в системном реестре, создайте точку восстановления системы. Если, что-то пойдет не так, вы сможете откатить Windows 10 в состояние, в котором ОС находилась на момент создания точки восстановления.
Нам понадобится проделать следующее:
- Запустите Редактор реестра одним из этих способов.
- В окне «Редактор реестра» пройдите по пути:
HKEY_LOCAL_MACHINE\SOFTWARE\Policies\Microsoft\Windows\System
Если раздела «System» нет, создайте его. Для этого, нажмите на «Windows» правой кнопкой мыши, в контекстном меню выберите сначала «Создать», затем «Раздел», назовите раздел «System».
- Щелкните правой кнопкой мыши по свободному месту внутри раздела «System».
- В открывшемся контекстном меню выберите «Создать», потом «Параметр DWORD (32 бита)».
- Присвойте имя этому параметру: «DisableAcrylicBackgroundOnLogon» (без кавычек).
- Кликните правой кнопкой мыши по параметру «DisableAcrylicBackgroundOnLogon», в контекстном меню выберите «Изменить…».
- В окне «Изменение параметра DWORD (32 бита)», в поле «Значение» введите «1», нажмите на кнопку «ОК».
Теперь, в Windows 10 при входе в систему, на экране компьютера будет четко отображаться фоновое изображение.
Для отмены изменений, включения эффектов акрилового размытия, выполните следующие шаги:
- В окне редактора реестра пройдите по пути:
HKEY_LOCAL_MACHINE\SOFTWARE\Policies\Microsoft\Windows\System
- Щелкните правой кнопкой по параметру «DisableAcrylicBackgroundOnLogon», выберите «Изменить…».
- В окне для изменения параметра DWORD (32 бита) измените значение параметра с «1» на «0», затем нажмите на кнопку «ОК».
Эффекты размытия фонового изображения на экране входа Windows 10 снова будут включены.
Выводы статьи
В операционной системе Windows 10 на экране входа в систему размывается фоновое изображение для усиления внимания пользователя на полях для ввода учетных данных. При необходимости, пользователь может отключить эффекты акрилового размытия фоновой картинки на экране компьютера. Сделать это можно путем применения изменений в параметрах системы, в Редакторе локальной групповой политики или в Редакторе реестра.
Как убрать размытие экрана в Windows 10 (видео)
Похожие публикации:
- Как убрать надпись активация Windows — 3 способа
- Как переустановить Windows 10 без потери данных
- Песочница Windows 10 (Windows Sandbox): безопасная изолированная среда
- Как убрать значки с Рабочего стола Windows — 3 способа
- Как удалить аватар в Windows 10, изменить или вернуть по умолчанию
Вам может быть интересно: Как удалить изображение учетной записи пользователя с экрана входа Windows 10
Начиная с майского обновления 2019 года (версия 1903), фоновая картинка экрана входа в систему или входа в Windows 10 по умолчанию размыта. Другими словами, экран входа не отображает четкое фоновое изображение.
Эффект акрилового размытия на самом деле выглядит довольно красиво. Тем не менее, не всем пользователям может понравиться это.
Функция акрилового размытия включена по умолчанию, начиная с Windows 10 build 18237. В журнале изменений упоминается следующее.
Сегодня мы добавляем акриловый эффект на фоновое изображение экрана входа. Полупрозрачная текстура размытия поверхности помогает вам сосредоточиться на задаче входа в систему.
Если вы хотите отключить эту опцию, вам будет приятно узнать, что вы можете легко отключить эффект акрилового размытия на экране входа в Windows 10.
Вот как выглядит экран входа в Windows 10:
Способ 1.
Отключить эффект размытия фонового изображения с помощью Параметров
Это самый простой способ отключить эффект размытия фонового изображения на экране входа в систему, но, он отключает эффект прозрачности при запуске, панели задач, приложения «Параметры» и других областях. Если вы хотите отключить эффект размытия только на экране входа, обратитесь к руководству 2 или 3.
Шаг 1: Перейдите в приложение «Параметры» → «Персонализация» → «Цвета».
Шаг 2: Отключите параметр «Эффекты прозрачности», чтобы отключить размытие на экране входа. Однако, как было сказано ранее, это также отключит эффекты прозрачности в меню Пуск, панели задач и других областях.
Наконец, появился новый параметр групповой политики, который можно использовать для отключения эффекта акрилового размытия на экране входа. Вы можете использовать приложение Редактор локальной групповой политики для настройки этого параметра. Кроме того, вы можете применить настройку реестра в выпусках Windows, которые не содержат инструмент gpedit.msc.
Способ 2.
Отключить эффект размытия на экране входа Windows 10 с помощью групповой политики.
Примечание. Приложение «Редактор локальной групповой политики» доступен только в выпусках Windows 10 Pro, Enterprise или Education.
Шаг 1: Нажмите одновременно клавиши Win + R на клавиатуре и введите:
gpedit.msc
Нажмите Enter чтобы запустить gpedit.
Шаг 2: В редакторе групповой политики. Перейдите в Конфигурация компьютера \ Административные шаблоны \ Система \ Вход в систему.
Шаг 3: Включите параметр политики «Показывать чистый экран входа в систему».
Этот параметр политики отключает эффект акрилового размытия на экране входа в систему.
- Если включить этот параметр политики, фоновый рисунок входа будет отображаться без размытия.
- Если эта политика отключена или не настроена, фоновый рисунок экрана входа в систему будет отображаться с эффектом акрилового размытия.
Шаг 4: Перезагрузите Windows 10.
Все!
Кроме того, вы можете сделать это с помощью настройки реестра. Способ может использоваться во всех выпусках Windows 10.
Способ 3.
Отключить эффект размытия на экране входа с помощью настройки реестра
Шаг 1: Откройте редактор реестра.
Шаг 2: Перейдите к следующему разделу реестра:
HKEY_LOCAL_MACHINE\SOFTWARE\Policies\Microsoft\Windows\System
Если у вас нет такого раздела, просто создайте его.
Шаг 3: Здесь создайте новый параметр DWORD (32 бита) с именем DisableAcrylicBackgroundOnLogon.
Примечание. Даже если вы используете 64-битную Windows, вам все равно нужно использовать параметр DWORD 32 бита.
Шаг 4: Установите его значение равным 1, чтобы отключить эффект размытия фонового изображения экрана входа.
Windows 10 отключить размытие на экране входа
Шаг 5: Чтобы изменения, внесенные настройкой реестра, вступили в силу, нужно перезагрузить Windows 10.
Позже вы можете удалить значение DisableAcrylicBackgroundOnLogon, чтобы снова включить акриловый эффект. Не забудьте перезагрузить ОС.
Теперь у вас должно быть четкое изображение в качестве фона экрана входа.
Чтобы сэкономить ваше время, вы можете загрузить следующие готовые файлы реестра.
Скачать файлы реестра
Возможность отмены настройки включена.
Вот и все.
Download Windows Speedup Tool to fix errors and make PC run faster
When starting Windows 11 or Windows 10, you should instantly notice the blurred background on the Login screen. Also called as Acrylic Blur Effect on Sign-in Screen, the feature delivers a beautiful experience by adding more focus to the login screen. However, it’s not necessary that everyone would like it even if it stays there for less than a minute. In this post, I will share how to enable or disable Blurred Background on the Login Screen in Windows 11/10.
You can do it in three ways. Using Group Policy, Registry Editor or Ultimate Windows Tweaker. The last method is much more comfortable, but for all of them, you will need an admin account.
- Using Group Policy
- Editing Registry keys
- Using Ultimate Windows Tweaker
Make sure to create a system restore point before making any changes.
1] Disable Blurred Background using Group Policy
Type gpedit.msc in the Run prompt, and hit Enter.
In the Group Policy Editor, navigate to:
Computer Configuration\Administrative Templates\System\Logon
Then double click to open Show clear logon background settings
The default is Not configured. To disable, select Disabled
Click OK, and check the Login Screen.
- This policy setting disables the acrylic blur effect on logon background image.
- If you enable this policy, the logon background image shows without blur.
If you disable or do not configure this policy, the logon background image adopts the acrylic blur effect.
If it doesn’t work, reboot your computer or check the next time you restart the computer.
2] Disable Blurred Background using Registry Keys
Type regedit in the Run prompt, and hit Enter to open the Registry Editor.
Navigate to:
KEY_LOCAL_MACHINE\SOFTWARE\Policies\Microsoft\Windows\System
Right-click in the right pane, create a new DWORD (32bit) and name it DisableAcrylicBackgroundOnLogon.
Once it is created, double-click on edit the value. Set it to 1 to disable the blur effect or 0 to enable it.
Make sure to reboot the computer for the changes to take effect.
No matter which option you choose to change the background, it stays blurry when you click on the login button.
3] Using Ultimate Windows Tweaker
Our free tool Ultimate Windows Tweaker lets you do this with a single click. You will see the tweak under Customization > Universal UI.
Currently, there is no way to disable this feature from the Personalization section. I hope that in the future, Microsoft will roll out an option to disable Blurred Background on Login Screen via Settings.
Ashish holds a Bachelor’s in Computer Engineering and is a veteran Windows and Xbox user. He has work experience as a Database and Microsoft.NET Developer. He has been a Microsoft MVP (2008-2010) and excels in writing tutorials to improve the day-to-day experience with your devices.