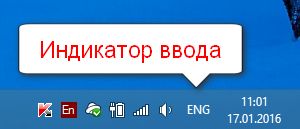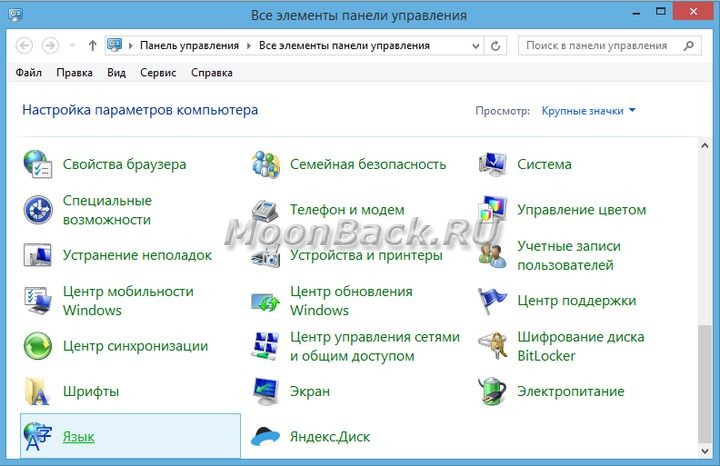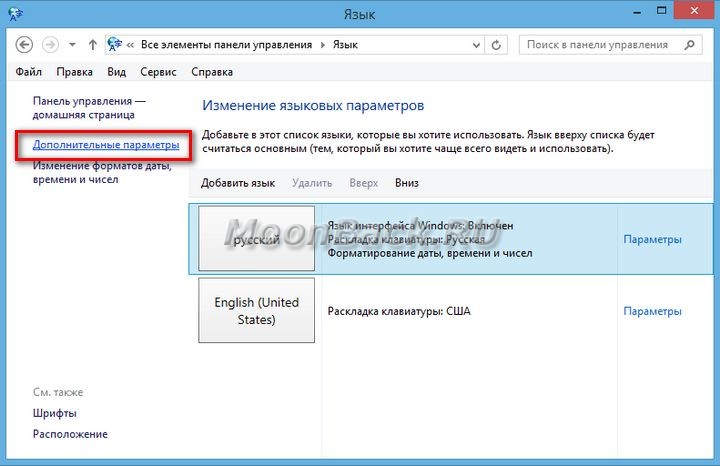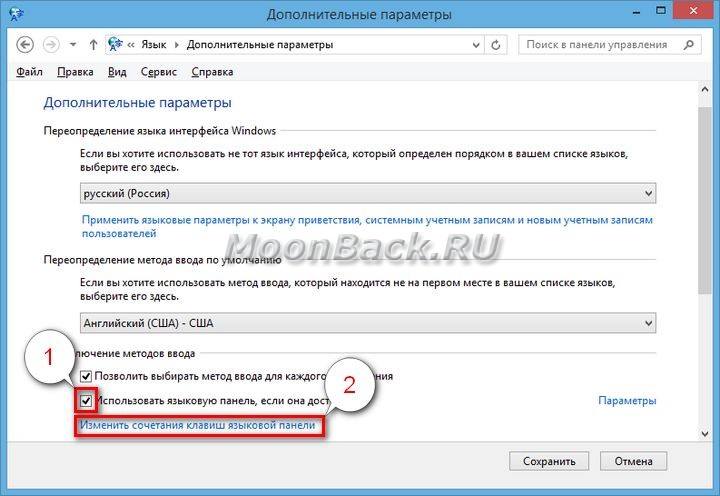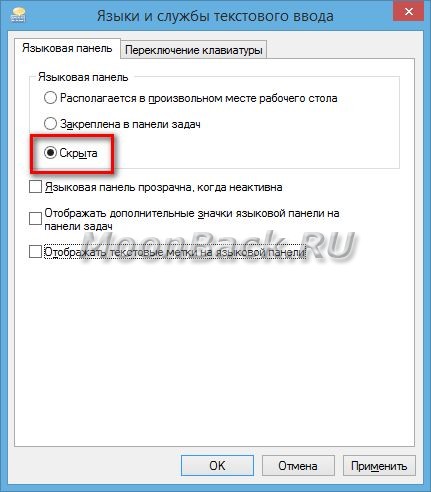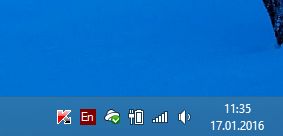В данной статье показаны действия, с помощью которых можно включить (отключить) языковую панель и индикатор ввода в операционной системе Windows 10.
В операционной системе Windows можно настроить клавиатуру на использование другой раскладки клавиатуры или метода ввода для ввода текста на другом языке.
Язык раскладки клавиатуры определяет символы, которые отображаются на экране при вводе текста. С помощью различных макетов, можно ввести все символы языка, включая диакритические знаки, например умлаут (ä) в немецком и тильду (ñ) в испанском языке.
Индикатор ввода автоматически отображается в виде системного значка в области уведомлений панели задач при добавлении дополнительного языка или раскладки клавиатуры и позволяет быстро переключать раскладки клавиатуры или методы ввода без необходимости выполнять какие-либо дополнительные настройки.
Если хотите, можно включить классическую языковую панель, и она будет плавающей на рабочем столе или закреплена на панели задач. Языковая панель также позволяет быстро переключать раскладки клавиатуры или методы ввода без необходимости выполнять какие-либо дополнительные настройки.
Если у вас есть несколько добавленных раскладок клавиатуры, можно изменить раскладку клавиатуры. Если у вас только один язык или раскладка клавиатуры, индикатор ввода и языковая панель не будут отображаться, даже если они включены.
Далее в статье показано как включить или отключить языковую панель и индикатор ввода для текущей учетной записи в операционной системе Windows 10.
На скриншотах ниже показаны примеры индикатора ввода и языковой панели.

.
Содержание
- Как включить (отключить) индикатор ввода в приложении «Параметры Windows»
- Как включить (отключить) языковую панель в приложении «Параметры Windows»
- Как скрыть, закрепить в панели задач или включить отображение языковой панели в произвольной области рабочего стола
- Как расположить языковую панель на рабочем столе (открепить от панели задач)
- Как вернуть (закрепить) языковую панель с рабочего стола на панель задач
- Как скрыть, закрепить в панели задач или включить отображение языковой панели в произвольной области рабочего стола используя файл реестра
Как включить (отключить) индикатор ввода в приложении «Параметры Windows»
Чтобы включить или отключить индикатор ввода в приложении «Параметры», нажмите на панели задач кнопку Пуск и далее выберите Параметры
или нажмите на клавиатуре сочетание клавиш
+ I.
В открывшемся окне «Параметры Windows» выберите Персонализация.
Затем выберите вкладку Панель задач, и в правой части окна в разделе «Область уведомлений» выберите Включение и выключение системных значков
В окне «Включение и выключение системных значков» установите переключатель Индикатор ввода в положение Вкл. (положение по умолчанию) для включения отображения индикатора ввода, или в положение Откл. для того чтобы отключить отображение индикатора ввода.
Как включить (отключить) языковую панель в приложении «Параметры Windows»
Чтобы включить или отключить языковую панель в приложении «Параметры», нажмите на панели задач кнопку Пуск и далее выберите Параметры
или нажмите на клавиатуре сочетание клавиш
+ I.
В открывшемся окне «Параметры Windows» выберите Устройства.
Затем выберите вкладку Ввод, и в правой части окна в разделе «Дополнительные параметры клавиатуры» выберите Дополнительные параметры клавиатуры.
В окне «Дополнительные параметры клавиатуры», в разделе Переключение методов ввода установите флажок (чтобы включить языковую панель) или снимите флажок (чтобы отключить языковую панель) опции Использовать языковую панель на рабочем столе, если она доступна
Если вы установите флажок опции Использовать языковую панель рабочего стола, когда она доступна, то автоматически отключится индикатор ввода даже если он включен в настройках.
Если вы снимите флажок опции Использовать языковую панель рабочего стола, когда она доступна, то автоматически включится индикатор ввода, только если он включен в настройках.
Как скрыть, закрепить в панели задач или включить отображение языковой панели в произвольной области рабочего стола
Чтобы скрыть языковую панель или закрепить её в панели задач, или включить отображение языковой панели в произвольной области рабочего стола, нажмите на панели задач кнопку Пуск и далее выберите Параметры
или нажмите на клавиатуре сочетание клавиш
+ I.
В открывшемся окне «Параметры Windows» выберите Устройства.
Затем выберите вкладку Ввод, и в правой части окна в разделе «Дополнительные параметры клавиатуры» выберите Дополнительные параметры клавиатуры.
В окне «Дополнительные параметры клавиатуры» нажмите на ссылку Параметры языковой панели
Затем в открывшемся окне «Языки и службы текстового ввода», на вкладке Языковая панель, выберите необходимый вам вариант установив переключатель в соответствующее положение: Располагается в произвольном месте рабочего стола, Закреплена в панели задач (по умолчанию) или Скрыта, сделав выбор нажмите кнопку OK.
- Если выбран вариант Располагается в произвольном месте рабочего стола, то языковая панель будет отображаться в произвольном месте рабочего стола если в настройках включен параметр Использовать языковую панель на рабочем столе, если она доступна
- При выборе варианта Закреплена в панели задач, языковая панель будет отображаться в панели задач если в настройках включен параметр Использовать языковую панель на рабочем столе, если она доступна
- Вариант Скрытый переопределит в настройках параметр Использовать языковую панель на рабочем столе, если она доступна и предотвратит отображение языковой панели.
Как расположить языковую панель на рабочем столе (открепить от панели задач)
Чтобы расположить языковую панель на рабочем столе (открепить от панели задач), нажмите левой кнопкой мыши на значок языковой панели в области уведомлений панели задач и выберите Отобразить языковую панель.
Также, чтобы расположить языковую панель на рабочем столе (открепить от панели задач), нажмите правой кнопкой мыши на значок языковой панели в области уведомлений панели задач и в открывшемся контекстном меню выберите Восстановить языковую панель.
Как вернуть (закрепить) языковую панель с рабочего стола на панель задач
Чтобы вернуть языковую панель с рабочего стола на панель задач, нажмите на языковой панели кнопку Свернуть (смотрите скриншот ниже).
Как скрыть, закрепить в панели задач или включить отображение языковой панели в произвольной области рабочего стола используя файл реестра
Также, скрыть языковую панель, закрепить языковую панель в панели задач или включить отображение языковой панели в произвольной области рабочего стола, можно с помощью файла реестра.
Данный метод не предполагает ручное редактирование реестра, все изменения будут вноситься с помощью файла реестра (reg-файла).
Прежде чем вносить какие-либо изменения в реестр, настоятельно рекомендуется создать точку восстановления системы
Чтобы включить отображение языковой панели в произвольной области рабочего стола, создайте и примените файл реестра следующего содержания:
Windows Registry Editor Version 5.00.
[HKEY_CURRENT_USER\\Software\\Microsoft\\CTF\\LangBar].
«ShowStatus»=dword:00000000
Чтобы закрепить языковую панель в панели задач, создайте и примените файл реестра следующего содержания:
Windows Registry Editor Version 5.00.
[HKEY_CURRENT_USER\\Software\\Microsoft\\CTF\\LangBar].
«ShowStatus»=dword:00000004
Чтобы скрыть языковую панель, создайте и примените файл реестра следующего содержания:
Windows Registry Editor Version 5.00.
[HKEY_CURRENT_USER\\Software\\Microsoft\\CTF\\LangBar].
«ShowStatus»=dword:00000003
После применения файла реестра, чтобы изменения вступили в силу, выполните выход из системы или перезагрузите компьютер.
Download Windows Speedup Tool to fix errors and make PC run faster
When you select more than one language as the input language, the Language bar will be displayed either on the taskbar or desktop in Windows. If you wish to turn on or turn off the Input Indicator or Language Bar in Windows 11/10, then this post will show you how to do it. The post has been edited to mention the procedure for Windows 11/10 in the first half and then talks about Windows 8.1 in the latter half.
How to disable Language Bar or Input Indicator in Windows 11
Adding more input languages in Windows 11 automatically invokes the language bar on the system. If you wish to turn Off the Language Bar in Windows 11, then the procedure is as follows:
- Right-click on the Start button and select Settings.
- Go to the Time & language tab on the list on the left-hand side.
- In the right pane, select Typing.
- Scroll down and click on Advanced Keyboard settings.
- In the Advanced Keyboard settings window, uncheck the box associated with Use the desktop language bar when it’s available.
- Reboot your system.
Language Bar & Input Indicator settings in Windows 10
In recent versions of Windows 10, to Turn Off Language Bar or Input Indicator, you need to do this.
- Open Settings
- Select Devices > Typing
- Scroll down till you see More keyboard settings
- Click on Advanced keyboard settings to open the panel
- Here you will see the setting Use the desktop language bar when it’s available.
Clicking on language bar options will open the following window-
Make the choices as per your requirements.
To hide the ENG from the Taskbar, you can turn off the Input Indicator from Settings > Personalization > Taskbar > Notification area > Turn System icons on or off.
Do note that closing the Language bar will not uninstall or remove any languages from your Windows PC, it is only this option to easily switch between input methods, that is hidden or removed.
How to hide the Language Bar?
If you do not want to turn OFF the Language Bar but merely hide it or sideline it, then the procedure is as follows:
- Right-click on the Start button and select Settings.
- Go to the Time & language tab on the list on the left-hand side.
- In the right pane, select Typing.
- Scroll down and click on Advanced Keyboard settings.
- Click on the option for Language bar options.
- In the Language bar tab, you will find options to make it Hidden, Floating on Desktop, Transparent when inactive, etc.
Why is the option for the language bar under the Typing section instead of the Languages section?
Microsoft made significant changes to menus in Settings for the convenience and accessibility of Windows users. Since the option for the Language bar had to be clubbed with other similar options, it was placed in the Typing section and not otherwise.
In earlier versions of Windows 10 and in Windows 8.1 you had to do this:
From the WinX Menu, open Control Panel and click on the Language applet. Here it is assumed that you have more than one language as the input language. In my image, you will see English and Hindi.
Click on Advanced settings, that you can see in the left panel. The following will open. Under Switching inputs method, select Use the desktop language bar when it‘s available.
Once you have done this, click on the Options link in the same line. The Text Services and Input Languages settings box will open. Under the Language Bar tab, you will see the following three options for the Language Bar.
By default, the Language Bar appears as follows in the Taskbar.
When you select Floating on Desktop, you will see the following bar, which you can drag and place anywhere on your Windows desktop, according to your convenience.
If you select Docked in the Taskbar and also check the Show additional Language Bar icons in the taskbar, you will see it appear as follows:
When you select Hidden, the Language Bar will be hidden. To remove or turn off, simply uncheck the Use the desktop language bar when it‘s available setting.
There is another way to hide the ENG from taskbar
You may also right-click Taskbar > Properties > Taskbar and Navigation Properties > Taskbar tab. Click the Notification Area – Customize button.
Next, in the new window which opens, click Turn system icons on or off. Now select the option Off for Input Indicator from the drop-down menu. Click OK and Exit.
Go here to troubleshoot if your Language Bar is missing.
Anand Khanse is the Admin of TheWindowsClub.com, a 10-year Microsoft MVP (2006-16) & a Windows Insider MVP (2016-2022). Please read the entire post & the comments first, create a System Restore Point before making any changes to your system & be careful about any 3rd-party offers while installing freeware.
Индикатор ввода (показывает используемый язык клавиатуры) отображается в системной области панели задач операционных систем Windows 8, 8.1, 10.
Иногда его присутствие бывает излишним, в частности, если вы пользуетесь программами по автоматической смене раскладки клавиатуры, например пунто-свитчер https://punto.yandex.ru/
Как скрыть индикатор ввода
Для того чтобы убрать индикатор ввода в Windows 8.1 используйте следующий порядок действий. Зайдите в панель управления. В Windows 8.1 и 10 для этого можно щелкнуть правой кнопкой мыши по кнопке [Пуск] и выбрать в контекстном меню пункт «Панель управления».
Найдите раздел «Язык» и перейдите в него.
Левой кнопкой мыши щелкните по ссылке «Дополнительные параметры».
Отметьте отпцию «Использовать языковую панель, если она доступна». Затем перейдите по ссылке «Изменить сочетания клавиш языковой панели».
Во вкладке «Языковая панель» выберите пункт «Скрыта». И нажмите клавишу [OK]
На предыдущем окне нажмите клавишу [Сохранить].
После чего индикатор ввода исчезнет из системной области панели задач.
Языковая панель, расположенная в правом углу дисплея снизу рядом с часами, позволяет юзерам узнать, какой в данный момент язык ввода установлен на ПК. С помощью этой панели есть возможность быстро попасть в языковые настройки. Часто юзеры сталкиваются с внезапным исчезновением данной панели. Язык продолжает меняться, но вы не видите, какая именно раскладка действует: приходится каждый раз начинать печатать символы в редакторе или любом другом поле для ввода, чтобы определить язык. На ПК становится довольно некомфортно работать. Из-за чего это может происходить и как вернуть всё на место?
Активация значка языковой панели в «Параметрах»
Сперва нужно удостовериться, что в настройках включена вообще иконка, соответствующая языку. По тем или иным причинам она может оказаться деактивированной, например, после использования программы-оптимизатора. Опишем ход действий:
- Вызовите интерфейс системы «Параметры Виндовс» — через панель «Пуск» (шестерня над кнопкой для завершения работы ПК) либо с помощью сочетания клавиш I и Win.
Щёлкните по шестерне в левом углу панели «Пуск» - Перейдите в плитку «Персонализация».
Откройте раздел «Персонализация» в «Параметрах» - Ещё один способ запуска раздела с персональными настройками дисплея — щелчок по пустой области «Рабочего стола» и выбор последней опции контекстного меню.
Кликните правой клавишей мышки по свободному месту на «Рабочем столе» и выберите «Персонализация» - Переключитесь на последний блок для настройки «Панели задач». Проскролльте страницу до параметра «Область уведомлений». Перейдите по второй ссылке для активации и выключения системных иконок.
Перейдите по ссылке «Включение и выключение системных значков» - Отыщите строчку для индикатора ввода (это и есть панель языка). Если переключатель стоит в режиме «Откл.», щёлкните по нему один раз, чтобы активировать значок — он сразу должен появится в правом нижнем углу. Если стоит значение «Вкл.», переходите к другим методам либо же попробуйте сначала отключить иконку, а затем снова включить.
Включите пункт «Индикатор ввода»
Убираем проблему через «Панель Управления»
Если системный значок в «Области уведомлений» у вас постоянно то появляется, то исчезает, вы можете включить и закрепить другую, уже отдельную панель с языками рядом с треем «Виндовс». Придётся немного покопаться в настройках:
- Запустим «Панель управления» — нажимаем сразу на сочетание R + Windows, а потом вводим ключ control panel либо просто control. Щёлкаем по ОК либо нажимаем на «Энтер» для выполнения кода.
Выполните в окне команду control panel - На панели ищем и запускаем блок с региональными стандартами. Если затрудняетесь найти, воспользуйтесь строкой поиска в правом углу сверху.
Откройте раздел «Региональные стандарты» на «Панели управления» - В первой вкладке с форматами переходим по ссылке «Языковые параметры». Вы сразу же попадёте в окно «Параметры», но уже в нужный раздел. Его вы можете запустить также и через сочетание клавиш Win и I и переход в раздел «Время и язык».
Перейдите по ссылке «Языковые параметры» - Справа будет находиться список со ссылками — жмём на четвёртую строчку «Дополнительные настройки клавиатуры».
Щёлкните по ссылке «Дополнительные параметры клавиатуры» справа - В пункте о переключении способов ввода ставим галочку слева от использования панели языка на «Рабочем столе».
- Переходим теперь по ссылке «Параметры языковой панели», чтобы настроить активированную панель.
Перейдите по ссылке «Параметры языковой панели» - В диалоговом окне в первой вкладке устанавливаем значение «Закреплена». После этого обязательно применяем изменения и щёлкаем по ОК.
Закрепите панель языка и кликните по «Применить»
Видео: как настроить показ языковой панели в «десятке»
Переустановка языка
Причиной регулярного исчезновения значка с текущим языком ввода могут быть изначально неправильно установленные языки. Если это ваш случай, выполните следующие шаги, чтобы исправить ситуацию:
- Раскройте в «Параметрах Виндовс» плитку «Время и язык» и перейдите в блок с языком и регионом. Суть метода в том, чтобы в блоке с предпочитаемыми языками сначала полностью удалить все языки (кроме языка интерфейса — в данном случае это русский — его убрать нельзя), а затем снова добавить необходимые.
Так как русский язык является языком интерфейса, удалить его нельзя - У нас два языка — английский и русский, поэтому убирать будем только один. Щёлкаем по языку левой клавишей мышки и выбираем удаление.
Кликните по «Удалить», чтобы убрать из списка английский язык - Кликаем после этого по строчке с плюсом «Добавить».
Щёлкните по плюсу над русским языком - В окошке выбираем английский или любой другой нужный язык. В случае с английским нужно быть внимательным, так как в списке перечислены разные варианты языка — мы выберем версию США (United States). Щёлкаем по «Далее».
Выберите в перечне нужный язык и кликните по «Далее» - Убираем отметку с первого действия о назначении выбранной раскладки языком интерфейса, чтобы «операционка» и дальше работала в режиме на русском. По желанию оставляем активным пункт «Речь», чтобы система смогла распознавать вашу речь на английском. Кликаем по «Установить».
Уберите галочку с первого пункта и щёлкните по «Установить» - Ждём, когда система поставит новый язык.
Подождите, пока система установит языковой пакет - В результате видим, что «операционка» успешно завершила загрузку и инсталляцию языкового пакета. Выходим из окна, закрываем все программы и перезапускаем ПК — языковая панель должна появиться.
Когда процедура завершится, перезапустите компьютер
Добавляем файл языковой панели в автозагрузку
Панели языка в системе соответствует исполняемый файл под названием ctfmon.exe. Как правило, он начинает работать сразу после загрузки «операционки». Однако по разным причинам (из-за сбоя в системе, неудачного обновления ОС, неосторожных действий юзера на ПК, наличия вирусов и т. д.) процесс может начать функционировать неправильно.
Если вы заметили, что панель языка не появляется после полной загрузки ОС, добавьте указанный файл в перечень автозагрузок. Сделать это можно двумя методами: ручное добавление в системный каталог «Автозагрузка» либо использование «Редактора реестра».
Папка «Автозагрузка»
Чтобы указанный ранее файл оказался в каталоге «Автозагрузка», выполните такие шаги:
- Раскройте главную страницу «Проводника» через ярлык «Этот компьютер» на «Рабочем столе» или в системном меню «Пуск». Выберите локальный диск, на котором у вас инсталлирована «операционка». Подсказка — значок Windows рядом с изображением самого диска.
Раскройте системный диск в «Проводнике» - Запустите на этом диске каталог Windows, а в нём папку System 32.
Откройте сначала папку Windows, а затем System32 - Если эти папки вы не видите либо они не доступны для запуска, откройте к ним доступ следующим образом: на панели «Поиск» введите запрос «показ скрытых папок». В результатах выберите указанный раздел «Панели управления».
Введите на панели «Поиск» запрос «показ скрытых» - Прокрутите страницу в маленьком окне и поставьте значение «Показывать скрытые папки и файлы». Примените изменения и закройте окно.
Поставьте значение «Показывать скрытые файлы» - В каталоге System32 ближе к началу списка находится исполняемый файл панели языка — ctfmon с форматом exe. Отыщите его.
Найдите в перечне файл ctfmon - Кликните по нему правой клавишей и выполните действие копирования.
Скопируйте файл ctfmon с помощью его контекстного меню - Теперь перейдите в том же «Проводнике» по следующей директории на системном диске: «Пользователи» (Users) — папка с названием вашей учётной записи на ПК — AppData — Roaming — Microsoft — Windows — «Главное меню» — «Программы» — «Автозагрузка».
Откройте на системном диске папку «Автозагрузка» - В последнем каталоге щёлкните правой клавишей по пустому полю и выполните действие вставки ранее скопированного файла. Здесь нужно отметить, что копировать нужно только сам документ, а не ярлык к нему. В противном случае метод не сработает.
Вставьте файл ctfmon в папке «Автозагрузка» - Когда системный документ окажется в каталоге, закройте все окна и перезагрузите «операционку». Теперь панель с языком будет постоянно появляться после каждой загрузки системы.
Когда ctfmon окажется в «Автозагрузке», перезагрузите устройство
С помощью «Редактора реестра»
Данная процедура добавления файла в «Автозагрузку» подойдёт уже более опытным юзерам, так как здесь нужно изменять важную базу данных «Виндовс» под названием «Реестр», используя интерфейс его редактора:
- Чтобы система открыла интерфейс редактора, запустите команду regedit в окошке «Выполнить» (Win + R).
Выполните в окне команду regedit - Разрешаем «Редактору реестра» делать изменения в «операционке».
Дайте разрешение редактору вносить изменения на ПК - Перед выполнением операции сохраните копию реестра на случай неудачного его изменения. В меню «Файл» кликните по действию «Экспорт».
Нажмите на «Экспорт» в меню «Файл» - Дайте имя копии и сохраните его в месте, которое сможете запомнить.
Сохраните копию реестра в любой папке — главное, запомните в какой - Раскройте вторую главную ветку HKEY_CURRENT_USER в левой области интерфейса, а в ней каталог под названием Software.
Во второй папке откройте каталог Software - Перейдите по следующей директории на той же древовидной панели: Microsoft — Windows — CurrentVersion — Run.
Откройте папку Run в CurrentVersion - В разделе Run, который и соответствует папке «Автозагрузка», щёлкните правой клавишей мышки по пустому полю, а в меню для создания записей нажмите на вторую строчку «Строковый параметр».
Создайте строковый параметр в папке Run - Назовите запись любым именем, можно дать название LanguageBar, чтобы отличать её от других параметров в списке.
Дайте параметру имя LanguageBar - Щёлкните по записи быстро два раза. Вставьте в пустую строку для значения следующее: ”ctfmon”=”CTFMON.EXE”.
В качестве значения параметра поставьте ”ctfmon”=”CTFMON.EXE” - Также может подействовать простой локальный адрес файла ctfmon на ПК — C:\Windows\system32\ctfmon.exe. Можете написать и его. Закройте редактор, сделайте тут же перезапуск «операционки» и посмотрите, появилась ли панель языка в правом нижнем углу дисплея.
В поле «Значение» можно также указать путь к файлу языковой панели: C:\Windows\system32\ctfmon.exe
Создадим файл реестра
Изменение параметров реестра и добавление новых записей возможно и без запуска интерфейса редактора. Если вы новичок, попробуйте выполнить следующие действия:
- Создадим текстовый файл — для этого используйте любой редактор текста на ПК («Блокнот», Microsoft Word и т. д.). Вставьте следующий текст: Windows Registry Editor Version 5.00
[HKEY_CURRENT_USER\Software\Microsoft\Windows\CurrentVersion\Run] «CTFMON.EXE»=»C:\\WINDOWS\\system32\\ctfmon.exe».Создайте текстовый файл и вставьте в него текст - Сохраняем документ в удобном месте, например, на «Рабочем столе».
Сохраните текстовый файл, например, на «Рабочем столе» - Кликаем теперь по файлу правой клавишей и выбираем действие «Переименовать».
Выберите опцию переименования в меню текстового файла - Вместо txt или docx (в зависимости от того, какую программу использовали), пишем формат reg.
Вместо doc поставьте в конце названия reg - Сохраняем изменения — кликаем по «Да».
Кликните по «Да», чтобы сохранить изменения в названии файла - Документ сразу поменяет свою иконку на значок реестровой записи. Щёлкаем по нему снова правой клавишей мышки.
Иконка файла станет сразу реестровой - Выбираем строчку для запуска файла с правами администратора. Подтверждаем выполнение операции и ждём её завершения.
Откройте файл от имени администратора
Видео: как вернуть панель с языком разными способами
Удаляем запись в реестре
Вам может помочь ещё одна нехитрая манипуляция в «Редакторе реестра». Перед выполнением описанной задачи, также сделайте резервную копию реестра на всякий случай:
- Снова раскройте интерфейс «Редактора реестра», используя инструкцию, подробно описанную выше в разделах. Также щёлкните дважды сначала по второму каталогу HKEY_CURRENT_USER, а затем в нём уже по ветке Software.
- Вызывайте показ содержимого следующих разделов, вложенных друг в друга: Classes — Local Settings — Software — Microsoft — Windows — CurrentVersion — TrayNotify.
Отыщите в папке TrayNotify запись IconStreams - Отыщите в правой части редактора реестровую запись IconStreams — от неё нужно избавиться. Кликните правой клавишей мышки по строчке и в сером меню щёлкните по действию удаления.
С помощью контекстного меню удалите IconStreams - В появившемся небольшом окне нажмите на «Да», чтобы подтвердить очистку реестра от этого параметра. Если оказалось, что записи с таким названием в папке TrayNotify и вовсе нет, значит, этот способ ваш не поможет — переходите к другим.
Подтвердите, что хотите удалить IconStreams
Удаление вирусов
Как мы же уже сказали, причиной отсутствия панели с языком могут быть вирусы. В этом случае, даже если вы вернёте панель на место в настройках, она всё равно через некоторое время снова пропадёт. Здесь нужно идти глубже — вылечить систему и восстановить целостность системных документов. Проверим ПК на вирусы с помощью классического антивируса «Защитник Windows»:
- Вызовем интерфейс «Защитника» — кликаем по стрелке рядом с иконкой заряда батареи, чтобы вызвать трей «Виндовс». Жмём на белый щит.
Откройте «Защитник» через трей Windows - В окне антивирусной утилиты открываем первую плитку, посвящённую защите от угроз.
Перейдите в первый раздел для настройки защиты от вирусов и угроз - Сразу переходим к выполнению расширенного сканирования (ссылка под кнопкой для быстрой проверки).
Щёлкните по «Запустить новое расширенное сканирование» - Отдаём предпочтение либо полному, либо автономному варианту: в первом случае сканирование будет длиться долго, но вы дальше сможете делать что-либо на устройстве, во втором же произойдёт перезагрузка компьютера — «Защитник» за это время проверит «операционку» и запустит её снова. Плюс второго варианта в том, что он займёт всего 10 – 15 минут. Выбираем подходящую для себя проверку и запускаем её.
Выберите тип проверки и запустите её - Ждём окончание сканирования. При обнаружении каких-либо угроз в результатах поиска выбираем в параметре «Действие» опцию «Удаление».
Подождите, пока завершится проверка, и удалите найденные угрозы
После лечения вам нужно восстановить работоспособность тех системных файлов, которые были повреждены в результате деятельности обнаруженного вируса. Выполняем такие шаги:
- Раскрываем окошко «Поиск» щелчком по лупе на «Панели задач». Набираем в ней всего три английские буквы cmd либо пишем запрос «Командная строка».
Найдите «Командную строку» на панели «Поиск» - Жмём правой кнопкой по консоли в перечне результатов поиска и щёлкаем по первой опции, которая запустит стандартную программу «Виндовс» с правами администратора.
Выберите в меню «Запуск от имени администратора» - Копируем короткую команду sfc/scannow, а затем вставляем в консоли с чёрным фоном через сочетание Ctrl + V.
Выполните в консоли команду sfc/scannow - Ждём, когда процесс сканирования успешно завершится. Прогресс в виде процентов будет отмечаться в редакторе. Процедура займёт некоторое время (в зависимости от количества файлов «операционки» и степени их повреждений). После лечения системы панель языка должна к вам вернуться. Возможно, потребуется перезагрузка ПК.
Подождите, пока система завершит выполнение команды sfc/scannow
Вирусом может быть и сам файл ctfmon.exe, точнее, его копия, замаскированная под подлинный системный процесс. В этом случае данный процесс будет нагружать ресурсы системы, но при этом языковой панели у вас не будет:
- Зажимаем R и Win и в окне Run («Выполнить») печатаем команду taskmgr. Выполняем её кликом по ОК.
В окне «Выполнить» запустите команду taskmgr - Либо же щёлкаем правой клавишей мышки по «Панели задач» (по пустому полю) и выбираем в чёрном контекстном меню «Диспетчер задач».
Вы можете вызвать интерфейс диспетчера через контекстное меню «Панели задач» - Находим в первой вкладке строчку «CTF-загрузчик». Смотрим на объём ресурсов, который «поедает» данный процесс — должно быть не более 10 – 15%. Если больше, щёлкаем по строчке процесса правой клавишей — кликаем по строке «Открыть расположение файла».
Щёлкните по «Открыть расположение файла» - В итоге должен загрузиться «Проводник» и каталог System32. Если открылась другая папка, значит, процесс вирусный — лечим систему и восстанавливаем файлы.
Если открылась папка System32, значит, файл не является вирусом
Откат до точки восстановления
Если ни одно из разобранных решений вам не помогло, попробуйте один из крайних методов — откат системы до точки восстановления. Данный способ будет эффективен, если панель с текущим языком исчезла после очередного обновления «операционки» — возможно, процесс прошёл не самым удачным образом. Обязательным для данного решения является наличие хотя бы одной точки на ПК (сохранённого состояния компьютера на определённый момент времени). Рассмотрим, как использовать точку:
- В контекстном сером меню ярлыка «Этот компьютер» (вызывается щелчком правой кнопки мышки) выбираем последнюю строчку со свойствами.
В меню ярлыка компьютера щёлкните по «Свойства» - В меню с данными по «операционке» и устройству, переходим по ссылке в левом столбике «Защита системы».
Откройте раздел «Защита системы» - Щёлкаем по опции «Восстановить». Если клавиша неактивна (на неё нельзя нажать), значит, у вас отключена защита в настройках, и, скорее всего, точек восстановления у вас нет.
Кликните по «Восстановить» в разделе «Защита системы» - На главной странице мастера по откату выбираем либо последнюю рекомендуемую точку либо уведомляем средство, что хотим самостоятельно выбрать точку среди имеющихся на ПК.
Выберите показ все точек восстановления и кликните по «Далее» - Ставим отметку рядом с пунктом внизу о показе абсолютно всех точек, выбираем необходимое состояние (вспомните, когда панель с языком у вас не исчезала и ориентируйтесь на этот период времени) и кликните по «Далее».
Выберите точку восстановления и нажмите на «Далее» - На следующей странице щёлкните по «Готово».
Запустите процесс отката с помощью кнопки «Готово» - Ещё раз подтвердите, что желаете сделать восстановление. Предварительно сохраните информацию во всех открытых окнах и закройте их. Система несколько раз перезапустится — подождите, пока закончится процесс отката. В результате вы должны получить то состояние ПК, которое выбрали. Через некоторое время «Центр обновления Windows» может установить недостающий апдейт, но уже успешно — панель языка должна остаться на своём месте.
Подтвердите окончательно запуск выполнения отката до точки
Видео: как использовать контрольную точку для восстановления состояния «Виндовс»
Вернуть панель с языком на своё законное место можно несколькими способами: изменить настройки на «Панели управления» либо в «Параметрах», добавить к перечню загрузок файл ctfmon.exe, а также переустановить имеющиеся языки. Учтите, что причиной исчезновения может быть вирус, работающий в фоновом режиме в вашей системе. Простое изменение настроек можно считать в этом случае лишь временным решением — вам нужно вылечить систему и восстановить системные файлы. Если панель пропала из виду после обновления ОС, сделайте откат с помощью восстановления до точки.
- Распечатать
Оцените статью:
- 5
- 4
- 3
- 2
- 1
(18 голосов, среднее: 4.8 из 5)
Поделитесь с друзьями!

Иконка на панели задач и отображает текущий язык. Её ещё называют языковой панелью. Сейчас доступны две стандартных языковые панели: классическая и современная в ОС Windows 10. Но бывает в пользователей, особенно после обновления, пропадает языковая панель.
Эта статья расскажет, как восстановить или вернуть языковую панель, если она пропала в Windows 10. Можно использовать сторонние программы для переключения языков. Можно включить стандартную панель, которая была доступна ещё в предыдущих версиях системы.
Параметры системы
Вместо, устаревшей языковой панели разработчики добавили обновлённый индикатор ввода. Он по умолчанию отображается на панели задач возле времени. Может исчезнуть после обновления системы или использования сторонних программ для переключения языков.
Перейдите в расположение Параметры > Персонализация > Панель задач > Включение и выключение системных значков. Найдите и измените значение системного значка Индикатор ввода на Включено.
К сожалению, это не гарантирует включение пропавшей языковой панели. Непосредственно возвращать панель языков будем далее. В обновлённых параметрах системы и классической панели управления можно включить доступную ранее языковую панель.
- Перейдите в расположение Параметры > Устройства > Ввод, и откройте Дополнительные параметры клавиатуры.
- В разделе Переключение методов ввода отметьте пункт Использовать языковую панель на рабочем столе, если она доступна.
- Теперь нажмите Параметры языковой панели, и убедитесь, что отмечены Закреплена в панели задач, Отображать дополнительные значки и Отображать текстовые метки.
В принципе расположение языки и службы текстового ввода можно открыть выполнив команду rundll32.exe Shell32.dll,Control_RunDLL input.dll,,{C07337D3-DB2C-4D0B-9A93-B722A6C106E2} в окне Win+R (ну или в классической командной строке).
Как видите, параметры языковой панели ещё располагаются в классическом окне. Много ещё есть других хитрых и полезных команд выполнить в Windows 10. Всё просто. Скопировали команду, вставили в окошко и нажали клавишу ввода.
Панель управления
Возможно, Вы используете предыдущие версии операционной системы Windows 10. Такое встречается очень часто. Пользователи предпочитают установить систему и забыть о её обновлениях. Всё же их можно понять.
- Нужно открыть обычную панель управления, например, выполнив команду Control Panel в окне Win+R.
- В разделе Язык > Дополнительные параметры найдите подраздел Переключение методов ввода.
- Установите отметку Использовать языковую панель, если он доступна, и перейдите в Параметры.
Дальше Вы попадаете в окно Языки и службы текстового ввода. Это мы уже описывали ранее. Главное отметить значение Закреплена в панели задач. Собственно этого мы и добивались.
Важно! В последних версиях ОС Windows 10 раздел Язык отсутствует в Панели управления. Ну нужно расстраиваться переживать. Все настройки были перенесены в параметры системы. Разработчики пытаются избавиться от устаревшей панели управления (привет NVIDIA).
Редактор реестра
Теперь перейдём к более сложным способам решения проблемы. Для работы безопасного внесения изменений в реестр рекомендуется создать резервную копию реестра Windows 10.
Вам нужно всего лишь добавить в автозагрузку файл ctfmon.exe. Он запускает классическую языковую панель при старте системе, и работает в фоновом режиме.
- Откройте классический редактор реестра, выполнив команду regedit в окне Win+R.
- Перейдите в: HKEY_CURRENT_USER\ Software\ Microsoft\ Windows\ CurrentVersion\ Run.
- Создайте новый Строковый параметр с любым названием, например, LanguageBar и значением ”ctfmon”=”CTFMON.EXE” или C:\Windows\system32\ctfmon.exe.
После перезагрузки компьютера должна появиться языковая панель. Вместо полной перезагрузки можно попробовать просто перезапустить проводник в Windows 10. Хоть и многие не делали такого, но это позволяет сэкономить много времени пользователю.
Внесения в реестр можно вносить даже без открытия редактора реестра. Для этого создайте текстовый файл, в который вставьте следующий текст и сохраните изменения. Дальше измените расширение файла с .txt на .reg.
Windows Registry Editor Version 5.00
[HKEY_CURRENT_USER\Software\Microsoft\Windows\CurrentVersion\Run]
«CTFMON.EXE»=»C:\\WINDOWS\\system32\\ctfmon.exe»
Теперь откройте файл от имени администратора, и изменения автоматически будут внесены в реестр. Чтобы изменить формат, Вам понадобится включить отображение расширения файлов.
Софт для переключения языков
В принципе пользователи используют программы для переключения языков. Некоторые из них автоматически переключают язык, если Вы забыли его переключить.
| Punto Switcher Бесплатная версия + Русский язык |
Программка имеет очень простой пользовательский интерфейс. Сразу же добавляет свою языковую панель. Автоматически изменяет язык, когда это требуется. Постоянно обновляется. |
| Key Switcher Бесплатная версия + Русский язык |
Утилита имеет меньше функциональность в сравнении с конкурентами. Хотя список поддерживаемых языков большой. Служит для автоматического переключения языков. |
| EveryLang Пробный период + Русский язык |
Ещё одна программа с уже современным интерфейсом. В бесплатной версии, кроме исправления раскладки, также доступны переводчик и проверка орфографии. |
Заключение
- Как включить языковую панель? Вместо обновлённого индикатора ввода можно использовать стандартную языковую панель. Для её включения достаточно установить буквально одну отметку использовать языковую панель, если она доступна.
- Почему пропадает языковая панель? Однозначно ответить сложно. Возможно, из-за простой неосторожности пользователей или неудачного обновления. В любом случае не помешает проверить целостность системных файлов в Windows 10.
- Программы для переключения языков. Обновлённая панель мне получилась интересной и достаточно удачной. Но всё же некоторые пользователи предпочитают сторонние приложения. Хотя они могут и создавать небольшую нагрузку.
(15 оценок, среднее: 3,67 из 5)
Администратор и основатель проекта Windd.pro. Интересуюсь всеми новыми технологиями. Знаю толк в правильной сборке ПК. Участник программы предварительной оценки Windows Insider Preview. Могу с лёгкостью подобрать комплектующие с учётом соотношения цены — качества. Мой Компьютер: AMD Ryzen 5 3600 | MSI B450 Gaming Plus MAX | ASUS STRIX RX580 8GB GAMING | V-COLOR 16GB Skywalker PRISM RGB (2х8GB).