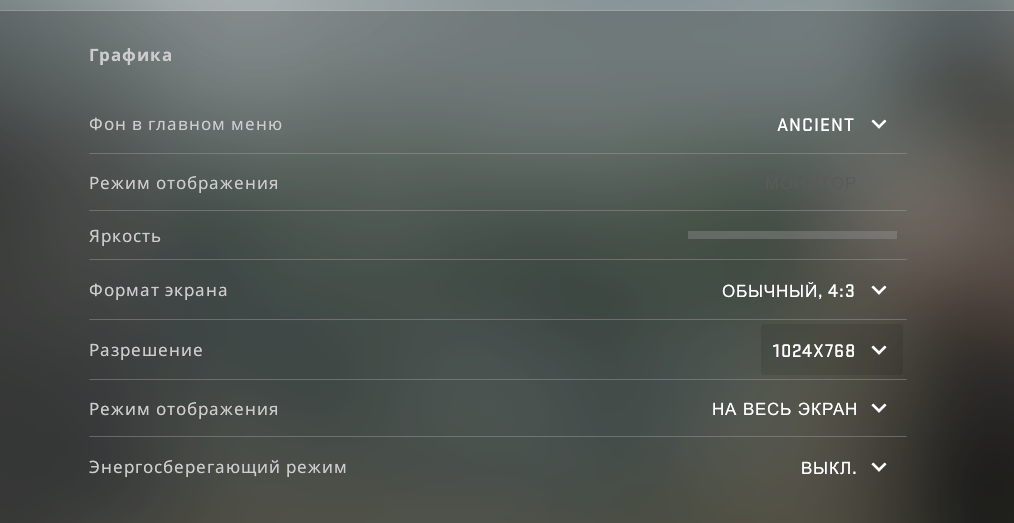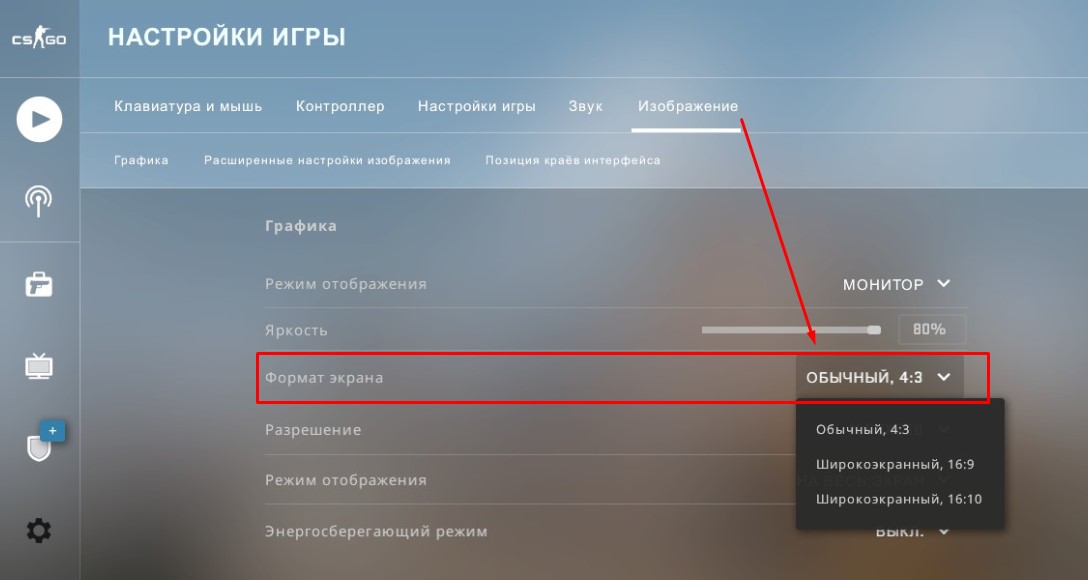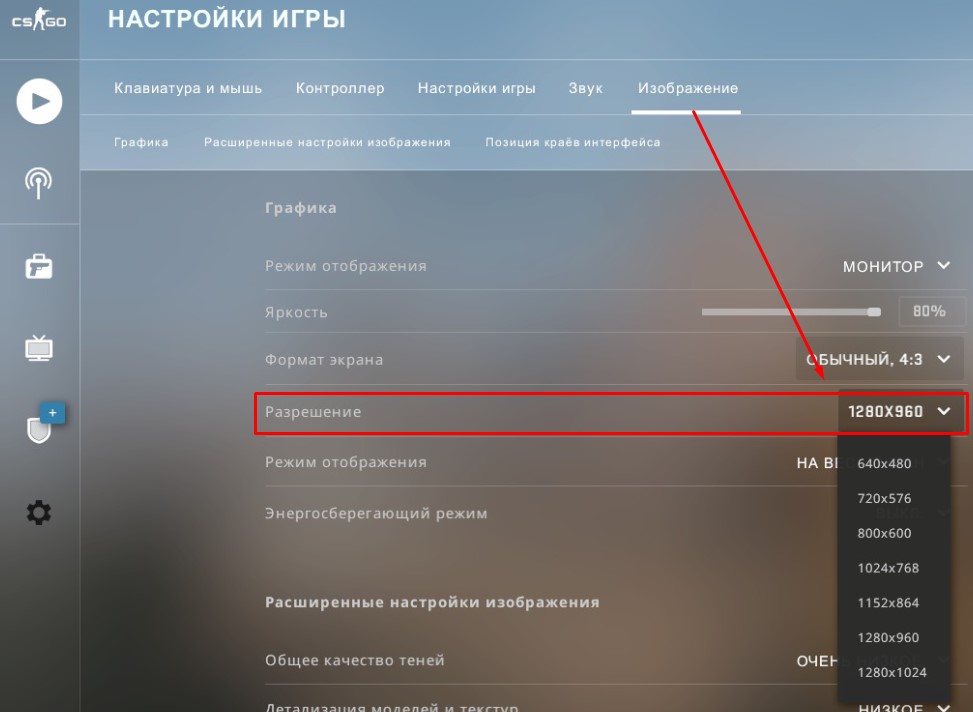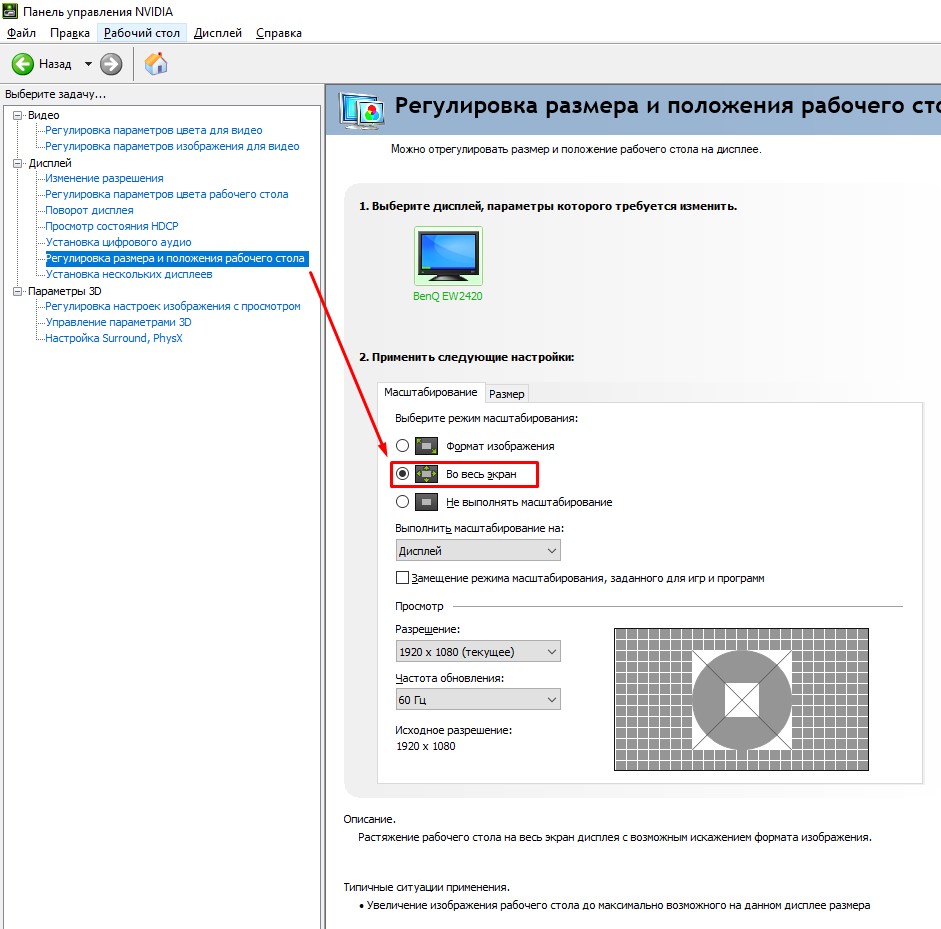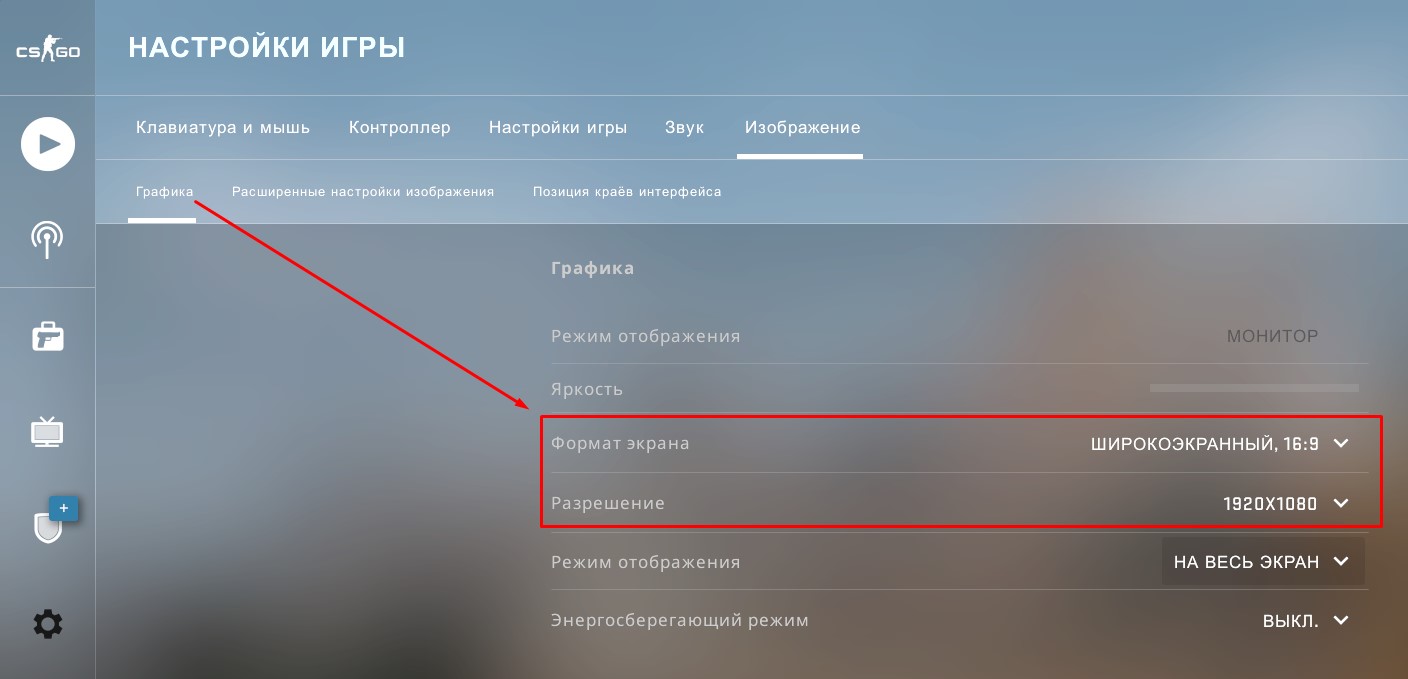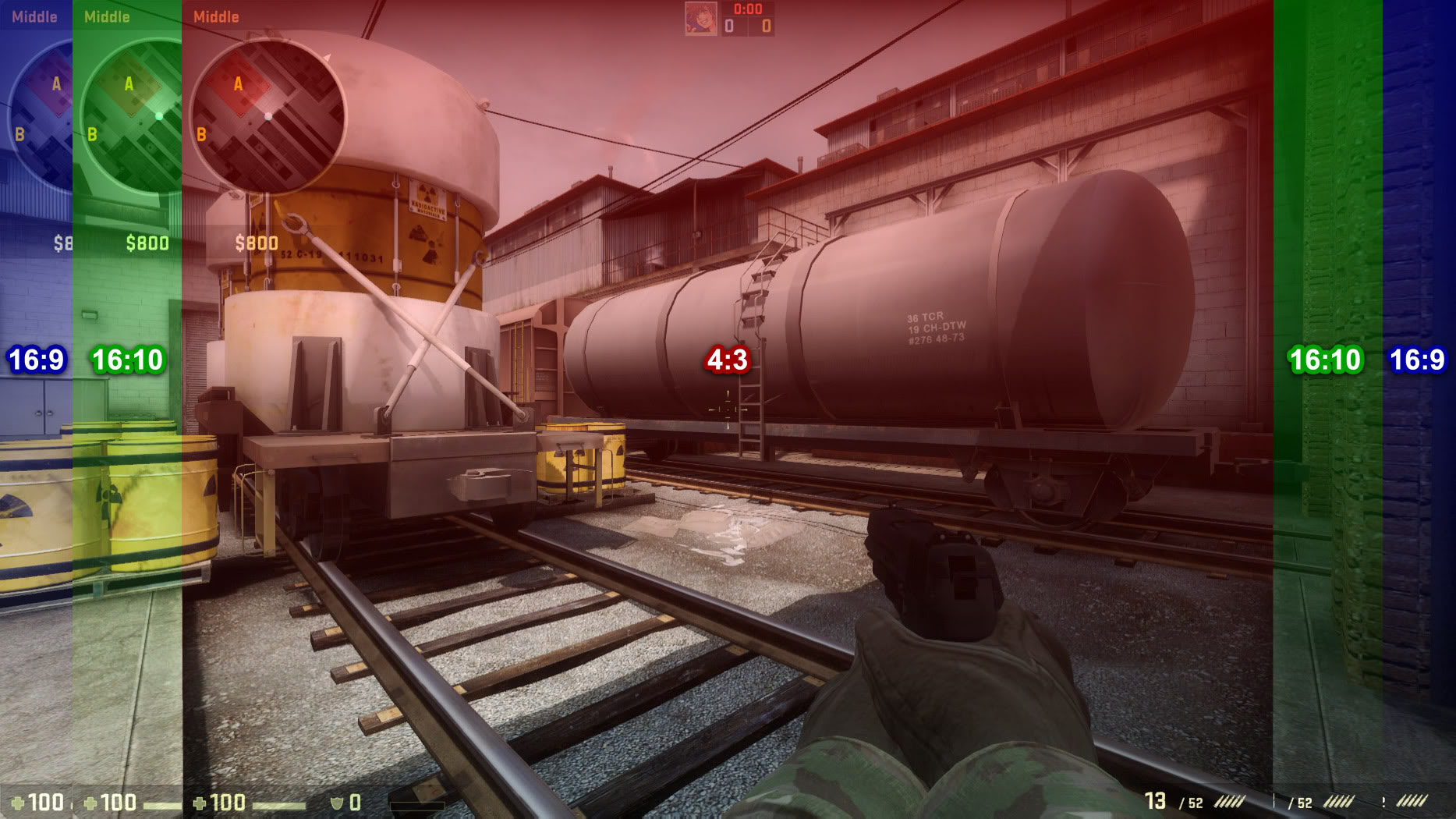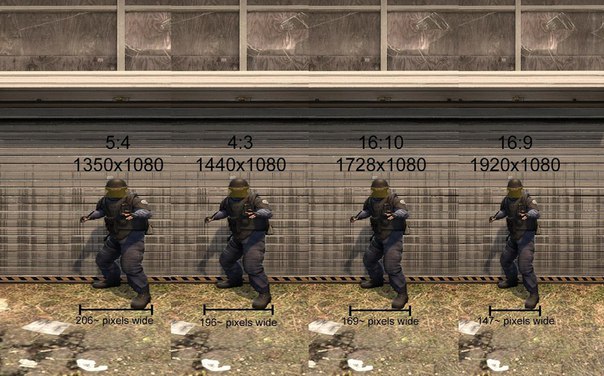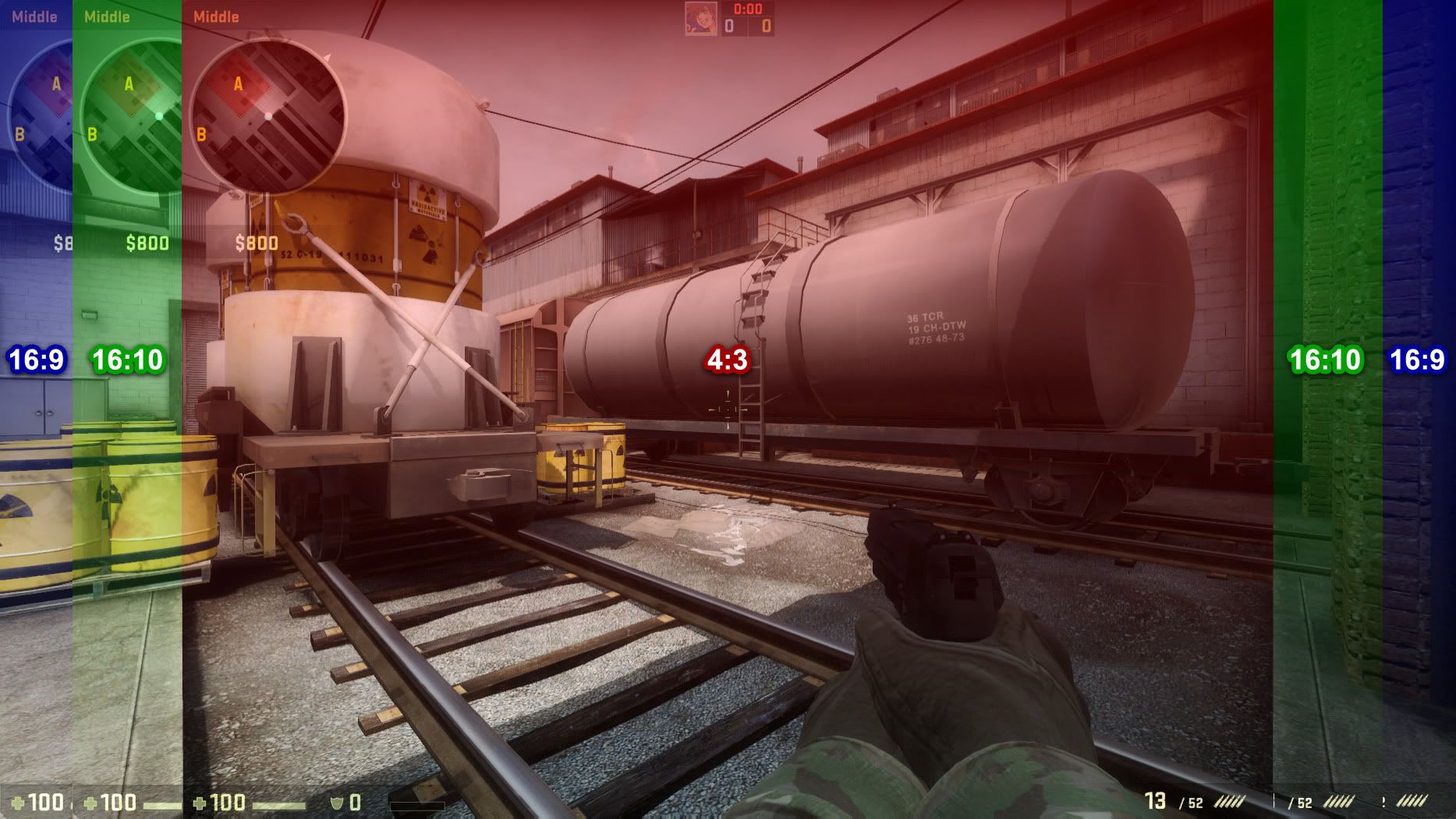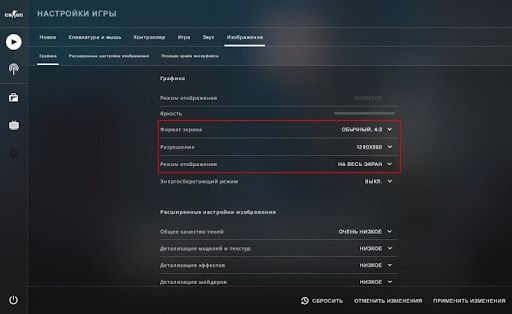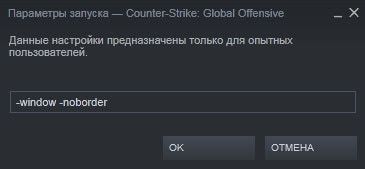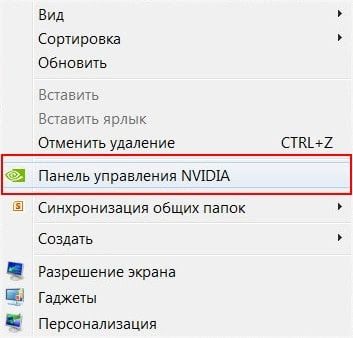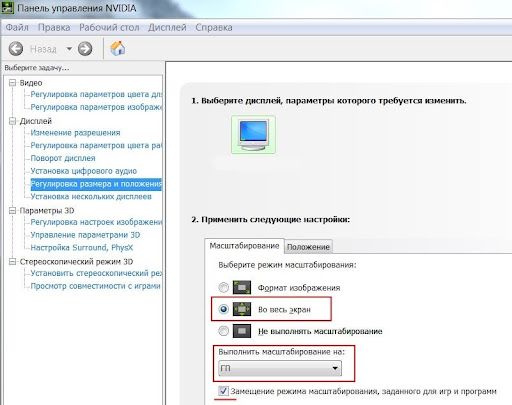Копируем профессионалов.
Если взглянуть на типичный конфиг профессионального игрока в CS:GO, то можно заметить, что большинство каэсеров играет с соотношением сторон 4:3, хотя по умолчанию обычно у казуальных игроков стоит 16:9.
Рассказываем, как переключиться в режим 4:3 и при необходимости убрать черные полосы в Кс Го, растянув экран.
- Откройте клиент Кс Го
- Зайдите в настройки (шестеренка в левом вертикальном меню)
- Откройте меню «Изображение» и перейдите в подменю «Графика»
- Убедитесь, что режим отображения в Кс Го у вас установлен как «На весь экран» (если нет, то 4:3 включить не получится)
- В пункте «Формат экрана» выберите «Обычный, 4:3»
- Разрешение установите в 1024х768
- Нажмите на кнопку «Применить изменения» в правом нижнем углу, выйдите из игры и перейдите к следующему шагу
Параметры запуска для игры с экраном 4:3 в Кс Го
- Когда вы сохранили настройки графики, откройте параметры запуска Кс Го (как это сделать мы объясняли здесь)
- Пропишите следующие команды в параметры запуска: -window -noborder
- Разделяйте параметры запуска пробелом
- Если у вас в параметрах уже есть какие-то команды (например, для включения консоли) и они не влияют на графику, то можно их оставить – главное не забывайте про пробелы между ними
Как убрать черные полосы в Кс Го, способ для видеокарт AMD
Если у вас в режиме 4 на 3 появились черные полосы и вы пользуетесь видеокартой от AMD, то выполните следующие шаги:
- Нажмите ПКМ по рабочем столе Windows.
- Откройте свойства графики.
- В разделе «Игры» вам нужно найти Кс Го.
- Откройте параметры профиля.
- Выставьте в разделе «Масштабировании дисплея» опцию «Полная панель».
- После этого перейдите в настройки дисплея.
- Здесь активируйте «Масштабирование ГП».
- Сохранитесь.
Как убрать черные полосы в Кс Го, способ для видеокарт Nvidia
Если у вас в режиме 4 на 3 появились черные полосы и вы пользуетесь видеокартой от Nvidia, то выполните следующие действия:
- Открыть панель управления видеокартой (для этого нажмите ПКМ по рабочем столе Windows и выберите соответствующий пункт контекстного меню).
- Перейдите в раздел регулировки размера и положения рабочего стола.
- В меню «Масштабирования» выберите опцию «Во весь экран».
- В разделе выполнения масштабирования обязательно должна быть отмечена опция «ГП».
- Сохранитесь.
* * *
Теперь вы знаете, как играть в Кс Го с соотношением 4 на 3: растянуть экран и при необходимости убрать черные полосы. Удачи в покорении матчмейкинга!
Как играть в CS:GO с друзьями – создаем сервер для игры
Как выдать любой нож через консоль в CS:GO
Данное руководство расскажет, как растянуть изображение 4:3 на весь экран в CS:GO и убрать черные полосы. Среди профессиональных игроков в Counter-Strike бытует мнение, что растянутый экран при соотношении 4:3 делает стрельбу комфортнее, а цели более заметными. Поэтому сейчас мы попробуем разобраться, как можно с легкостью переключиться на киберспортивное разрешение и скрыть полоски по бокам.
Изменение формата экрана на 4:3
- Запустите CS:GO;
- Перейдите в настройки видео;
- В меню «Изображение» найдите раздел «Графика»;
- Поставьте формат 4:3;
- Установите разрешение 1024х768;
- Удостоверьтесь, что отображение игры стоит как «На весь экран»;
- Примените настройки;
- Закройте игру, запустите в Steam «Свойства» и установите параметры запуска;
- Введите следующие команды: -window и -noborder
Как растянуть экран 4:3 на ноутбуке
Если на вашем устройстве есть специальная утилита от Intel, то порядок действий будет следующий:
- Перейдите в «Центр управления Intel»;
- Перейдите в раздел «Дисплей»;
- Выберите в графе «Масштаб» параметр «Растянуть».
Как убрать черные полосы
Видеокарта AMD
- Нажмите правой кнопкой мыши на рабочий стол по пустому месту;
- Зайдите в свойства графики;
- Откройте в разделе «Игры» CS:GO и перейдите в параметры;
- В пункте «Масштабирование дисплея» выберите параметр «Полная панель»;
- В настройках дисплея активируйте «Масштабирование ГП».
Видеокарта NVidia
- Нажмите правой кнопкой мыши по свободному месту рабочего стола и откройте там «Панель управления NVidia»;
- В пункте «Дисплей» откройте раздел «Регулировки размера и положения рабочего стола»;
- Выберите режим масштабирования «Во весь экран»;
- Включите в настройке «Выполнить масштабирование на» параметр «ГП».
Если ничего не помогло
Если ни один вариант не смог помочь растянуть изображение, то можете увеличить соотношение сторон картинки до 16:9:
- Запустите игру;
- Откройте настройки игры;
- Далее пройдите через путь «Настройки игры», «Изображение», «Дисплей»;
- В параметре «Формат экрана» поставьте значение 16:9.
А так ли действительно нужен данный формат — вопрос неоднозначный!
Другие руководства по игре:
Сейчас мы разберемся, как растянуть экран в кс го без зависимости от разрешения поставленного в игре и формата вашего экрана.
Содержание
- Убрать черные полосы настройка игры
- Настройка видеокарты
- Настройка Intel
- Настройка NVIDIA
- Настройка AMD
- Как расширить экран (я использую монитор)
- Как увеличить угол обзора в кс го
- От Авторов по поводу черных полос в кс го
- Часто задаваемые вопросы
Очень часто вы сталкиваетесь с проблемой, когда при правильной настройке и установке всех необходимых видео параметров ваша картинка кс го выглядит с боковыми черными полосками:
Для того, чтобы убрать черные полосы и растянуть экран в кс го необходимо:
Самый простой способ (если поддерживает ноутбук или монитор) — растянуть изображение в настройках самого монитора (или экрана ноутбука)
- В игре выставить необходимый формат с которым вы будете играть — 4х3 (именно в нем чаще всего появляются черные полосы на экране):
- Выберите необходимо разрешение для комфортной игры:
- Режим отображения — на весь экран. Иначе вы просто можете не иметь возможность изменять другие параметры.
- Если черные полосы появились, то сохраняем все настройки и выходим из игры. В нашей любимой библиотеке игр стима находим cs:go и открываем параметры запуска (ссылка для тех, кто не знает как открыть параметры запуска).
В параметрах запуска игры мы добавляем две команды:
-window — запуск игры в окне;
-noborder — отключение всех рамок в игре;
Сохраняем нововведенные параметры.Очень важно учитывать, что данные параметры дадут запуститься игре в окне и без рамок. Такая игра может быть не очень комфортной, а также могут поседать фпс.Читайте также: Сувенирные кейсы CS:GO
Как убрать чёрные полосы в кс го — настройка видеокарты
Если вы используете в игровой модуль чипа Intel
- Жмакаем правой кнопкой по рабочему столу и выбираем пункт «Графические характеристики»;
- После этого выбираем вкладку «Дисплей» — настройка наших видеопараметров;
- Выставляем такое же разрешение, как и в самой игре (если вы поставили 800х600), то соответственно и тут выставляем такое же;
- И понятное дело в разделе «Масштабирование» обязательно выставляем «на полный экран»;
- Все это дело сохраняем и заходим в игру.
Все эти пункты делайте без вышеуказанных параметров запуска. Тут мы просто грубо указываем нашему экрану значение точек, с которыми он будет работать. Соответственно игра не будет отображать боковые черные полосы, так как количество пикселей по ширине и высоте будет совпадать с настройкой экрана в операционной системе!
Убрать черные полосы (Настройка NVIDIA)
Если вы не можете добраться до настроек монитора, и черные полосы есть, то обязательно надо на видеокарте семейства NVIDIA провести следующие изменения:
- Кликая правой кнопкой по рабочему столу заходим в панель управления NVIDIA
- Заходим в раздел «Регулировка размера и положения рабочего стола» и выставляем «На весь экран»:
Видео на случай, если что-то пошло не так:
Убрать черные полосы (Настройка AMD)
- Заходим в свойства Графики AMD;
- В разделе «Игры» находим нашу любимую CS:GO
- После необходимо выбрать «Параметры профиля», а далее «Масштабирование дисплея» и выбрать «Полная панель»;
- Зайти на Главную панель — управление Графикой и во вкладке «Дисплей» переключить на «Масштабирование ГП»
Как расширить экран (я использую монитор)
В случае, если вы используете монитор, то самым простым способом будет:
- Зайти в настройки самого монитора (кнопка «Меню» на мониторе);
- Открыть вкладку (или раздел) «Дисплей»;
- Выбрать формат дисплея (4х3). В некоторых мониторах используется не формат, а растяжка. Просто разведите изображение по ширине;
Многие мониторы запомнят такую композицию и будут автоматически в игре переключать формат. Но обязательно делайте это с включенной игрой.
Как увеличить угол обзора в кс го
Как мы и сказали ранее — черные полосы появляются из-за несоответствия выставленного количества точек (ширина*высота) в игре и самого монитора. Если у вас мощный ноутбукт / компьютер, то выставляйте рекомендованное разрешение.
Грубо говоря, если ваш монитор поддерживает 16х9, то дайте ему максимальное количество точек 1920*1080. Это позволит более качественно отобразить картинку, а вам насладиться игрой:
ВАЖНО! в зависимости от размера разрешения вы будете видеть разный масштаб в поле вашего зрения. Чем выше разрешение, тем больше ваше поле зрения:
Развернуть игру на весь экран — во многих приложениях (в том числе и cs:go) для того чтобы игра была не в окне необходимо в настройках задать правильный параметр, а если не помогло, то нажмите clt+enter.
От Авторов по поводу черных полос в кс го
Черные полосы отвлекают и мешают комфортной игре, но всегда необходимо учитывать угол вашего обзора, а также необходимый ФПС. Чем больше расширение экрана, тем больше видеокарте необходимо постоянно держать количество пикселей «в тонусе».
Рекомендуем почитать статью: Повышение ФПС в кс го
Многие профессиональные геймеры используют разрешение экрана 4×3 по двум причинам:
- Привычка из кс 1.6 (там не было широкого формата игры);
- С целью увеличения модельки противника на экране:
Какие изменения мы получим от растянутой картинки в игре:
- Говорят, что значительно проще попасть в противника (изображение модельки шире);
- Соответственно из-за искаженной картинки игры чувствительность и скорость передвижение мыши по горизонтали будет быстрее, чем по вертикали (к этому необходимо привыкать);
- Используя всю площадь экрана при различных разрешениях — у вас будет различный обзор;
Самые популярные вопросы
-
💻Как убрать черные полосы❓
Чтобы убрать черные полосы необходимо сделать ряд настроек. А именно:
✔ В игре в настройках видео поставить правильный формат экрана
✔ Поставить комфортное расширение
✔ Режим отображения выставить — на весь экран
✔ И после обязательно выставить необходимые параметры запуска.
Подробную инструкцию со скриншотами можно найти по ссылке -
📱 Как растянуть экран❓
Чтобы растянуть экран на мониторе необходимо зайти в настройки самого монитора и растянуть изображение. Если вы используете ноутбук, то эту настройку можно сделать в настройках экрана операционной системы. Более детально можете ознакомиться тут❗️
-
📋 Какие настройки видеокарты убирают черные полосы❓
Очень важно понять — какой тип видеокарты вы используете. Соответственно из-за этого и будет зависеть алгоритм установок:
📺 Я использую Intel Graphics
📺 Я использую NVIDIA
📺 Я использую AMD -
⚡ Как увеличить угол обзора❓
Угол обзора — размер картинки, который помещается на экране. Чем выше расширение, тем больше пикселей, а соответственно видимость увеличится.
Все недостатки и преимущества изменения угла обзора мы разместили в нашей статье ❗️Подписывайтесь на нас в социальных сетях (ВК, Телеграмм)!
И будьте в теме Киберспорта вместе с GOCSGO.NET
Для комфортной игры в шутеры многие игроки меняют разрешение экрана на более узкое. Так модельки врагов и их хитбоксы становятся больше. Точно также поступают пользователи одной из самых популярных киберспортивных игр в мире — Counter Strike: Global Offensive.
Долгие годы разрешение 4:3 оставалось самым популярным, альтернативы для него не было. Но сейчас многие, в том числе и киберспортсмены, начали использовать другие варианты: 16:9 и 16:10.
В этом гайде мы расскажем только о самом распространенном варианте: как растянуть разрешение 4:3 на весь экран в КС:ГО.
Как поменять разрешение через настройки игры
Самый простой вариант как растянуть экран в кс — заглянуть в настройки игры. Для этого нужно запустить программу, перейти к настройкам видео и просто выбрать разрешение 4 на 3 (разрешение экрана 1024х768). После этого лучше всего выставить режим отображения игры — «На весь экран».
После того, как вы проделали данные манипуляции, осталось убрать черные полосы. Для этого закройте игру и перейдите в параметры запуска в Steam:
Steam → библиотека → ПКМ на CS:GO → Свойства → Установить параметры запуска.
В вызванную вами командную строку нужно напечатать две команды «-window» и «-noborder». После этого черные полосы по краям экрана исчезнут.
Как изменить настройки на ноутбуке
Если вам интересно, как растянуть экран на ноутбуке с Windows 10, то тут тоже нет ничего сложного. Для этого нужно воспользоваться утилитой Intel, которая установлена почти на каждом современном ноутбуке c графическим процессором этого бренда.
- Нажимаем правой кнопкой мыши по рабочему столу в любом месте.
- Выбираем дополнительную утилиту Intel.
- Ищем в ней вкладку «Дисплей».
- Теперь выставляем в ней необходимое разрешение: 1024х768.
- Не забудьте поставить параметр «Полный экран».
- Сохраняем все настройки и закрываем программу.
Теперь разрешение изменилось на 4:3, а экран стал растянутым. Только учтите, что такой способ не всегда работает. Поэтому ниже мы рассмотрим варианты решения проблемы для видеокарт от AMD и NVIDIA.
Как убрать черные полосы для AMD
Изменение масштаба дисплея у компьютеров с видеокартами от AMD почти такое же, как у ноутбуков:
- Нажимаем правой кнопкой мыши по рабочему столу.
- Открываем раздел со свойствами графики.
- Ищем вкладку «Игры», а в ней CS:GO.
- Заходим в параметры профиля.
- Открываем раздел «Масштабирование дисплея» и ищем в нем «Полная панель».
- Заходим в нее и открываем настройки дисплея.
- И последний шаг — поставить галочку на «Масштабирование ГП».
Кстати, Counter Strike: Global Offensive — далеко не единственная игра или приложение, которое можно менять таким способом. Большинство старых видеоигр, которые запускаются с полосами на экране, можно пофиксить описанным выше способом.
Как убрать черные полосы для NVIDIA
Для устройств с видеокартами NVIDIA все делается за несколько шагов. Как и в предыдущих способах, кликните правой кнопкой мыши по рабочему столу и откройте панель управления NVIDIA.
Далее отыщите раздел регулировки размера и положения рабочего стола. Он находится во вкладке «Дисплей». После этого открываем «Масштабирование» и «Во весь экран». Перед тем, как закрыть вкладку, найдите раздел выполнения масштабирования. В нем нужно установить параметр ГП.
Теперь можно сохранить и закрыть панель управления. Все готово.
Что делать, если способы не работают
Если вам не требуется установить разрешение 4:3, а просто хочется узнать, как убрать черные полосы в кс го, то есть и другой способ. Для этого не нужно скачивать сторонние программы и особо заморачиваться. Достаточно просто зайти в игру и выставить формат 16:9. Сделать это можно через настройки. Только учтите, что этот способ подходит для игроков с ноутбуком.
Если же у вас компьютер, то придется совершить другой алгоритм действий. С помощью клавиши Menu откройте настройки Display или Screen (у разных мониторов разные названия). Теперь вам нужно просто выставить формат 4:3, либо самостоятельно «растянуть экран» по размеру.
Другие гайды по CS:GO:
- 10 лучших карт для 1х1 в CS:GO
- Гайд по Anubis в CS:GO — гранаты, раунды и позиции на новой карте
- Как перемотать демку в CS:GO
- Топ самых дорогих скинов CS:GO в 2022 году
- Как убрать отдачу оружия и разброс пуль в CS:GO
Заглавное фото: wallpaperaccess.com
Долгое время в Counter Strike: Global Offensive разрешение 4 на 3 растянутое было безальтернативным, если игрок хотел добиться чего-то серьезного. Оно делало больше модельку противника, расширяя хитбоксы, но при этом увеличивало скорость его перемещения. Сейчас использование такого разрешения уже не такое безапелляционное, поскольку некоторые киберспортсмены стали пользоваться 16 на 9. Однако многим людям и сейчас удобно играть 4 на 3, поэтому в данной статье будет рассказано, как его реализовать.
Почему многие геймеры используют растянутый формат экрана?
Как мы отмечали ранее, при данном формате фигуры игроков становятся больше, но их скорость увеличивается. Т.е. игроки с хорошей реакцией получат преимущество. Они будут быстрее замечать противника, а скорость реакции будет компенсировать быстроту модельки. Также некоторые игроки, которым удобнее играть 4 на 3, но они не хотят видеть черные полосы, растягивают изображение, тем самым, избавляясь от них.
Настройка монитора
Перед непосредственной настройкой игры нужно поменять параметры монитора. Данный шаг следует произвести, чтобы ничего не помешало дальнейшим действиям.
Поступаем следующим образом:
- Открываем КС
- Переходим к настройкам видео.
- Выбираем 4 на 3.
- Ставим разрешение 1024х768.
- “На весь экран” — режим отображения.
После данных манипуляций необходимо закрыть Counter Strike и открыть параметры запуска Стима. Для этого открываем Steam → библиотека → ПКМ на CS:GO → Свойства → Установить параметры запуска. В вызванную командную строку следует напечатать команды: -window и -noborder — они убирают рамки.
Как растянуть экран в КС:ГО 4 на 3 на ноутбуке
Для пользователей ноутбуков решение данной проблемы может состоять в Интеловской утилите, которая стоит почти на каждом устройстве. С её помощью можно изменить изображение, как нужно геймеру. Последовательность шагов такая:
- Кликнуть ПКМ по случайной точке на рабочем столе.
- Выбираем дополнительную утилиту Intel.
- Находим вкладку «Дисплей».
- Ставим разрешение экрана 1024х768.
- Нажимаем на “Полный экран”.
- Сохраняемся.
После этого вы увидите растянутый квадрат. Однако стоит предупредить, что данный метод часто не работает (в большей степени касается десятой Windows), поэтому присутствуют другие варианты. Далее будут приведены несколько способов того, как можно поставить разрешение 4 на 3, в зависимости от видеокарты игрока.
Как убрать боковые черные полосы
Для видеокарты AMD
Последовательность действий очень проста и похожа на настройку ноутбуков, которая приведена выше:
- Кликаем ПКМ по десктопу.
- Открываем свойства графики.
- Находим вкладку “Игры”, в нем ищем Counter Strike.
- Переходим в параметры профиля.
- В разделе «Масштабировании дисплея» выбираем вариант «Полная панель».
- Открываем настройки дисплея.
- Ставим галочку на «Масштабирование ГП».
Стоит отметить, что КС — не единственное приложение, для которого актуален данный способ. Например, старые или эмулированные игры на новых операционных системах могут по умолчанию запускаться с полосами. С помощью этой утилиты есть возможность запускать даже их на полный экран.
Для видеокарты NVidia
Для компьютеров с NVidia это делается еще легче:
- Нажимаем правой кнопкой мыши по рабочему столу и открываем панель управления NVidia(если таким способом не открывается, то заходим в панель управления Windows и ищем необходимую вкладку).
- Далее находим раздел регулировки размера и положения рабочего стола → вкладка «Масштабирования» → «Во весь экран». Обращаем внимание, что в опции выполнения масштабирования необходимо выбрать на «ГП».
- Выполняем шаги выше и сохраняем прогресс.
В случае, если не вышеперечисленные способы не работают
Для тех, кому не принципиальны преимущества, которые дает формат растянутый 4 на 3, а просто хочется, чтобы игра была на весь экран, подойдет формат 16 на 9. Во-первых, не нужно открывать сторонние программы и утилиты: все можно настроить внутри игры. Для этого заходим в настройки и меняем формат экрана на 16:9. Еще один плюс такого соотношения сторон — улучшенная графика. Изображение будет выглядеть современнее и приятнее, чего не скажешь о картинке 4:3.
Для пользователей ПК, либо тех, у кого есть монитор, существует другой вариант растягивания изображения на весь экран. Чтобы его реализовать, заходим в настройки, собственно, монитора нажатием на кнопку “Menu”. После выбираем подпункт “Display” или “Screen” (экран). Ставим формат 4 на 3, либо вручную растягиваем картинку по ширине за правый или левый край, смотря как данная опция сделана в устройстве. Очень важный момент, что вышеперечисленные манипуляции стоит проводить с включенным Counter Strike, чтобы монитор запомнил выбор разрешения для конкретного приложения.
В заключение напомним плюсы и минусы перехода на растянутый тип изображения.
Плюсы:
- Отсутствие черных полос по бокам, мешающих сконцентрироваться на происходящем в игре
- Широкий обзор
- Фигуры противников становятся шире(с 147 пикселей на разрешении 1920:1080 и соотношении 16 на 9 до 196 на 1440:1080 и 4:3)
- Если вы долго играли в 1.6, то не придется долго привыкать к Global Offensive
Минусы:
- Ухудшение качества графики в итак не самой современной игре
- Модельки двигаются быстрее, по ним сложнее попасть.