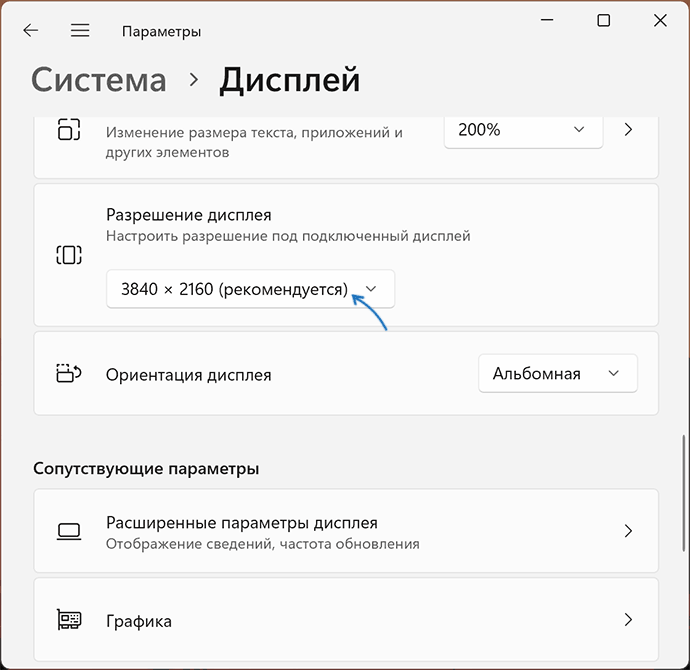Если вам нужен лучший игровой опыт, вам понадобится компьютер с операционной системой Windows 10. Это лучшее место для игр, и многие люди знают это. Если вы хотите воспользоваться преимуществами DirectX 12, Windows 10 – ваш единственный вариант.
Несмотря на все хорошие вещи, которые Microsoft приносит на стол, это не дает идеального опыта. Видите ли, время от времени люди могут сталкиваться с черными полосами, играя в свои любимые видеоигры.
Содержание
- Удалить черные полосы из игр на Windows 10
- Используйте собственное разрешение
- Обновите драйвер видеокарты
- Посмотрите на настройки графики
- Оконный полноэкранный режим
- Нажмите Ctrl + Alt + F11
- Запустите средство устранения неполадок
Удалить черные полосы из игр на Windows 10
Если вы видите черные полосы посередине, снизу или сбоку экрана или монитора, когда вы играете в игры для Windows 10/8/7, вам необходимо обновить драйверы NVIDIA, проверить настройки графики, запустить средство устранения неполадок, использовать Полноэкранный режим Windows, использование собственного разрешения и т. д. Это странная проблема, но есть способы исправить эту проблему без переустановки Windows 10.
Используйте собственное разрешение

Видеоигры и другой контент могут отображать черную полосу, если ваш компьютер не настроен на собственное разрешение и формат экрана.
Если вы хотите проверить, находитесь ли вы на правильном пути, перейдите в «Настройки»> «Дисплей» и выберите рекомендуемое разрешение и ориентацию. Имейте в виду, для большинства случаев; ориентация должна быть установлена на Пейзаж.
Наконец, перезагрузите компьютер и проверьте исправлена ли проблема. В большинстве случаев не нужно перезагружать компьютер.
Обновите драйвер видеокарты
Многие проблемы, связанные с видеоиграми, легко решаются с помощью обновления видеокарты или самой игры.
Вам необходимо обновить графический драйвер. Вы также можете отправиться на веб-сайт производителей видеокарт, чтобы узнать, есть ли новое обновление, и загрузить его. Затем проверьте, есть ли более новая версия игры, скачайте и установите.
Эти практики наверняка утомительны, но это то, что происходит в мире компьютерных игр.
Посмотрите на настройки графики
В большинстве случаев проблемы с видеоиграми во многом связаны с видеокартой или настройками графики. Для этой проблемы мы рекомендуем проверить настройки графики из игры.
Что вы хотите сделать, это убедиться, что настройки ориентации и разрешения экрана аналогичны настройкам системы. Обычно это помогает, но если это не сработает, может помочь следующее.
Оконный полноэкранный режим
Имейте в виду, что с помощью этого метода пользователи должны возвращать изменения к их исходным настройкам после каждого сеанса воспроизведения.
Чтобы перейти в полноэкранный режим с окнами, просто перейдите на панель управления, выберите программное обеспечение для графической карты и измените разрешение на разрешение 4: 3. Теперь просто запустите игру с проблемой черной полосы, перейдите в настройки видео и измените ее на оконный режим.
Нажмите Ctrl + Alt + F11
Мы пришли к выводу, что нажатие Ctrl + Alt + F11 во время игры удалит все черные полосы. Однако при этом изменяется разрешение всей системы, а не только игры. Это означает, что когда вы закончите играть, снова нажмите Ctrl + Alt + F11, чтобы вернуться к нормальному разрешению.
Запустите средство устранения неполадок
В меню Winx откройте окно «Выполнить» и выполните следующую команду:
msdt.exe/id DeviceDiagnostic
Откроется средство устранения неполадок оборудования. Запустить его. Он устраняет проблемы, связанные с оборудованием и устройствами доступа, подключенными к компьютеру.
Надеюсь, что-то здесь вам поможет!
If you want to know how to fix black bars in games, take a closer look at your display drivers first 1️⃣
by Milan Stanojevic
Milan has been enthusiastic about technology ever since his childhood days, and this led him to take interest in all PC-related technologies. He’s a PC enthusiast and he… read more
Updated on
- Getting black bars on Windows 10 while playing games is the result of video issues.
- If you want to find out how to fix black bars, try tweaking the in-game resolution a bit.
- Make sure you’re playing on the optimal graphic settings supported by your PC’s hardware.
- Finally, here’s how to remove black bars from games in Windows 10 — update the GPU drivers.
XINSTALL BY CLICKING THE DOWNLOAD
FILE
Many Windows 10 users love to relax and enjoy their favorite games, but a few of them reported certain issues while gaming. Black bars randomly popping out seem to hinder the experience quite often.
In order to be fully immersed, the game has to work flawlessly and you should not experience glitches during your playtime.
According to users, it seems that black bars are appearing while they play games on Windows 10. This sounds like an unusual problem, but let’s see what triggers it in the first place.
Why does my game have black bars?
From resolution glitches to improper in-game settings, anything can trigger these pesky black bars or lines to randomly appear and ruin your gameplay.
Unsurprisingly, outdated or otherwise compromised display drivers can also have a huge impact.
Let’s take a look at some of the most common issues reported by our readers:
- Black bars on side of screen when playing games – Black bars on side of screen Windows 10
- Black bar in middle of screen Windows 10
- Windows 11 black border around screen
- Black borders in games, black lines on screen when playing games
- Escape simulator, Forza Horizon 5, CSGO Intel, GTA 5 cutscenes black bars
- Assassin’s Creed Odyssey black bars on full screen
- Black bars when changing resolution
- Random black bar on screen Windows 10
- Steam black bars top and bottom
- Black bars from games Nvidia
How do I get rid of the black bars in Windows 10 games?
- Make sure you use the native resolution
- Update your graphics card drivers
- Check the in-game settings
- Use the Ctrl+Alt+F11 shortcut
- Check Override application settings in Intel Graphics Control Panel
- Run games in windowed fullscreen mode
- Check Override the scaling mode in Nvidia Control Panel
1. Make sure you use the native resolution
- Right-click on the Desktop and open the Display settings.
- Select the recommended resolution and suiting orientation.
- Exit Settings and restart your PC.
Since there are two known formats, standard 4:3 and widescreen 18:6, we advise you to stick to your native resolution and screen format.
By doing so, you’ll avoid possible sidebars which commonly occur if you use a non-native format or resolution. This how-to confirms that your native resolution is set to some random unfitting value.
How we test, review and rate?
We have worked for the past 6 months on building a new review system on how we produce content. Using it, we have subsequently redone most of our articles to provide actual hands-on expertise on the guides we made.
For more details you can read how we test, review, and rate at WindowsReport.
Once you’re certain that both of those are as they’re supposed to be, the problem should be resolved. However, if the issue is persistent, make sure to continue with the steps below.
2. Update your graphics card drivers
1. Press the Windows Key + S and type Device Manager.
2. In the Device Manager, expand Display Adapters.
3. Right-click on your GPU and select Update driver.
4. Wait for your OS to finish updating.
This issue can sometimes be related to your graphics card drivers, and in order to resolve this issue, it’s advised that you update your graphics card drivers.
In order to update your drivers, just go to your graphics card manufacturer’s website, find your graphics card model and download the latest drivers for it.
Update drivers automatically
If you don’t want the hassle of updating drivers manually, we strongly suggest doing it automatically by using third-party software. After several tests, our team concluded that this is the best-automatized solution.
Keeping all drivers up-to- date and error-free is the key to play intense games without any crashes, lags, or freezes.Since manual checks are challenging to do, we suggest using an automated assistant that will regularly check for new driver versions.
Here is how to use it:
- Download Outbyte Driver Updater.
- Launch it on your PC to find all the problematic drivers.
- Afterward, Click Update & Apply Selected to get new driver versions.
- Restart your PC for the changes to take effect.

Outbyte Driver Updater
Do not let a faulty driver disrupt your gaming experience, use Outbyte Driver Updater to run them without any issues.
Disclaimer: this program needs to be upgraded from the free version in order to perform some specific actions.
3. Check the in-game settings
Besides the system screen settings, we advise you to check the in-game graphics settings menu. It seems that this issue appears only with certain games and it doesn’t concern most of them.
Counter-Strike is one of those which have issues with black sidebars. In there you should find the resolution and screen orientation settings.
Make sure that they resemble the ones in system settings. Once you’re over that, and the problem is still present, one of the below-presented solutions should help you address it.
4. Set scaling to fullscreen
- Press Windows Key + S and enter Control Panel. Choose Control Panel from the list of results.
- Go to Appearance and Personalization and choose Adjust screen resolution.
- Change your resolution to a lower one and click Apply and OK.
- Next click on Advanced settings.
- Go to Intel Graphic and Media Control Panel tab.
- Locate the Scaling setting and set it to Scale Fullscreen.
- Click Apply and OK to save changes.
- Change the resolution back to its original value and click Apply and OK to save changes.
If you’re having black bars in Windows 10, you should try to set scaling to Fullscreen. How do I remove the black bars on my screen? Simply try following the steps described above.
This solution applies to owners of Intel integrated graphics, but if you have any other integrated graphics card, you should have similar options.
5. Use the Ctrl+Alt+F11 shortcut
In order to remove black bars in games, a few users suggested using the Ctrl+Alt+F11 shortcut. According to them, you just need to press Ctrl+Alt+F11 while in-game and the black bars should disappear.
We have to point out that using this shortcut will change your desktop resolution, so you’ll have to change it back after you’re done with your game.
- Goldflake Error on Warzone: 3 Ways to Quickly Fix it
- Epic Games Installer Invalid Drive Error: 6 Ways to Fix It
- MW 2 isn’t working in Windows 11 Insider, but here’s a trick
- 10 Best Minecraft Shaders for Windows 11
- Legion Go Takes the Lead: How It Stacks Up Against Steam Deck & ASUS Rog Ally
6. Run games in windowed fullscreen mode
- Go to Control Panel and change the display resolution to 4:3 resolution.
- Start the game that has issues with black bars.
- Go to video options and change the mode to windowed fullscreen.
Although this workaround can help you, you’ll have to change the resolution to the original value once you’re done playing.
7. Check Override the scaling mode in Nvidia Control Panel
- Open Nvidia Control Panel.
- Navigate to Adjust desktop size and position.
- Check Override the scaling mode set by games and programs.
- Optional: Check Full-screen scaling mode from the list of options.
- Click Apply to save changes and check if the problem still persists.
Seeing black bars while playing games on Windows 10? You might have to change a few options in Nvidia Control Panel. To do that, follow the aforementioned steps.
How do I get rid of black bars in Windows 11 games?
Since Windows 11 is really not that different from its predecessor – except for a few design and perhaps, gaming-oriented improvements – you can go ahead and apply all the fixes recommended above.
For instance, many users want to know how to remove black bars from CSGO in Windows 11, but obviously, the issue can be found in other games as well. We’re confident that these tips will also help solve your black bars while gaming issues.
Finally, if your Firewall is ruining your gaming experience, here’s how to fix Windows Defender when it is closing games. This will get rid of the issue once and for all.
Black bars in games on Windows 10 can be quite distracting, but we hope our solutions helped you solve your problems.
На чтение 5 мин. Просмотров 17.7k. Опубликовано
Многие пользователи Windows 10 любят отдыхать и наслаждаться любимыми играми, но некоторые из них сообщали об определенных проблемах во время игр. По словам пользователей, кажется, что черные черты появляются, когда они играют в игры на Windows 10. Это звучит как необычная проблема, но давайте посмотрим, как это исправить.
Как исправить черные полосы в играх Windows 10
Содержание .
- Убедитесь, что вы используете собственное разрешение
- Проверьте настройки в игре
- Используйте сочетания клавиш Ctrl + Alt + F11
- Проверьте параметры приложения «Переопределить» в панели управления графикой Intel
- Запускать игры в оконном полноэкранном режиме
- Установите флажок Переопределить режим масштабирования в панели управления Nvidia
- Обновите драйверы видеокарты
Исправлено: черные границы в играх в Windows 10
Решение 1. Убедитесь, что вы используете собственное разрешение .
Поскольку существует два известных формата: стандартный 4: 3 и широкоэкранный 18: 6, мы советуем придерживаться исходного разрешения и формата экрана. Тем самым вы избежите возможных боковых панелей, которые обычно возникают, если вы используете нестандартный формат или разрешение.
Вот как можно подтвердить, что для вашего собственного разрешения установлено какое-то случайное несоответствующее значение:
- Щелкните правой кнопкой мыши на рабочем столе и откройте настройки дисплея.
- Выберите рекомендуемое разрешение и подходящую ориентацию.
- Выйдите из настроек и перезагрузите компьютер.
После того, как вы убедитесь, что оба они являются такими, какими они должны быть, проблема должна быть решена. Тем не менее, если проблема не устранена, не забудьте продолжить с шагами ниже.
Решение 2. Проверьте настройки в игре
Помимо настроек экрана системы, мы советуем вам проверить внутриигровое меню настроек графики. Кажется, что эта проблема появляется только в определенных играх, и это не касается большинства из них. Counter-Strike – один из тех, у кого проблемы с черными боковыми панелями.
Там вы должны найти настройки разрешения и ориентации экрана. Убедитесь, что они похожи на те, что в настройках системы. Как только вы закончите с этим, и проблема все еще присутствует, одно из представленных ниже решений должно помочь вам решить ее.
Решение 3. Установите полноэкранное масштабирование .
Если у вас есть черные полосы в Windows 10, попробуйте установить масштабирование в полноэкранный режим. Для этого выполните следующие действия:
-
Нажмите Windows Key + S и войдите в Панель управления . Выберите Панель управления в списке результатов.
-
Перейдите на страницу Внешний вид и персонализация и выберите Настроить разрешение экрана .
- Измените разрешение на меньшее и нажмите Применить и ОК .
-
Затем нажмите Расширенные настройки .
- Перейдите на вкладку Панель управления Intel для графики и мультимедиа .
- Найдите параметр Масштабирование и установите для него значение Полноэкранный масштаб .
- Нажмите Применить и ОК , чтобы сохранить изменения.
- Измените разрешение на его первоначальное значение и нажмите Применить и ОК , чтобы сохранить изменения.
Это решение относится к владельцам интегрированной графики Intel, но если у вас есть любая другая встроенная видеокарта, у вас должны быть аналогичные варианты.
Решение 4. Используйте сочетания клавиш Ctrl + Alt + F11 .
Чтобы убрать черные полосы в играх, мало кто предложил использовать комбинацию клавиш Ctrl + Alt + F11. По их словам, вам просто нужно нажать Ctrl + Alt + F11 , пока в игре черные полосы не исчезают. Мы должны отметить, что использование этого ярлыка изменит разрешение вашего рабочего стола, поэтому вам придется изменить его обратно после того, как вы закончите со своей игрой.
Решение 5. Запускайте игры в полноэкранном режиме с окнами
- Перейдите в Панель управления и измените разрешение экрана на 4: 3.
- Запустите игру, которая имеет проблемы с черными полосами.
- Перейдите к параметрам видео и измените режим на полноэкранный.
Хотя этот обходной путь может помочь вам, вам придется изменить разрешение на исходное значение, как только вы закончите играть.
Решение 6. Установите флажок «Переопределить режим масштабирования» на панели управления Nvidia .
Если во время игры в Windows 10 вы видите черные полосы, возможно, вам придется изменить несколько параметров в панели управления Nvidia. Для этого выполните следующие действия:
- Откройте Панель управления Nvidia .
- Перейдите в Настроить размер и положение рабочего стола .
-
Установите флажок Переопределить режим масштабирования, установленный играми и программами .
- Необязательно . Проверьте режим полноэкранного масштабирования из списка параметров.
- Нажмите Применить , чтобы сохранить изменения и проверить, сохраняется ли проблема.
Решение 7. Обновите драйверы видеокарты .
Иногда эта проблема может быть связана с драйверами видеокарты, и для решения этой проблемы рекомендуется обновить драйверы видеокарты. Чтобы обновить драйверы, просто зайдите на сайт производителя вашей видеокарты, найдите модель вашей видеокарты и загрузите последние версии драйверов для нее.
Обновлять драйверы автоматически
Если вы не хотите, чтобы обновление драйверов выполнялось вручную, мы настоятельно рекомендуем сделать это автоматически с помощью инструмента обновления драйверов Tweakbit. Этот инструмент одобрен Microsoft и Norton Antivirus. После нескольких испытаний наша команда пришла к выводу, что это лучшее автоматизированное решение. Ниже вы можете найти краткое руководство, как это сделать:
-
-
Загрузите и установите средство обновления драйверов TweakBit .
- После установки программа начнет сканирование вашего компьютера на наличие устаревших драйверов автоматически. Driver Updater проверит установленные вами версии драйверов по своей облачной базе данных последних версий и порекомендует правильные обновления. Все, что вам нужно сделать, это дождаться завершения сканирования.
-
По завершении сканирования вы получите отчет обо всех проблемных драйверах, найденных на вашем ПК. Просмотрите список и посмотрите, хотите ли вы обновить каждый драйвер по отдельности или все сразу. Чтобы обновить один драйвер за раз, нажмите ссылку «Обновить драйвер» рядом с именем драйвера. Или просто нажмите кнопку «Обновить все» внизу, чтобы автоматически установить все рекомендуемые обновления.
-
Загрузите и установите средство обновления драйверов TweakBit .

Примечание. Некоторые драйверы необходимо устанавливать в несколько этапов, поэтому вам придется нажимать кнопку «Обновить» несколько раз, пока не будут установлены все его компоненты.
Черные полосы в играх на Windows 10 могут сильно отвлекать, но мы надеемся, что наши решения смогли решить ваши проблемы.
Примечание редактора . Этот пост был первоначально опубликован в марте 2016 года и с тех пор был полностью переработан и обновлен для обеспечения свежести, точности и полноты.
У многих пользователей Windows 10 возникает проблема с появлением нежелательных рамок на мониторе при запуске игр. Это может оказывать негативное влияние на игровой процесс и комфорт игры в целом. В данной статье мы расскажем подробно, как избавиться от этих рамок и наслаждаться играми на полный экран.
Первым шагом для устранения проблемы является обновление видео драйверов. Как правило, рамки могут появляться из-за устаревших или несовместимых драйверов. Чтобы обновить драйверы, вам необходимо открыть меню «Пуск», щелкнуть правой кнопкой мыши на значок «Мой компьютер» и выбрать «Свойства». Затем перейдите на вкладку «Устройства» и кликните на «Управление устройствами». Найдите раздел «Видеоадаптеры» и выберите свой видеоадаптер. Щелкните правой кнопкой мыши и выберите «Обновить драйвер».
Если обновление драйверов не помогло, то следующим шагом будет проверка наличия несовместимого программного обеспечения. Иногда рамки могут появляться из-за конфликта между игрой и установленными на компьютере программами. Для того чтобы проверить это, вам необходимо открыть меню «Пуск» и ввести «Список программ». В появившемся списке найдите все программы, которые могут быть несовместимыми с вашей игрой и удалите их. Если вы не уверены, какие программы могут вызывать проблемы, вы можете отключить автозапуск всех программ в меню «Управление автозапуском».
Помимо обновления драйверов и проверки наличия несовместимого программного обеспечения, также стоит убедиться, что установлены последние обновления для операционной системы. Часто разработчики выпускают патчи и исправления, которые могут решать проблемы с игрой на полный экран. Для того чтобы проверить наличие новых обновлений, просто откройте меню «Параметры», перейдите в раздел «Обновление и безопасность» и нажмите «Проверить наличие обновлений».
Разъяснение проблемы
Многие пользователи операционной системы Windows 10 сталкиваются с проблемой рамок на мониторе в играх. Эта проблема может быть достаточно раздражающей, поскольку рамки, окружающие игровое окно, могут отвлекать от игрового процесса и ухудшать общее визуальное впечатление.
Рамки на мониторе в играх часто возникают из-за некорректных настроек разрешения экрана. Когда разрешение экрана в операционной системе и в игре не совпадает, возникают чёрные полосы по краям монитора, которые и являют собой эти самые рамки. Влияют на это не только игры, но и различные приложения, работающие в полноэкранном режиме.
Однако не всегда причина проблемы связана с различием разрешения. Иногда рамки на мониторе могут быть вызваны другими факторами, такими как наличие сторонних программ, неправильные настройки драйверов графической карты или несовместимость с определенными игровыми движками. В таких случаях требуется более тщательное изучение проблемы и применение соответствующих решений.
В данной статье мы предоставим пошаговую инструкцию по устранению проблемы с рамками на мониторе в играх на операционной системе Windows 10. Мы рассмотрим различные возможные причины этой проблемы и предложим эффективные способы её решения.
Причины появления рамок
Появление рамок на мониторе в играх может быть связано с различными причинами. Рассмотрим наиболее распространенные из них:
| Параметры экрана | Некорректно настроенные параметры экрана могут привести к появлению рамок. Это может быть связано с неправильными разрешением экрана, соотношением сторон или масштабированием. |
| Графические драйверы | Устаревшие или неправильно установленные графические драйверы могут вызывать различные проблемы, включая появление рамок на мониторе. |
| Ограничения игры | Некоторые игры могут иметь ограничения на разрешение экрана или соотношение сторон, что может привести к появлению рамок. |
| Некорректные настройки игры | Неправильные настройки в самой игре могут вызывать проблемы с отображением, в том числе появление рамок на мониторе. |
| Проблемы с монитором | Неисправности или некорректная работа самого монитора могут быть источником появления рамок. |
Если вам знакомы эти причины, вы можете приступить к решению данной проблемы.
Выбор подходящего метода устранения проблемы
Перед тем как приступить к устранению проблемы с рамками на мониторе в игре Windows 10, важно выбрать подходящий метод. Вариантов может быть несколько, и их выбор зависит от конкретной ситуации. Ниже представлены несколько методов, которые могут помочь в решении проблемы:
1. Проверить настройки игры:
Некоторые игры имеют встроенные настройки, которые позволяют изменять параметры отображения, включая настройку рамок. Проверьте настройки игры и убедитесь, что необходимая опция рамок не выключена или настроена неправильно.
2. Обновить драйверы графической карты:
Устаревшие или неправильно установленные драйверы графической карты могут вызывать проблемы с отображением. Проверьте наличие обновлений для драйверов графической карты и установите их, если таковые имеются.
3. Изменить разрешение экрана:
Некоторые игры могут иметь проблемы с отображением рамок из-за неправильного разрешения экрана. Попробуйте изменить разрешение экрана в настройках Windows 10 и запустить игру в новом разрешении.
4. Использовать программы для изменения параметров отображения:
Существуют специальные программы, которые позволяют настраивать параметры отображения для конкретной игры. Попробуйте найти и установить подобную программу, которая поддерживает вашу игру, и настроить параметры отображения рамок с ее помощью.
Выберите наиболее подходящий метод для вашей ситуации и попробуйте его применить. Если один метод не работает, можно попробовать другой до тех пор, пока проблема не будет решена.
Метод 1: Изменение настроек экрана
- Щелкните правой кнопкой мыши на рабочем столе и выберите «Параметры дисплея».
- В открывшемся окне «Настройки» перейдите на вкладку «Система» и выберите «Дисплей».
- Прокрутите страницу вниз и найдите раздел «Параметры масштабирования и разрешения».
- Опуститесь до раздела «Параметры масштабирования» и установите ползунок на позицию «100%».
- Нажмите кнопку «Применить», а затем подтвердите изменения, нажав «Сохранить» или «Оставить эти настройки».
После выполнения указанных выше действий, настройки экрана будут изменены, и это должно помочь убрать рамки на мониторе в игре на Windows 10.
Метод 2: Обновление видеодрайверов
Чтобы обновить видеодрайверы, выполните следующие действия:
- Откройте меню «Пуск» и перейдите в «Параметры».
- Выберите пункт «Обновление и безопасность».
- В левом меню выберите «Windows Update».
- Нажмите на кнопку «Проверить наличие обновлений».
- Если обновления видеодрайверов доступны, нажмите на кнопку «Установить обновления».
После завершения установки обновлений видеодрайверов перезагрузите компьютер и запустите игру. Возможно, рамки на мониторе пропадут.
Если рамки всё ещё остаются, попробуйте посетить официальный веб-сайт производителя видеокарты и скачайте самые последние версии видеодрайверов для вашей модели видеокарты. Установите их на компьютер и повторите шаги, описанные выше.
Обновление видеодрайверов может решить проблему с рамками на мониторе в игре Windows 10, так как новые версии драйверов часто исправляют ошибки и улучшают совместимость с программами и играми.
Метод 3: Проверка наличия обновлений Windows
Если у вас все еще есть рамки на мониторе в игре после применения предыдущих методов, возможно, проблема связана с отсутствием обновлений для вашей операционной системы Windows. В таком случае вам потребуется проверить наличие доступных обновлений и установить их, чтобы исправить проблему.
Для проверки наличия обновлений Windows воспользуйтесь следующими шагами:
- Нажмите на кнопку «Пуск» в нижнем левом углу экрана или нажмите клавишу Windows на клавиатуре.
- Перейдите в раздел «Настройки».
- Выберите раздел «Обновление и безопасность».
- Нажмите на кнопку «Проверить наличие обновлений».
- Дождитесь завершения процесса проверки.
- Если доступны обновления, нажмите кнопку «Установить обновления» и дождитесь завершения установки.
После установки обновлений перезапустите компьютер, запустите игру и проверьте, исчезли ли рамки на мониторе. Если проблема остается, можно попробовать использовать другие методы или обратиться к производителю монитора или видеокарты для получения дополнительной поддержки.
Метод 4: Использование программ сторонних разработчиков
Если предыдущие методы не помогли убрать рамки на мониторе в игре в Windows 10, можно рассмотреть вариант использования специальных программ, разработанных сторонними разработчиками. Эти программы могут предлагать дополнительные настройки и функции, которые могут помочь вам решить проблему с рамками.
Одной из таких программ является «Borderless Gaming». Это бесплатное приложение позволяет запускать игры в оконном режиме без границ. Чтобы использовать «Borderless Gaming», вам необходимо:
- Скачать и установить программу на компьютер.
- Запустить «Borderless Gaming» и открыть игру, в которой вы хотите убрать рамки на мониторе.
- В «Borderless Gaming» выбрать нужную игру из списка и нажать на кнопку «Run».
- После этого игра запустится в оконном режиме без рамок.
Кроме «Borderless Gaming» существуют и другие программы, которые могут помочь убрать рамки на мониторе в игре в Windows 10, например, «Windowed Borderless Gaming». Они работают по аналогичному принципу и также предоставляют возможность запускать игры в оконном режиме без границ.
Использование программ сторонних разработчиков может быть полезным в случаях, когда стандартные настройки Windows 10 не помогают убрать рамки на мониторе в игре. Однако, перед установкой и использованием таких программ рекомендуется ознакомиться с отзывами и рейтингами пользователей, чтобы выбрать наиболее надежное и функциональное приложение.
Метод 5: Проверка наличия вирусов
Наличие компьютерных вирусов может приводить к различным проблемам, включая появление рамок на мониторе во время игры. Для того чтобы исключить эту возможность, необходимо провести полную проверку на наличие вирусов на вашем компьютере.
Для начала, убедитесь, что на вашем компьютере установлен актуальный антивирусный программый пакет. Запустите программу и выполните полную проверку системы. Если вирусы будут обнаружены, следуйте инструкциям антивирусной программы для их удаления.
Кроме того, рекомендуется также провести проверку на наличие вредоносных программ с помощью специализированных анти-малварных программных пакетов. Эти программы могут обнаруживать и удалить дополнительные вредоносные программы, которые могут быть причиной появления рамок на мониторе.
После завершении проверки на наличие вирусов и вредоносных программ, перезагрузите компьютер и запустите игру. Если проблема с рамками на мониторе не исчезла, возможно, причина кроется в других факторах. В таком случае, необходимо обратиться к другим методам, описанным в данной статье.
Метод 6: Использование командной строки
1. Нажмите комбинацию клавиш Win + R, чтобы открыть окно «Выполнить».
2. Введите «cmd» и нажмите Enter, чтобы открыть командную строку.
3. В командной строке введите следующую команду:
| Команда | Описание |
|---|---|
reg add "HKEY_CURRENT_USERControl PanelDesktop" /v "BorderWidth" /t REG_SZ /d 0 /f |
Эта команда установит значение «BorderWidth» в 0. |
4. Нажмите Enter, чтобы выполнить команду.
5. Перезагрузите компьютер, чтобы изменения вступили в силу.
После перезагрузки рамки на мониторе в игре Windows 10 должны быть убраны. Если вам нужно вернуть рамки, вы можете использовать следующую команду:
| Команда | Описание |
|---|---|
reg add "HKEY_CURRENT_USERControl PanelDesktop" /v "BorderWidth" /t REG_SZ /d -15 /f |
Эта команда установит значение «BorderWidth» в -15, чтобы восстановить рамки. |
Метод 7: Проверка работоспособности игры
Для начала, убедитесь, что ваша игра обновлена до последней версии. Разработчики обычно выпускают исправления и обновления, которые включают в себя исправления для таких проблем.
Если игра по-прежнему показывает рамки на экране, попробуйте проверить настройки игры. Обычно в настройках игры есть пункт, отвечающий за отображение интерфейса или UI. Убедитесь, что этот пункт отключен или настроен на минимум. Это может помочь уменьшить отображение рамок на экране.
Если вы не можете найти подходящую настройку в самой игре, попробуйте обратиться в службу поддержки разработчика. Они могут предложить дополнительные советы и решения для вашей конкретной игры.
Надеемся, что один из этих методов поможет вам убрать рамки на мониторе в игре Windows 10. Игра должна предоставлять вам полноценное и приятное игровое обозрение без ненужных элементов интерфейса на экране.
Метод 8: Проверка наличия несовместимых программ
Для этого выполните следующие шаги:
- Откройте меню «Пуск» и выберите «Настройки».
- В открывшемся окне выберите раздел «Система».
- Перейдите на вкладку «Приложения и компоненты».
- Прокрутите список установленных программ и обратите внимание на те, которые могут быть несовместимыми.
- Если вы нашли подозрительное приложение, щелкните на нем и выберите «Удалить».
После удаления несовместимых программ перезагрузите компьютер и запустите игру снова. В большинстве случаев, это позволит избавиться от рамок на мониторе и настроить графические настройки игры так, чтобы она работала без проблем.
Метод 9: Отключение сложных эффектов и настроек
Если предыдущие методы не помогли убрать рамки на мониторе в игре Windows 10, попробуйте отключить сложные эффекты и настройки. Это может помочь увеличить производительность и снизить нагрузку на систему, что может положительно сказаться на отображении игровых окон.
Вот что вы можете попробовать:
- Зайдите в настройки игры и найдите раздел «Видео» или «Графика».
- Отключите или уменьшите следующие параметры:
- Тени или отблески. Они могут создавать дополнительную нагрузку на графическую карту.
- Антиалиасинг. Этот эффект сглаживает края объектов, но может потреблять больше ресурсов.
- Вертикальная синхронизация (VSync). Эта настройка синхронизирует частоту обновления экрана с частотой вывода графики, но может вызывать задержки в отображении.
- Попробуйте переключиться в оконный режим, если игра поддерживает такую опцию. В оконном режиме может быть лучше контролировать разрешение и область вывода.
- Обновите драйвера графической карты до последней версии. Новые драйверы могут включать исправления и оптимизации для работы с конкретными играми.
После применения этих настроек перезапустите игру и проверьте, убрались ли рамки на мониторе.
Метод 10: Переустановка игры
Переустановка игры позволяет удалить все файлы игры, включая возможные поврежденные файлы, и затем загрузить и установить игру заново. Это может помочь в случаях, когда проблема с рамками на мониторе вызвана поврежденными файлами игры или конфликтующими настройками.
Прежде чем выполнить переустановку игры, убедитесь, что у вас есть доступ к установочному файлу игры. Если вы приобретали игру в цифровом виде, вы можете загрузить установочный файл с платформы, через которую вы приобрели игру (например, Steam, Epic Games Store, GOG и т. д.).
Чтобы выполнить переустановку игры, следуйте этим шагам:
- Откройте меню Пуск и выберите «Параметры».
- В окне «Параметры» выберите «Система».
- На панели слева выберите «Приложения и компоненты».
- В списке приложений найдите игру, которую вы хотите переустановить, и выберите ее.
- Нажмите на кнопку «Удалить», чтобы удалить игру. Если появится запрос подтверждения, подтвердите удаление игры.
- После удаления игры перезагрузите компьютер.
- Загрузите установочный файл игры с платформы, через которую вы приобрели игру.
- Запустите установочный файл и следуйте инструкциям на экране, чтобы установить игру заново.
- По завершении установки запустите игру и проверьте, отсутствуют ли рамки на мониторе.
Переустановка игры может занять некоторое время, и вы можете потерять сохраненные игры и настройки, поэтому перед выполнением этого метода убедитесь, что у вас есть резервные копии сохранений, если это необходимо.
Надеемся, что один из представленных методов поможет вам убрать рамки на мониторе в игре Windows 10. Если ни один из этих методов не помог, рекомендуется связаться с поддержкой разработчика игры или обратиться за помощью в форуме сообщества игроков.
Метод 11: Проверка наличия обновлений драйверов
Если у вас возникли проблемы с рамками на мониторе в игре, проверка наличия обновлений для драйверов вашей видеокарты может помочь решить эту проблему.
1. Откройте меню «Пуск» и перейдите в раздел «Настройки».
2. В разделе «Настройки» выберите «Обновление и безопасность».
3. В левой панели выберите «Windows Update».
4. Нажмите на кнопку «Проверить наличие обновлений».
5. Подождите, пока система выполнит поиск и установку доступных обновлений.
6. Если система обнаружит доступные обновления для драйверов вашей видеокарты, установите их.
7. После установки обновлений перезапустите компьютер.
Обновление драйверов видеокарты может исправить проблемы с отображением графики в играх, включая проблему с рамками на мониторе.
Метод 12: Установка игры в полноэкранный режим
Если вы хотите убрать рамки на мониторе в игре Windows 10, вы можете попробовать установить игру в полноэкранный режим. Для этого выполните следующие шаги:
- Запустите игру, в которой вы хотите убрать рамки на мониторе.
- Откройте меню настроек игры. Обычно это можно сделать, нажав клавишу Esc или выбрав соответствующий пункт в меню игры.
- Найдите настройки графики или видео в меню настроек игры.
- В настройках графики или видео найдите опцию «Режим окна» или «Режим экрана» и выберите «Полноэкранный» или «Полный экран».
- Сохраните изменения и закройте меню настроек игры.
После этого игра должна запуститься в полноэкранном режиме без рамок на мониторе. Если эта опция не доступна в меню настроек игры, попробуйте поискать соответствующие настройки в документации или на сайте разработчика игры.
Установка игры в полноэкранный режим может помочь убрать рамки на мониторе и создать более погружающее игровое окружение. Однако, имейте в виду, что в полноэкранном режиме вы можете испытывать проблемы с мнитором, включая неправильное масштабирование или затемнение экрана при получении уведомлений.
Метод 13: Временное отключение антивируса
| Шаг 1: | Откройте антивирусное приложение, установленное на вашем компьютере. |
| Шаг 2: | Найдите опцию «Настройки» или «Настройки антивируса» и кликните на нее. |
| Шаг 3: | В меню настроек антивируса найдите опцию «Защита в реальном времени» или «Активная защита» и временно отключите ее. |
| Шаг 4: | Сохраните изменения и закройте настройки антивируса. |
| Шаг 5: | Запустите игру и проверьте, исчезли ли рамки на мониторе. |
Важно помнить, что временное отключение антивируса может создать риск для безопасности вашей системы. Поэтому не забывайте включить антивирусную программу после окончания игры или выполнения необходимых действий.
Метод 14: Использование специализированных программ для исправления ошибок
Если вы не смогли решить проблему с рамками на мониторе в игре Windows 10 с помощью ранее описанных методов, вы можете попробовать использовать специализированные программы для исправления ошибок.
Существует множество программ, которые могут помочь вам обнаружить и исправить проблемы с графикой и монитором. Некоторые из них предлагают автоматическое исправление ошибок, в то время как другие позволяют вам ручно настраивать параметры экрана.
Прежде чем скачивать и устанавливать программу, обязательно проверьте ее репутацию и убедитесь, что она совместима с вашей операционной системой. Также не забудьте создать точку восстановления системы, чтобы в случае непредвиденных проблем вы могли вернуть систему в прежнее состояние.
После установки программы откройте ее и выполните проверку вашей системы на наличие ошибок. Если программа обнаружит проблемы с графикой или монитором, она предложит вам различные варианты исправления.
Следуйте инструкциям программы, чтобы исправить проблему с рамками на мониторе в игре Windows 10. Если программа предлагает ручную настройку, экспериментируйте с параметрами экрана, пока не достигнете желаемого результата.
После завершения настроек перезапустите компьютер и запустите игру Windows 10 снова. Проверьте, исчезли ли рамки на мониторе. Если проблема остается, попробуйте использовать другую программу или обратитесь за помощью к специалисту.
Метод 15: Проверка системных требований игры
Перед тем, как пытаться убрать рамки на мониторе в игре Windows 10, важно убедиться, что ваш компьютер соответствует системным требованиям самой игры. Если ваша система не отвечает минимальным требованиям, то необходимо выполнить некоторые обновления или понять, что ваш компьютер не способен запустить данную игру.
Следующие шаги могут помочь вам проверить системные требования игры:
- Проверьте, какие компоненты требуются для запуска игры. Это могут быть процессор, оперативная память, видеокарта, жесткий диск и другие компоненты;
- Узнайте, какие версии операционных систем поддерживаются игрой;
- Проверьте, достаточно ли у вас свободного места на жестком диске для установки и работы игры;
- Убедитесь, что у вас установлены последние обновления операционной системы и драйверы для видеокарты;
- Проверьте, используете ли вы 64-битную версию операционной системы, если игра требует именно эту версию.
Если после проверки системных требований ваш компьютер соответствует всем необходимым параметрам, то можно переходить к другим методам устранения рамок на мониторе в игре Windows 10.
Метод 16: Проверка наличия пиратской версии игры
Если у вас возникла проблема с рамками на мониторе в игре Windows 10, одной из возможных причин может быть использование пиратской версии игры. Чтобы убрать рамки, вам необходимо приобрести лицензионную версию игры и установить ее на свой компьютер. Только в этом случае вы сможете получить поддержку от разработчиков и использовать все возможности игры без ограничений.
Покупка лицензионной версии игры предоставляет вам доступ к официальным обновлениям, исправлениям ошибок и дополнительному контенту. Кроме того, вы поддерживаете разработчиков игры и помогаете им создавать новые увлекательные проекты.
Проверка наличия пиратской версии игры может быть осуществлена различными способами. Один из самых простых способов — обратиться к официальным ресурсам игры и ознакомиться с информацией о покупке лицензии. Также вы можете проконсультироваться с представителями технической поддержки игры и задать им вопрос о наличии пиратской версии.
Помните, что использование пиратской версии игры является незаконным действием и может повлечь за собой юридические последствия. Кроме того, пиратская версия может содержать вредоносный код, который может нанести ущерб вашему компьютеру или украсть вашу личную информацию. Поэтому рекомендуется приобретать и использовать только лицензионные продукты.
Черные полосы по бокам экрана на ПК или ноутбуке — как убрать?

В этой инструкции подробно о том, чем может быть вызвана проблема и как убрать черные полосы по бокам экрана в Windows 11, Windows 10 и других версиях системы. На близкую тему: Разноцветные полосы на экране — причины и варианты решения.
Неправильно настроенное разрешение экрана — главная причина появления черных полос по краям монитора
Экран ноутбука или компьютера имеет определенное разрешение — размер в пикселях по горизонтали и вертикали и идеальное качество картинки достигается, когда разрешение, настроенное в Windows, соответствует фактическому разрешению монитора.
Если установить разрешение, отличающееся от реального разрешения экрана, возможен один из следующих вариантов:
- Изображение будет автоматически масштабировано так, чтобы занимать весь экран, в некоторых случая при этом становясь растянутым.
- Оно будет масштабировано частично, по одной из осей с сохранением пропорций — в этом случае вы увидите полосы по бокам изображения.
- Масштабирование не будет выполнено совсем: в такой ситуации вы можете увидеть изображение, которое занимает не весь экран, а располагается по центру с черными краями со всех сторон.
Основное решение — установить правильно разрешение экрана: то есть именно то, для которого предназначен ваш монитор (и которое отмечено как «Рекомендуется» в параметрах экрана Windows).
О том, как это сделать можно подробно прочитать в инструкциях:
- Как изменить разрешение экрана в Windows 11
- Как изменить разрешение экрана в Windows 10
Возможные проблемы при настройке правильного разрешения экрана
В некоторых случаях установить правильное разрешение не удается: например, список доступных разрешений в параметрах дисплея ограничен и не содержит того, которое требуется установить для монитора.
Возможные причины и решения для такой ситуации:
- Отсутствие установленных драйверов видеокарты (например, установлены стандартные драйверы — «Базовый видеоадаптер (Майкрософт)». Решение — вручную скачать и установить оригинальные драйверы с официальных сайтов NVIDIA, AMD, Intel или сайта производителя вашего ноутбука. Причем установить следует не только драйверы для дискретной видеокарты NVIDIA или AMD, но и для интегрированной видеокарты при её наличии — отсутствие драйверов для неё также может влиять на наличие черных полос на экране.
- Использование переходников и адаптеров для подключения монитора — они могут влиять на список разрешений монитора, которые «видит» компьютер, оставляя лишь набор стандартных разрешений. Основное решение — обеспечить прямое подключение по соответствующему интерфейсу, например, DP или HDMI
- В редких случаях для «продвинутых» мониторов может потребоваться и оригинальный драйвер монитора от производителя, который обычно можно найти в разделе поддержки соответствующей модели монитора на сайте производителя.
Масштабирование изображения
Иногда даже при правильно установленном разрешении изображение может иметь черные полосы по краям. В этом случае причина может быть в настройках масштабирования изображения, которые могут задаваться отдельно в параметрах монитора и утилитах управления изображением от производителя видеокарты.
Первый вариант — меню монитора, зайти в которое обычно можно с помощью какой-либо кнопки на корпусе монитора.
Нужный пункт в настройках монитора обычно расположен в параметрах изображения (Display, Picture) и может называться по-разному:
- Image Size
- Wide Mode
- Scaling
- Масштабирование
Попробуйте найти такой пункт и изменить его значение, проверив результат.
Также на многих мониторах в меню присутствует опция сброса настроек — иногда сброс может помочь решить проблему.
Вторая возможность — настройка масштабирования в утилитах от производителя видеокарты, например:
Некоторые дополнительные нюансы, которые могут помочь в решении проблемы:
- Если проблема возникает только в отдельной игре или программе, работающей в полноэкранном режиме, изучите настройки изображения в этой игре и постарайтесь подобрать разрешение, которое будет правильно масштабироваться на экране. Учитывайте, что для некоторых очень старых игр это может не получиться и придется смириться с тем, что изображение выглядит именно так.
- При использовании двух мониторов в режиме «Дублирования» экранов, разрешение на обоих мониторах может быть выставлено только одинаковым. Если одним из мониторов разрешение не поддерживается, изображение на нем может быть искажено, в том числе проявиться рассматриваемая проблема. Решение — использовать другой режим, например «Расширить эти экраны» и установить правильное разрешение для каждого из мониторов.
- В случае, если при установке «родного» разрешения экрана полосы пропадают, но текст и другие элементы кажутся слишком мелкими, используйте параметры масштабирования в Windows 11 и Windows 10 — это решает проблему для большинства приложений (но для правильного применения параметров масштабирования следует перезагрузить компьютер).
Надеюсь, один из вариантов поможет в вашей ситуации и позволит избавиться от черных областей по бокам изображения. Если же остаются вопросы, опишите проблему в деталях в комментариях ниже, я постараюсь помочь.

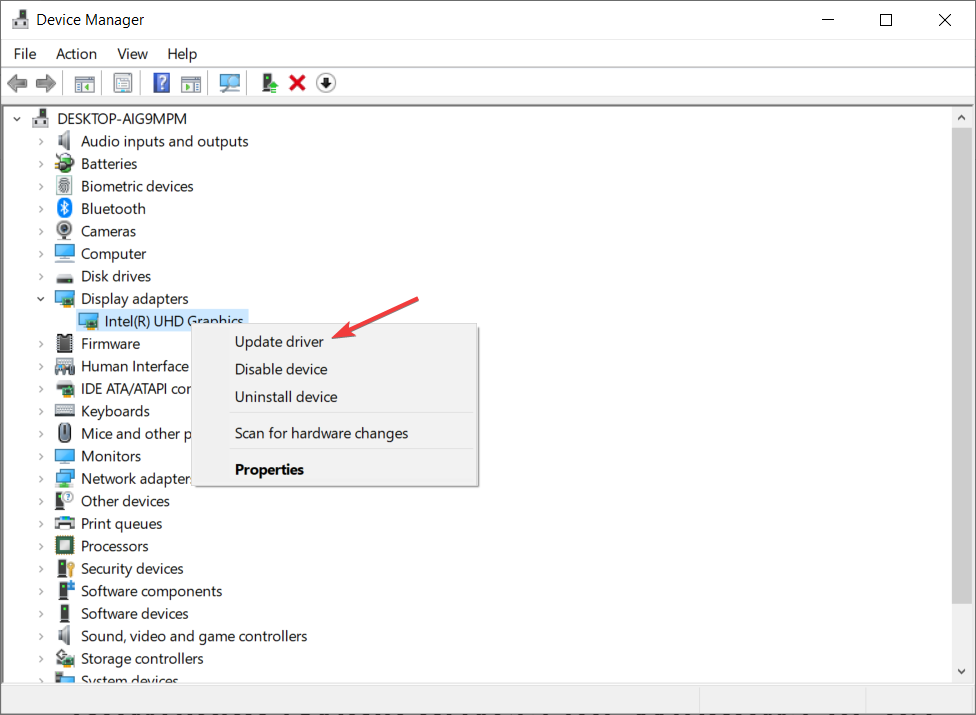

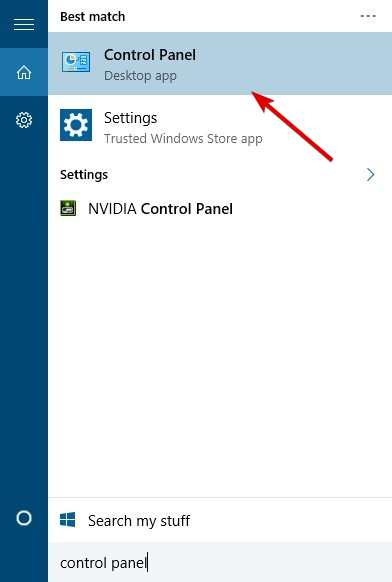
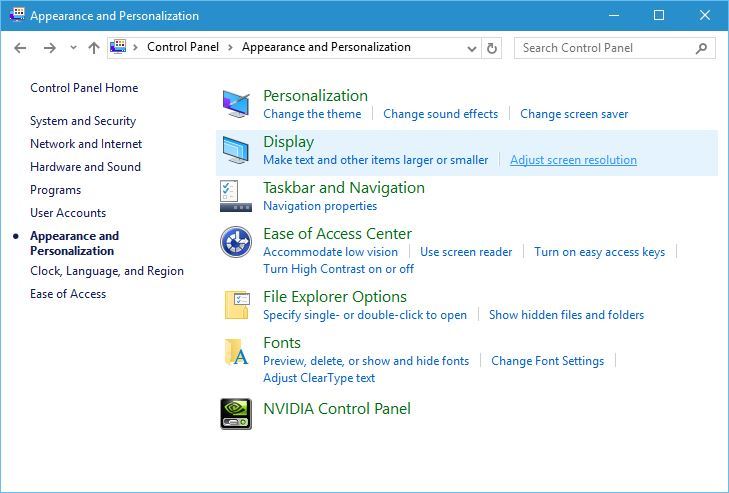

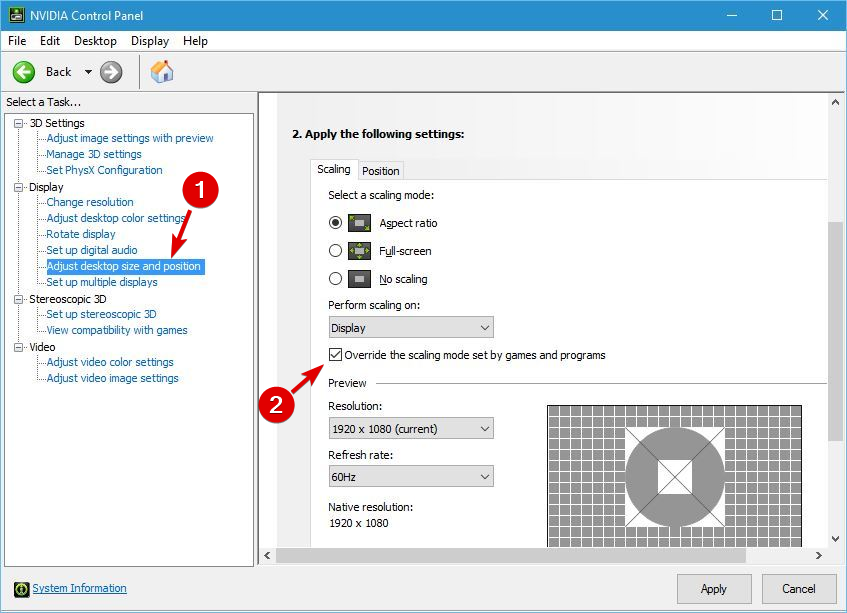





 По завершении сканирования вы получите отчет обо всех проблемных драйверах, найденных на вашем ПК. Просмотрите список и посмотрите, хотите ли вы обновить каждый драйвер по отдельности или все сразу. Чтобы обновить один драйвер за раз, нажмите ссылку «Обновить драйвер» рядом с именем драйвера. Или просто нажмите кнопку «Обновить все» внизу, чтобы автоматически установить все рекомендуемые обновления.
По завершении сканирования вы получите отчет обо всех проблемных драйверах, найденных на вашем ПК. Просмотрите список и посмотрите, хотите ли вы обновить каждый драйвер по отдельности или все сразу. Чтобы обновить один драйвер за раз, нажмите ссылку «Обновить драйвер» рядом с именем драйвера. Или просто нажмите кнопку «Обновить все» внизу, чтобы автоматически установить все рекомендуемые обновления.