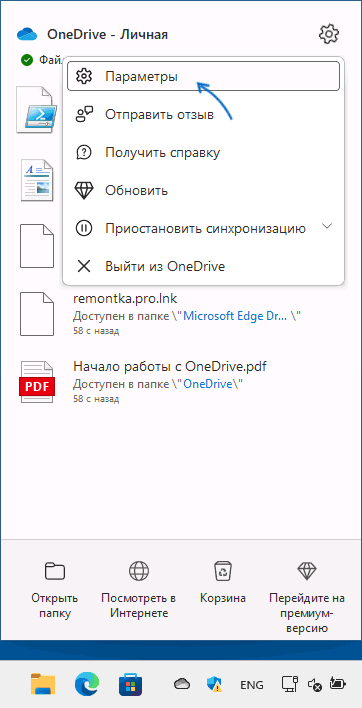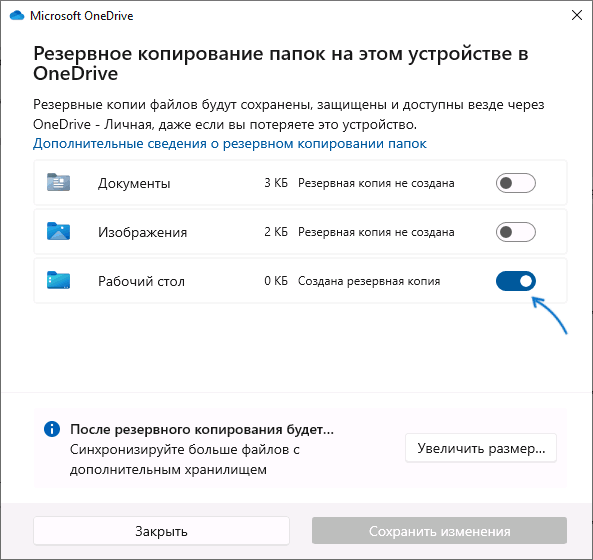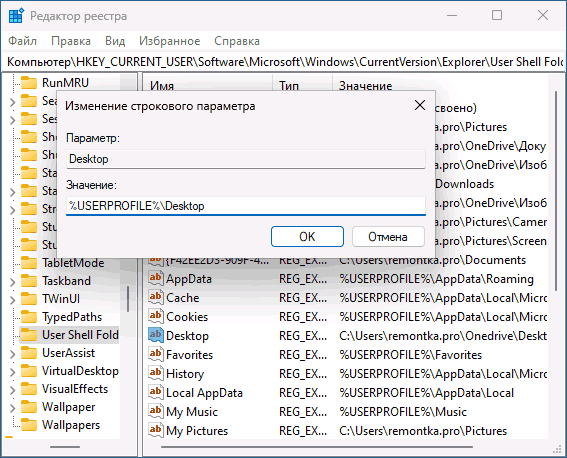В этой инструкции подробно о том, как убрать рабочий стол из OneDrive и вернуть стандартного расположение папки рабочего стола в Windows 11 и Windows 10, про возврат других папок и решение возможных проблем.
Как убрать Рабочий стол из OneDrive
Причина, по которой папка «Рабочий стол» оказалась в OneDrive — включение резервного копирования этой папки (а возможно, также папок «Документы» и «Изображения») с OneDrive, вероятно, на этапе первоначальной настройки Windows.
В случае, если OneDrive не удален и вы ещё не успели столкнуться с ошибками, связанными с недоступностью папки рабочего стола (если столкнулись — решение в следующем разделе), достаточно выполнить следующие действия для отключения синхронизации, при этом папка Рабочий стол вернётся в прежнее расположение:
- Нажмите по значку OneDrive в области уведомлений, затем — по кнопке настроек и выберите пункт «Параметры».
- В разделе «Синхронизация и резервное копирование» нажмите «Управление резервным копированием».
- Отключите синхронизацию папок, которые синхронизировать и помещать в папку OneDrive не нужно, например — «Рабочий стол».
- Подтвердите остановку резервного копирования для каждой папки.
После отключения синхронизации пути к папкам будут изменены на прежние, без помещения их в OneDrive, а для рабочего стола появится новый значок на рабочем столе, позволяющий перейти к папкам, файлам и ярлыкам, которые находились в папке рабочего стола OneDrive и перенести их на ваш рабочий стол.
Исправление пути к папке Рабочий стол вручную в редакторе реестра
Если в попытках разобраться с нахождением рабочего стола в папке OneDrive вы столкнулись с ошибками, видите сообщения о том, что папка Рабочий стол в C:\Users\Имя\OneDrive\Desktop недоступна или OneDrive был удален с компьютера, вы можете исправить путь к рабочему столу на стандартный путь по умолчанию с помощью редактора реестра:
- Нажмите клавиши Win+R на клавиатуре, введите regedit и нажмите Enter для запуска редактора реестра.
- В редакторе реестра перейдите к разделу
HKEY_CURRENT_USER\SOFTWARE\Microsoft\Windows\CurrentVersion\Explorer\User Shell Folders
- В правой панели редактора реестра дважды нажмите по параметру с именем Desktop и измените его значение на
%USERPROFILE%\Desktop
- При наличии параметра с именем
{754AC886-DF64-4CBA-86B5-F7FBF4FBCEF5}также нажмите по нему дважды и измените значение на
%USERPROFILE%\Desktop
- Закройте редактора реестра и выполните перезагрузку компьютера.
Готово, теперь рабочий стол находится там, где должен находиться по умолчанию. Если при этом с него пропали значки, вы сможете найти их в папке OneDrive\Рабочий стол и перенести их на текущий рабочий стол.
В том же разделе реестра при необходимости можно исправить пути и к другим папкам, например, «Документы» или «Изображения».
Если остаются вопросы или ваша ситуация в чем-то отличается от описанных, опишите всё в деталях в комментариях ниже, я постараюсь помочь.
If you do not want the Desktop, Documents, or Pictures folder to be synced to your OneDrive account, there’s a simple way to unlink, exclude or remove a folder from OneDrive. This post walks you through the necessary steps to complete the process in a hassle-free manner.
If there are multiple users using the same PC, chances are someone might change the save location of Photos or Documents folder to OneDrive in Windows. You can reverse the changes by following the steps outlined below.
- Click OneDrive icon on Taskbar.
- Choose Help & Settings.
- Scroll down to Settings.
- Switch to Backup tab.
- Click Choose Folders link.
- Uncheck Desktop, Documents or Pictures folder.
Only the selected folders will sync in OneDrive, New and existing files will be added to OneDrive, backed up and available on other devices even if you close the system, currently in use.
If you have the OneDrive icon pinned to the Taskbar, click the icon and choose Help & Settings option.
Scroll down to the Settings option and select it.
When the Microsoft OneDrive dialog box appears, switch to the OneDrive Backup tab.
Then, under Location is syncing section, click the Choose folders link.
When the Manage Folder Backup screen appears, uncheck the Desktop, Pictures or Documents folder to unlink or exclude them from OneDrive.
How to unlink, exclude or remove a folder from OneDrive in Windows 11
OneDrive automatically backs up/stores all files which are locally created and saved in the Desktop, Pictures, and Documents folders. Now, many might cherish this feature, but for most, this would be an intrusion into their privacy.
Earlier, the method to unlink, exclude or remove a folder from OneDrive was pretty complex, but Windows 11 has made it easy. The procedure is as follows:
- Right-click on the Start button and select Settings.
- In the Settings menu, go to the Accounts tab on the list on the left-hand side.
- In the right-pane, click on Windows Backup.
- You will find an option for OneDrive folder syncing. Click on Manage sync settings corresponding to it.
- You will find the option to manage backup for the Desktop, Pictures, and Documents folders.
And for some reason, if you cannot unlink the Pictures folder via OneDrive settings, there’s always an option to use the Registry hack method. Follow the instructions given below.
What is OneDrive Photos folder?
It’s a place that lets you organize your photos and find them. It is equipped with features such as photo search, tags, and albums. Moreover, to make the task simpler, OneDrive adds the date over the scroll bar as you scroll up and down your photos.
Please note that making changes to the Registry Editor incorrectly can have serious consequences. Create a System Restore point before proceeding further.
How do I unlink Pictures from OneDrive folder using Registry?
Press Win+R in combination to open the Run dialog box.
Type Regedit.exe in the empty field of the box and hit Enter.
When the Registry Editor opens, navigate to the following path address –
HKEY_CURRENT_USER \SOFTWARE\Microsoft\Windows\CurrentVersion\Explorer\
Next, scroll down a bit and choose the User Shell Folders folder.
On its right side, double click the My Pictures entry, and change its value data to the location you want to use to: %USERPROFILE%\Pictures.
Similarly, make changes to other appropriate path address. For this, double click the string named {0DDD015D-B06C-45D5-8C4C-F59713854639.
If you cannot find it, press Ctrl+F in combination to open the Find box, copy-paste the above string and hit Enter key.
When found, double-click the entry and change it to %USERPROFILE%\Pictures.
Hit the OK button when done.
Finally, restart your PC to allow the changes to take effect.
You need to do so similarly for the Documents or the Desktop folder, if needed.
How to unlink Documents folder from OneDrive?
- Open OneDrive > Settings
- Click on the Unlink tab
If you wish to redirect it to some other folder, configure your account again, and when the wizard asks you for the location, point to the folder you want.
You will see these settings here:
- Open OneDrive > Settings
- Open the Auto Save tab
- Choose where you want to save your desktop, documents and pictures from the drop-down menu options.
Is OneDrive good for Photo storage?
Though OneDrive isn’t really designed as a photo storage and editing tool, it can be used to store photos and other media files. Especially, if you’re paying for it, it’s worth a shot!
What are the benefits of Windows backing up these 3 OneDrive folders?
The benefit it is that even if you reset your computer while choosing the option to delete everything on the system, as soon as you sign in to the system afresh, the Desktop appears as it was before the restore process.
What are the disadvantages of Windows backing up these 3 OneDrive folders?
Simple answer – privacy. When I restore my system and choose the option to delete all data, I actually intend to delete all data. If I had to keep a part of it, I would choose the option to do so. Another point is that all of your private pictures, documents, and apps are stored on the cloud mostly without your knowledge. It will always stay on cloud unless you delete the same.
OneDrive — это удобное облачное хранилище данных, которое позволяет пользователям сохранять и синхронизировать файлы с различных устройств. Однако, иногда может возникнуть необходимость удалить определенные папки или файлы с OneDrive, включая рабочий стол.
Удаление рабочего стола из OneDrive может быть полезным, если вы решили больше не хранить файлы на облаке или хотите освободить место на своем аккаунте. Но не стоит волноваться, процесс удаления рабочего стола из OneDrive прост и не занимает много времени.
Шаг 1: Зайдите в свой аккаунт OneDrive и найдите папку «Рабочий стол». Она обычно находится в главной папке аккаунта.
Шаг 2: Выделите папку «Рабочий стол» и нажмите правой кнопкой мыши. В контекстном меню выберите опцию «Удалить».
Шаг 3: В открывшемся окне подтвердите удаление папки «Рабочий стол», выбрав опцию «Да».
Обратите внимание, что удаление папки «Рабочий стол» из OneDrive не означает удаление файлов со всего устройства. Они останутся на вашем компьютере, но больше не будут синхронизироваться или храниться в облаке.
Таким образом, удаление рабочего стола из OneDrive — это простой способ освободить пространство на вашем аккаунте и перестать синхронизировать файлы с облаком. Удалив папку «Рабочий стол», вы сможете выбирать другие папки или файлы для сохранения в OneDrive, в соответствии с вашими потребностями.
Заметка: Если вы вдруг передумаете и захотите восстановить рабочий стол в OneDrive, то вам просто необходимо переместить его обратно в папку OneDrive на вашем устройстве. Все файлы и папки будут автоматически синхронизироваться и сохраняться в облаке.
Удаление папки «Рабочий стол» из OneDrive не означает ее удаления с вашего компьютера. Файлы продолжат находиться на вашем жестком диске, и вы сможете получить к ним доступ локально.
Содержание
- Подготовка к удалению
- Отключение синхронизации рабочего стола
- Очистка рабочего стола на OneDrive
- Шаг 1: Войдите в аккаунт OneDrive
- Шаг 2: Откройте рабочий стол
- Шаг 3: Удалите ненужные файлы
- Шаг 4: Восстановление файлов (при необходимости)
- Шаг 5: Подтвердите удаление (при необходимости)
- Удаление рабочего стола из onedrive
- Проверка удаления рабочего стола
- Восстановление рабочего стола
- Альтернативное решение для удаления
- Вопрос-ответ
- Как удалить рабочий стол из onedrive?
- Как удалить папку «Рабочий стол» из onedrive?
- Как удалить рабочий стол из onedrive на компьютере?
- Как удалить папку «Рабочий стол» из onedrive на компьютере?
- Как удалять рабочий стол из onedrive на компьютере?
Подготовка к удалению
Прежде чем приступить к удалению рабочего стола из OneDrive, необходимо выполнить несколько подготовительных шагов:
- Убедитесь, что вы имеете доступ к учетной записи Microsoft, которая используется для входа в OneDrive.
- Создайте резервную копию всех данных, находящихся на рабочем столе, чтобы избежать их потери.
- Просмотрите содержимое рабочего стола и определите, какие файлы и папки вы хотите сохранить.
- Перенесите все необходимые файлы и папки с рабочего стола в другое место на вашем компьютере или в другое облачное хранилище.
- Убедитесь, что у вас есть стабильное и надежное интернет-соединение, так как процесс удаления может занять некоторое время.
После того, как вы выполнили все необходимые подготовительные шаги, вы можете перейти к удалению рабочего стола из OneDrive.
Отключение синхронизации рабочего стола
Если вы хотите отключить синхронизацию рабочего стола в OneDrive, следуйте этим шагам:
- Откройте клиент OneDrive на вашем компьютере.
- Щелкните правой кнопкой мыши на значке OneDrive в системном трее (рядом с часами).
- В контекстном меню выберите «Настройки».
- В открывшемся окне перейдите на вкладку «Выбрать папки».
- Снимите флажок напротив папки «Рабочий стол» и нажмите «OK».
После выполнения этих шагов синхронизация рабочего стола будет отключена. Файлы из папки «Рабочий стол» больше не будут загружаться на OneDrive и не будут доступны для синхронизации на других устройствах.
Если вам потребуется повторно включить синхронизацию рабочего стола, просто повторите эти шаги и поставьте флажок напротив папки «Рабочий стол».
Очистка рабочего стола на OneDrive
OneDrive — это облачное хранилище от Microsoft, которое позволяет пользователям хранить и синхронизировать свои файлы и документы. Одна из функций OneDrive — синхронизация рабочего стола компьютера с облачным хранилищем. Это позволяет иметь доступ к рабочему столу и его содержимому с любого устройства, подключенного к аккаунту OneDrive.
Однако, возможно, вам потребуется очистить рабочий стол на OneDrive по разным причинам — освободить место в облаке, переорганизовать файлы или просто удалить ненужные элементы. В этом разделе мы рассмотрим подробную инструкцию, как очистить рабочий стол на OneDrive.
Шаг 1: Войдите в аккаунт OneDrive
Первым шагом для очистки рабочего стола на OneDrive является вход в свой аккаунт OneDrive. Для этого откройте браузер и перейдите на официальный сайт OneDrive. Введите свои учетные данные и нажмите кнопку «Войти», чтобы получить доступ к своему аккаунту.
Шаг 2: Откройте рабочий стол
После входа в свой аккаунт OneDrive вы увидите различные папки и файлы, которые хранятся в облачном хранилище. Чтобы открыть свой рабочий стол, прокрутите страницу вниз и найдите папку «Рабочий стол» в списке папок. Кликните на эту папку, чтобы открыть содержимое вашего рабочего стола.
Шаг 3: Удалите ненужные файлы
Просмотрите содержимое своего рабочего стола на OneDrive и найдите файлы или папки, которые вы хотите удалить. Чтобы удалить файл, выберите его, щелкнув на нем правой кнопкой мыши, и выберите «Удалить» из контекстного меню. Чтобы удалить папку, выберите папку, щелкнув на нее правой кнопкой мыши, и выберите «Удалить» из контекстного меню.
Шаг 4: Восстановление файлов (при необходимости)
Если вы случайно удалили файлы или папки, вы всегда можете их восстановить из корзины на OneDrive. Чтобы восстановить файлы, щелкните на значок корзины в левой части окна OneDrive. Выберите файл или папку, которую хотите восстановить, и нажмите на кнопку «Восстановить». Файл или папка будет возвращена в исходное место в рабочем столе на OneDrive.
Шаг 5: Подтвердите удаление (при необходимости)
После удаления файлов или папок на OneDrive вам может быть предложено подтвердить свое решение. Прочитайте предупреждающее сообщение и нажмите на кнопку «Удалить», чтобы окончательно удалить выбранные элементы. Учтите, что удаленные файлы и папки нельзя будет восстановить без использования специальных программ и услуг восстановления данных.
Это была подробная инструкция по очистке рабочего стола на OneDrive. Следуя этим шагам, вы сможете удалить ненужные файлы и освободить место в облачном хранилище. Учтите, что изменения, внесенные в рабочий стол на OneDrive, могут повлиять на его отображение на других подключенных устройствах.
Удаление рабочего стола из onedrive
Onedrive представляет собой облачное хранилище, которое позволяет пользователям сохранять свои файлы и документы в Интернете и иметь к ним доступ из любого устройства. Если вы хотите удалить рабочий стол из onedrive, выполните следующие шаги:
- Откройте браузер и перейдите на сайт onedrive.
- Войдите в свою учетную запись onedrive, используя свои учетные данные.
- На панели навигации вверху страницы выберите раздел «Файлы».
- В левой панели выберите пункт «Рабочий стол».
- Найдите файлы и папки, которые вы хотите удалить с рабочего стола onedrive.
- Щелкните правой кнопкой мыши на файле или папке, которую вы хотите удалить, и выберите пункт «Удалить».
- Появится окно подтверждения удаления. Нажмите «ОК», чтобы подтвердить удаление.
После выполнения этих шагов выбранные файлы и папки будут удалены с рабочего стола onedrive и больше не будут отображаться в вашем облачном хранилище.
Удаление рабочего стола из onedrive может быть полезно, если вы хотите освободить место в своем хранилище или если вы хотите организовать свои файлы и папки по-другому. Помните, что удаление файлов и папок с рабочего стола onedrive не приведет к их удалению с вашего компьютера или других устройств, на которых они также могут быть сохранены.
Проверка удаления рабочего стола
После выполнения всех шагов по удалению рабочего стола из OneDrive, необходимо проверить, что удаление прошло успешно. Вот что нужно сделать:
- Откройте веб-приложение OneDrive в браузере.
- Авторизуйтесь в своей учетной записи Microsoft.
- Проверьте наличие рабочего стола на странице OneDrive.
Если рабочий стол все еще присутствует на странице OneDrive, то удаление не было выполнено или выполнено неправильно. Повторите шаги, описанные в предыдущей инструкции, чтобы корректно удалить рабочий стол из OneDrive.
Если рабочий стол не отображается на странице OneDrive, то удаление было успешно выполнено. Поздравляем! А теперь вы можете приступить к созданию нового рабочего стола или продолжить работу без сохраненных файлов и папок на рабочем столе.
Замечание: Если вы удалите рабочий стол из OneDrive, это не повлияет на файлы и папки, которые находятся в других папках OneDrive. Удаление рабочего стола просто удалит его из списков, и вы больше не будете иметь доступ к этим файлам и папкам.
Восстановление рабочего стола
Если вы случайно удалили папку с рабочим столом из OneDrive или хотите восстановить удаленные файлы, вы можете использовать функцию «Восстановление файлов» в OneDrive.
Вот пошаговая инструкция, как восстановить рабочий стол в OneDrive:
-
Перейдите на веб-сайт OneDrive и войдите в свою учетную запись.
-
В верхней части страницы нажмите на раздел «Восстановление файлов».
-
В открывшемся окне вы увидите список удаленных файлов и папок. Найдите папку, содержащую рабочий стол, и отметьте ее флажком.
-
После выбора папки, нажмите на кнопку «Восстановить выбранные элементы» внизу страницы.
-
Подтвердите свое действие, нажав на кнопку «Восстановить» во всплывающем окне.
После выполнения этих шагов ваша папка с рабочим столом будет восстановлена в OneDrive и будет доступна на вашем компьютере в облачном хранилище.
Альтернативное решение для удаления
Если вам не подходит предложенный выше способ удаления рабочего стола из OneDrive, вы можете воспользоваться альтернативным решением. Для этого выполните следующие действия:
- Откройте проводник на вашем компьютере и перейдите в папку синхронизации OneDrive.
- Найдите папку «Рабочий стол» внутри папки синхронизации OneDrive.
- Щелкните правой кнопкой мыши на папке «Рабочий стол» и выберите пункт меню «Удалить».
- Появится диалоговое окно с вопросом о подтверждении удаления. Нажмите кнопку «Удалить», чтобы подтвердить удаление папки.
После выполнения этих действий папка «Рабочий стол» будет удалена из OneDrive и больше не будет синхронизироваться с облачным хранилищем.
Обратите внимание, что при использовании этого способа удаления, файлы и папки, находящиеся в папке «Рабочий стол», будут удалены навсегда. Поэтому перед удалением убедитесь, что у вас есть резервная копия всех важных данных.
Вопрос-ответ
Как удалить рабочий стол из onedrive?
Чтобы удалить рабочий стол из onedrive, вам нужно открыть приложение onedrive на компьютере, найти папку «Рабочий стол», выбрать ее, нажать правой кнопкой мыши и выбрать опцию «Удалить». После этого папка и все ее содержимое будут удалены из onedrive.
Как удалить папку «Рабочий стол» из onedrive?
Для удаления папки «Рабочий стол» из onedrive, вам нужно открыть приложение onedrive на компьютере, найти папку «Рабочий стол», выбрать ее с помощью правой кнопки мыши и выбрать опцию «Удалить». После этого папка и все ее содержимое будут удалены из onedrive.
Как удалить рабочий стол из onedrive на компьютере?
Чтобы удалить рабочий стол из onedrive на компьютере, вам нужно открыть приложение onedrive, найти папку «Рабочий стол», выбрать ее, нажать правой кнопкой мыши и выбрать опцию «Удалить». После этого папка и все ее содержимое будут удалены из onedrive на компьютере.
Как удалить папку «Рабочий стол» из onedrive на компьютере?
Для удаления папки «Рабочий стол» из onedrive на компьютере, вам нужно открыть приложение onedrive, найти папку «Рабочий стол», выбрать ее с помощью правой кнопки мыши и выбрать опцию «Удалить». После этого папка и все ее содержимое будут удалены из onedrive на компьютере.
Как удалять рабочий стол из onedrive на компьютере?
Для удаления рабочего стола из onedrive на компьютере, вам нужно открыть приложение onedrive, найти папку «Рабочий стол», нажать правой кнопкой мыши на нее, выбрать опцию «Удалить». После этого папка и все ее содержимое будут удалены из onedrive на компьютере.
Для начала, кликните правой кнопкой мыши по значку этой программы в области уведомлений и выберите пункт «Параметры». В параметрах OneDrive снимите отметку с пункта «Автоматически запускать OneDrive при входе в Windows».
Содержание
- 1 Что будет если отключить Microsoft OneDrive?
- 2 Как отключить синхронизацию рабочего стола с OneDrive?
- 3 Как убрать документы из OneDrive?
- 4 Как убрать OneDrive из панели быстрого доступа?
- 5 Для чего нужна программа One Drive?
- 6 Что такое оне драйв?
- 7 Как отключить резервное копирование OneDrive?
- 8 Как отключить синхронизацию рабочего стола Windows 10?
- 9 Как переместить папку документы из OneDrive?
- 10 Как удалить файл в тимс?
- 11 Как убрать вкладку быстрый доступ?
- 12 Как убрать значок OneDrive с рабочего стола?
- 13 Как убрать библиотеки из Проводника Windows 10?
Что будет если отключить Microsoft OneDrive?
Удаление OneDrive с компьютера не приведет к потере файлов и данных. Вы всегда сможете получить доступ к файлам, выполнив вход в систему на сайте OneDrive.com. Нажмите кнопку Пуск, введите в поле поиска запрос «Программы» и выберите в списке результатов пункт Установка и удаление программ.
Справка и параметры > Параметры. На вкладке Учетная запись нажмите кнопку Выбрать папки. Когда появится диалоговое окно Синхронизация файлов OneDrive с компьютером, снимите флажки с папок, которые не хотите синхронизировать со своим компьютером, и нажмите кнопку ОК.
Как убрать документы из OneDrive?
Удаление файлов и папок в Windows 10, Windows 8.1 или классическом приложении OneDrive
- На панели задач выберите Проводник .
- Выберите OneDrive папку, выделите элементы, которые вы хотите удалить, и нажмите клавишу DELETE на клавиатуре.
Как убрать OneDrive из панели быстрого доступа?
Удалить OneDrive в параметрах системы
- Откройте меню “Пуск” и зайдите в “Параметры” (или нажмите Win+I на клавиатуре). …
- Зайдите в “Приложения” => с левой стороны выберите “Приложения и возможности” => с правой стороны нажмите на Microsoft OneDrive и нажмите на появившееся “Удалить”. …
- Нажмите еще раз на “Удалить”.
Для чего нужна программа One Drive?
Как бесплатный сервис облачного хранения данных OneDrive нужен для безопасного перемещения информации, файлов, папок, архивов и медиа-контента на сервера Microsoft, чтобы вы могли получить к ним доступ из любой точки планеты с любого совместимого устройства.
Что такое оне драйв?
OneDrive (ранее SkyDrive) — облачное хранилище, созданное компанией Microsoft в августе 2007 года. … Является частью спектра онлайновых услуг Windows Live.
Как отключить резервное копирование OneDrive?
Изменение параметров резервного копирования папок ПК
- Откройте параметры OneDrive (щелкните белый или синий значок облака в области уведомлений, а затем выберите …
- В окне «Параметры» выберите пункт архивация > Управление архивацией.
- Чтобы отменить резервное копирование папки, нажмите кнопку Остановить архивацию.
Как отключить синхронизацию рабочего стола Windows 10?
Чтобы найти параметры синхронизации, нажмите кнопку » Пуск «. и выберите ПараметрыУчетные записи > > синхронизировать параметры . Чтобы остановить синхронизацию параметров и удалить их из облака, отключите параметры синхронизации на всех устройствах, подключенных к учетной записи Майкрософт.
Как переместить папку документы из OneDrive?
Переместите папку любым удобным для Вас способом. Например, выделите папку OneDrive и нажмите на панели инструментов Проводника кнопку Переместить в и выберите новое расположение для папки. В зависимости от размера папки OneDrive процесс перемещения может занять некоторое время.
Как удалить файл в тимс?
Чтобы удалить файлы:
- Откройте приложение или веб-сайт OneDrive.
- Откройте папку «Файлы чата» в Microsoft Teams.
- Выберите файлы, которые вы хотите удалить.
- Выберите Удалить.
Как убрать вкладку быстрый доступ?
Запустите Проводник Windows 10 с помощью комбинации клавиш [Win + E]. Вверху перейдите на вкладку «Вид» и нажмите «Параметры». В разделе «Конфиденциальность» снимите флажок «Показать недавно используемые файлы на панели быстрого доступа» и «Показать часто используемые папки на панели быстрого доступа».
Как убрать значок OneDrive с рабочего стола?
Удаление значка OneDrive из области навигации проводника
- Откройте редактор реестра ( Win + R – regedit)
- Перейдите в раздел HKEY_CLASSES_ROOTCLSID{018D5C66-4533-4307-9B53-224DE2ED1FE6}
- В правой части редактора реестра найдите параметр System. IsPinnedToNameSpaceTree и установите его значение равным 0 (ноль).
Как убрать библиотеки из Проводника Windows 10?
На панели в левой части проводника перейдите в Библиотеки, чтобы найти библиотеку, из которой необходимо удалить папку. В разделе Средства работы с библиотекой выберите Управление > Управление библиотекой, укажите папку для удаления, а затем нажмите Удалить > ОК.
OneDrive – это облачное хранилище от компании Microsoft, которое позволяет пользователям сохранять и синхронизировать файлы на разных устройствах. По умолчанию, OneDrive интегрируется с рабочим столом Windows, отображая специальную папку, где можно хранить и обмениваться файлами. Однако, есть ситуации, когда пользователю необходимо отключить рабочий стол от OneDrive, чтобы убрать папку или прекратить синхронизацию. В данной статье мы рассмотрим простую инструкцию о том, как это сделать.
Первым шагом к отключению рабочего стола от OneDrive является выход из аккаунта в приложении OneDrive. Для этого откройте приложение, найдите иконку в трее (системном лотке) и щелкните правой кнопкой мыши. В контекстном меню выберите пункт «Выход». После этого OneDrive перестанет синхронизировать файлы с облачным хранилищем на рабочем столе.
Далее, для полного отключения OneDrive от рабочего стола необходимо удалить папку OneDrive из списков папок, которые отображаются на рабочем столе. Для этого откройте проводник, найдите папку OneDrive, щелкните правой кнопкой мыши и выберите пункт «Удалить». Если вы хотите полностью удалить OneDrive с компьютера, выберите пункт «Удалить с этого устройства». После этого OneDrive будет удален с вашего рабочего стола и больше не будет отображаться в проводнике.
Почему отключить рабочий стол от OneDrive может быть полезно?
OneDrive — это удобный облачный сервис, который позволяет сохранять и синхронизировать файлы с различных устройств. Однако, есть случаи, когда отключение рабочего стола от OneDrive может быть полезно и даже необходимо.
Первой причиной может быть ограниченное место на облачном хранилище. Если у вас ограниченный объем хранения или вам нужно освободить место на своем аккаунте OneDrive, отключение рабочего стола от OneDrive может быть полезным решением. Вы сможете сохранять файлы локально, не занимая место на облачном хранилище.
Второй причиной может быть улучшение производительности. Если вы работаете с большими файлами или программами, которые требуют высокой производительности компьютера, синхронизация рабочего стола с облачным хранилищем может замедлять работу. Отключение рабочего стола от OneDrive позволит увеличить скорость работы компьютера и повысить производительность.
Третьей причиной может быть повышение безопасности данных. Если у вас есть конфиденциальная или чувствительная информация, размещение ее на облачном хранилище может вызвать опасения по поводу безопасности. Отключение рабочего стола от OneDrive позволит вам сохранять конфиденциальные файлы локально и усилит защиту ваших данных.
Несмотря на все преимущества OneDrive, есть ситуации, когда отключение рабочего стола от этого сервиса может быть полезным решением. Будь то ограниченное место на хранилище, необходимость повышения производительности или обеспечение безопасности данных, отключение рабочего стола от OneDrive является простым и эффективным способом управления файлами на своем компьютере.
Уменьшение использования места на диске
Если у вас ограниченное место на диске или вы не хотите, чтобы OneDrive занимал слишком много места, есть несколько способов уменьшить использование места этим приложением.
1. Отключение синхронизации некоторых папок
Вы можете выбрать, какие папки синхронизировать с OneDrive, чтобы не занимать лишнее место на диске. Для этого откройте настройки приложения OneDrive, перейдите на вкладку «Синхронизация» и снимите флажки с папок, которые вы не хотите синхронизировать.
2. Удаление ненужных файлов с OneDrive
Проверьте содержимое своей папки OneDrive и удалите все ненужные файлы или папки. Это поможет освободить место на диске и уменьшить использование OneDrive.
3. Использование хранилища файлов по требованию
OneDrive имеет функцию «Хранилище файлов по требованию», которая позволяет сохранять файлы только в облаке, а не на вашем устройстве. Это позволяет сэкономить место на диске, так как вы можете просматривать и открывать файлы только при необходимости. Используйте эту функцию, чтобы избежать загрузки всех файлов в локальную папку OneDrive.
4. Оптимизация размера фотографий
Если вы храните много фотографий в OneDrive, можете использовать функцию оптимизации размера фотографий. Это позволит сохранить фотографии в более компактном формате, что поможет сэкономить место на диске.
5. Удаление старых версий файлов
Если вы изменяете файлы в OneDrive, каждая новая версия файла занимает дополнительное место на диске. Регулярно проверяйте и удаляйте старые версии файлов, чтобы освободить место на диске.
6. Использование компрессии файлов
Если у вас есть файлы, которые занимают много места на диске, вы можете использовать сжатие для уменьшения их размера. Это будет особенно полезно для файлов таких форматов, как документы и изображения.
7. Использование внешних хранилищ
Если у вас все равно недостаточно места на диске, вы можете использовать внешние хранилища, такие как флеш-накопители или внешние жесткие диски. Перенесите некоторые файлы с OneDrive на эти устройства, чтобы освободить место на диске и одновременно сохранить доступ к файлам через OneDrive.
С помощью этих способов вы сможете уменьшить использование места на диске, связанное с OneDrive, и более эффективно управлять своими файлами в облаке.
Улучшение производительности компьютера
Каждый пользователь компьютера стремится к его максимальной производительности. Это позволяет работать более эффективно и быстро выполнять задачи. В данной статье мы рассмотрим несколько способов, которые помогут улучшить производительность вашего компьютера.
1. Очистка жесткого диска.
Периодическая очистка жесткого диска от ненужных файлов и временных данных позволит освободить пространство и ускорить работу компьютера. Можно воспользоваться встроенным в систему инструментом «Диспетчер дисков» или сторонними программами для очистки.
2. Обновление драйверов.
Обновление драйверов для всех устройств компьютера (видеокарта, звуковая карта, сетевая карта и т.д.) позволяет исправить ошибки и улучшить производительность работы. Для этого можно воспользоваться встроенным инструментом «Диспетчер устройств» или скачать последние версии драйверов с официальных сайтов производителей.
3. Отключение автозапуска программ.
Множество программ запускаются вместе с системой, что замедляет ее работу. Чтобы улучшить производительность компьютера, можно отключить автозапуск ненужных программ. Для этого можно воспользоваться инструментом «Диспетчер задач» или в настройках программы отключить ее автоматический запуск.
4. Оптимизация программ.
Некоторые программы потребляют большое количество ресурсов компьютера, что может привести к замедлению его работы. Оптимизация программ, путем изменения настроек или выбора более легких аналогов, поможет улучшить производительность компьютера.
5. Регулярное обновление операционной системы.
Операционная система постоянно обновляется и выпускает новые версии, которые исправляют ошибки и улучшают работу компьютера. Регулярное обновление системы поможет улучшить производительность и обеспечит безопасность работы компьютера.
Соблюдение данных рекомендаций позволит улучшить производительность компьютера и сделать его работу более эффективной и комфортной. Помните, что для каждого компьютера может не работать конкретный совет, поэтому экспериментируйте, чтобы найти оптимальные настройки для вашего компьютера.
Снижение риска потери данных
Снижение риска потери данных является одной из основных задач для любого пользователя или организации, особенно в контексте хранения данных на поверхности рабочего стола. Однако, с использованием OneDrive, риск потери данных существенно снижается.
OneDrive является облачным хранилищем данных, предоставляемым компанией Microsoft. Это позволяет пользователям сохранять свои файлы и документы в безопасности, а также обеспечивает беспрепятственный доступ к ним с любого устройства с подключением к интернету.
Одним из главных преимуществ OneDrive является автоматическое резервное копирование данных. Каждый раз, когда вы сохраняете или изменяете файл на рабочем столе, он автоматически загружается на серверы OneDrive. Это позволяет защитить ваши данные от поломки жесткого диска, кражи устройства или других физических угроз.
Кроме того, OneDrive предоставляет возможность восстановления удаленных файлов. Данные, которые были удалены с рабочего стола, могут быть легко восстановлены из папки «Корзина» в OneDrive. Это страхует пользователя от случайного удаления важных файлов.
Для еще большего снижения риска потери данных, рекомендуется использовать функцию общего доступа к файлам и папкам в OneDrive. Это позволяет делиться файлами с другими пользователями, сохраняя при этом контроль над доступом и уровнем разрешений. Таким образом, в случае утери устройства, данные останутся в безопасности и будут доступны через OneDrive.
Таким образом, использование OneDrive для хранения файлов с рабочего стола помогает снизить риск потери данных, обеспечивает автоматическое резервное копирование, возможность восстановления файлов и удобное совместное использование информации с другими пользователями.
Как отключить рабочий стол от OneDrive?
OneDrive — удобный облачный сервис от Microsoft, который позволяет сохранять и синхронизировать файлы с различных устройств. По умолчанию, OneDrive включен на рабочем столе Windows 10, что может быть неудобно для некоторых пользователей. В этой инструкции будет описано, как отключить рабочий стол от OneDrive.
Первым шагом является открытие настроек OneDrive. Для этого нужно щелкнуть правой кнопкой мыши на значке OneDrive в трее и выбрать «Настроить синхронизацию».
Далее откроется окно настроек OneDrive. В нем нужно перейти на вкладку «Синхронизировать» и нажать на кнопку «Выбрать папки».
В появившемся окне нужно снять флажок напротив папки «Рабочий стол» и нажать на кнопку «ОК». Это отключит синхронизацию рабочего стола с OneDrive.
После этого, рабочий стол будет отключен от OneDrive и файлы на нем больше не будут автоматически синхронизироваться в облако.
Если вам потребуется включить синхронизацию рабочего стола снова, вы можете повторить описанные выше шаги и установить флажок напротив папки «Рабочий стол».
Отключение автозагрузки OneDrive
OneDrive — это облачное хранилище данных от Microsoft, которое позволяет сохранять и синхронизировать файлы между различными устройствами. В Windows 10 и более ранних версиях операционной системы OneDrive может быть интегрирован с рабочим столом, автоматически загружаясь при запуске компьютера. Однако, если вы не пользуетесь OneDrive или предпочитаете другие способы хранения файлов, вы можете отключить автозагрузку OneDrive.
Для отключения автозагрузки OneDrive, вам необходимо выполнить следующие шаги:
- Откройте настройки системы, щелкнув правой кнопкой мыши по значку «Пуск» и выберите «Настройки».
- В открывшемся окне «Настройки» выберите раздел «Приложения».
- На панели слева выберите «Автозагрузка» и прокрутите страницу вниз до раздела «Другие личные файлы».
- Найдите в списке «Microsoft OneDrive» и переключите его в положение «Выкл».
После выполнения этих шагов OneDrive больше не будет загружаться автоматически при запуске компьютера. Если вам в будущем понадобится снова включить автозагрузку OneDrive, просто повторите вышеописанные шаги и переключите его обратно в положение «Вкл».
Отключение автозагрузки OneDrive может быть полезно, если вы предпочитаете использовать другие облачные хранилища данных или просто не пользуетесь OneDrive. Теперь вы можете самостоятельно управлять тем, какие приложения загружаются при запуске вашего компьютера.
Исключение рабочего стола из синхронизации
Чтобы исключить рабочий стол из синхронизации с OneDrive, следуйте этим простым шагам:
- Откройте OneDrive на своем компьютере.
- Нажмите правой кнопкой мыши на значок OneDrive в системном трее и выберите «Настройки».
- Перейдите на вкладку «Параметры» и нажмите «Исключить папки».
- В окне «Выбор папок для синхронизации» снимите флажок с папки «Рабочий стол».
- Нажмите «OK», чтобы сохранить изменения и закрыть окно настроек.
Теперь рабочий стол не будет синхронизироваться с OneDrive. Все файлы и папки, находящиеся на рабочем столе, останутся только на вашем компьютере и не будут загружаться в облако.
Это может быть полезно, если вы не хотите, чтобы некоторые конфиденциальные или большие файлы синхронизировались с OneDrive или если у вас ограничено пространство на облачном хранилище.
Если вам понадобится включить синхронизацию рабочего стола снова, вы можете повторить эти шаги и выбрать папку «Рабочий стол» в окне «Выбор папок для синхронизации».
Удаление существующих файлов с рабочего стола из OneDrive
Если вы хотите отключить рабочий стол от OneDrive и удалить все файлы, которые были синхронизированы с вашим аккаунтом, следуйте этим простым шагам:
- Откройте приложение OneDrive на вашем компьютере.
- В правом нижнем углу окна OneDrive щелкните на значок «…» и выберите «Настройки».
- Перейдите на вкладку «Синхронизация», а затем нажмите на кнопку «Синхронизировать настройки».
- В появившемся окне выберите опцию «Удалить файлы с моего компьютера».
- Подтвердите свой выбор, нажав на кнопку «ОК».
После завершения этих шагов все файлы, которые ранее были на вашем рабочем столе и были синхронизированы с OneDrive, будут удалены. Однако, имейте в виду, что эти файлы все равно останутся в вашем аккаунте OneDrive и можно будет получить к ним доступ через веб-интерфейс или приложение OneDrive на других устройствах.
Если вы не хотите полностью удалять файлы, а только отключить синхронизацию рабочего стола с OneDrive, вы также можете выполнить приведенные выше шаги, но выбрать опцию «Прекратить синхронизацию папок». В этом случае файлы останутся на вашем рабочем столе, но больше не будут синхронизироваться с OneDrive.
Что делать после отключения рабочего стола от OneDrive?
После отключения рабочего стола от OneDrive у вас появляется возможность использовать свою учетную запись OneDrive только в онлайн-режиме. Что вам делать после отключения рабочего стола от OneDrive?
1. Проверьте наличие всех данных на вашем компьютере. Убедитесь, что все ваши файлы и папки на рабочем столе находятся на вашем локальном диске и доступны даже без подключения к интернету.
2. Обновите или создайте резервную копию всех важных данных. Если вы ранее хранили важные файлы и документы на рабочем столе, то после отключения OneDrive рекомендуется создать резервную копию этих файлов на внешнем носителе или использовать другой облачный сервис для хранения данных.
3. Произведите необходимые настройки для работы без OneDrive. После отключения OneDrive вам может потребоваться настроить синхронизацию с другими сервисами или использовать альтернативные инструменты для доступа к файлам и папкам в облаке.
4. Перестройте свою рабочую среду. Отключение OneDrive может повлиять на ваши привычки работы и организацию рабочего пространства. Перестройте свою рабочую среду, чтобы учесть отсутствие рабочего стола OneDrive.
5. Подумайте о возможности снова подключить рабочий стол к OneDrive. Если вы поняли, что потребность в хранении файлов и папок в облаке стала слишком велика, вы всегда можете снова подключить рабочий стол к OneDrive и восстановить прежние настройки.
Регулярное создание резервных копий
Регулярное создание резервных копий является важной практикой для защиты ценных данных. В случае сбоев системы, атак вирусов или случайного удаления файлов, резервные копии могут восстановить информацию и предотвратить потерю данных.
Правильное планирование и выполнение резервного копирования помогает обеспечить сохранность данных. Регулярность создания резервных копий зависит от важности и объема информации, а также от требований пользователя.
Для создания резервных копий можно использовать различные методы и инструменты. Одним из наиболее распространенных способов является использование специального программного обеспечения, которое автоматически создает копии данных с определенной периодичностью.
Кроме того, можно использовать облачные сервисы для хранения резервных копий. Такие сервисы обеспечивают безопасное хранение данных и позволяют быстро восстановить информацию в случае необходимости.
Необходимо также помнить о проверке созданных резервных копий на целостность. Регулярное тестирование и проверка сохраненных данных помогут обнаружить возможные ошибки и проблемы.
Важно отметить, что выполнение резервного копирования должно быть осуществлено в соответствии с определенными правилами и политиками, учитывающими требования безопасности и конфиденциальности данных.
В целом, регулярное создание резервных копий является неотъемлемой частью безопасности данных и помогает обеспечить их сохранность и доступность в случае аварийных ситуаций. Нести заботу о создании резервных копий следует всем пользователям, независимо от уровня важности хранимой информации.
Оптимизация использования хранилища в OneDrive
OneDrive является удобным и функциональным инструментом для хранения и управления файлами в облаке. Однако, чтобы эффективно использовать доступное хранилище, полезно знать несколько советов по оптимизации его использования.
1. Сортируйте и структурируйте файлы
Каждый файл занимает определенное место в хранилище, поэтому рекомендуется провести простую инвентаризацию своих файлов и удалить ненужное или устаревшее. Также полезно организовать файлы в папки и использовать понятные названия для лучшей навигации.
2. Используйте функцию «Видеть всю файловую систему»
OneDrive имеет функцию «Видеть всю файловую систему», которая позволяет просматривать все файлы и папки, включая те, которые не синхронизированы с вашим компьютером. Это позволяет сохранить место на диске и выбирать, какие файлы синхронизировать.
3. Переносите ненужные файлы в архив
Если у вас есть файлы, которыми вы не пользуетесь часто, но все же хотите сохранить, рассмотрите возможность перенести их в архивный хранилище. В OneDrive можно создать отдельную папку для архивных файлов и переносить туда редко используемые файлы.
4. Используйте функцию «Хранить только онлайн»
OneDrive позволяет выбрать, какие файлы хранить только в облаке и не синхронизировать с компьютером. Это особенно полезно, если у вас есть большие файлы или файлы, которые редко используются, но все равно хранятся в облаке для доступа к ним по необходимости.
5. Используйте «Чистку облака»
OneDrive предлагает функцию «Чистка облака», которая позволяет найти и удалить избыточные и дублирующиеся файлы в хранилище. Это помогает освободить место и улучшить организацию файлов.
6. Подписывайтесь на платный тариф
Если вам не хватает места в бесплатном тарифе, вы можете подписаться на платный тариф OneDrive, который предлагает дополнительное хранилище. Это может быть особенно полезно для пользователей, которые работают с большими объемами данных.
Следуя этим советам, вы сможете оптимизировать использование хранилища в OneDrive, сохранить место и эффективно управлять своими файлами в облаке.
Проверка наличия обновлений для приложения OneDrive
Для обеспечения бесперебойной и эффективной работы приложения OneDrive важно регулярно проверять наличие обновлений. Обновления помогают исправить ошибки, улучшить надежность и безопасность программы, а также добавить новые функции и возможности.
Для начала проверки наличия обновлений для приложения OneDrive необходимо открыть его на компьютере или мобильном устройстве. В настройках программы можно найти раздел «Обновления» или «Настройки». Необходимо выбрать этот раздел и найти пункт «Проверить наличие обновлений».
После нажатия на кнопку «Проверить наличие обновлений» приложение OneDrive начнет автоматическую проверку наличия доступных обновлений. Во время проверки может потребоваться активное подключение к интернету. В случае обнаружения обновлений, приложение предложит загрузить и установить их.
Рекомендуется выполнять проверку наличия обновлений для приложения OneDrive регулярно, например, один раз в месяц. Это позволит быть в курсе последних изменений и обеспечит наилучшую работу программы. Важно также обратить внимание на настройки автоматического обновления приложения, чтобы быть уверенным в наличии всех последних обновлений.
Проверка наличия обновлений для приложения OneDrive — важная процедура, которая помогает улучшить работу программы и обеспечить ее безопасность. Будьте внимательны к сообщениям о доступных обновлениях и не забывайте проверять их регулярно.