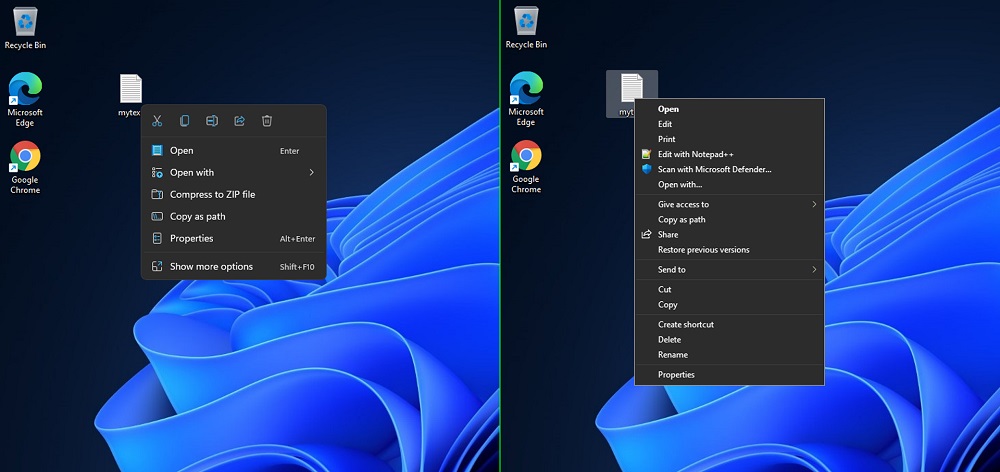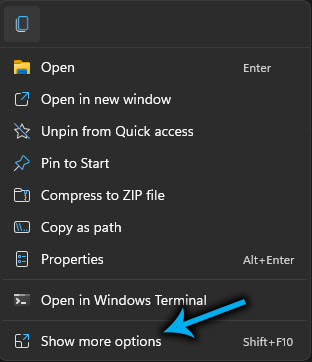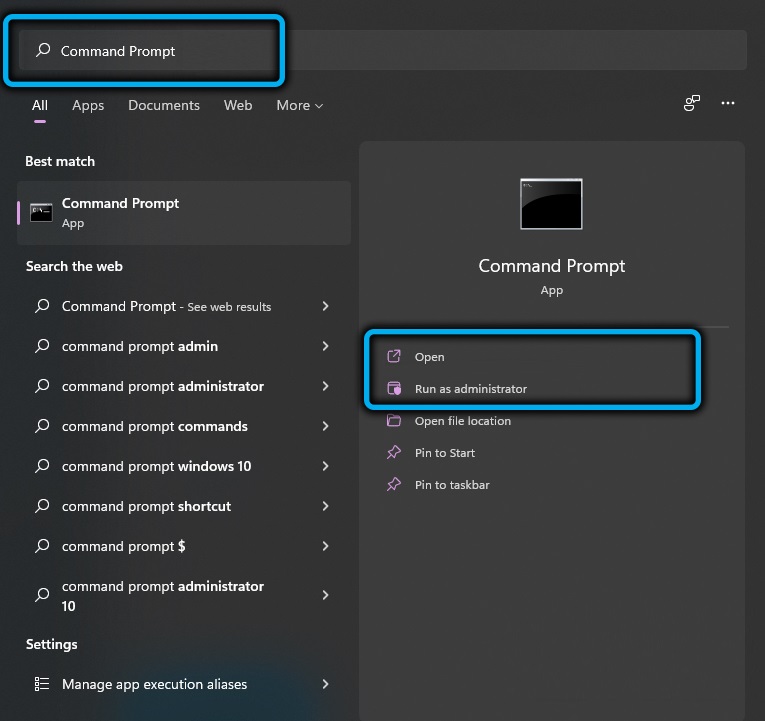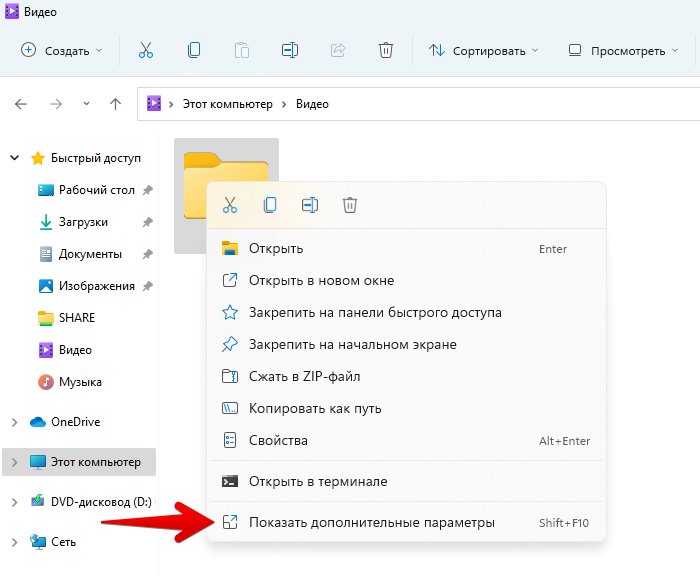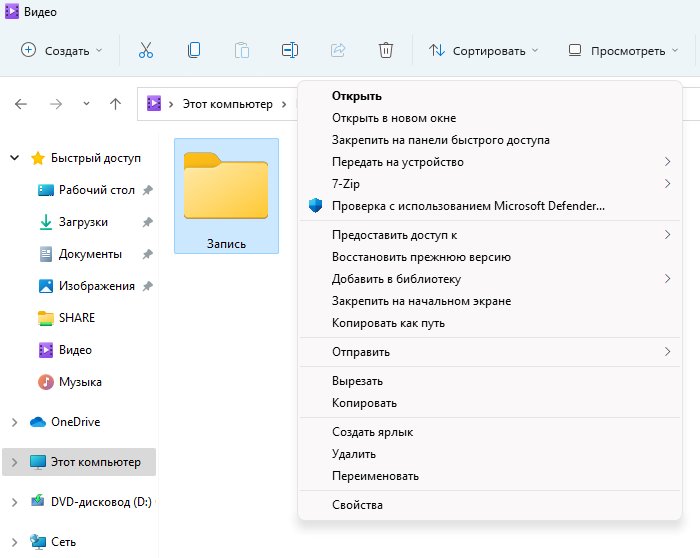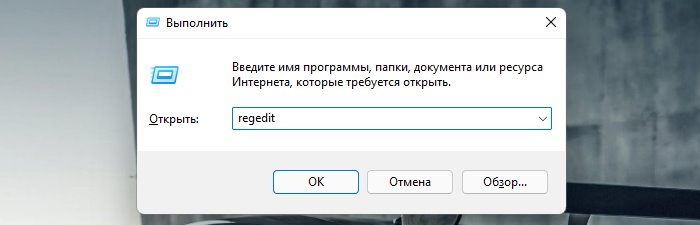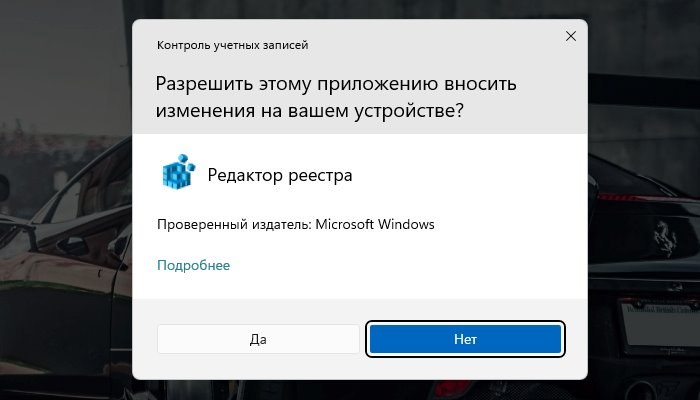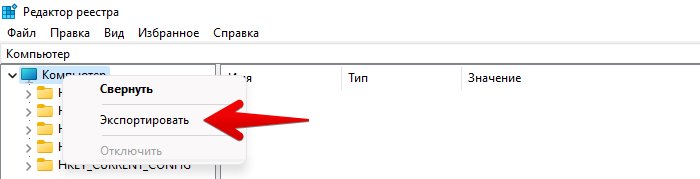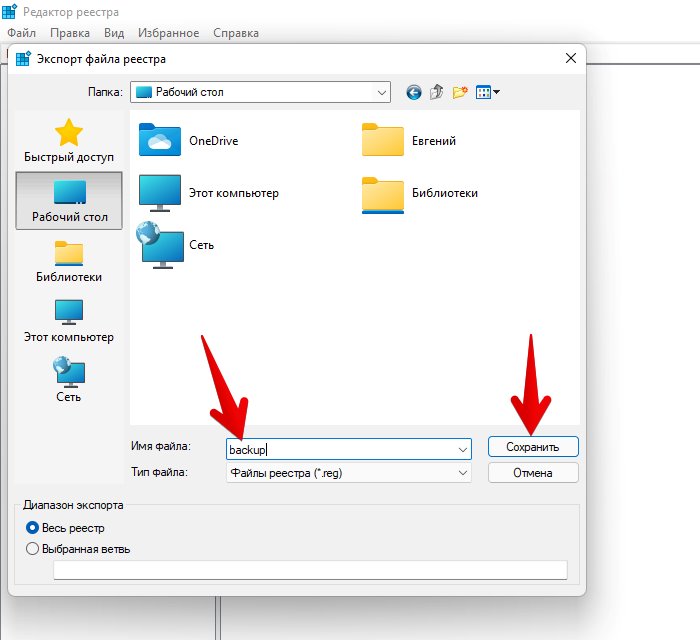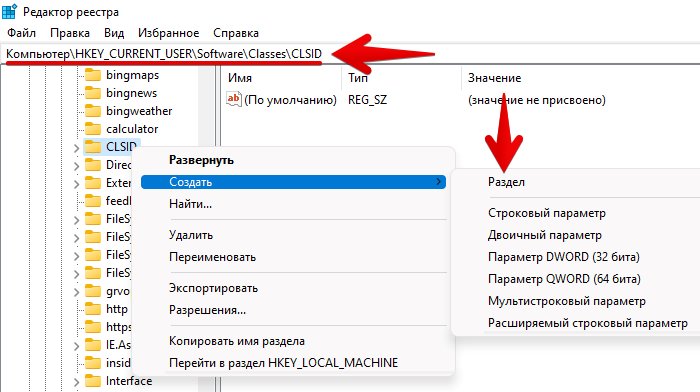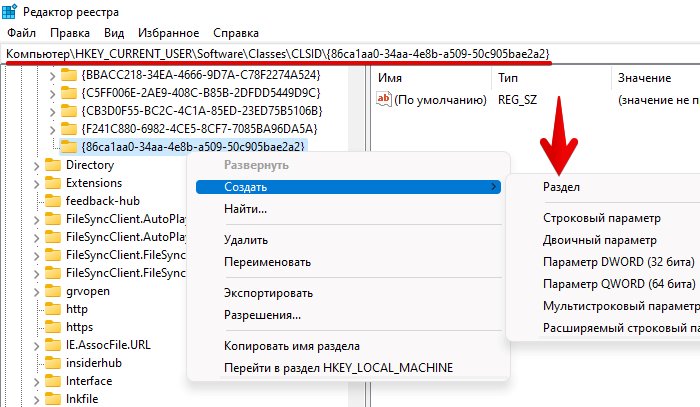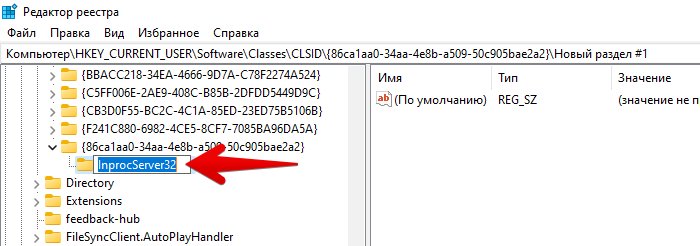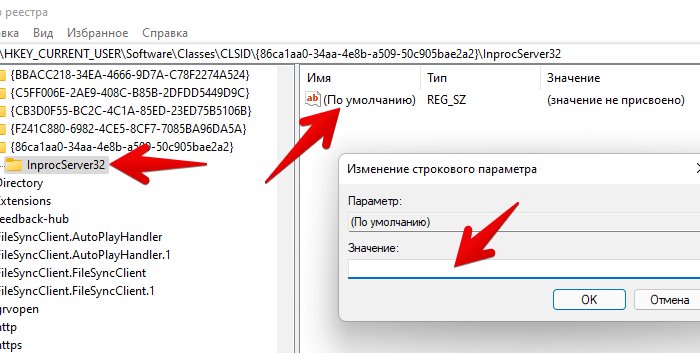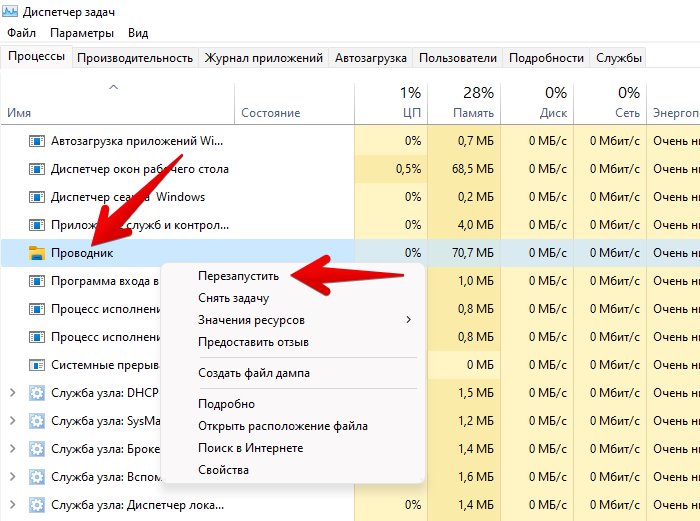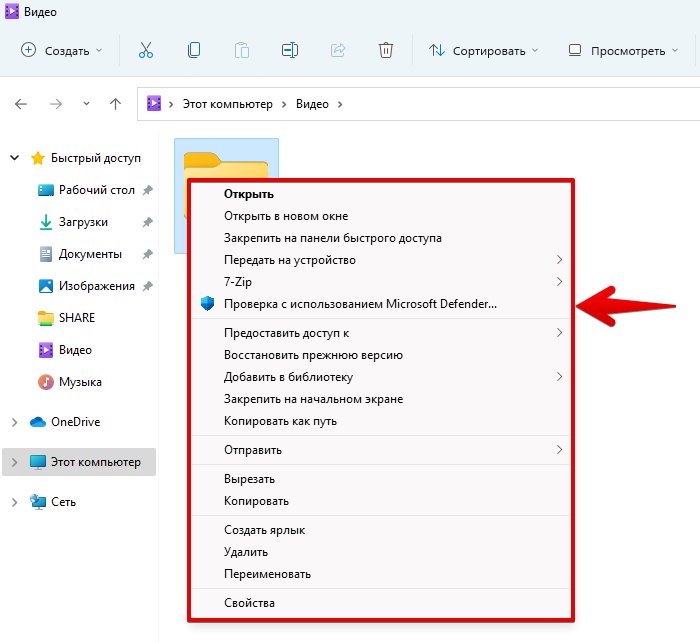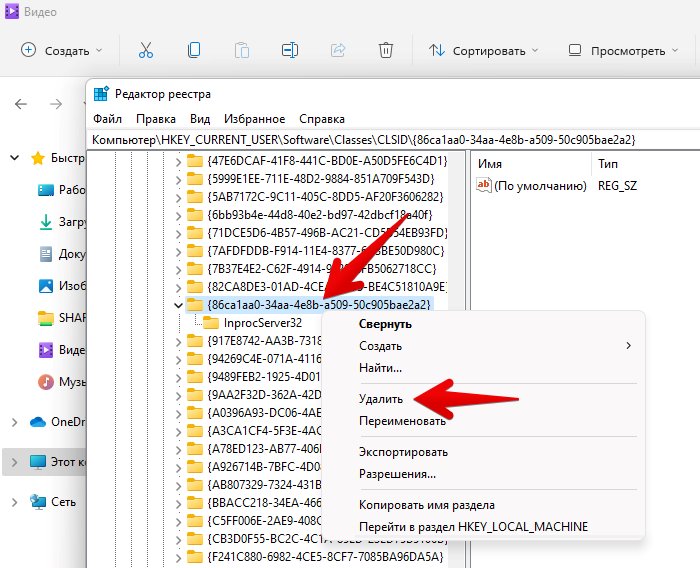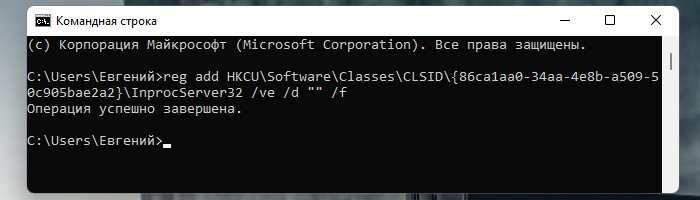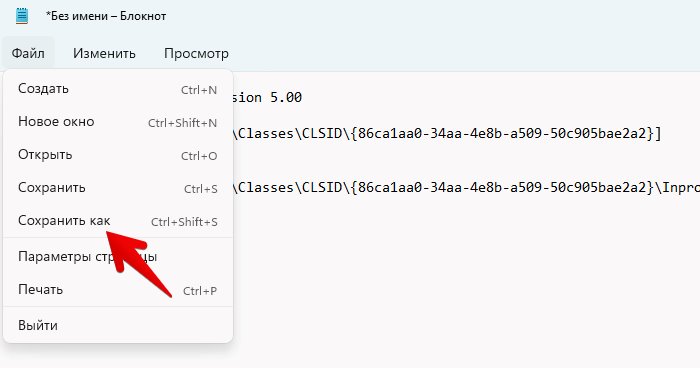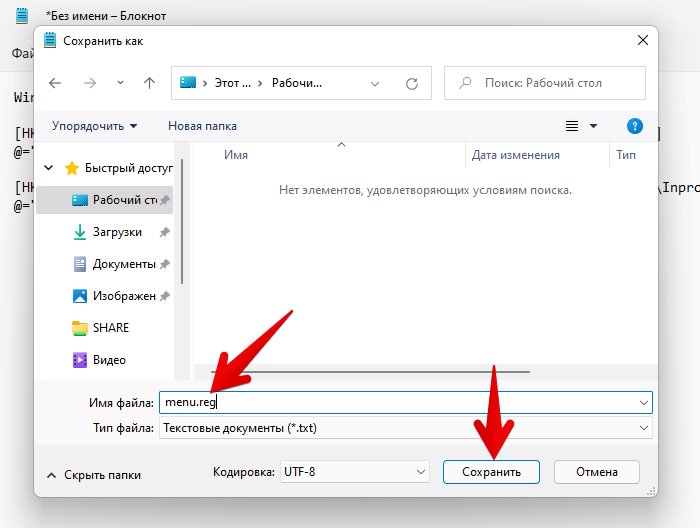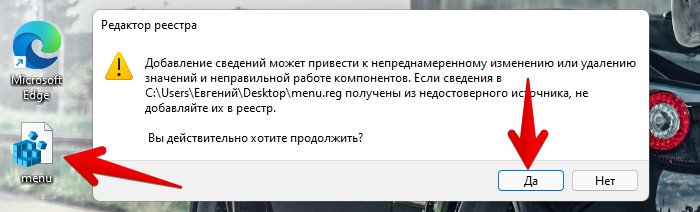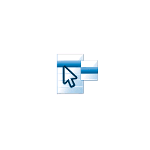
В этой инструкции подробно о функциях и использовании программы EasyContextMenu для редактирования элементов контекстных меню Windows. Если вам интересно, как это выполняется вручную, а также другие возможности, обратите внимание на отдельные инструкции: Как убрать пункты из контекстного меню Windows 10, Как изменить пункты меню «Открыть с помощью», Как изменить контекстное меню «Пуск» Windows 10.
Использование EasyContextMenu для редактирования контекстных меню Windows
После запуска программы EasyContextMenu (при необходимости включить русский язык интерфейса зайдите в Options — Languages и включите его) вы увидите список контекстных меню, редактирование которых возможно в программе:
- Контекстное меню рабочего стола
- Контекстное меню моего компьютера (появляющееся при нажатии правой кнопкой мыши по «Этот компьютер»).
- Контекстное меню дисков
- Меню папок
- Меню файлов (без учета типа)
- Контекстное меню EXE файлов
Для каждого из меню в программе уже предусмотрен список наиболее часто используемых действий, и вы можете включить их, отметив соответствующий элемент.
Для того, чтобы изменения были применены, в меню «Файл» нажмите «Применить изменения», после этого можно проверить новое контекстное меню.
В случае, если необходимого вам действия нет в списке, вы можете создать его самостоятельно:
- Откройте редактор списка команд в меню «Файл» или нажав по кнопке с изображением мыши и шестеренки.
- Выберите конкретное меню, в котором нужно создать ваш элемент и подраздел в нем (можно создать свой, нажав «Добавить меню» после выбора нужного контекстного меню).
- Нажмите «Добавить команду» и укажите исполняемый файл на компьютере для запуска требуемой команды.
- Укажите имя пункта контекстного меню, а также параметры запускаемой программы или действия при необходимости. Выберите значок пункта контекстного меню и задайте другие необходимые параметры при необходимости (например, запуск от имени администратора). Нажмите «Сохранить».
- Теперь созданное вами действие будет доступно в главном окне EasyContextMenu, где его можно включить, применить изменения, и оно появится в соответствующем контекстном меню Windows.
Среди дополнительных возможностей программы EasyContextMenu:
- В пункте меню «Файл» — «Чистка контекстного меню» вы можете удалить ненужные пункты, добавленные другими программами, уже имеющиеся в нем.
- В меню «Дополнительно» есть несколько полезных опций позволяющих, например, убрать стрелки с ярлыков, или убрать подпись «Ярлык» при создании ярлыка.
- Изучив редактор списка команд, вы можете узнать, с помощью каких команд реализованы отдельные действия, например, блокировка доступа к папке и файлу или получение доступа («Стать владельцем») к ней.
- Доступно сохранение текущих настроек списка команд и последующего восстановления в любой момент времени.
- Вы можете сделать так, чтобы отдельные пункты контекстного меню появлялись только при удержании Shift (однако в моем тесте это не сработало).
Видео демонстрация процесса изменения пунктов контекстного меню с помощью EasyContextMenu
Подводя итог: очень удобная и полезная бесплатная утилита. Если у вас возникают задачи настройки контекстных меню Windows — рекомендую к использованию. Официальный сайт, где можно скачать EasyContextMenu — https://www.sordum.org/7615/easy-context-menu-v1-6/, кнопка загрузки находится внизу указанной страницы перед комментариями.
В части Windows 11 на эту же тему может быть полезным: Как включить классическое контекстное меню Windows 11, Редактирование нового контекстного меню Windows 11 в Custom Context Menu.
The Right Click Menu or the Context Menu is the menu, which appears when you right-click on the desktop or a file or folder in Windows. This menu gives you added functionality by offering you actions you can take with the item. Most programs like to stuff their commands in this menu. While they can be useful, the problem is that even when you uninstall the programs, they fail to remove the respective context menu item, making the menu slow and appear cluttered. Context Menu Editors can help you manage your right-click context menu items in Windows 11/10/8/7.
If you wish to reduce this clutter or remove items from this menu which are no longer useful, you can do so. Most programs will offer the explorer integration in their Settings, and if you look around, you may be able to find it and disable the File Explorer context menu integration. If not, you will have to edit the registry or use a third-party freeware.
Using Registry Editor
Run regedit to open the Registry Editor and navigate to the following key:
HKEY_CLASSES_ROOT\*\shellex\ContextMenuHandlers
Here you need to simply delete the keys you don’t want. There are other registry locations too where this data may be stored.
Context Menu Editors for Windows 11/10
You can also use 3rd-party freeware context menu editors to remove context menu items or to add or edit them. Go through the list and see which supports your version of Windows OS.
- Ultimate Windows Customizer, Right-Click Extender, Ultimate Windows Tweaker, & Context Menu Editor
- ContextEdit
- ShellExtView or ShellMenuView
- Easy Context Menu
- MenuMaid
- File Menu Tools.
1) Ultimate Windows Customizer, Right-Click Extender, Ultimate Windows Tweaker, & Context Menu Editor
Some of our following freeware like Ultimate Windows Tweaker will help you edit the right-click context menu easily. It is one of the best tools that you can find in the market right now. From adding an option like Create File to Select All, you can add any option in your context menu with the help of this freeware.
Ultimate Windows Customizer, Right-Click Extender , Ultimate Windows Tweaker, and Context Menu Editor are freeware releases from TheWindowsClub, and you may want to check them out. They have been developed for Windows 7 but may work on Windows 11/10 too.
2) ContextEdit
ContextEdit will allow you to easily control the items that appear on your context menu of Windows File Explorer.
The context menu often contains submenu rarely-used commands. These commands come from one of two places: shell commands stored within the system Registry, and context menu handlers. Get it here.
TIP: You can also remove Rotate Left and Rotate Right from Context Menu for Images.
3) ShellExtView or ShellMenuView
You can also try ShellExtView or ShellMenuView. They are small utilities that display the list of static menu items that appear in the context menu when you right-click a file/folder in Windows Explorer and allow you to easily disable or edit unwanted menu items. The highlight of this tool is that you can show or hide an option by clicking once.
4) Easy Context Menu
Easy Context Menu freeware will let you add a Program or Icon to the right-click menu. Whether you want to add Command Prompt or Reduce Memory option, it is possible to add all these options using this tool. The best part about this software is that you can insert various System Tools, such as Task Manager, Registry Editor, etc., into the context menu.
5) MenuMaid
If you are you looking for a fast and easy way to clean up your Window Explorer and Internet Explorer right-click context menu, try MenuMaid.
Simply download the portable freeware app MenuMaid and uncheck the items you don’t want to show up. It also lets you disable or remove items from the Internet Explorer context menu. If you want to restore them, check them again.
6) File Menu Tools
File Menu Tools (link removed) lets you add, delete & customize the context menu items of the Windows Explorer – but it NOW comes bundled with a lot of crapware, according to the comments below.
It lets configure the following aspects:
- Add some build-in utilities in order to do operations over files and folders.
- Add customized commands which let run external applications, copy/move to a specific folder or delete specific file types.
- Configure the “Sends to…” submenu”.
- Enable/disable the commands which are added by other applications to the context menu and much more!
How do I add a folder to the context menu?
To add a folder to the right-click context menu, you can use any of the aforementioned software. Whether you want to add a custom folder or a Library folder, it is possible o do both with the help of these tools.
How do I modify a context menu?
To modify a context menu in Windows 11/10, you need to use third-party software such as Ultimate Windows Customizer, ContextEdit, etc. These tools help you add or remove items from your existing context menu.
How do I add Excel to the new context menu?
If you use Windows 11, there is no option to add Excel or any other program to the new context menu. However, if you use Windows 10, you could use the aforementioned tools to include Excel in the New context menu. On the other hand, it is possible to use the Registry Editor to add or remove programs, such as Excel, from the context menu.
TIP: Read this post if you want to remove items from the “New” Context Menu.
Do let us know, how you manage to keep your Explorer right-click context menu clean and tidy!
Версия за версией ОС Windows совершенствуется, предлагая всё больше функциональных возможностей. Но не все обновления системы, включая модернизированные опции, могут похвастать удобством и радуют пользователей. Одно из таких решений – обновлённое контекстное меню, вызываемое кликом правой кнопки мышки.
В Windows 11 полный список опций перекочевал в пункт «Показать дополнительные параметры», раскрывающий перечень функций и отображающий их в скользящей анимации. Поддерживая стилизацию, разработчики внедрили новое контекстное меню в проводнике, на рабочем столе и в общем в ОС Windows. Решение было неизбежным в рамках обновления и модификации системы, но не все пользователи оценили идею разработчиков и многие предпочли бы вернуть прежний вариант, как в Windows 10.
Почему в «Показать дополнительные параметры» Windows 11 много функций
В новой версии ОС при нажатии по элементу ПКМ открывается новое меню, имеющее первый ряд команд – «Вырезать», «Копировать», «Переименовать», «Поделиться» и «Поместить в корзину». Прочие команды наличествуют в зависимости от выбранного объекта. Чтобы открыть вариант с многочисленными функциями, как в старом меню, нужно нажать пункт «Показать дополнительные параметры».
Многие установленные приложения интегрируются в контекстное меню для удобства работы с ними, например, архиваторы, плееры, облачные сервисы и прочий полезный (и не только) софт. Это облегает взаимодействие с приложениями, поскольку пользователь получает быстрый доступ к необходимым опциям и может выполнять различные задачи всего лишь в пару кликов мыши.
Другое дело, когда функционал программы не используется или используется редко, а таких забытых и невостребованных инструментов может быть установлено на компьютере немало. Тогда наличие лишних строк в меню уже никак не помогает и может раздражать. А в старых версиях ОС многочисленные неактуальные строчки – достаточно распространённая проблема, если для управления контекстным меню не использовать специальный софт, такой как ShellExView. В Windows 11 реализовано принципиально новое меню, позволяющее отделить главные элементы от связанных с определёнными приложениями, что решает вышеописанную проблему.
Как на Windows 11 убрать «Показать дополнительные параметры»
Поскольку многие желают избавиться от нового меню, вернув ему более традиционный вид и прежнюю функциональность, рассмотрим, как это можно реализовать.
Есть несколько действенных методов, как убрать подраздел «Показать дополнительные параметры» в Windows 11, предполагающих применение штатных инструментов системы и стороннего софта.
Посредством командной строки
Для возвращения контекстного меню из «десятки» можно применить системную оснастку Cmd с правами администратора. Выполняем следующие действия:
- открываем PowerShell или Terminal, запустив оснастку от имени администратора;
- в терминале набираем команду
reg add “HKCU\Software\Classes\CLSID\{86ca1aa0-34aa-4e8b-a509-50c905bae2a2}\InprocServer32” /f /veи жмём клавишу ввода;
- после перезагрузки привычное старое контекстное меню будет возвращено.
Если потребуется отменить внесённые правки, вернув модернизированную версию Windows 11, в терминале всегда можно использовать команду reg delete “HKCU\Software\Classes\CLSID\{86ca1aa0-34aa-4e8b-a509-50c905bae2a2}\InprocServer32” /f и после перезагрузки девайса вы снова будете наблюдать обновлённый вариант.
Используя файловый менеджер
Проще всего избавиться от нового меню путём применения старого Проводника, где увидеть тот или иной параметр можно не открывая дополнительный раздел с этими опциями.
Восстановить Проводник Windows 10 просто:
С помощью реестра
Выполнение задачи предполагает наличие у пользователя навыков работы с системным реестром, поскольку неправильные действия могут повлечь за собой неприятные последствия, в том числе крах системы. Перед началом работ рекомендуем воспользоваться возможностью резервного копирования.
Способ 1
Чтобы убрать скрывающий опции пункт «Показать дополнительные параметры», вернув прежнюю версию, потребуется сделать следующее:
Способ 2
Для восстановления классического контекстного меню на рабочем столе проделываем следующие шаги:
Использование стороннего софта
Вернуть классическое контекстное меню можно также с помощью специальных утилит, например, Winaero Tweaker:
После этих манипуляций Проводник по нажатию ПКМ по объектам будет отображать полное контекстное меню, как в Windows 10. Аналогичным образом работает и другой софт, восстанавливающий классические элементы системы.
Если оставить всё как есть, контекстные меню в системе Windows быстро становятся переполненными. Когда в меню при нажатии правой кнопкой мыши слишком много объектов, через которые нельзя прокручивать колесом мыши, приходится нажимать на стрелки наверху и внизу, что неудобно.
При этом, наверняка, в контекстном меню есть по меньшей мере одна программа, которую вы никогда не используете.
Вы можете настроить контекстное меню по своему усмотрению, избавившись от ненужных добавленных сторонними приложениями команд. Различные инструменты упрощают процесс добавления команд в часто используемое программное обеспечение, утилиты и т.д.
Microsoft даёт возможность получить быстрый доступ к разным панелям управления и местоположениям, нажав правой кнопкой мыши на меню «Пуск» или используя сочетание клавиш Windows + X. При этом в контекстных меню не хватает множества полезных команд.
Например, не помешала бы возможность очищать корзину на рабочем столе Windows при помощи контекстных меню из любого места системы. Добавление команды очистки корзины при нажатии правой кнопкой мыши по рабочему столу позволит обойтись без использования иконки корзины.
Другие идеи для добавления в контекстное меню Windows:
- Командная строка с правами администратора
- Возможность подтверждать владение файлами и папками
- Команды для перезагрузки, выключения и спящего режима
- Ускорение доступа к инструментам вроде «Очистка системы», «Восстановление системы» и тому подобным, которые обычно находятся глубоко внутри меню
Утилита «Управление компьютером» в Windows даёт доступ к менеджеру диска операционной системы, диспетчеру устройств, монитору производительности, планировщику задач, просмотрщику событий, сервисам и т.д. в одном месте. Удобно было бы добавить её в контекстное меню.
Нужно иметь в виду, что многие инструменты контекстного меню правильно работают только при запуске с правами администратора.
Такой вариант запуска должен быть доступен в тот момент, когда вы правой кнопкой мыши щёлкните на исполняемый файл. Также вы можете кликнуть на программу, удерживая на клавиатуре Control и Shift.
Добавление и удаление объектов в контекстное меню
Если вы хотите удалить из меню только один объект, лучше делать это при помощи возможностей самой системы.
Другим наиболее быстрым способом является утилита CCleaner (Инструменты > Запуск> Контекстное меню), хотя во время тестирования здесь не было полного списка программного обеспечения из контекстного меню. Рекомендуется использовать эту портативную версию предложения, которую можно быстро удалить.
Glary Utilities предлагает похожий уровень функциональности с более удобным интерфейсом, но программа бесплатная только поначалу.
Бонус
Можно выбрать, будет появляться контекстное меню слева или справа от указателя мыши. Откройте диалоговое окно «Выполнить» и введите для запуска окна «Параметры планшетного компьютера»:
shell:::{80F3F1D5-FECA-45F3-BC32-752C152E456E}
Откройте вкладку «Другие» для выбора стороны отображения меню.
Другие инструменты
Easy Context Menu
Простой интерфейс, пусть и не самый современный. Он включает в себя ряд уникальных настроек меню, вроде возможности блокировать ввод с клавиатуры и мыши, перезапускать проводник, копировать IP-адрес и опустошать корзину.
А также здесь можно открывать окно «Выполнить», редактор реестра, сервисы, Msconfig.
Есть также секции редактирования контекстного меню файлов, исполняемых файлов, дисков, поддержка создания кастомных меню по нажатию на кнопку «Редактор списка команд». Раздел «Чистка контекстного меню»позволяет легко удалить нежелательные команды.
Отображается полный список без лишнего мусора и можно легко включать и отключать объекты.
Скачать
Filemenu Tools
У этого приложения опций больше всего из протестированных программ и самый проработанный интерфейс. Это может понравиться продвинутым пользователям или тем, кто готов учиться.
Скачать
Right Click Enhancer
У бесплатной версии этого приложения функциональность ограниченная, много ненужных инструментов, вроде менеджера расширений файлов, переименования файлов. В платной версии за $9,99 функциональные возможности более обширные, можно добавлять ярлыки, подменю, убирать объекты.
Есть проблемы с сохранением состояния настроек, но иногда такое бывает и в Easy Context Menu.
Скачать
Использование реестра Windows
Можно добавлять или удалять объекты из контекстного меню через реестр Windows. Это самый удобный и надёжный способ по сравнению с рекомендованными выше инструментами.
Для начала запустите редактор реестра Windows при помощи сочетания клавиш Windows + R и введите regedit.
Откройте Computer\HKEY_CLASSES_ROOT\*\shell and Computer\HKEY_CLASSES_ROOT\*\shellex для поиска объектов контекстного меню и удалите ненужные.
Примечание: рекомендуется сделать резервную копию реестра (Файл > Экспорт > Сохранить файл). Нажмите «Импортировать» для восстановления сохранённого файла.
Пример удаления 7-Zip из контекстного меню
TrashExpert Staff
Над статьей работал не только один автор, но и другие члены команды TrashExpert: администратор, редакторы или коллектив авторов.
В данной статье рассмотрим несколько способов возвращения классического меню — меню, вызываемое щелчком правой кнопкой мыши в операционной системе Windows 11.
Компания Microsoft изменила дизайн и представила новое контекстное меню в последней версии ОС, теперь дополнительные параметры скрыты, а для того, чтобы отобразить их, приходится нажимать на пункт меню «Показать дополнительные параметры» (или клавиши «Shift+F10»).
Хотя новое контекстное меню кажется проще и понятнее, многих пользователей по прежнему это сбивает с толку. Основные параметры, такие как копирование, вырезание, переименование и удаление, теперь представляют собой только значки, что затрудняет навигацию для новых пользователей ОС.
Итак, как же вернуть классическое (старое) меню? В Windows нет специального параметра, который вернет старое контекстное меню Windows 10 в Windows 11. Вместо этого нам придется внести изменения в редакторе реестра.
Способ 1. Настройка через редактор реестра
Нажимаем на клавиатуре «Win+R», вводим команду «regedit» и нажимаем «Enter».
Нажимаем «Да» в окне контроля учетных записей, чтобы разрешить вносить приложению изменения в системе.
Но прежде, чем вносить изменения в реестр Windows 11, в качестве меры предосторожности следует создать резервную копию реестра. Если мы случайно изменим или удалим важные параметры реестра, мы всегда сможем восстановить их с помощью резервной копии.
В окне «Редактор реестра» Windows нажимаем в меню «Файл», щелкаем по разделу «Компьютер» правой кнопкой мыши и выбираем в меню пункт «Экспортировать».
Появится окно «Экспорт файла реестра». Здесь выбираем путь, куда будем сохранять резервную копию (бэкап), указываем имя файла с расширением «.reg» и нажимаем кнопку «Сохранить».
В редакторе реестра перейдем в следующий раздел:
HKEY_CURRENT_USER\SOFTWARE\CLASSES\CLSID
Или можно просто скопировать и вставить указанный выше путь в адресной строке редактора реестра. После вставки нажимаем клавишу «Enter», чтобы перейти к разделу «CLSID».
Далее, щелкаем правой кнопкой мыши по разделу «CLSID» и в появившемся контекстном меню выбираем «Создать» — «Раздел», чтобы создать новый вложенный раздел.
Называем новый раздел следующим именем:
{86ca1aa0-34aa-4e8b-a509-50c905bae2a2}
Готово, новый раздел раздел создан внутри «CLSID».
Теперь создаем еще один раздел «InprocServer32» внутри только что созданного раздела. Повторяем предыдущие действия с новым разделом (пункты меню
«Создать» — «Раздел»).
Должно получиться так (см. скриншот):
После создания «InprocServer32» мы увидим внутри строковый параметр с именем «По умолчанию». Дважды щелкаем по параметру «По умолчанию», чтобы открыть его. В открывшемся окне «Изменение строкового параметра» убеждаемся, что поле «Значение» пустое и нажимаем кнопку «ОК» или «Enter» на клавиатуре. Важно! Поле значение должно быть пустым, а не 0.
Настройки сделаны, можно закрывать редактор реестра, но это еще не конец. Для того, чтобы изменения вступили в силу, необходимо перезагрузить компьютер. Или вместо этого перезапустить проводник Windows 11 из диспетчера задач — нажимаем клавиши «Ctrl+Shift+Esc», чтобы запустить приложение «Диспетчер задач», находим во вкладке «Процессы» процесс «Проводник» и щелкаем по нему правой кнопкой мыши, затем выбираем в контекстном меню пункт «Перезапустить».
После этого щелкаем правой кнопкой мыши по папке или файлу, чтобы увидеть классическое контекстное меню.
Для того, чтобы вернуть все в исходное значение, переходим в редактор реестра и удаляем созданные разделы. Не забываем после этого перезапустить проводник.
Способ 2. Настройка через командную строку (cmd) или через Терминал Windows 11
Этот способ еще проще и быстрее, в отличие от первого способа, т.к. состоит из пары шагов.
Сначала копируем следующую команду:
reg add HKCU\Software\Classes\CLSID\{86ca1aa0-34aa-4e8b-a509-50c905bae2a2}\InprocServer32 /ve /d "" /f
Затем открываем командную строку или терминал Windows и вставляем скопированную команду, далее нажимаем клавишу «Enter», чтобы ее применить.
В окне «Командная строка» мы увидим фразу в новой строке «Операция успешно завершена», это означает, что настройки выполнены, т.е. все необходимы разделы в редакторе реестра созданы. Перезапускаем проводник и проверяем контекстное меню Windows 11.
Для отката изменений используем следующую команду:
reg.exe delete "HKCU\Software\Classes\CLSID\{86ca1aa0-34aa-4e8b-a509-50c905bae2a2}" /f
Способ 3. Настройка через файл реестра
Этот способ подразумевает создание файла реестра, который можно сохранить для использования в новой ОС или передачи на другой ПК. Для начала нам нужно открыть новый текстовый документ в любом редакторе, например в блокноте.
Вставляем в блокнот следующее содержимое:
Windows Registry Editor Version 5.00
[HKEY_CURRENT_USER\Software\Classes\CLSID\{86ca1aa0-34aa-4e8b-a509-50c905bae2a2}]
@=""
[HKEY_CURRENT_USER\Software\Classes\CLSID\{86ca1aa0-34aa-4e8b-a509-50c905bae2a2}\InprocServer32]
@=""
Затем нажимаем в меню «Файл» — «Сохранить как».
В появившемся окне «Сохранить как» выбираем путь для сохранения файла, указываем имя файла с расширением «.reg» и нажимаем кнопку «Сохранить».
Файл создан. Теперь, запускаем его двойным кликом, появится окно «Вы действительно хотите продолжить?», нажимаем «Да».
Остается перезапустить проводник.