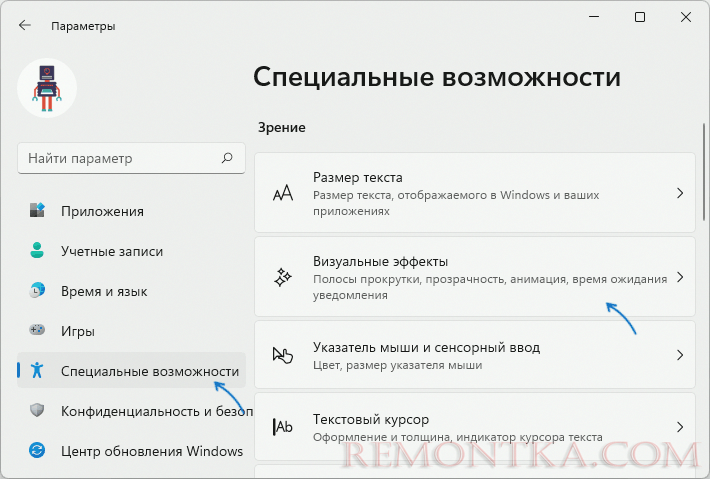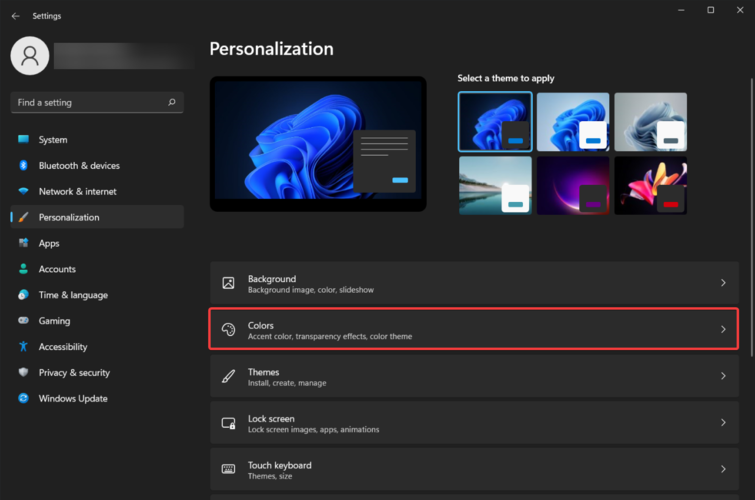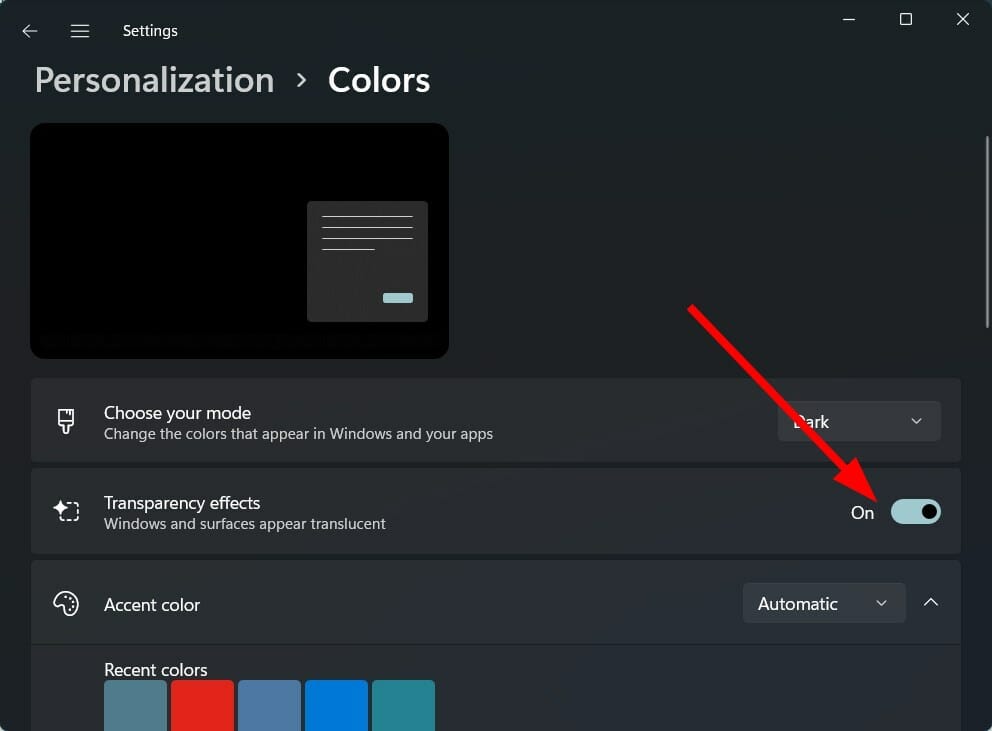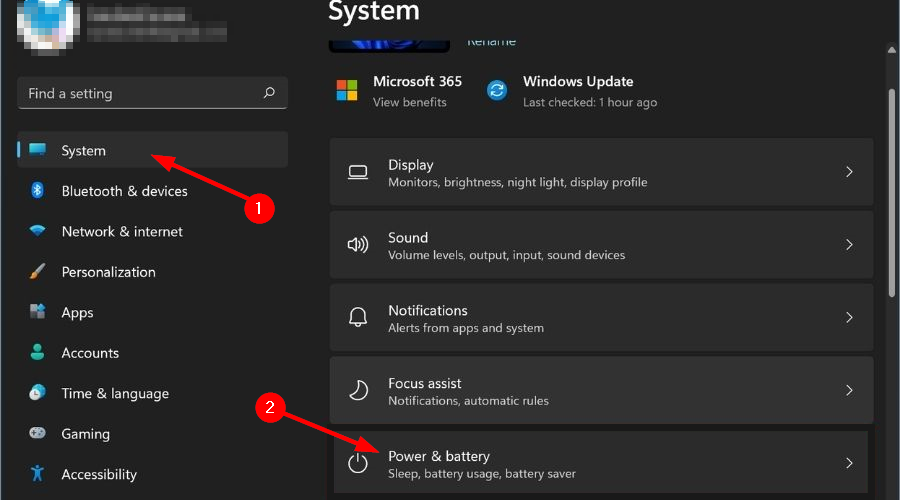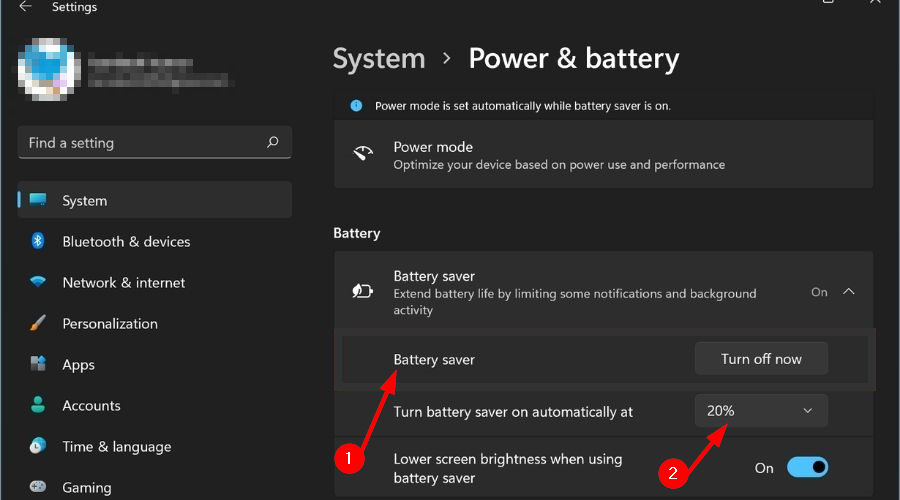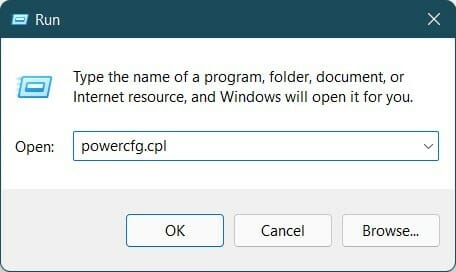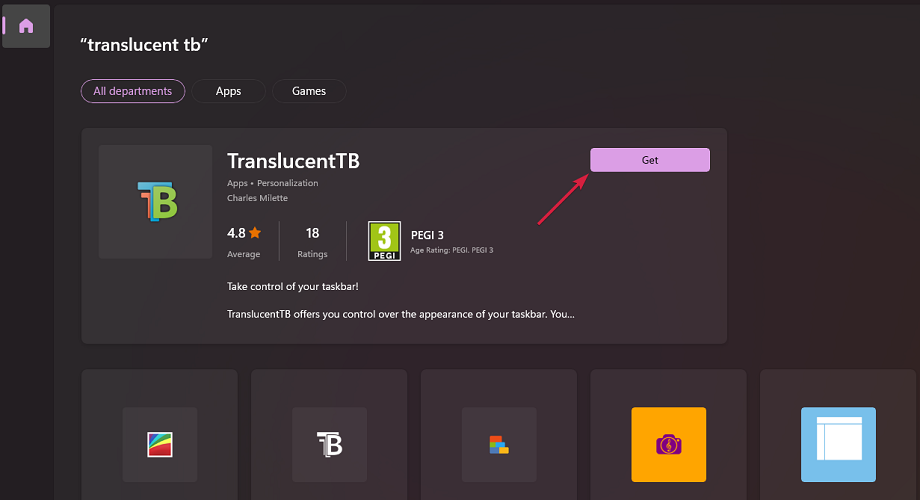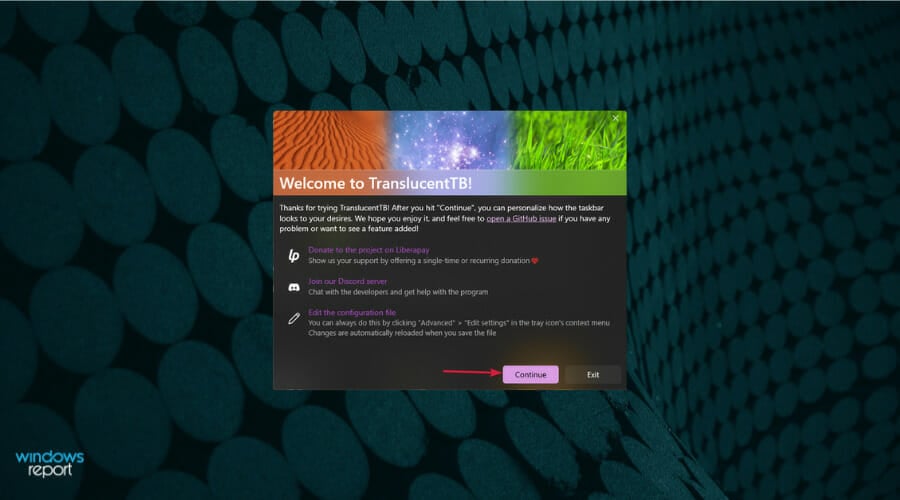В некоторых случаях пользователь может захотеть отключить эти эффекты: для повышения производительности или, например я лично отключаю их с тем, чтобы скриншоты интерфейса занимали меньше места (разница может быть в несколько раз). В этой инструкции подробно о том, как отключить прозрачность в Windows 11 — сделать это можно в несколько кликов. Близкая тема: Как отключить анимацию в Windows 11.
Отключение прозрачности в Параметрах
Для того, чтобы отключить прозрачность в Windows 11, выполните следующие простые шаги:
- Откройте Параметры, используя меню Пуск или сочетание клавиш Win+I (впрочем, есть и другие способы, например «Поиск»).
- Откройте раздел «Специальные возможности», а в нём — «Визуальные эффекты».
- Переведите переключатель в пункте «Эффекты прозрачности» в состояние «Отключено».
Сразу после применения указанных настроек все элементы системы, которые отображались полупрозрачными, станут полностью непрозрачными, задача выполнена.
Ещё одно расположение, где вы можете быстро отключить эффекты прозрачности: Параметры — Персонализация — Цвета — Эффекты прозрачности, однако здесь этот пункт недоступен, если система не активирована.
Как отключить прозрачность в реестре Windows 11
Ещё один способ — использовать редактор реестра:
- Нажмите клавиши Win+R и введите regedit для запуска редактора реестра.
- Перейдите к разделу реестра
HKEY_CURRENT_USER\Software\Microsoft\Windows\CurrentVersion\Themes\Personalize
- В правой панели редактора реестра дважды нажмите по параметру EnableTransparency и установите значение 0 для него.
Обычно, изменения начинают действовать сразу после применения настроек, но, если этого не произошло — перезапустите проводник или перезагрузите компьютер.
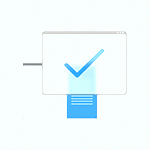
В некоторых случаях пользователь может захотеть отключить эти эффекты: для повышения производительности или, например я лично отключаю их с тем, чтобы скриншоты интерфейса занимали меньше места (разница может быть в несколько раз). В этой инструкции подробно о том, как отключить прозрачность в Windows 11 — сделать это можно в несколько кликов. Близкая тема: Как отключить анимацию в Windows 11 .
Отключение прозрачности в Параметрах
Для того, чтобы отключить прозрачность в Windows 11, выполните следующие простые шаги:
- Откройте Параметры, используя меню Пуск или сочетание клавиш Win+I (впрочем, есть и другие способы, например «Поиск»).
- Откройте раздел «Специальные возможности», а в нём — «Визуальные эффекты».
- Переведите переключатель в пункте «Эффекты прозрачности» в состояние «Отключено».
Сразу после применения указанных настроек все элементы системы, которые отображались полупрозрачными, станут полностью непрозрачными, задача выполнена.
Ещё одно расположение, где вы можете быстро отключить эффекты прозрачности: Параметры — Персонализация — Цвета — Эффекты прозрачности, однако здесь этот пункт недоступен, если система не активирована.
Ещё один способ — использовать редактор реестра:
- Нажмите клавиши Win+R и введите regedit для запуска редактора реестра.
- Перейдите к разделу реестра
HKEY_CURRENT_USERSoftwareMicrosoftWindowsCurrentVersionThemesPersonalize
- В правой панели редактора реестра дважды нажмите по параметру EnableTransparency и установите значение 0 для него.
Обычно, изменения начинают действовать сразу после применения настроек, но, если этого не произошло — перезапустите проводник или перезагрузите компьютер.
Содержание
- Способ 1: Средства ОС
- Способ 2: StartAllBack
- Способ 3: TranslucentTB
- Способ 4: Open Shell
- Вопросы и ответы
Способ 1: Средства ОС
При решении связанных с кастомизацией интерфейса Windows задач первым делом стоит обратиться к интегрированным в самой операционной системе средствам – такой подход, возможно, не является самым эффективным, но он однозначно безопасен и реализуется максимально просто и быстро. Для придания панели задач прозрачности в 11-ой версии ОС от Microsoft доступно не много решений, возможности здесь, как и в более ранних вариантах операционки, ограничены, но кое-что предпринять возможно.
- Переходим (к примеру, из меню «Пуск») в «Параметры» Windows 11.
- В перечне разделов настроек слева открывшегося окна нажимаем «Персонализация».
- Далее перемещаемся на вкладку «Цвета».
- Кликом переводим расположенный справа от наименования опции «Эффекты прозрачности» переключатель в положение «Вкл.»
- Оценить эффект от активации указанной в предыдущем пункте инструкции системной настройки можно сразу же – элементы окон и панель задач ОС станут немного прозрачными.
- Стоит отметить, что визуальное восприятие прозрачности панели задач во многом зависит от её цвета и характеристик расположенного за ней изображения (окон программ, фоновой картинки Рабочего стола). Поэтому с целью достижения оптимального с собственной точки зрения эффекта от выполняемой операции можно попробовать выбрать разные варианты расцветки панели:
- Дополнительно. Имеются в Windows 11 и скрытые возможности по изменению прозрачности рассматриваемого элемента интерфейса. Например, добавив определённый параметр в реестр ОС, можно немного усилить её эффект:
Примечание: Настройка «Эффекты прозрачности» встречается в «Параметрах» Windows 11 дважды – кроме вышеуказанного, обнаруживается по пути «Специальные возможности» — «Визуальные эффекты». Нужно понимать, что несмотря на несколько иное описание, которым система сопровождает опцию здесь, это просто дубликат пункта в разделе «Цвета» и результат включения полностью аналогичен таковому от активации последнего.
Способ 2: StartAllBack
StartAllBack – это новейший адаптированный для использования в 11-й версии Windows вариант довольно известной программы для кастомизации основных элементов управления ОС под названием StartIsBack. Средство представляет широкие возможности по изменению внешнего вида оформления операционки, включая панель задач.
Скачать StartAllBack с официального сайта
- Переходим на сайт по ссылке выше,
кликаем по кнопке «Download» внизу открывшейся веб-страницы, скачиваем инсталлятор программы на компьютер.
- Открываем полученный файл StartAllBack_X.X.X_setup.exe.
Выполняем инструкции Мастера инсталляции – по сути потребуется единожды кликнуть в его окне, осуществляя выбор «Установить только для меня» или «Установить для всех».
- Через непродолжительное время StartAllBack инсталлируется на ПК и автоматически запустится. Внешний вид панели задач и других элементов управления в Windows, к слову, сразу же преобразится.
- Примечательно, что StartAllBack практически не выдаёт факта своего присутствия в системе и, если окно конфигурирования параметров работы будет закрыто, в дальнейшем может возникнуть вопрос, как получить к нему доступ. Поэтому выполняем следующее:
- Открываем «Проводник» Windows 11,
щёлкаем «…» в правом верхнем углу его окна, выбираем «Параметры» в отобразившемся меню.
В появившемся окне перемещаемся на вкладку «Вид», пролистываем перечень «Дополнительные параметры», находим и активируем опцию «Показывать скрытые файлы, папки и диски», затем щёлкаем «ОК».
- Далее переходим по пути:
C:\Пользователи\Имя_пользователя\AppData\Local\StartAllBack - Вызов окна с настройками действия кастомизатора на интерфейс Windows осуществляется путём запуска файла StartAllBackCfg.exe из открывшейся папки.
- Чтобы получить возможность не запоминать путь установки StartAllBack и быстро открывать программу впоследствии, можно создать её ярлык на Рабочем столе ОС. Для этого кликаем правой кнопкой мыши по файлу StartAllBackCfg.exe, выбираем «Показать дополнительные параметры» в открывшемся меню.
Далее перемещаемся в категорию «Отправить», выбираем опцию «Рабочий стол (создать ярлык)».
- Открываем «Проводник» Windows 11,
- Поскольку в этой статье рассматривается решение единственного узкого вопроса, далее нелишним будет продемонстрировать как отменить автоматически внесённые StartAllBack в интерфейс ОС и не касающиеся панели задач изменения (выполняем по желанию и собственному усмотрению). Запускаем, если закрывали, программу, и:
- Перемещаемся на вкладку «Меню «Пуск»», деактивируем переключатель
«Использовать фирменное меню «Пуск»».
- Кликаем «Панель задач»,
снимаем галочку «Использовать фирменные списки переходов», устанавливаем отметку в чекбоксе «Значки по центру». (Деактивировать функцию «Использовать улучшенную классическую панель задач» не следует, так как это не позволит в дальнейшем изменять прозрачность элемента). Далее щёлкаем по ссылке «Перезапустить» справа от предупреждения «Изменение типа панели задач требует перезапуска оболочки».
- Перемещаемся в раздел «Проводник»,
отключаем все предлагаемые в его рамках опции.
- Перемещаемся на вкладку «Меню «Пуск»», деактивируем переключатель
- Наконец, решаем с помощью StartAllBack нашу основную задачу – активируем и настраиваем прозрачность панели задач Windows 11:
- Перемещаемся на вкладку «Дополнительно», активируем функцию «Настроить цвет и прозрачность панели задач».
- Чтобы сделать панель задач полностью прозрачной, сдвигаем бегунок справа от наименования включённой на шаге выше функции
в крайнее левое положение.
- Если есть желание, рассматриваемому элементу интерфейса можно придать полупрозрачный оттенок. Для этого кликаем по квадратику слева от регулирующего уровень эффекта бегунка,
выбираем предпочитаемый цвет в окошке с палитрой, нажимаем «ОК».
Далее регулируем уровень затенённости панели задач с помощью бегунка
«Прозрачность».
- Кроме вышеперечисленных в StartAllBack можно попробовать задействовать еще одну интересную возможность – «Динамическая прозрачность». Эта опция расположена в разделе «Панель задач» программы, а после своей активации меняет внешний вид подложки рассматриваемого элемента интерфейса Windows в зависимости от цветовых характеристик расположенных за ним объектов.
Способ 3: TranslucentTB
TranslucentTB – пожалуй, самая простая, удобная и наиболее распространённая программа для преобразования внешнего вида элементов управления в Windows. Несмотря на то, что поддержка 11-ой версии ОС на момент написания этой статьи разработчиками средства официально не заявлена, с задачей придания прозрачности панели задач здесь оно справляется хорошо.
Скачать TranslucentTB из Магазина Windows
- Переходим по ссылке выше, нажимаем на кнопку «Получить» на открывшейся в браузере веб-странице с описанием TranslucentTB.
- Далее щёлкаем «Установить» в окне запустившегося Магазина софта от Microsoft,
ожидаем завершения скачивания и установки программы на ПК.
- По завершении инсталляции TranslucentTB нажимаем «Открыть» на странице средства в Магазине, или закрываем его окно, находим программу в меню «Пуск» Windows и запускаем.
- Кликаем «Continue» в приветственном окне софта.
- В момент своего открытия TranslucentTB сразу же и автоматически делает панель задач полностью прозрачной, «поселяется» в системном трее и добавляется в перечень «Автозагрузка» Windows.
- По сути, на этом вопрос «удаления» цветной подложки панели задач в Виндовс 11 при помощи TranslucentTB, считается решённым. При этом можно дополнительно сконфигурировать поведение программы и визуализацию её работы – кликаем по значку инструмента в трее и настраиваем внешний вид элементов интерфейса ОС средствами открывшегося меню.
К примеру, чтобы придать панели задач какой-либо оттенок и/или сделать её полупрозрачной:
- Отметим, чтобы вернуть параметры работы кастомизатора к значениям по умолчанию, в его меню «Advanced» предусмотрен пункт «Return to default settings».
А чтобы полностью отключить все привносимые TranslucentTB в интерфейс ОС изменения, программу следует деинсталлировать и перезагрузить ПК.

Способ 4: Open Shell
Ещё один способный сделать панель задач Windows 11 прозрачной инструмент — это изначально созданная как средство возврата классического меню «Пуск» в десятую версию операционки, а затем развившаяся в многофункциональное решение для кастомизации и других элементов интерфейса системы программа с открытым исходным кодом и названием Open Shell.
Скачать Open Shell с официального сайта
- По представленной выше ссылке переходим на официальную страницу разработчиков Open Shell в рамках веб-ресурса GitHub. Немного пролистываем страницу,
скачиваем инсталлятор программы OpenShellSetup_X_X_XXX.exe последней из доступных версии.
- Открываем полученный файл
и выполняем инструкции запустившегося Мастера установки Open Shell (по сути, нужно просто кликнуть «Next» во всех его окнах,
за исключением последнего – здесь нажимаем «Finish»).
- Программа начинает свою работу автоматически по завершении инсталляции и это сразу констатируется визуально – панель задач Windows 11 становится полностью прозрачной.
- Далее переходим к настройке параметров работы Open Shell относительно панели задач:
- Вызываем меню «Пуск» в ОС, открываем список «Все приложения»,
находим в перечне софта папку «Open-Shell», кликаем по её наименованию, затем открываем приложение «Open-Shell Меnu Settings».
- Перемещаемся на вкладку «Taskbar».
- По желанию регулируем один или несколько представленных в виде списка параметров. (Изменение каждой настройки применяется путём нажатия кнопки «ОК» внизу окна). Так, в категории «Taskbar look» можно выбрать тип эффекта:
«Opaque» — непрозрачная панель задач;
«Transparent» — полностью прозрачная;
«Glass» — размытый цвет.
Опция «Taskbar opacity» управляет уровнем эффекта – вводим в окошко число от 1 до 100 (процент прозрачности).
При помощи настройки «Taskbar color» определяется цвет панели задач,
а путём изменения «Taskbar text color» — цвет отображаемых на ней надписей.
- Вызываем меню «Пуск» в ОС, открываем список «Все приложения»,
- Завершив регулировку настроек и добившись наиболее приемлемого с собственной точки зрения результата, закрываем окно Open-Shell Меnu Settings.
Еще статьи по данной теме:
Помогла ли Вам статья?
В Windows 11 прозрачная панель задач — встроенная опция. Для ее включения жмите правой кнопкой мышки по рабочему столу, перейдите в раздел «Персонализировать», выберите параметр «Цвета» и установите переключатель «Эффект прозрачности» в положение «Вкл». Существуют и другие пути — сделать работу через «Настройки» и «Специальные возможности», с помощь командной строки или с применением программы TranslucentTB. Рассмотрим все способы подробнее.
Как сделать прозрачной
Сразу отметим, что в большинстве случаев функция прозрачности установлена по умолчанию. Она придет операционной системе более оригинальный вид, а само контекстное меню смотрится более оригинально, даже если сравнивать с цветным вариантом. По сути, прозрачность панели задач Windows 11 появилась после многочисленных просьб пользователей Виндовс 10. При этом можно дополнительно настраивать эту возможность, а также изменять размер под свои нужды с помощью дополнительных приложений.
Всего выделяется четыре способа, как сделать прозрачную панель задач на Windows 11. Три из них подразумевает применение встроенных возможностей операционной системы, а одна — установку дополнительного приложения. Рассмотрим каждый из вариантов более подробно.
Способ №1
Чтобы сделать прозрачную панель задач в Виндовс 11, воспользуйтесь возможностями командной строки. Алгоритм действий в этом случае имеет следующий вид:
- Введите на клавиатуре комбинацию Win+R для вызова специального меню и жмите «Ввод».
- Заполните предложенное поле командой regedit.
- После входа в реестр задайте путь HKEY_CURRENT_USERSoftwareMicrosoftWindowsCurrentVersionThemesPersonalize.
- Поменяйте параметр EnableTransparency и установите «0». Жмите «ОК».
- Снова измените значение EnableTransparency на «2» и подтвердите действие.
После этого должна появиться полностью прозрачная панель задач Windows 11. Если после внесения изменений шрифт по какой-то причине не читается, измените параметр Color Prevalence на «1» и кликните «Ок». К слову, этот способ можно использовать для создания соответствующего эффекта на Виндовс 10.
Способ №2
Следующий способ, как сделать прозрачную панель в Windows 11 — воспользоваться для этого встроенными возможностями операционной системы. Алгоритм такой:
- Кликните на пустом месте рабочего стола правой кнопкой мышки.
- Выберите пункт «Персонализировать».
- Жмите на пункт «Цвета».
- Поставьте тумблер «Эффекты прозрачности» в положение включено.
После этого при желании можно также изменить местоположение строки и переместить панель задач вверх, вниз или влево.
Способ №3
Если вам нужна прозрачная панель задач в Windows 11, попробуйте еще один классический вариант. Алгоритм такой:
- Жмите на символ Windows.
- Войдите в категорию «Настройки».
- Перейдите в раздел «Специальные возможности», расположенный с левой стороны.
- Выберите «Визуальные эффекты» справа.
- Переведите тумблер в позицию «On» для получения эффекта прозрачности.
Способ №4
Следующий вариант — использование программы для прозрачной панели задач Windows 11. Оптимальный вариант — программа TranslucentTB, доступная для скачивания на официальном сайте Майкрософт по ссылке microsoft.com/en-us/p/translucenttb/9pf4kz2vn4w9#activetab=pivot:overviewtab.
Алгоритм действий такой:
- Загрузите программу по указанной выше ссылке.
- Жмите правой кнопкой мышки по значку, который появился справа внизу после установки.
- Наведите на пункт Regular.
- Выберите пункт Clear.
- Сделайте необходимые настройки (об этом ниже).
Как настроить
Зная, как сделать прозрачной панель задач в Виндовс 11, вы сможете быстро преобразить внешний вид рабочего стола и сделать его более оригинальным. Кто-то любит классическое меню, а кто-то хочет чего-то эдакого. Но бывают ситуации, когда необходимо изменить параметры этой опции под свои нужды. Стандартные возможности не позволяют это сделать, поэтому лучше выполнить настройку прозрачности панели задача Windows 11 с помощью программы TranslucentTB.
Этот софт позволяет взять под контроль внешнее оформления нижней рабочей части Виндовс. В его возможности входят следующие опции:
- Добавление состояния о батарее.
- Создание плавного, размытого, прозрачного, цветного или непрозрачного эффекта.
- Настройка цвета панели задач.
- Изменение внешнего вида после разворачивания и т. д.
Рассмотрим особенности, когда нужно сделать прозрачную или полупрозрачную панель задач Windows 11.
Для настройки перейдите в раздел Regular путем нажатия правой кнопкой мышки на значок приложения справа внизу панели. Здесь есть следующие варианты:
- Normal — обычное отображение;
- Clear — прозрачная панель задач Windows 11;
- Blur — размытое;
- Fluent и Opaque— черный фон.
В разделе Maximised Window можно выбрать поведение панели задач при открытии на весь экран. Здесь доступны такие же режимы, в том числе прозрачный.
Следующий пункт — Start menu opened. Как и в прошлых случаях, при открытии главного меню (пуска) можно также выбрать определенное поведение. Далее такие же настройки задаются для случаев, когда открыт поиск / кардана или же Таймлайт. Если вы не хотите, чтобы программа запускалась вместе с Windows 11, необходимо убрать флажок с отметки «Open at boot». В таком случае после загрузки ОС придется снова заходить в меню Пуск и запускать программу.
Как вернуть обратно
Зная, как сделать пуск прозрачным в Windows 11, вы без труда вернете привычную панель задач. Для этого можно воспользоваться одним из следующих вариантов.
Метод №1:
- Жмите ПКМ по рабочему столу.
- Выберите «Персонализировать» и «Цвета».
- Переместите тумблер «Эффекты прозрачности» в «Выкл.».
Метод №2:
- Жмите на символ Windows.
- Выберите «Настройки».
- Перейдите в «Специальные возможности» слева.
- Кликните на «Визуальные эффекты» справа.
- Переместите тумблер в позицию Off, чтобы выключить прозрачное отображение.
Метод №3 (если используется программа TranslucentTB):
- Зайдите в приложение TranslucentTB.
- Жмите правой кнопкой мышки по значку справа.
- Наведите на пункт Regular.
- Выберите пункт Normal.
Сделайте стандартные настройки и для других случаев, для которых устанавливалась эта функция.
Теперь вы знаете, как быстро сделать прозрачную панель задач в Windows 11, что необходимо для настройки, и как выключить ненужную опцию. В комментариях расскажите, какой способ вам подошел, и какие еще решения можно использовать для достижения цели.
Отличного Вам дня!
by Sagar Naresh
Sagar is a web developer and technology journalist. Currently associated with WindowsReport and SamMobile. When not writing, he is either at the gym sweating it out or playing… read more
Updated on
- If you are into desktop customization, after changing the background, the second element that you tweak is the taskbar.
- Windows 11 allows you to change the color of the taskbar or make it transparent. However, for some users, the feature was not working properly.
- Using this guide, you will be able to solve the Windows 11 taskbar not transparent problem.
- Moreover, this guide includes a few tips allowing you to set an enhanced level of transparency effect to the taskbar.
Windows 11 comes with multiple new features and also brings some improvements to the already existing Windows 10 features.
While the overall look and design of the Windows 11 OS has changed and it gives you a bit of a macOS-ish vibe, there are several customization options that are true to its Windows lineage.
The Transparent Taskbar is one of the features that lets you make the bottom taskbar transparent and show the background clearly.
If you are into desktop customization or have a knack for customizing your desktop in your own way, then selecting a taskbar color or turning it completely transparent plays a huge role in the way you decorate your desktop.
However, for several Windows 11 users, this feature isn’t working properly, and they are facing Windows 11 taskbar not transparent issue.
The toggle inside the Personalization section of Windows Settings, even after turning on, doesn’t seem to have any effect on the desktop elements.
If you are also facing the Windows 11 taskbar not transparent issue and are looking for solutions to fix it, then you are in the right place.
Because in this guide, we will give you some solutions that will help you possibly fix this problem. Let us check it out.
How we test, review and rate?
We have worked for the past 6 months on building a new review system on how we produce content. Using it, we have subsequently redone most of our articles to provide actual hands-on expertise on the guides we made.
For more details you can read how we test, review, and rate at WindowsReport.
How can I enable the transparent taskbar option in Windows 11?
- Press the Win + I buttons to open Windows Settings.
- From the left-pane select Personalization.
- Click on Colors on the right-pane.
- Toggle on the Transparency effects.
While Windows 11 brings a slew of new features, it also removes some features that could have been important for many users.
Notably, even after toggling on the transparency effects in the Windows Settings menu, only a limited level of transparency is added.
Besides that, you can only change the color of the taskbar, and nothing more. Microsoft has removed certain taskbar customization features, such as adjusting the size of the taskbar, opening the task manager, and more.
Some features that are available for you to tweak in the taskbar include the option to add or disable widgets, choosing icons to appear, moving the icons left or right, etc.
If the Transparency effects option is not available to you or if the transparency effect is not applied to the taskbar on your Windows 11 PC, then follow the solutions mentioned below.
How can I fix Windows 11 taskbar not transparent issue?
1. Reboot your PC
- Open the Start menu.
- Click on Power.
- Select Restart.
The first thing that you should do if you come across any system malfunction is to simply restart your PC.
Restarting your PC gives the system a clean slate to work upon and it loads all the important system files that might have been missed during the previous session, thus triggering the Windows 11 taskbar not transparent issue.
2. Disable battery saver
- Press the Win + I buttons to open Settings.
- Click on Power & battery.
- Expand the Battery saver section.
- Hit the Turn on now button next to the Battery Saver option.
Once you have disabled the battery saver option under Power & battery settings, head over to Personalization and toggle on the transparency effect, and see if this fixes the Windows 11 taskbar not transparent issue.
3. Enable high-performance mode
- Press the Win + R keys to open the Run dialogue.
- Type the below command and press Enter.
powercfg.cpl - Click on the circle next to the High-Performance power profile.
- Exit the windows page.
The above steps will enable high-performance mode on your PC. Do note that although everything will work top-notch, the battery of your laptop will drain faster.
After enabling the high-performance mode, you need to enable the transparency effect again, and check if this fixes the issue or not.
4. Tweak the registry editor
- Press Win + R to open the Run dialogue.
- Execute the below command.:
regedit - Head to the below path.:
Computer\HKEY_LOCAL_MACHINE\SOFTWARE\Microsoft\Windows\Dwm - On the right-side, right-click and select New > DWORD (32-bit) Value.
- Name this created DWORD as ForceEffectMode.
- Double-click on ForceEffectMode.
- Under Value, enter 2.
- Press OK and exit the registry editor.
- Restart your PC.
Some users have found this solution to be effective, and after following the above steps, the Windows 11 not transparent issue seems to be resolved.
However, we would advise you to be extremely careful before you go ahead and tweak the registry editor. Because if you do something wrong, your PC performance will be compromised.
How can I get the best transparency effect in Windows 11?
If the above methods helped you fix the Windows 11 not transparent issue, but you are not satisfied with the amount of transparency it applies, then you can follow the below two methods to enhance the level of the effect.
– Apply OLED Taskbar Transparency
- Press the Win + R keys to open the Run dialogue.
- Type the below command and hit OK.
regedit - Navigate to the following:
HKEY_LOCAL_MACHINE\SOFTWARE\Microsoft\Windows\CurrentVersion\Explorer\Advanced - On the right-side pane, right-click and select New >DWORD (32-bit) Value.
- Rename the newly created value to: UseOLEDTaskbarTransparency by right-clicking on it and choosing Rename.
- Right-click again, select Modify.
- Change the value from 0 to 1.
- Click OK to save the settings.
- Restart your PC.
Once you restart your PC, you will see that the level of taskbar transparency has increased. The Windows 11 registry editor gives you such options to tweak the level of customization on your Windows 11 PC.
We have a dedicated guide on how to customize your Windows 11 using Registry Editor. This guide can be helpful for you to achieve the level of customization you are looking for.
– Download TranslucentTB
- Download TranslucentTB from the Microsoft Store.
- Open the app.
- Click Continue in the pop up that appear.
- Your taskbar will be automatically set to transparent.
Using the TranslucentTB app from the Microsoft Store, you can achieve the highest level of transparency for your taskbar. It simply makes the entire taskbar completely transparent.
That’s not all. You can use the TranslucentTB application to make the taskbar opaque, or apply a blur effect. There are other settings that you can tweak within the app, such as the maximized window, Start Menu open, Cortana open, and Timeline open.
The above solutions are effective and have helped users fix the Windows 11 taskbar not transparent issue, as well as helped them achieve a satisfactory level of transparency effect.
Let us know which one of the above mentioned method helped you fix the problem. You can also let us know if there are some other methods that did the job for you, down in the comments section.