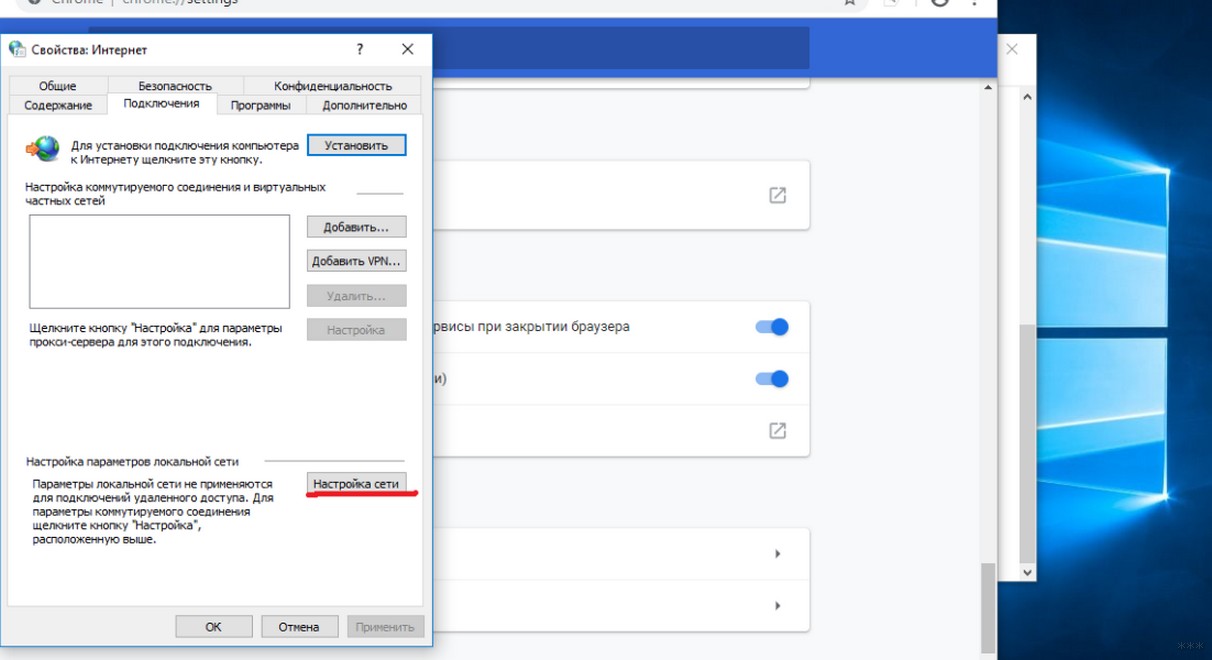Прокси-сервер – это «компьютер-посредник», через который происходит подключение к сайтам. Все запроси проходят через него. С помощью прокси-серверов можно менять свой IP-адрес, получать доступ к заблокированным сайтам, и просто оставаться анонимными в сети интернет. Но это при условии, что вы настроите свой компьютер на работу через нормальные, рабочие и безопасные прокси.
Очень часто, вся эта история с прокси несет в себе негативный характер. А все потому, что разные вредоносные программы, вирусы, и даже некоторые вполне нормальные программы могут без вашего ведома менять настройки прокси в Windows. Для разных целей. И если эти программы самостоятельно пропишут настройки нерабочих прокси-серверов (как это чаще всего бывает), то на компьютере перестает работать интернет. Точнее он работает, подключение к интернету есть, а вот сайты в браузере не открываются. Или открываются, но не все. Или же падает скорость доступа к разным веб-ресурсам. Проще говоря, очень долго загружаются сайты.
В таком случае, чтобы решить возникшую проблему, нужно отключить использование прокси-серверов в настройках Windows. А если через некоторое время настройки будут прописаны снова, автоматически, то нужно искать виновника. Удалять подозрительные программы, сканировать компьютер антивирусом, или антивирусными утилитами.
В этой статье я покажу, как проверить настройки прокси в Windows 10, Windows 7, Windows 8 и отключить их. Как я заметил в комментариях к статьям браузер не открывает страницы и Windows не удалось автоматически обнаружить параметры прокси этой сети – очень часто проблема именно в каких-то «левых» настройках прокси. Которые нужно просто отключить.
Отключение прокси-сервера в Windows 11
Есть как минимум два способа, которыми можно отключить прокси-сервер в Windows 11. Через старую панель управления (этот способ показан в конце статьи) и через Параметры:
- Откройте (в меню Пуск, или нажав на кнопку Пуск правой кнопкой мыши) параметры и перейдите в раздел «Сеть и Интернет».
- Перейдите в раздел «Прокси-сервре».
- В разделе «Настройка прокси вручную» нажмите на кнопку «Настройка». Отключите прокси-сервер установив переключатель в положение «Откл.».
- И еще желательно отключить пункт «Определять параметры автоматически».
Из-за него иногда возникают проблемы с подключением к интернету в браузерах и разных программах.
Отключаем прокси в Windows 10
Помимо обычного, универсального способа, в Windows 10 появилась возможность управлять настройками прокси через параметры. Давайте сначала рассмотрим именно этот способ.
Зайдите в «Параметры», в раздел «Сеть и Интернет».
Дальше переходим на вкладку «Прокси». Отключаем пункты «Использовать сценарий настройки» и «Использовать прокси-сервер». Оставляем включенным только пункт «Определять параметры автоматически».
Если после настройки и перезагрузки компьютера проблема останется, то так же попробуйте еще отключить пункт «Определять параметры автоматически».
Проверяем все настройки и закрываем окно.
Смотрите результат после перезагрузки компьютера. Можете так же проверить настройки способом, который показан ниже.
Универсальный способ: отключение прокси-серверов в Windows 7 и выше
Нужно зайти в «Панель управления». В режиме «Мелкие значки» находим и выбираем пункт «Свойства браузера», или «Свойства обозревателя».
На вкладке «Подключения» нужно нажать на кнопку «Настройка сети» (для проводного или беспроводного подключения). В новом окне оставляем включенным только пункт «Автоматическое определение параметров» (или так же отключаем его в том случае, если проблема останется после сохранения настроек и перезагрузки компьютера). Все остальное отключаем. Смотрите скриншот ниже.
Вот собственно и все настройки. Бывает, что «плохие» прокси прописываются в настройках конкретного браузера. Но, чаще всего браузеры используют системные настройки прокси-серверов, которые заданы в настройках Windows.
Привет, друзья! Тема сегодня, на первый взгляд, непростая (для меня точно). Вместе с вами я попробую разобраться, что такое прокси-сервер, и как его отключить в Windows 7, XP и 10. Без лишних предисловий – сразу к делу!
Содержание
- Информация для чайников
- Зачем отключать прокси?
- Windows 10
- Windows 7 и выше
- Отключение через браузер
- Задать вопрос автору статьи
Информация для чайников
Прокси-сервер – это промежуточный сервер (посредник) между клиентом и целевым сервером. Позволяет выполнять запросы (принимая и передавая их) к другим сетевым службам и получать ответы. Пользователь подключается к прокси-серверу и делает запрос на какой-то сайт (например, электронная почта), который расположен на другом сервере. Прокси может подключиться к этому серверу и получить ресурс от него, либо из своего кэша (что будет быстрее).
Зачем нужно это посредническое звено:
- Естественно, чтобы обеспечить компьютерам доступ в Интернет.
- Создает промежуточный буфер (кэш). Кэш содержит информацию, которая чаще всего попадает в запросы, для их ускоренного получения и уменьшения нагрузки на ресурс. Насколько я поняла, сейчас это неактуально.
- Получает информацию из Интернета и передает ее пользователю в сжатом виде, что помогает снизить объем трафика.
- Защищает домашнюю сеть от внешнего доступа.
- Позволяет ограничить локальных пользователей: доступ к определенным сайтам, реклама, объем трафика.
- Обеспечивает анонимность пользователю. Можно даже настроить так, что целевой сервер будет получать ложную информацию об источнике запроса и клиенте.
- Используется для доступа к запрещенным ресурсам.
Надеюсь, объяснила понятно. Если есть вопросы по этому разделу, напишите в комментарии! Ботан и Бородач у нас профи в таких делах, всегда расскажут то, что осталось непонятным!
Зачем отключать прокси?
Казалось бы, что сервер-посредник делает только добрые дела. Однако, в реальности не все так радужно. Различное ПО, вирусы могут поменять настройки прокси в операционной системе, и пользователь об этом даже не узнает. До тех пор, пока не появятся различные проблемы – невозможность зайти на какие-то ресурсы, медленная загрузка некоторых сайтов.
Вот здесь поможет только одно – отключение прокси в настройках ОС. Как это сделать, я обязательно расскажу сегодня.
Универсальные инструкции описаны в следующем видео:
Если через какое-то время параметры прокси пропишутся без вашего ведома и участия, проверяйте ПК на вирусы!
Начнем с самой популярной нынче «десятки». Чтобы отключить прокси-сервер в Windows 10, выполняем следующие пункты:
- Открываем меню «Параметры Windows» и заходим в раздел «Сеть и Интернет».
- Слева в самом низу ищем пункт «Прокси-сервер», заходим туда.
- Ищем строчку «Использовать сценарий настройки», переводим в режим «Откл».
- Ниже находим «Использовать прокси-сервер» и тоже отключаем.
- Перезагружаем ПК.
Если проблема сохраняется, снова заходим в «Прокси-сервер». Попробуйте отключить опцию «Определять параметры автоматически». Снова перезагрузите компьютер.
Windows 7 и выше
Отключить прокси-сервер на Windows XP, 7, 8 можно по следующей инструкции (руководство рабочее и для «десятки»):
- Нам нужна «Панель управления». На странице «Настройка параметров компьютера» меняем режим просмотра на «Мелкие значки».
- Ищем раздел «Свойства браузера» (может называться «Свойства обозревателя»).
- Откроется окошко «Свойства: Интернет», сверху заходим на вкладку «Подключения».
- В открывшемся окне переходим в «Настройка сети».
- Откроется «Настройка параметров локальной сети». Здесь должна стоять галочка только у строки «Автоматическое определение параметров». Проверьте и нажмите «ОК».
Все просто. Перезагружайте ПК и проверяйте работу сайтов, которые не открывались до этого.
Отключение через браузер
Отключить прокси-сервер можно в настройках браузера (веб-обозревателя). Это будет актуально, если «левые» параметры будут установлены именно там. Такое случается редко. Чаще всего обозреватели применяют настройки, которые заданы операционной системой.
Раз уж зашла об этом речь, мы должны знать, как отключить прокси через браузер. Инструкция будет на примере Google Chrome:
- Открываем браузер. В правом верхнем углу ищем три точки – это меню «Настройка и управление Google Chrome». Заходим в раздел «Настройки».
- Открываем вкладку «Дополнительные», ищем раздел «Система» и переходим в «Настройки прокси-сервера».
- Откроется уже известное нам окошко «Свойства: Интернет». Переходим на вкладку «Подключения», далее в «Настройка сети».
- Оставляем галочку только около «Автоматическое определение параметров» и сохраняем изменения кнопкой «ОК».
В Яндекс все идентично:
- Заходим в «Настройки Яндекс.Браузера».
- Слева выбираем раздел «Системные» и переходим в «Настройки прокси-сервера».
- В открывшемся окне «Свойства: Интернет» выполняем уже известные нам действия.
Про Internet Explorer писать не буду, надеюсь, его уже никто не использует. На этом статью можно заканчивать. Надеюсь, что была полезна! Всем пока!

Почти все популярные браузеры — Google Chrome, Яндекс Браузер, Opera и Mozilla Firefox (при настройках по умолчанию) используют системные параметры прокси-сервера: отключая прокси в Windows, вы отключаете его и в браузере (однако, в Mozilla Firefox можно задать и свои собственные параметры, но по умолчанию используются системные). Также может быть полезным: Как отключить прокси-сервер в Windows 11.
Отключение прокси может пригодиться при появлении проблем с открытием сайтов, наличии вредоносных программ на компьютере (которые могут прописывать свои прокси серверы) или неправильном автоматическом определении параметров (в этом случае вы можете получить ошибку «Не удалось автоматически обнаружить параметры прокси этой сети».
Отключение прокси сервера для браузеров в Windows 10, 8 и Windows 7
Первый способ — универсальный и позволит отключить прокси во всех последних версиях Windows. Необходимые шаги будут следующими
- Откройте панель управления (в Windows 10 для этого можно использовать поиск на панели задач).
- Если в панели управления в поле «Просмотр» установлено «Категория», откройте «Сеть и Интернет» — «Свойства браузера», если установлено «Значки», сразу откройте «Свойства браузера».
- Откройте вкладку «Подключения» и нажмите кнопку «Настройка сети».
- Уберите отметку в разделе «Прокси-сервер», чтобы он не использовался. Кроме этого, если в разделе «Автоматическая настройка» установлено «Автоматическое определение параметров» — рекомендую снять и эту отметку, так как она может приводить к тому, что прокси-сервер будет использоваться даже когда его параметры не заданы вручную.
- Примените сделанные настройки.
- Готово, теперь прокси-сервер отключен в Windows и, одновременно, не будет работать в браузере.
В Windows 10 появился еще один способ настройки параметров прокси, который рассмотрен далее.
Как отключить прокси-сервер в параметрах Windows 10
В Windows 10 настройки прокси-сервера (как и многие другие параметры) дублируются в новом интерфейсе. Чтобы отключить прокси-сервер в приложении «Параметры», выполните такие действия:
- Откройте Параметры (можно нажать клавиши Win+I) — Сеть и Интернет.
- Слева выберите «Прокси-сервер».
- Отключите все переключатели, если вам нужно отключить прокси-сервер для ваших Интернет-подключений.
Интересно, что в параметрах Windows 10 можно отключить прокси сервер только для локальных или каких-либо выбранных интернет-адресов, оставив его включенным для всех остальных адресов.
Отключение прокси-сервера — видео инструкция
Надеюсь, статья была полезной и помогла в решении проблем. Если же нет — попробуйте описать ситуацию в комментариях, вероятно, я смогу подсказать решение. Если вы не уверены, вызвана ли проблема с открытием сайтов параметрами прокси-сервера, рекомендую к изучению: Сайты не открываются ни в одном браузере.
Чтобы изменить IP устройства для выхода в Интернет нужно установить соединение через прокси. Прокси — это посредник, который получает пользовательский запрос, шифрует его и отправляет на сайт, подменяя реальный IP-адрес.
Зачем нужно менять IP-адрес? Proxy дает возможность работать удаленно в Интернете, посещать заблокированные по региональному признаку ресурсы, сохранять конфиденциальность и анонимность пользователя. Шифрует информацию, таким образом, что ни мошенники, ни провайдер не могут узнать, какие сайты посещал юзер.
Зачем нужен прокси-сервер
Прокси уже в 1994 году, с развитием Интернета появился, как понятие. Он использовался в качестве посредника для передачи информации из точки «А» в точку «В».
В 2022 году proxy используют для:
- Обеспечения безопасного подключения к Сети. Привыкли работать в кафе или коворкингах? При подключении через Wi-Fi — установите соединение с помощью VPN или proxy. Так данные останутся в сохранности.
- Снижение объема трафика. У proxy есть функция сжатия информации, которая помогает экономить трафик.
- Защита подключения и конфиденциальности. Чтобы получить конфиденциальность в Интернете — используйте proxy или VPN.
- Ограничение пользователей (например, на рабочем месте). Не хотите, чтобы работники фирмы заходили на рабочем месте в социальные сети? Доступ к ресурсам можно ограничить по IP.
- SEO, SMM, парсинг бизнес в Интернете. Без использования VPN или proxy вероятность блокировки аккаунта при его раскрутке — 90 %. Чтобы избежать блокировки — подключайтесь через динамический или мобильный proxy.
- Регистрация новых аккаунтов, рассылка объявлений по почте, постинг объявлений на Avito или Юле. Эти платформы блокируют массовый постинг объявлений по IP.
- Скачивание контента через торренты.
- Доступ к заблокированным ресурсам. Заходите на иностранные новостные порталы, стриминговые платформы, смотрите фильмы на Netflix без ограничений, меняя свой IP на адрес США.
Прокси помогает изменять виртуальное местоположение устройства. Услуга может быть платной и бесплатной. Вы можете купить подписку на месяц, несколько месяцев или лет. Но, не все платные услуги — качественные. Чтобы выбрать proxy, который будет отдавать хорошую скорость — почитайте отзывы в Интернете. Расскажем, как отключить прокси на компьютере с операционной системой Windows 7, 10.
Зачем отключать прокси?
Разберемся, как отключить прокси, если подключение было настроено через опции операционной системы для Windows 7, 10, XP.
Если пользователь больше не хочет использовать опцию, то ее можно отключить с помощью операционной системы. Следуйте инструкции и скриншотам.
Установлен ли прокси на ПК?
Как проверить, работает ли прокси и подключен ли он на компьютере пользователя? Есть несколько способов:
Через браузер Mozilla
Для браузера «Мозила»:
- Зайдите в «Настройки» — «Дополнительные» — «Сеть».
- Для стандартного браузера:
- Зайдите в «Сервис» — «Свойства обозревателя».
Через панель управления
- Найдите в «Панели управления» значок «Свойства браузера» — «Настройки сети».
- Прокси работает, если поля заполнены данными (скорее всего это было сделано автоматически), а пункт «Использовать прокси» выделен меткой, то соединение происходит через proxy.
- Если поля не заполнены, а метка поставлена только на поле напротив «Автоматическое определение …», то proxy не подключен.
С помощью системного администратора
Если прокси используется не дома, а на работе, то всегда можно обратиться к системному администратору, который поможет отключить прокси-сервер. Это самый простой и логичный способ, если пользователь не хочет разбираться в системе.
Как отключить прокси
- Зайдите в сетевой адаптер и выберите «Планировщик пакетов QoS». Отключите его.
- Настойки вашего персонального компьютера могут немного отличаться от тех, что представлены на изображениях выше. Оформление раздела зависит от версии операционной системы, дистрибутива.
- На время изменения параметров прокси-сервера лучше отключить антивирус и сетевой экран, ведь они могут мешать работе. Это полностью безопасно для персонального компьютера.
Способ подойдет, если юзер использует браузер IE. Теперь рассмотрим подробнее процесс отключения на разных операционных системах.
Windows 10
Чтобы отключить прокси-сервер на Windows 10:
- Зайдите в меню «Параметры Windows» — «Сеть и Интернет».
- Заходим в «Прокси-сервер» — «Использовать сценарий настройки» — «Откл».
- Отключаем «Использовать прокси-сервер».
- Перезагружаем устройство.
- Если proxy продолжает работать, то снова заходим в настройку «Прокси-сервер», деактивируем опцию «Определять параметры автоматически».
- Перезагружаем ПК.
Windows 7, 8, XP
Отключить proxy на Windows 7, 8 или XP можно следующим образом:
- Зайдите в «Панель управления» — «Свойства браузера/обозревателя».
- В окне «Свойства: Интернет» кликните на «Подключения».
- Зайдите в «Настройку сети».
- В открывшемся окне переходим в «Настройка сети» — «Настройка параметров локальной сети. Проверьте метки. Метка должна быть установлена только для «Автоматического определения параметров».
- Перезагрузите ПК.
Для Google Chrome
Прокси отключается через опции обозревателя. Бывает, что proxy включен именно в браузере, хотя такое встречается редко.
- Открываем браузер Google Chrome.
- Заходим в «Настройки».
- Кликаем на «Дополнительно» — «Система» — «Настройки прокси».
- Открываем «Свойства: Интернет» — «Подключения» — «Настройка сети».
- Метка должна быть установлена только на пункте «Автоматическое определение параметров».
- В Яндекс.Браузере настройка осуществляется точно также.
Также для отключения proxy при помощи Google Chrome:
- Зайдите в «Настройки» — «Сеть» — «Изменить настройки».
- Откройте «Подключения».
- «Настройка сети» — «Снять метку».
Как упростить смену IP
Если вы не хотите пользоваться системными опциями прокси, то установите в свой браузер расширение ВПН. Оно поможет получить доступ к заблокированным сайтам, зашифрует информацию, поможет развивать бизнес в Сети.
ВПН устанавливается просто и его не нужно настраивать. Виртуальную локацию устройства, во многих VPN, можно выбрать вручную.
VPN — виртуальная частная сеть, с помощью которой можно сменить IP и зашифровать данные карт, телефоны, переписки и другую личную информацию.
Мы рекомендуем современный Troywell VPN, который устанавливается непосредственно в браузер. Включить и выключить его можно за пару кликов. Интерфейс — понятный, удобный. Расширение бесплатное, не хранит логи и не требует раскрытия никакой пользовательской информации. Идеально подходит для просмотра стримингового контента, чтения новостей, скачивания торрентов.
Надеемся, что статья была полезной и понятной!
Предыдущая статья
Статус VPN: ошибка Hamachi — что делать?
Следующая статья
VPN сервис – лучшие расширения 2022
Прокси сервер – «доверенное лицо» между вашим ПК и тем сервером, к которому идет интернет подключение. Измененные параметры прокси могут негативно влиять на скорость открывания веб-страниц. Иногда страницы вообще не грузятся. Мы подробно разобрали ситуацию, когда не открываются страницы, на примере Google Chrome.
Настройки прокси могут изменяться автоматически: вирусы, вмешательство сторонних программ. Рассмотрим варианты отключения прокси в Windows 10.
Способ №1. Общий
Находим в поиске «Панель управления».
Вверху устанавливаем режим просмотра «Мелкие значки» и переходим в «Свойства браузера».
Далее следуем в «Подключения» и перемещаемся в «Настройки сети».
Убираем маркер с «Использовать прокси сервер…». Также рекомендуется отключить «Автоматическое определение…». Даже если пользователь самостоятельно не установил параметры, все равно он может использоваться автоматически.
Еще проще управлять прокси стало в «десятке». Заходим в параметры. Нам нужна вкладка «Сеть и интернет».
Во вкладке «Прокси» отключаем ручную и автоматическую регистрацию сервера.
В несколько кликов мы отключили «посредника» нашего интернет соединения. Проблема с не загружаемыми страницами должна быть решена. Если веб-страницы все также медленно или вообще не грузятся, нужно воспользоваться следующими советами:
Из-за чего тормозит Google Chrome?
Почему падает скорость интернета через роутер?
Как исправить ошибку 629 при подключении к интернету?

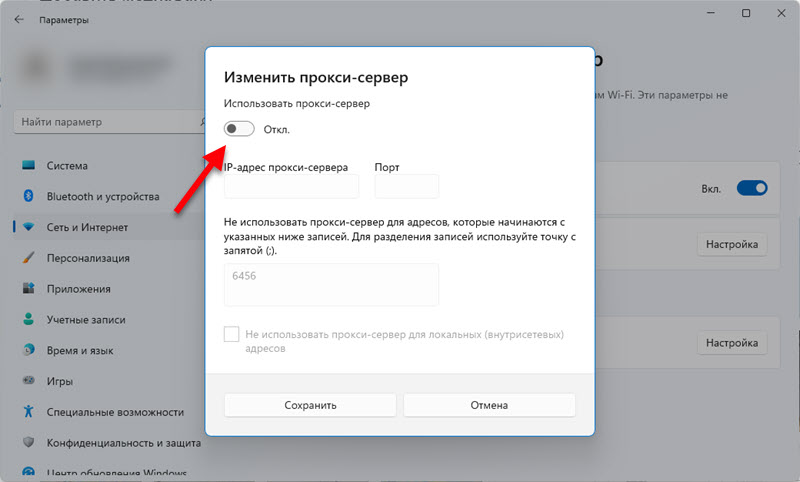
 Из-за него иногда возникают проблемы с подключением к интернету в браузерах и разных программах.
Из-за него иногда возникают проблемы с подключением к интернету в браузерах и разных программах.