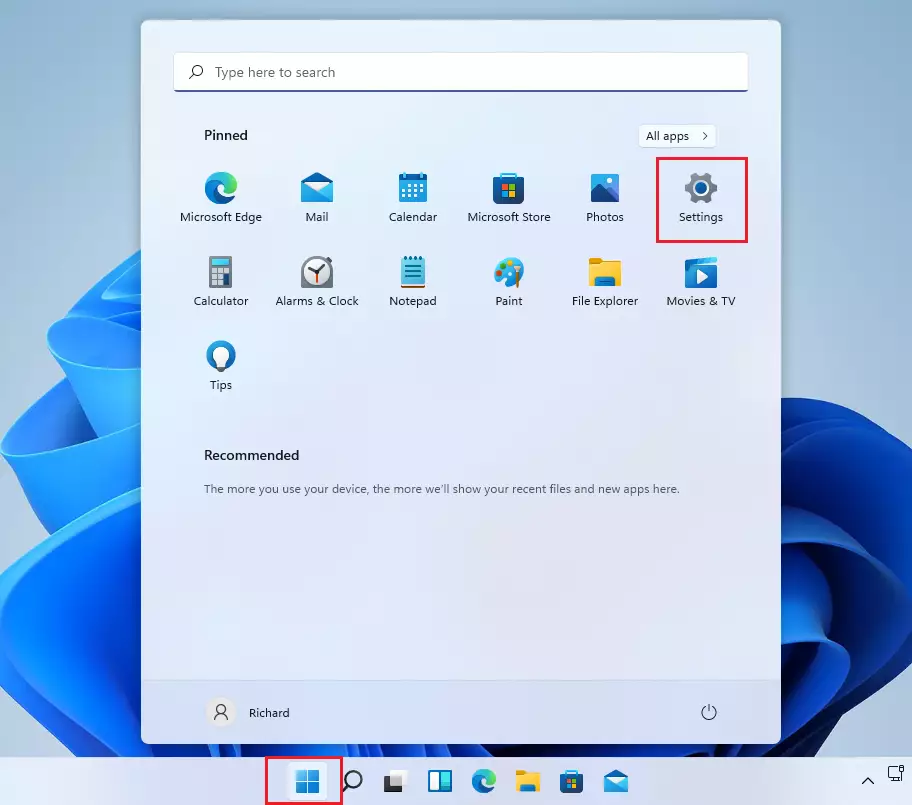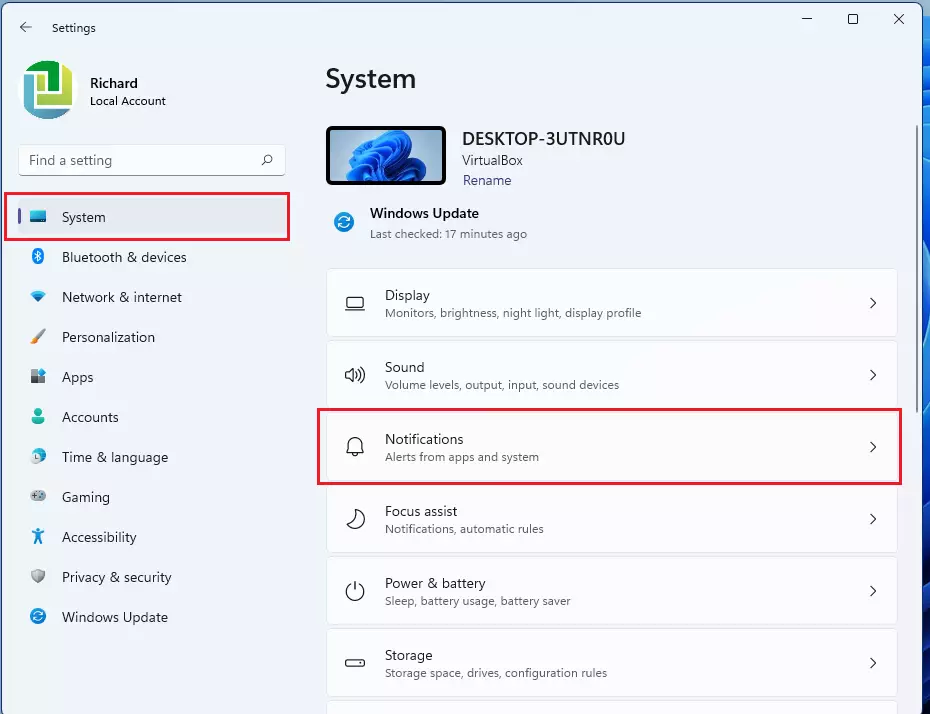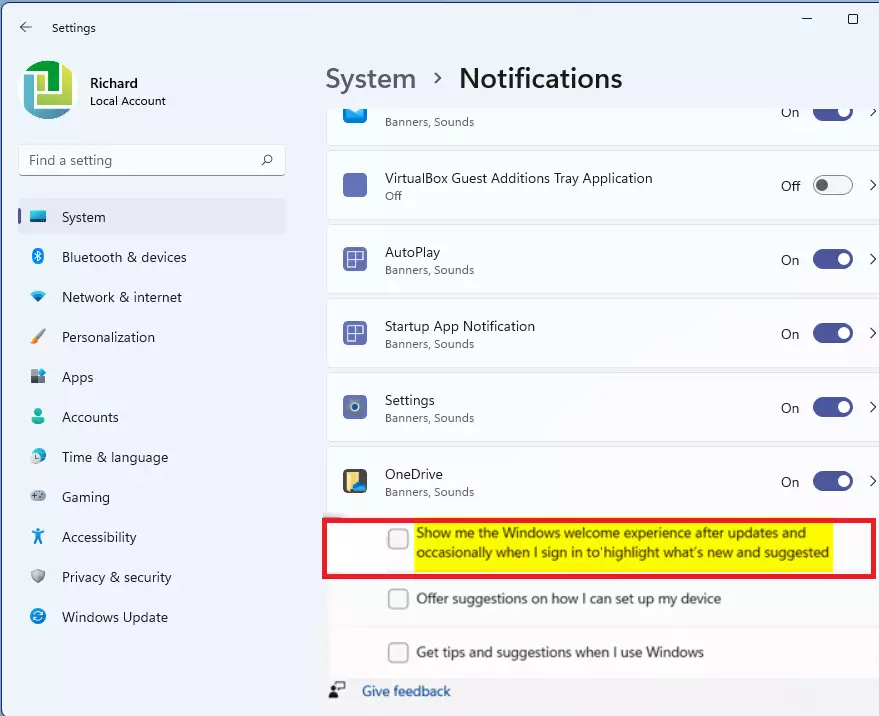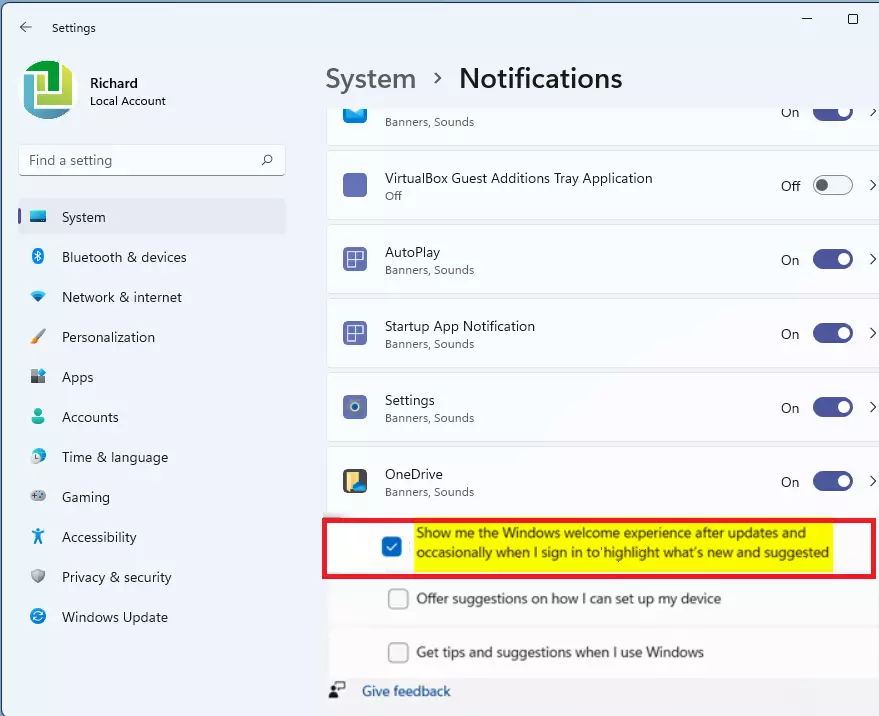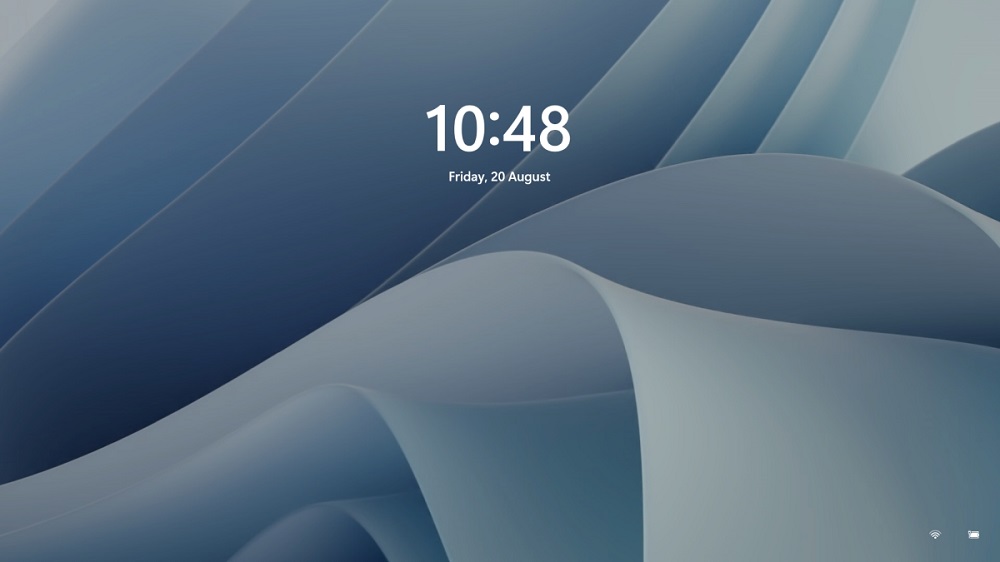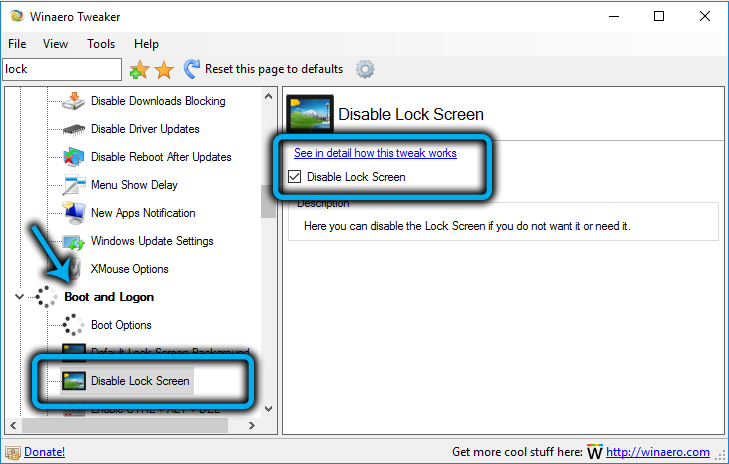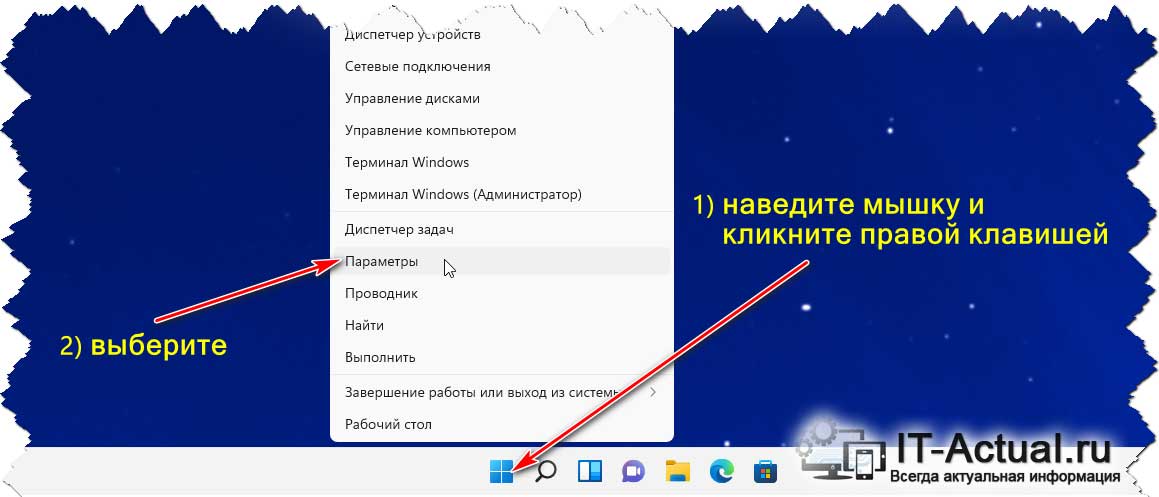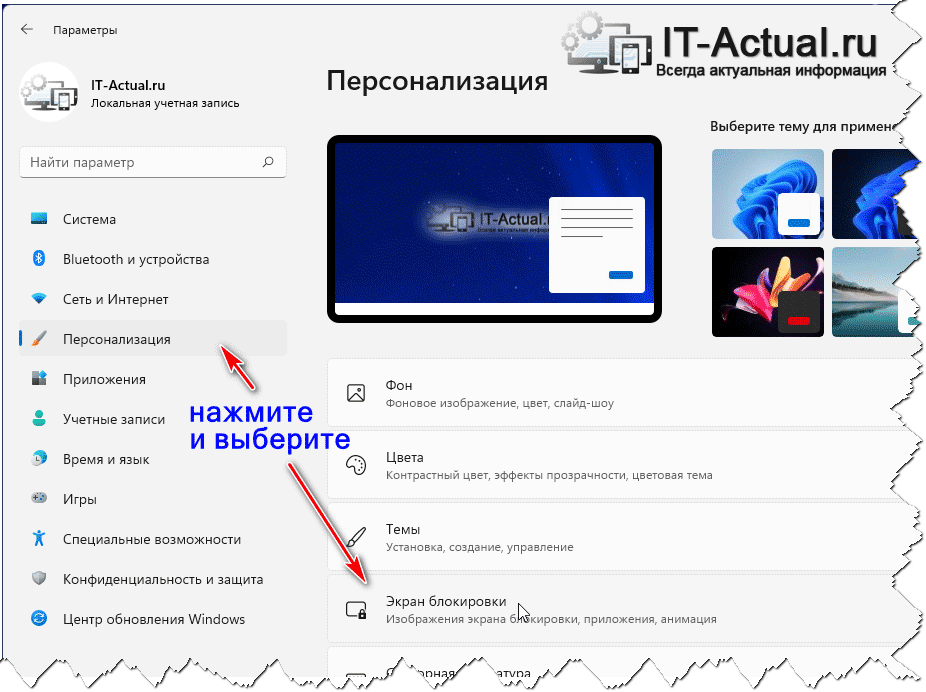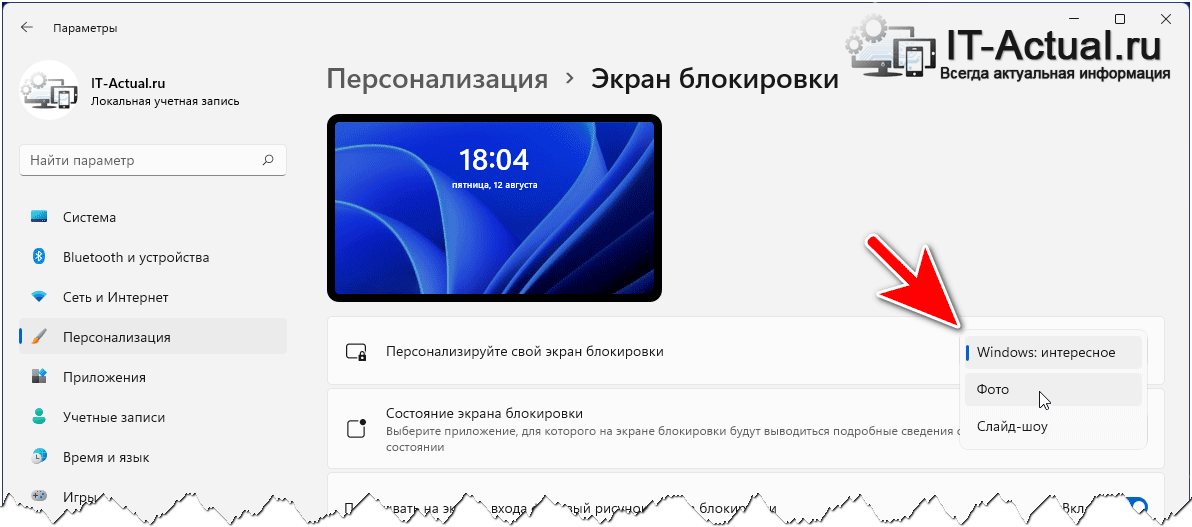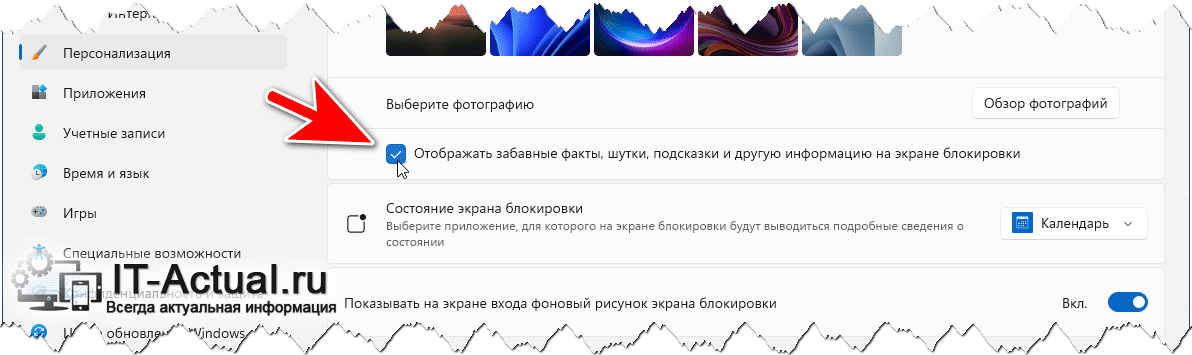В этой пошаговой инструкции подробно о способах отключить экран блокировки в Windows 11. Учитывайте, что это не уберет ввод пароля или ПИН-кода, если вам требуется именно это, используйте отдельную инструкцию: Как убрать пароль и ПИН-код при входе в Windows 11.
Отключение экрана блокировки в редакторе реестра
Первый способ убрать экран блокировки Windows 11 — использовать редактор реестра. Для этого выполните следующие шаги:
- Нажмите правой кнопкой мыши по кнопке «Пуск», выберите пункт «Выполнить», введите regedit в диалоговое окно «Выполнить» и нажмите клавишу Enter.
- В открывшемся редакторе реестра перейдите к разделу
HKEY_LOCAL_MACHINE\SOFTWARE\Policies\Microsoft\Windows
- Если в этом разделе есть подраздел Personalization, выберите его, иначе нажмите правой кнопкой мыши по выбранному разделу «Windows», выберите «Создать» — «Раздел» и создайте новый раздел с именем Personalization, а затем перейдите к нему.
- При выбранном разделе Personalization нажмите правой кнопкой мыши в правой панели редактора реестра и создайте новый параметр DWORD (32-бит, несмотря на x64 систему) и укажите имя NoLockScreen для него.
- Дважды нажмите по вновь созданному параметру и измените его значение на 1.
- Примените сделанные настройки и перезапустите проводник (это можно сделать в диспетчере задач) или перезагрузите компьютер.
Вместо ручного редактирования реестра, вы можете создать reg-файл со следующим кодом и «запустить» его, подтвердив импорт данных в реестр:
Windows Registry Editor Version 5.00 [HKEY_LOCAL_MACHINE\SOFTWARE\Policies\Microsoft\Windows\Personalization]> "NoLockScreen"=dword:00000001
В результате экран блокировки будет отключен и, при следующем включении или после перезагрузки вы будете сразу попадать на экран выбора пользователя и ввода пароля или ПИН-кода.
В редакторе локальной групповой политики
Этот способ отключения экрана блокировки подойдет только для Профессиональной и Корпоративной редакций Windows 11, шаги будут следующими:
- Нажмите клавиши Win+R на клавиатуре, введите gpedit.msc и нажмите Enter.
- В редакторе локальной групповой политики перейдите к разделу «Конфигурация компьютера» — «Административные шаблоны» — «Панель управления» — «Персонализация».
- Дважды нажмите по параметру «Запрет отображения экрана блокировки».
- Установите «Включено» для параметра (именно это значение отключит экран блокировки) и примените сделанные настройки.
Результат тот же, что и в предыдущем случае — экран блокировки не будет отображаться при включении или перезагрузке компьютера.
Сторонние программы для настройки Windows
Многие сторонние утилиты для настройки Windows также позволяют выключить экран блокировки. Среди них:
В завершение статьи одно примечание: если в вашей системе включена функция «Безопасный вход в систему», требующая нажимать Ctrl+Alt+Delete при входе в систему, экран блокировки не может быть отключен. Саму опцию можно настроить в Win+R — netplwiz на вкладке «Дополнительно».
В этом сообщении учащимся и новым пользователям показаны шаги по включению или отключению интерфейса приветствия Windows в Windows 11. По умолчанию при установке или обновлении Windows иногда выделяются новые возможности и предложения при входе в систему на компьютере.
Этот опыт известен как приветственный интерфейс Windows. Эта функция помогает пользователям на борту Windows, например, запускать Microsoft Edge с веб-страницей, освещающей новые функции.
Если вы отключите эту функцию, приветствие Windows не будет отображаться при наличии обновлений и изменений в Windows и ее приложениях. Если вы предпочитаете получать премиум-функции после обновлений, просто игнорируйте этот параметр.
Windows 11 по-прежнему будет отображать приветствие при входе в систему после обновления.
Как отключить приветствие Windows в Windows 11
Как упоминалось выше, Windows иногда выделяет, что нового и предлагает, когда вы входите в свой компьютер после обновления. Вы можете отключить эту функцию, выполнив следующие действия.
Windows 11 имеет центральное расположение для большинства настроек. От конфигурации системы до создания новых пользователей и обновления Windows — все можно сделать из Настройки системы его часть.
Для доступа к системным настройкам вы можете использовать Windows key + i Ярлык или щелчок Start ==> Настройки Как показано на изображении ниже:
В качестве альтернативы вы можете использовать поисковая строка на панели задач и выполните поиск Настройки . Затем выберите, чтобы открыть его.
Панель настроек Windows должна выглядеть примерно так, как показано на рисунке ниже. В настройках Windows нажмите Система, Затем выберите Уведомления Поле на правой панели, как показано на изображении ниже.
В панели настроек Уведомления , снимите флажок, который гласит: Покажите мне приветствие Windows после обновлений и время от времени, когда я вхожу в систему, чтобы выделить то, что есть и предложено.Чтобы отключить эту функцию.
Вы должны сделать это! Вы можете выйти из приложения «Настройки».
Как включить приветствие Windows в Windows 11
Если вы хотите и дальше получать приветственные сообщения после обновления, вы можете включить приветствие Windows, выполнив указанные выше действия в обратном порядке и перейдя к Меню Пуск ==> Настройки ==> Система ==> Уведомления ==> И поставьте галочку на: Покажите мне приветствие Windows после обновлений и время от времени, когда я вхожу в систему, чтобы выделить то, что есть и предложено.
Вы должны это сделать!
Заключение :
В этом посте показано, как отключить или включить приветствие Windows в Windows 11. Если вы обнаружите какую-либо ошибку выше или вам есть что добавить, воспользуйтесь формой комментариев ниже.
Статьи по теме









Пользователей смартфонов не нужно убеждать в необходимости надёжной аутентификации при включении мобильного гаджета. Для владельцев компьютеров, особенно десктопных, такая назойливость уже не является очевидной – вероятность кражи, а также доступа третьими лицами здесь гораздо ниже.
Многих необходимость лишний раз нажимать кнопки раздражает, поэтому первое, что они пытаются сделать после установки операционной системы, – отключить экран блокировки.
К сожалению, в Windows 11 сделать это штатными средствами попросту невозможно. Единственное, что вы можете сделать, – это изменить некоторые настройки экрана, например, поменять фоновые обои, включить или отключить показ интересных виджетов. Повлиять на то, чтобы запускать систему без необходимости подтверждения свой личности относительно конкретной учётной записи, в настройках Windows вы не сможете.
Но это не означает, что способов отключения экрана блокировки не существует. Просто для их реализации потребуется редактирование реестра, что является достаточно ответственной операцией, или использование программного обеспечения от сторонних разработчиков. Наконец, владельцем профессиональной или корпоративной версий Windows 11 можно использовать для этих целей редактор групповых политик, хотя и этот вариант простым не назовёшь.
Итак, если вы не желаете лицезреть экран блокировки, назойливо рекламирующий сервисы от Microsoft – просто почитайте подготовленный нами материал.
Как выглядит экран в Windows 11
По сравнению с «десяткой» экран блокировки в Windows 11 претерпел лишь косметические изменения, касающиеся общей стилистики этой операционной системы. Круглые иконки камеры и поиска заменены на квадратные с закруглёнными углами, часы с датой теперь отображаются по центру. Вот, пожалуй, и всё. Картинку, отображаемую системой, можно поменять на свою или на слайд-шоу. Но это всё эмоциональная составляющая, которая сама по себе отторжения не вызывает. А вот необходимость нажатия клавиши Enter для последующей аутентификации выбранным способом (ввод пароля, PIN-кода, отпечаток пальца для сенсорных мониторов) многих раздражает, но простого способа избавиться от появления экрана блокировки не существует.
Складывается впечатление, что разработчики считают, что компьютер в любом случае должен быть защищён от несанкционированного доступа, даже если у него один хозяин. Немалое количество владельцев ПК с такой постановкой вопроса в корне не согласны. И, нужно сказать, возможности отключить блокировочный экран у них имеются, и сейчас мы о них расскажем.
Как в Windows 11 убрать экран блокировки
Поскольку мы планируем работать с реестром, нам потребуется войти в систему под учёткой с правами администратора. Второй момент касается опасений, что после отключения экрана блокировки пострадает безопасность компьютера. Это неверно – на защиту операционной системы такое отключение не повлияет, необходимость аутентификации останется надёжным рубежом доступа к рабочему столу.
Как отключить экран блокировки в Windows 11 редактированием реестра
Метод требует большой аккуратности и точности выполнения инструкций, но зато он универсальный, поскольку подходит для всех версий Windows 11, в том числе домашней.
Приводим пошаговый алгоритм:
После перезагрузки блокировочный экран Windows 11 будет отключен. Если по какой-либо причине понадобится снова его включить, нужно будет изменить значение параметра NoLockScreen раздела Personalization на 0.
Тем, кто очень не любит редактировать системный реестр, а также новичкам можно посоветовать более простой способ внесения необходимых изменений – с помощью готового reg-файла (это файл специального формата, содержащий необходимые последовательности команд для изменения содержимого реестра).
Поскольку такие файлы не выкладываются на серверах Microsoft, искать их придётся в сети, и это главный недостаток данного метода – можно вместе с reg-файлом подцепить и вирус. Впрочем, при распаковке (если файл заархивирован) или при скачивании Защитник Windows должен выявлять любые угрозы, но рассчитывать на это не стоит. Просто используйте проверенные ресурсы, мы предлагаем эту ссылку.
Как правило, у вас будет два файла с расширением reg: один предназначен для деактивации экрана блокировки и будет содержать соответствующее слово в названии (например, Disable), второй – для возвращения блокировочного экрана.
Чтобы внести нужные изменения в реестр, достаточно сделать двойной клик по нужному файлу и подтвердить намерения изменить содержимое реестра. Как и в случае прямого редактирования, чтобы изменения вступили в силу, компьютер нужно будет перезагрузить.
Отключение экрана блокировки редактированием групповых политик
Этот способ пригоден не для всех: групповые политики используются только в корпоративных и профессиональных версиях Windows, а также в редакциях, предназначенных для использования в учебных заведениях. В Home Edition этот инструмент отсутствует. Если вы не знаете, какая редакция установлена на вашем компьютере, посмотреть можно в «Параметрах», в разделе «Система».
Сама процедура отключения экрана блокировки несложна:
В результате после следующей перезагрузки компьютера экран блокировки больше вас не побеспокоит.
Использование Winaero Tweaker
Редактирование реестра и локальных групповых политик – далеко не штатные инструменты, не случайно они могут использоваться только под учётной записью администратора. Любая ошибка может оказаться фатальной, так что многие предпочитают использовать альтернативные варианты.
То, что не может предложить Windows, часто умеют делать утилиты от сторонних производителей. И хотя одиннадцатая версия очень молода, для неё уже имеется подобный софт.
В частности, чтобы поменять настройки экрана блокировки, можно использовать известную бесплатную программу Winaero Tweaker. С её помощью можно убрать блокировочный экран буквально в несколько кликов, утилита предлагает множество других параметров, упрощающих кастомизацию Windows 11. Единственным недостатком программы является отсутствие русификации, но мы с этим справимся.
Итак, скачиваем её с официального сайта, распаковываем, запускаем.
На главном окне в левом блоке открываем раздел Boot and Logon, кликаем по подразделу Disable Lock Screen (деактивировать экран блокировки). В правой части окна проставляем галочку напротив одноимённого параметра. Закрываем программу, перезагружаем компьютер и – вуаля! – пропускаем экран блокировки.
Заключение
Итак, вы познакомились с разными по сложности способами, позволяющими отключить экран блокировки Windows 11. Отметим только, что есть и другие утилиты от сторонних разработчиков, позволяющие выполнить эту же задачу, при этом такой способ сработает и для Windows 10, поскольку принципиальных различий в функционировании стартового экрана в этих ОС нет.
С другой стороны, нужно понимать, что экран блокировки – действительно важный и нужный инструмент, и его отключение не рекомендуется. В конце концов, вы не можете быть на 100% уверенными, что ваш компьютер будет использоваться исключительно вами – родные и гости, как правило, люди любознательные.
Содержание
- Способ 1: Редактирование реестра
- Способ 2: Изменение локальной групповой политики
- Способ 3: Переименование каталога
- Способ 4: Использование Winaero Tweaker
- Вопросы и ответы
Способ 1: Редактирование реестра
Экран блокировки появляется при включении Windows 11 до самого экрана входа, где пользователь обычно вводит пароль или PIN-код. На этом экране отображается заставка, время и информация от выбранных приложений. Однако нужен он далеко не всегда и только может мешать быстрой авторизации. Чтобы его убрать, используются разные методы деактивации экрана блокировки, и самый простой из которых заключается в редактировании реестра.
- Откройте меню «Пуск», отыщите классическое приложение «Редактор реестра» через поиск, затем запустите его.
- В самом реестре перейдите по пути
Компьютер\HKEY_LOCAL_MACHINE\SOFTWARE\Policies\Microsoft\Windows. Можете просто даже вставить данный путь в адресную строку сверху. - Если в папке «Windows» отсутствует каталог с названием «Personalization», его понадобится предварительно создать. Для этого кликните ПКМ по «Windows», наведите курсор на «Создать» и выберите пункт «Раздел».
- Задайте для этого раздела название «Personalization» и выделите его левой кнопкой мыши, чтобы перейти.
- В этом разделе пока нет нужного параметра, который бы отключил экран блокировки, поэтому понадобится создать его. Щелкните по пустому месту ПКМ, наведите курсор на «Создать» и выберите пункт «Параметр DWORD (32 бита)».
- Установите для него название «NoLockScreen».
- Дважды щелкните по данному параметру, чтобы открыть его «Свойства». По умолчанию значение будет установлено как «0», но его нужно поменять на «1», чтобы отключить экран блокировки. Сохраните изменения и перезагрузите компьютер, чтобы они вступили в силу.
Способ 2: Изменение локальной групповой политики
Следующая инструкция позволяет добиться такого же результата, но немного другим путем. Для этого нужно обратиться к «Редактору локальной групповой политики», однако доступен он только в Windows 11 Pro и Enterprise. Если у вас установлена другая редакция, обратитесь к одному из других методов этого материала.
- Если «Редактор локальной групповой политики» у вас доступен, приступайте к его запуску. Для этого откройте утилиту «Выполнить», используя стандартное сочетание клавиш Win + R. Введите команду
gpedit.mscи нажмите Enter для ее подтверждения. - В новом окне выберите раздел «Конфигурация компьютера» и перейдите в «Административные шаблоны».
- Откройте папку «Панель управления», в ней выберите «Персонализация», справа найдите список политик и дважды щелкните по «Запрет отображения экрана блокировки».
- Для этой политики установите значение «Включено», затем примените изменения. Отправьте компьютер на перезагрузку и проверьте, не будет ли отображаться экран блокировки при следующем включении.

Способ 3: Переименование каталога
В Windows 11 есть директория, в которой хранятся связанные с экраном блокировки файлы. К ним операционная система и обращается при запуске, позволяя отображаться заставке и дополнительным данным. Если эту папку переименовать, ОС не сможет найти путь к файлам и показать экран блокировки, поэтому он будет пропущен.
- Для выполнения задачи понадобится открыть «Проводник» и перейти в нем по пути
C:\Windows\SystemApps. - В нем найдите каталог с названием «Microsoft.LockApp_cw5n1h2txyewy» и щелкните по нему правой кнопкой мыши.
- Из контекстного меню выберите пункт, отвечающий за переименование папки.
- Добавьте в конце любую букву или цифру, чего уже будет достаточно для переименования. На этом выполнение рассматриваемого способа завершено.

Способ 4: Использование Winaero Tweaker
Программное обеспечение Winaero Tweaker призвано упростить пользователю процесс детальной настройки операционной системы и даже позволяет изменять те параметры, которые по умолчанию недоступны. В рамках этого метода мы не будем разбирать всю функциональность данного софта, а только обратимся к одному из его инструментов, который и позволит отключить экран блокировки.
Скачать Winaero Tweaker с официального сайта
- Перейдите по ссылке выше и загрузите бесплатную версию Winaero Tweaker с официального сайта.
- Распакуйте полученный архив и используйте файл «WinaeroTweaker.exe» для запуска программы. Ее предварительная установка не требуется.
- Найдите раздел «Boot and Logon», а в нем параметр с названием «Disable Lock Screen», после чего выделите его левой кнопкой мыши.
- В блоке справа поставьте галочку возле пункта «Disable Lock Screen». На экране должно появится предложение о перезагрузке ПК, которое нужно подтвердить для завершения настройки.

Еще статьи по данной теме:
Помогла ли Вам статья?
Приветствую!
Пользователь установил операционную систему Windows 11 и хотел бы выяснить для себя вот какой момент, привожу его письмо с вопросом:
Я всё же решился и перешёл с Windows 7 сразу на Windows 11 и многое мне в этой обновлённой версии операционной системы непонятно, точнее, что и где находится. Не могли бы вы подсказать, как изменить картинку, которая отображается на экране приветствия при включении компьютера и экране блокировки (там, где вводится пароль).
Понимаю ваше негодование при переходе с довольно популярной по сей день Windows 7 на последнюю версию операционной системы под цифрой 11. И с удовольствием приведу наглядную инструкцию, как реализовать желаемое вами действо. Благо шаги, которые требуется выполнить, довольно просты и их всего несколько.
- Первым делом нам потребуется открыть системное окно, где меняются различные параметры операционной системы Windows 11.
Для этого необходимо навести курсор мыши на кнопку Пуск, осуществить правый клик мышью и в появившемся меню выбрать необходимый нам пункт.
- Далее, в открывшемся окне, в левой его части следует нажать по пункту Персонализация и далее в правой части на пункт Экран блокировки.
- Высветится окно настроек, в котором нас интересует пункт под названием Персонализируйте свой экран блокировки. Напротив него будет выпадающее меню с несколькими пунктами.
- Windows: интересное – этот вариант обычно установлен по умолчанию. Операционная система на своё усмотрение выводит графическое изображение, а также другую информацию на экране приветствия и блокировки.
- Фото – если выбрать данный пункт, то появится список из картинок, а также кнопка Обзор фотографий, нажав которую, можно выбрать любое графическое изображение, которое будет в итоге отображено на экране приветствия и блокировки.
- Слайд-шоу – выбрав этот пункт, можно будет выбрать папку с изображениями, которые в случайном порядке будут использоваться на экране приветствия и блокировки.
Также, если вы не желаете видеть на данном экране время от времени отображающиеся забавные факты, шутки подсказки и другую информацию, то просто снимите галочку с одноимённого пункта настройки.
И да, наблюдать изменённую картинку можно сразу, и для этого даже не надо перезагружать компьютер, а можно просто на клавиатуре компьютера нажать сочетание клавиш Win+ L
Как мы можем видеть, картинка была успешно изменена и теперь, что называется, радует глаз.
Вот так, без каких-либо сторонних утилит, меняется экран приветствия \ блокировки в операционной системе Windows 11.
Пожертвование сайту IT-Actual.ru (cбор пожертвований осуществляется через сервис «ЮMoney»)
На что пойдут пожертвования \ реквизиты других платёжных систем
Привет.
Не секрет, что в экономике ныне дела обстоят не лучшим образом, цены растут, а доходы падают. И данный сайт также переживает нелёгкие времена 
Если у тебя есть возможность и желание помочь развитию ресурса, то ты можешь перевести любую сумму (даже самую минимальную) через форму пожертвований, или на следующие реквизиты:
Номер банковской карты: 5331 5721 0220 5546
Кошелёк ЮMoney: 410015361853797
Кошелёк WebMoney: Z812646225287
PayPal: paypal@it-actual.ru
BitCoin: 1DZUZnSdcN6F4YKhf4BcArfQK8vQaRiA93
Оказавшие помощь:
Сергей И. — 500руб
<аноним> — 468руб
<аноним> — 294руб
Мария М. — 300руб
Валерий С. — 420руб
<аноним> — 600руб
Полина В. — 240руб
Деньги пойдут на оплату хостинга, продление домена, администрирование и развитие ресурса. Спасибо.
С уважением, создатель сайта IT-Actual.ru