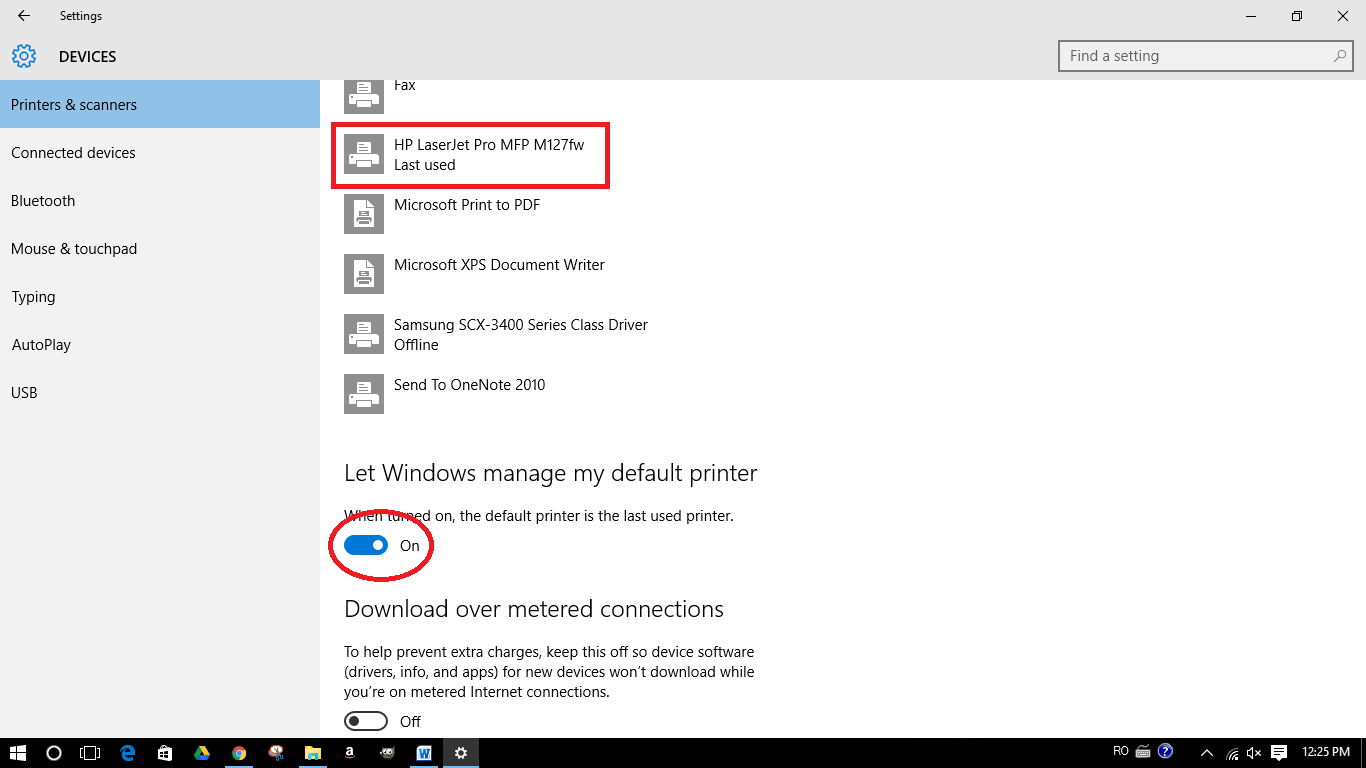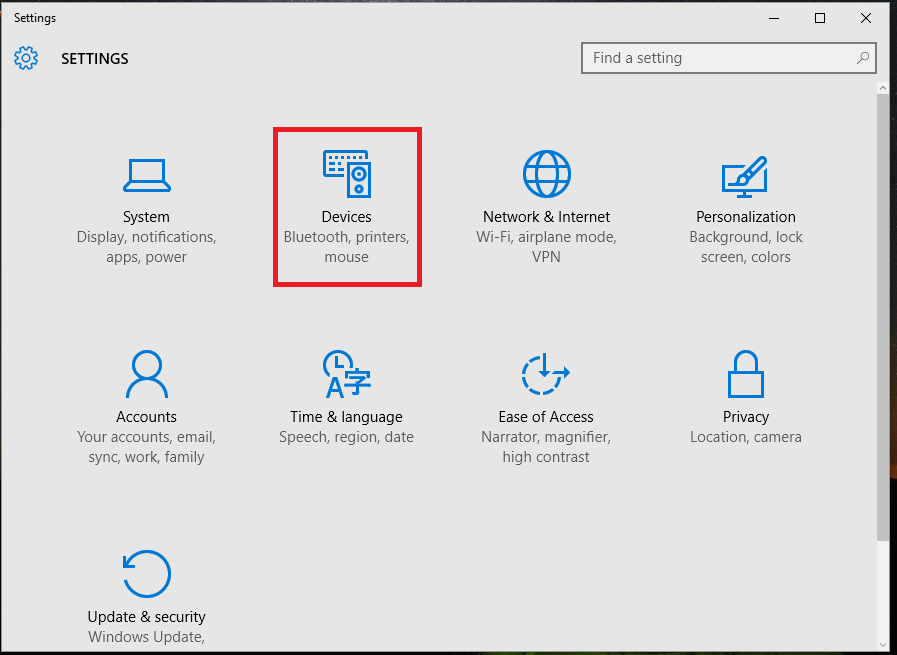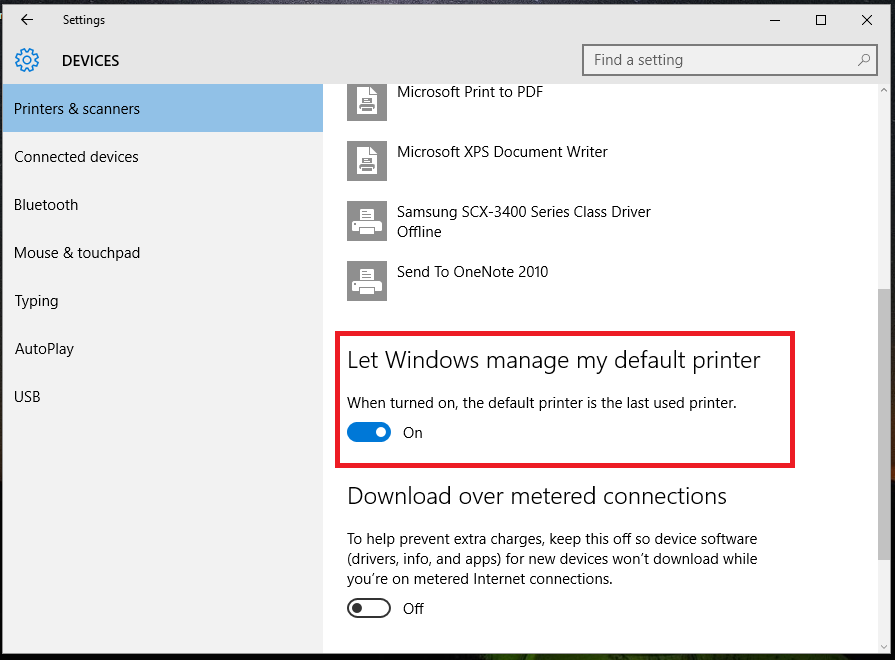Чтобы выбрать принтер по умолчанию:
-
Выберите Пуск >Параметры .
-
Перейдите Bluetooth & устройства >принтеры & сканеры > выбрать принтер. Затем нажмите кнопку Использовать по умолчанию.
Если параметр «Задать по умолчанию» не отображается, можно выбрать параметр «Разрешить Windows управлять принтером по умолчанию». Чтобы выбрать принтер по умолчанию самостоятельно, необходимо очистить этот флажок.
Открытие сканеров & принтеров
По умолчанию используется принтер, который вы использовали в последний раз. Чтобы включить этот режим:
-
Откройте пуск > Параметры > Bluetooth & >принтеры & сканеры.
Открытие сканеров & принтеров
-
Установите переключатель рядом с кнопкой «Windows управлять принтером по умолчанию» и убедитесь, что он включен.
Чтобы выбрать принтер по умолчанию:
-
Выберите Пуск >Параметры .
-
Перейдите в раздел Устройства > Принтеры и сканеры, выберите принтер и нажмите кнопку Управление. Затем нажмите кнопку Использовать по умолчанию.
Если параметр «Задать по умолчанию» не отображается, можно выбрать параметр «Разрешить Windows управлять принтером по умолчанию». Чтобы выбрать принтер по умолчанию самостоятельно, необходимо очистить этот флажок.
Открытие сканеров & принтеров
По умолчанию используется принтер, который вы использовали в последний раз. Чтобы включить этот режим:
-
Откройте меню > Параметры > устройств > принтеры & сканеры.
Открытие сканеров & принтеров
-
Установите флажок рядом со строкой Разрешить Windows управлять принтером по умолчанию.
Статьи по теме
-
Узнайте, как установить принтер в Windows.
-
Узнайте, как добавить принтер или сканер в Windows.
-
Узнайте, как скачать драйверы принтера в Windows.
-
Узнайте, как установить последнюю версию драйвера для принтера в Windows.
-
Узнайте, как просмотреть очередь печати в Windows.
-
Узнайте, как изменить состояние принтера с «автономно» на «в сети» в Windows.
-
Если у вас возникли проблемы с изменением состояния принтера «в автономном режиме», перейдите к устранению неполадок с автономным принтером в Windows.
-
Если у вас возникли проблемы с подключением к принтеру в Windows, перейдите к разделу «Исправление проблем с подключением принтера и печатью» Windows.
Нужна дополнительная помощь?
Нужны дополнительные параметры?
Изучите преимущества подписки, просмотрите учебные курсы, узнайте, как защитить свое устройство и т. д.
В сообществах можно задавать вопросы и отвечать на них, отправлять отзывы и консультироваться с экспертами разных профилей.
На чтение 3 мин. Просмотров 2.2k. Опубликовано
Настроить новый принтер легко, особенно если вы используете мастер настройки Windows 10 по умолчанию. Драйверы для нового принтера сканируются и применяются автоматически, поэтому вам не придется загружать драйверы самостоятельно.
Конечно, в зависимости от каждого принтера вам, возможно, придется использовать оригинальный установочный компакт-диск для правильной настройки оборудования. В любом случае, в некоторых ситуациях при использовании более одного принтера с одного компьютера может появиться следующее сообщение: « Установка этого принтера по умолчанию означает, что Windows перестанет управлять вашим принтером по умолчанию в Windows 10 ». Ну, во время этого урока мы покажем вам, что делать, чтобы предотвратить это предупреждение или другие подобные системные ошибки.
Понимание того, как Windows 10 устанавливает принтер по умолчанию
Windows 10 имеет чрезвычайно полезные функции, которые могут помочь вам при добавлении нового принтера в систему. Кроме того, ОС Windows предлагает интуитивно понятные решения для устранения неполадок, которые можно применять при обнаружении проблем с определенным принтером. И все может быть инициировано и завершено с помощью встроенных системных настроек.
Однако существует небольшая проблема, которая может повлиять на некоторых пользователей. Как вы, возможно, знаете, микропрограмма Windows выбирает принтер по умолчанию на основе определенного, но интуитивно понятного алгоритма: Windows 10 помечает последний принтер, который вы использовали в качестве принтера по умолчанию. Конечно, этот процесс выполняется автоматически каждый раз, когда вы что-то печатаете. На самом деле ОС будет переконфигурировать принтер каждый раз, когда вы печатаете.
Теперь это может оказаться реальной проблемой, особенно если вы используете разные принтеры одновременно – сообщение/приглашение Windows 10, которое будет отображаться при попытке переключения с одного принтера на другой, будет следующим: «установка этого принтера по умолчанию означает, что Windows перестанет управлять принтером по умолчанию в Windows 10 ‘. Сообщение можно перевести одним предложением: если вы решите установить принтер по умолчанию вручную, Windows прекратит автоматическое назначение принтера по умолчанию, как описано выше.
Таким образом, для предотвращения таких запросов вы должны отключить автоматическое управление принтером по умолчанию в Windows 10. Этот процесс объясняется ниже.
Как отключить автоматический принтер по умолчанию в Windows 10
- Откройте интерфейс Настройки приложения Windows 10 – сразу нажмите клавиши клавиатуры Win + I .
-
В главном окне настроек нажмите « Устройства (Bluetooth, принтеры, мышь) ».
- Все принтеры и сканеры, которые в настоящее время используются, будут перечислены там.
-
Прокрутите вниз, пока не увидите вариант Разрешить окну управлять принтером по умолчанию .
- Отключите эту функцию.
- Это все.
Не забывайте: переключение с разных принтеров может привести к другим проблемам, которые не могут быть легко решены с помощью встроенного мастера устранения неполадок Windows 10. Самый быстрый способ устранить неисправность принтера – это переустановить соответствующие драйверы или удалить и перенастроить оборудование.
Теперь Windows больше не будет переконфигурировать принтер по умолчанию при каждом переключении с одного принтера на другой в диалоговом окне принтера. И, конечно, вы больше не будете получать сообщение « Настройка этого принтера по умолчанию» означает, что Windows перестанет управлять вашим принтером по умолчанию в Windows 10 .
Если у вас есть другие проблемы с вашими принтерами, используйте раздел комментариев ниже, чтобы рассказать нам больше о проблемах, с которыми вы столкнулись.
Содержание
- Назначаем принтер по умолчанию в Windows 10
- Отключение автоматической смены основного принтера
- Вопросы и ответы
Иногда у юзеров в домашнем использовании находится несколько печатных устройств. Тогда при подготовке документа к распечатке необходимо указывать активный принтер. Однако если в большинстве случаев весь процесс проходит через одно и то же оборудование, лучше всего назначить его по умолчанию и освободить себя от выполнения лишних действий.
Читайте также: Установка драйверов для принтера
В операционной системе Windows 10 присутствует три элемента управления, отвечающих за работу с печатным оборудованием. С помощью каждого из них, осуществляя определенную процедуру, можно выбрать один из принтеров основным. Далее мы расскажем о том, как же выполнить эту задачу с помощью всех доступных методов.
Читайте также: Добавление принтера в Windows
Параметры
В Виндовс 10 имеется меню с параметрами, где также происходит редактирование периферии. Назначить девайс по умолчанию через «Параметры» можно следующим образом:
- Откройте «Пуск» и перейдите в «Параметры», нажав на значок в виде шестеренки.
- В списке разделов отыщите и выберите «Устройства».
- В меню слева кликните на «Принтеры и сканеры» и найдите нужное вам оборудование. Выделите его и нажмите на кнопку «Управление».
- Назначьте устройство по умолчанию, кликнув на соответствующую кнопку.
Панель управления
В ранних версиях Виндовс не было меню «Параметры» и вся конфигурация происходила в основном через элементы «Панели управления», в том числе это касается и принтеров. В «десятке» до сих пор присутствует данное классическое приложение и рассматриваемая в этой статье задача с помощью него производится так:
- Разверните меню «Пуск», где в поле ввода напечатайте «Панель управления» и кликните на значок приложения.
- Отыщите категорию «Устройства и принтеры» и перейдите в нее.
- В отобразившемся списке оборудования нажмите правой кнопкой мыши на необходимом и активируйте пункт «Использовать по умолчанию». Возле значка основного девайса должна появиться зеленая галочка.
Подробнее: Открытие «Панели управления» на компьютере с Windows 10

Командная строка
Обойти все эти приложения и окна можно с помощью «Командной строки». Как понятно из названия, в данной утилите все действия выполняются через команды. Мы хотим рассказать о тех, которые отвечают за назначение устройства по умолчанию. Вся процедура производится буквально в несколько шагов:
- Как и в предыдущих вариантах, вам понадобится открыть «Пуск» и через него запустить классическое приложение «Командная строка».
- Введите первую команду
wmic printer get name,defaultи нажмите на Enter. Она отвечает за отображение имен всех установленных принтеров. - Теперь напечатайте такую строку:
wmic printer where name="PrinterName" call setdefaultprinter, где PrinterName – имя девайса, который вы хотите установить по умолчанию. - Вызовется соответствующий метод, и вы будете уведомлены о его успешном завершении. Если содержимое уведомления идентично тому, что вы видите на скриншоте ниже, значит задача выполнена правильно.

Отключение автоматической смены основного принтера
В Windows 10 имеется системная функция, отвечающая за автоматическое переключение принтера, используемого по умолчанию. По алгоритму инструмента выбирается тот девайс, который был задействован последним. Иногда это мешает нормальной работе с печатным оборудованием, поэтому мы решили продемонстрировать, как самостоятельно отключить данную функцию:
- Через «Пуск» перейдите в меню «Параметры».
- В открывшемся окне выберите категорию «Устройства».
- Обратите внимание на панель слева, в ней нужно переместиться к разделу «Принтеры и сканеры».
- Отыщите интересующую вас функцию под названием «Разрешить Windows управлять принтером, используемым по умолчанию» и уберите галочку.

На этом наша статья подходит к логическому завершению. Как видите, установить принтер по умолчанию в Windows 10 сможет даже неопытный пользователь одним из трех вариантов на выбор. Надеемся, наши инструкции были полезны и у вас не возникло проблем с выполнением поставленной задачи.
Читайте также: Решение проблемы с отображением принтера в Windows 10
Еще статьи по данной теме:
Помогла ли Вам статья?

В этой инструкции способы выбрать принтер по умолчанию в Windows 11 и Windows 10 в Параметрах, Панели управления, окне печати и не только.
Как установить принтер по умолчанию в Параметрах Windows 11
Для изменения принтера по умолчанию в Windows 11 вы можете использовать интерфейс «Параметры». Необходимые шаги:
- Откройте «Параметры», сделать это можно с помощью сочетания клавиш Win+I, перейдите в раздел «Bluetooth и устройства», а затем откройте «Принтеры и сканеры».
- В следующем окне в разделе «Параметры принтера» отключите пункт «Разрешить Windows управлять принтером, используемым по умолчанию». Если эта опция включена, то по умолчанию будет выбран последний использованный принтер.
- В этом же окне в списке вверху нажмите по принтеру, который вы хотите использовать в качестве принтера по умолчанию.
- Нажмите кнопку «Использовать по умолчанию».
Если вы не видите кнопку «Использовать по умолчанию» на 4-м шаге, это означает, что не был выполнен 2-й шаг и управление принтером по умолчанию выполняет Windows.
После этого выбранный вами принтер будет автоматически выбран при запуске печати документов.
В Параметрах Windows 10
Процесс настройки принтера по умолчанию в Параметрах Windows 10 почти тот же, что и в более новой системе:
- Откройте «Параметры», а затем — пункт «Устройства».
- Откройте раздел «Принтеры и сканеры», а затем снимите отметку «Разрешить Windows управлять принтером, используемым по умолчанию».
- Нажмите по имени принтера, который вы хотите выбрать и нажмите кнопку «Управление».
- Нажмите «Использовать по умолчанию».
Готово, принтер по умолчанию в Windows 10 установлен.
Как изменить принтер по умолчанию в Панели управления
Как и в предыдущих версиях системы, изменение принтера по умолчанию доступно в панели управления Windows 11 и Windows 10.
- Откройте панель управления. Как открыть панель управления Windows 11, Как открыть панель управления Windows 10.
- Откройте пункт «Устройства и принтеры» или «Просмотр устройств и принтеров», в зависимости от выбранного вида панели управления.
- В списке принтеров нажмите правой кнопкой мыши по принтеру, который вы хотите использовать по умолчанию и выберите соответствующий пункт в контекстном меню.
При применении настроек вы увидите предупреждение: «Установить этот принтер в качестве принтера по умолчанию означает, что Windows прекратит управление вашим принтером по умолчанию» — нажмите Ок, это повлияет лишь на то, что Windows не будет устанавливать последний использованный принтер в качестве принтера по умолчанию, а будет полагаться на сделанные вами настройки.
Выбор принтера по умолчанию в диалоговом окне «Печать»
Есть возможность изменить принтер по умолчанию прямо в системном окне печати:
- В окне печати в списке «Выберите принтер» нажмите по нужному принтеру правой кнопкой мыши.
- Выберите пункт «Использовать по умолчанию».
- Подтвердите действие, если появится предупреждение о том, что Windows прекратит управление принтером по умолчанию.
Установка принтера по умолчанию в командной строке или терминале Windows
Не знаю, пригодится ли эта возможность кому-либо, но вы можете запустить командную строку от имени администратора (Терминал Windows также подойдет) и использовать следующую команду:
rundll32 printui.dll,PrintUIEntry /y /n "имя принтера"
После выполнения команды принтер с указанным именем будет выбран в качестве используемого по умолчанию.
by Andrew Wafer
Andrew is not just trying to bring you closer to Windows, but he’s truly interested in this platform. He just happens to be passionate about sharing that knowledge… read more
Updated on
XINSTALL BY CLICKING THE DOWNLOAD
FILE
Setting up a new printer is easy, especially if you are using the default Windows 10 configuration wizard. The drivers for the new printer are scanned and applied automatically, so you will not have to download the drivers by yourself.
Of course, depending on each printer, you might have to use the original installation CD for properly setting up the hardware. Anyway, in some situations, while using more than one printer from the same computer you might receive the following message: ‘Setting this printer as default means Windows will stop managing your default printer in Windows 10’. Well, during this tutorial we will show you what to do in order to prevent this alert or similar other system errors.
Understanding how Windows 10 sets the default printer
Windows 10 has extremely useful features which can assist you while adding a new printer to the system. Additionally, the Windows OS offers intuitive troubleshooting solutions to apply when problems with a certain printer are found. And everything can be initiated and completed by using built-in system settings.
How we test, review and rate?
We have worked for the past 6 months on building a new review system on how we produce content. Using it, we have subsequently redone most of our articles to provide actual hands-on expertise on the guides we made.
For more details you can read how we test, review, and rate at WindowsReport.
However, there is a small problem that might affect some users. As you might know the Windows firmware is choosing the default printer based on certain, yet intuitive, algorithm: Windows 10 marks the last printer you used as the default printer. Of course, this process is done automatically each time you print something. Actually the OS will reconfigure the printer each and every time you print.
Now, this can turn out to be a real issue especially if you use different printers at once – the Windows 10 message / prompt that will be displayed when you will try to switch from one printer to another will be this one: ‘setting this printer as default means Windows will stop managing your default printer in Windows 10’. The message can be translated in one sentence: if you choose to set the default printer manually, Windows will stop automatically assigning the default printer as explained above.
So, for preventing such prompts you should choose to turn off automatic default printer management in Windows 10. This process is explained below.
How to turn-off automatic default printer on Windows 10
- Open the Windows 10 Settings app interface – press the Win+I keyboard keys at once.
- From the main Settings window click on ‘Devices (Bluetooth, printers, mouse)’.
- All the printers and scanners that are currently in use will be listed there.
- Scroll down until you see the ‘Let window manage my default printer’ option.
- Turn off this feature.
- That’s all.
Don’t forget: switching from different printers might bring other problems which might not be easily addressed through the built-in Windows 10 troubleshooting wizard. The fastest way in which you can fix a printer malfunction is by reinstalling associated drivers or removing and reconfiguring the hardware.
Now Windows will no longer reconfigure the default printer each time you will switch from one printer to another in the printer dialog. And, of course, you will no longer receive the ‘Setting this printer as default means Windows will stop managing your default printer in Windows 10’ error message.
If you have other problems with your printers, use the comment section below to tell us more about the issues that you encountered.
RELATED STORIES TO CHECK OUT:
- Fix: “Printer needs user intervention” error
- Fix: Printer queue stuck when deleting in Windows 10
- Fix: Can’t remove printer on Windows 10