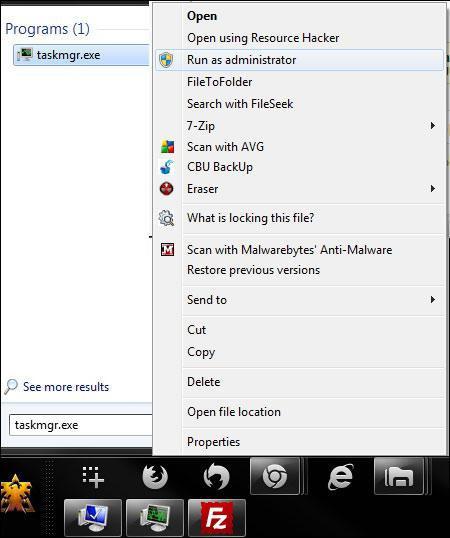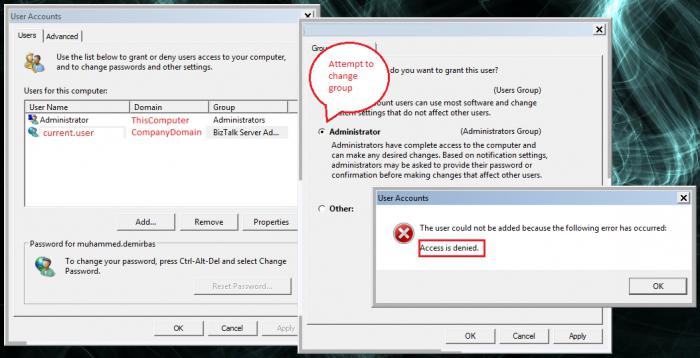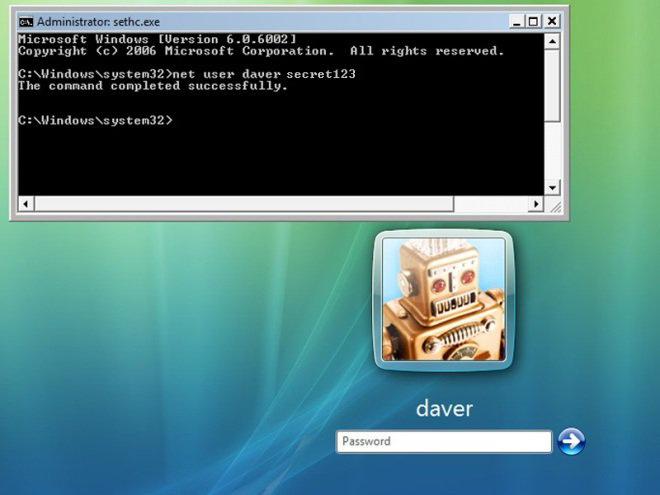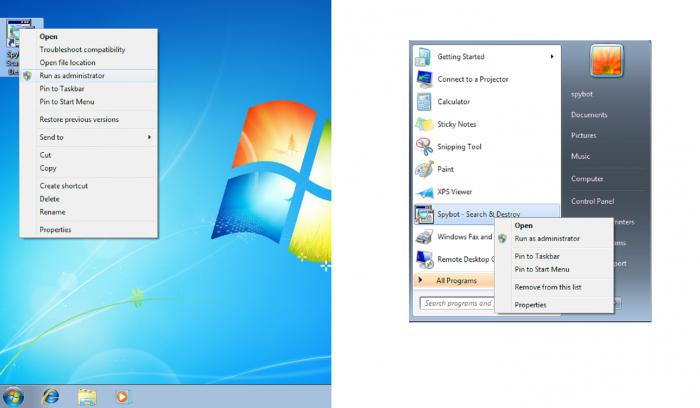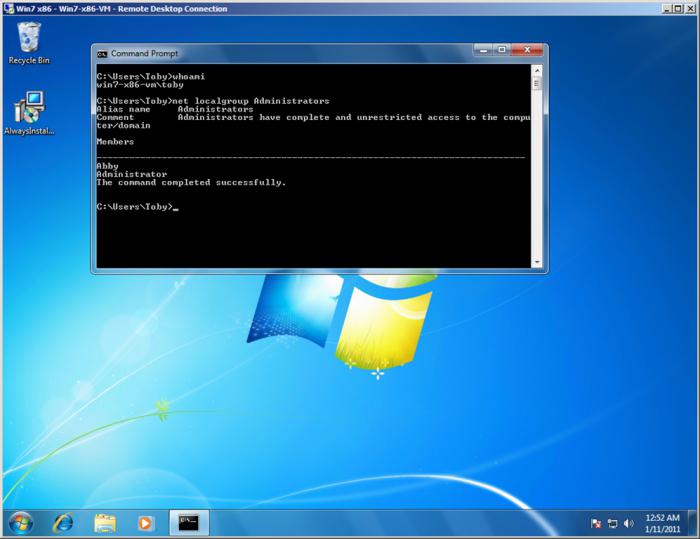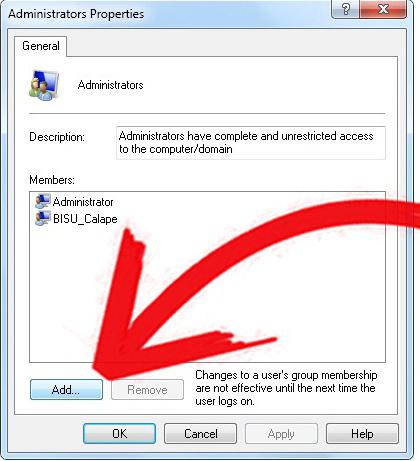Содержание
- Способ 1: «Управление компьютером»
- Способ 2: «Командная строка»
- Выключение запроса на права администратора
- Вопросы и ответы
Способ 1: «Управление компьютером»
Если вас интересует отключение встроенной учётки с полномочиями админа, сделать это можно с помощью оснастки «Управлением учётными записями».
- Откройте «Панель управления», самый простой вариант – через пункт в «Пуске».
Читайте также: Как открыть «Панель управления» в Windows 7
- Далее выберите крупный вид значков, после чего найдите элемент «Администрирование» и кликните по нему.
- Откроется каталог с инструментами для администрирования, воспользуйтесь ярлыком «Управление компьютером».
- В левой части окна откройте категорию «Локальные пользователи и группы», далее – папку «Пользователи».
- Выберите аккаунт администратора, который желаете отключить, и дважды кликните по нему левой кнопкой мыши.
- Перейдите на вкладку «Общие», если она не открыта по умолчанию, затем найдите пункт «Отключить учётную запись», после чего воспользуйтесь кнопками «Применить» и «ОК».
- Перезагрузите компьютер для принятия изменений.
Таким образом, встроенный аккаунт администратора будет отключён.
Способ 2: «Командная строка»
Если описанное выше средство отсутствует в вашей редакции «семёрки», можно воспользоваться «Командной строкой».
- Запустите инструмент с полномочиями администратора – откройте «Пуск», наберите в поисковой строке запрос
cmd, далее кликните правой кнопкой мыши по результату и используйте опцию «Запуск от имени администратора». - После открытия оснастки введите в ней следующую команду:
net user Administrator /Active:noПроверьте правильность ввода имени, затем нажмите Enter.
- Через несколько секунд появится сообщение об успешном выполнении операции – закрывайте интерфейс управления командами и перезапустите ПК.
Как видим, с помощью «Командной строки» поставленную задачу можно решить ещё быстрее.
Выключение запроса на права администратора
Если вам требуется не полностью отключить аккаунт админа, а всего лишь избавиться от необходимости использования соответствующих полномочий, этого можно добиться выключением системы контроля учётных записей (UAC). На нашем сайте уже есть соответствующая статья – перейдите по ссылке ниже для получения подробной инструкции.
Важно! Отключение UAC может нанести вред операционной системе!
Подробнее: Отключаем UAC в Windows 7
Еще статьи по данной теме:
Помогла ли Вам статья?
В процессе пользования компьютером можно заметить, что изначально пользователь не имеет полного доступа ко всем настройкам и параметрам. Как следствие, не удаётся внести некоторые значительные изменения в систему. Чтобы исправить эту ситуацию необходимо получить права администратора системы. В этой статье разберёмся с тем, как получить или убрать права администратора в Windows 10 и более ранних версиях. Давайте же начнём. Поехали!
О том, как включить и отключить администратора
Права администратора — это очень полезная вещь, которая даст вам более широкие полномочия при работе с системой. Запустить программу с правами администратора можно, перейдя к свойствам ярлыка, кликнув правой кнопкой мыши, однако, в этом случае они будут неполными и для некоторых изменений их может не хватить, например, для активации «Режима бога». Получение нужных прав в системе будет полезно многим пользователям. Рассмотрим процесс включения этого режима на примере самой новой версии операционной системы Windows 10, если на вашем компьютере установлен более старый Виндовс, в этом нет ничего страшного, поскольку процесс ничем не отличается.
Первым делом необходимо открыть окно «Выполнить». Делается это нажатием комбинации клавиш Win+R. Далее, в соответствующем поле для поиска введите control userpasswords2 и нажмите кнопку «ОК».
Пишем control userpasswords2 (именно с цифрой 2 на конце)
После этого появится новое окно «Учётные записи пользователей». Перейдите к вкладке «Дополнительно» и нажмите одноимённую кнопку в разделе «Дополнительное управление пользователями». Вы попадёте в окно утилиты, которая называется «Управление локальными пользователями и группами». Перейдите к папке «Пользователи», расположенной слева.
Производя все указанные действия, будьте внимательны
Дважды щёлкните по учётной записи «Администратор», чтобы открыть её свойства. Находясь на вкладке «Общие», снимите птичку с пункта «Отключить учётную запись», а затем подтвердите внесённые изменения. Готово. Остаётся только перезагрузить компьютер, чтобы новые параметры вступили в силу.
Если при запуске системы появляется страница выбора пользователя, то можно удалить старую учётную запись, однако, в этом случае можно потерять некоторые данные. Поэтому лучше всего выполнять эту операцию сразу после того, как была переустановлена система.
Если необходимо убрать права администратора, откройте то же самое окно и установите галочку напротив пункта «Отключить учётную запись». Если вы используете Windows 8, то проще и удобнее всего это можно сделать через командную строку. Воспользуйтесь комбинацией клавиш Win+R и пропишите в поле для поиска «cmd». Далее, введите в командной строке команду:
Net user Администратор /Active:no
Команда Net user Администратор /Active:yes (либо /Active:no)
Нажмите Enter для выполнения. Как только команда будет выполнена, на экране появится специальное сообщение с информацией о том, что функция была отключена. Точно так же можно включать или отключать любые другие учётные записи, указывая их имена вместо «Администратор» и «yes» — если хотите получить, либо «no» — если хотите убрать права для конкретного пользователя. Через командную строку сделать это гораздо проще и быстрее, но, если отсутствие интерфейса неудобно для вас, вы можете воспользоваться классическим способом, приведённым выше.
Получение прав админа не гарантирует безопасность
Нужно заметить, что если учётная запись обладает правами администратора системы, то их получат и все вредоносные программы, попавшие на компьютер. То есть зловредное ПО сможет нанести больший вред всей системе. Если установленное антивирусное программное обеспечение недостаточно надёжно или отсутствует вовсе, лучше воздержаться от активации полных полномочий, чтобы не навредить безопасности компьютера.
Теперь вы знаете, что делать, если понадобится получить полные права администратора в Windows 8, 10 и более ранних версиях, также вы всегда сможете легко их убрать, если возникнет такая необходимость. Пишите в комментариях помогла ли эта статья разобраться в вопросе и спрашивайте, если что-то осталось непонятным после ознакомления с материалом.
По той или иной причине вы могли создать несколько учетных записей администратора на компьютере с Windows. Однако со временем вы, должно быть, обнаружили, что некоторые учетные записи администратора бесполезны. Удаление администратора становится срочным.
К удалить учетную запись администратора так же просто, как удалить стандартную учетную запись, если вы знаете пароль.

Все становится сложно, когда вы хотите удалить учетную запись администратора не зная пароля или прав администратора.
Но преимущество в том, что здесь вы можете найти решения для удаления учетной записи Amin в Windows 10/8/7 с помощью или без пароля.
- Часть 1. Удалить учетную запись администратора Windows 10/8/7 с паролем
- Часть 2. Удалить учетную запись администратора из Windows 10/8/7 без пароля
- Часть 3. Отключить учетную запись администратора в Windows 10/8/7
- Часть 4. Часто задаваемые вопросы об удалении учетной записи администратора в Windows 10
Часть 1. Удалить учетную запись администратора Windows 10/8/7 с паролем
Существует 4 способа удалить учетную запись администратора на компьютере с Windows 10/8/7.
Способ 1. Удалить учетную запись администратора Windows 10 через настройки на ПК
Шаг 1Нажмите на Начинать значок и выбрать Настройки. 



Если выбранная вами учетная запись администратора является учетной записью Майкрософт, то учетная запись Майкрософт будет удалена из формы входа, а учетная запись Майкрософт пользователя будет удалена.
Способ 2. Удалить учетную запись администратора Windows 10 через панель управления
Панель управления также может помочь вам удалить администратора. Вот как.
Шаг 1Щелкните правой кнопкой мыши значок Windows и выберите Панель управления. Вы также можете искать Панель управления чтобы открыть его. Шаг 2Нажмите Учетные записи пользователей. 



Способ 3. Удалить учетную запись администратора в Windows с помощью Netplwiz
Netplwiz — это полезное приложение на компьютере с Windows для управления учетной записью пользователя. Здесь вы можете использовать его для удаления учетной записи администратора в Windows 10.
Шаг 1Нажимать Виндовс + Р ключ, чтобы открыть Бежать коробка. Вход netplwiz и нажмите ХОРОШО открыть Учетные записи пользователей диалог. 

Способ 4. Удалить учетную запись администратора Windows 10 с помощью командной строки
Командная строка Windows также является способом удаления учетной записи администратора на компьютере с Windows 10.
Шаг 1 Нажимать Виндовс + Х открыть Командная строка. Кроме того, выполните поиск в командной строке и Запустить от имени администратора. 
сетевое имя пользователя/удалить
Заменять имя пользователя с именем учетной записи администратора.
Например, чистый пользовательский тест/удаление, означает, что вы хотите удалить администратора с именем test с вашего компьютера с Windows 10.
Наконец, нажмите Войти, и учетная запись администратора будет немедленно удалена с вашего компьютера.
Теперь удаленная учетная запись администратора не получит доступа к данным вашего ПК. Более того, вы можете освободить больше места для компьютера с Windows.
Часть 2. Удалить учетную запись администратора из Windows 10/8/7 без пароля
Все становится сложнее, когда вы забыли пароль учетной записи администратора и хотите удалить другие учетные записи администратора. Потому что вам нужно сделать 2 вещи:
- 1. Восстановите, сбросьте или удалите учетную запись администратора на ПК с Windows.
- 2. Войдите на ПК с Windows как учетная запись администратора и удалите другие учетные записи администратора.
Большой облом заключается в том, как войти в учетную запись администратора, если вы забыли пароль.
Но с небольшим хакерством вы можете это сделать.
Просто получите программное обеспечение для удаления пароля Windows, чтобы удалить учетную запись администратора, и тогда вы сможете легко удалить ее.
imyPass сброс пароля Windows это рекомендуемый инструмент для сброса пароля входа в Windows, чтобы он был пустым. Это может помочь вам стереть пароли для учетной записи администратора и стандартной учетной записи в Windows 10/8/7. Кроме того, это может помочь вам создать гостевую учетную запись для доступа к этому компьютеру, даже если вы забыли пароль администратора.
Весь процесс удаления пароля учетной записи администратора может быть выполнен безопасно без потери данных.
Вот как начать:
Шаг 1Создайте загрузочный диск
Загрузите и запустите imyPass Windows Password Reset на доступном компьютере.
Он предлагает вам 2 способа создания загрузочного диска, CD / DVD-диска и USB-накопителя. Просто вставьте пустой CD/DVD-привод или флэш-накопитель USB в этот компьютер, чтобы записать загрузочный диск.
Тогда выбирай Записать CD/DVD, или же Записать USB исходя из вашего плана.
Когда процесс записи будет завершен, просто нажмите ХОРОШО и извлеките записанный диск и выйдите из этого программного обеспечения.
Примечание: При создании записанного диска с флешки эта программа отформатирует накопитель, и не забудьте сделать резервную копию исходных данных на этом диске.
Шаг 2Загрузка заблокированного ПК с Windows 10
Подключите записанный диск к заблокированному ПК с Windows 10, на котором вы забыли пароль для входа.
Затем перезагрузите ПК с Windows 10 и нажмите F12 или же ESC на клавиатуре ввести Ботинок меню.
Способ входа Ботинок Меню немного отличается от компьютеров с Windows 10 разных брендов, таких как HP, Lenovo, ASUS и т. д. Проверьте это здесь чтобы узнать, как ваш компьютер входит в меню загрузки.
Затем с помощью клавиши со стрелкой вниз или со стрелкой вверх выделите вставленный записанный диск и нажмите Войти в Меню загрузки интерфейс.
После этого сохраните и выйдите Меню загрузки.
После этого ваш компьютер с Windows 10 автоматически перезагрузится.

После перезагрузки ПК появится интерфейс imyPass Windows Password Reset.
Выберите ОС, если на данном ПК установлено несколько версий ОС.
Щелкните учетную запись администратора, для которой вы хотите удалить пароль.
После этого нажмите Сброс пароля и нажмите ХОРОШО во всплывающем окне.
Затем это программное обеспечение удалит пароль учетной записи администратора и немедленно установит его пустым.
Последний шаг — извлечь записанный диск и перезагрузить компьютер с Windows 10.
Вы можете войти на свой компьютер с учетной записью администратора и выполнить 4 способа, описанные в части 1, чтобы удалить другие учетные записи администратора.
Часть 3. Отключить учетную запись администратора в Windows 10/8/7
Если вы добавляете несколько учетных записей администратора на свой рабочий или семейный компьютер, но не хотите, чтобы эти учетные записи имели доступ к данным на вашем компьютере, вы можете отключить учетную запись администратора вместо ее удаления.
Шаг 1Щелкните правой кнопкой мыши меню Windows (или нажмите Виндовс + Х) выбирать Управление компьютером. 


Затем вы обнаружите, что учетная запись администратора будет удалена при запуске или на экране блокировки.
Чтобы включить его, просто повторите вышеуказанные шаги и снимите флажок Аккаунт отключен.
Часть 4. Часто задаваемые вопросы об удалении учетной записи администратора в Windows 10
Что произойдет, если я удалю учетную запись администратора в Windows 10?
Если вы удалите администратора на ПК с Windows 10, администратор перейдет с экрана входа в систему вашего ПК. Пользователь учетной записи не может войти на ваш компьютер. При этом все его данные на рабочем столе, загрузки, документы, фотографии, музыка и другие файлы будут безвозвратно удалены.
Является ли отключение учетной записи администратора тем же, что и удаление учетной записи администратора?
Нет. Удаление учетной записи администратора означает, что вы удаляете учетную запись с данными под этой учетной записью с вашего ПК. Аккаунт уходит навсегда. Отключение учетной записи администратора означает, что вы просто скрываете учетную запись, никто не может войти на ваш компьютер с этой учетной записью, данные этой учетной записи все еще находятся на вашем компьютере в безопасности.
Могу ли я восстановить удаленную учетную запись администратора?
Нет. Удаленная учетная запись администратора не может быть восстановлена. Но вы можете создать новую учетную запись администратора.
Вывод
Удаление бесполезной учетной записи администратора может освободить место на диске и заблокировать вход других пользователей на ваш компьютер для доступа к данным. Эта страница представляет собой полное руководство по удалению учетной записи администратора в Windows 10. Даже если вы забыли пароль администратора, вы также можете сбросить пароль учетной записи администратора, сделав его пустым, и войти в свой компьютер, чтобы удалить другие учетные записи администратора. Удаленные учетные записи не будут восстановлены, и не забудьте сделать резервную копию данных ПК перед удалением.
Подробнее Чтение
- Не удается войти в Windows 10? Вот как это исправить (100% работает)
- [Исправлено] 7 способов исправить неработающий PIN-код Windows 10
- Как удалить (забытый) пароль для входа в Windows 10
Последние версии ОС семейства Windows отличаются завидной устойчивостью к разного рода вредоносным программам и действиям неопытных пользователей. Во многом связано это с тем, что права «Администратора» в этих системах усечены до крайности.
Конечно же, все это сделано в интересах самих пользователей, которых таким способом попросту защищают от последствий их же необдуманных поступков. Проблема лишь в том, что из-за таких мер безопасности опытные пользователи вполне справедливо считают, что не могут с полным правом называться владельцами собственного компьютера.
Так как получить права администратора в Windows 7? Учитывая, что произвести эту операцию можно несколькими способами, мы рассмотрим те, которые используются наиболее часто.
Активируем соответствующую учетную запись
Надежнее всего для выполнения своего желания активировать специальную учетную запись, все действия из-под которой будут выполняться с администраторскими правами. Как же ее создать?
Сперва вам потребуется запустить режим эмуляции командной строки от имени администратора. Сделать это несложно. Сперва следует нажать на кнопку «Пуск», в открывшемся меню выбрать строку поиска. В нее ввести команду «CMD» и нажать на «ОК». После этого в правой части окна отобразятся результаты поиска, среди которых должен быть одноименный файл.
Щелкните по нему правой клавишей мыши, а когда появится контекстное меню, выберите в нем соответствующий пункт. Когда терминал в режиме эмуляции командной строки запустится, в него следует внести команду такого вида: «net user administrator /active:yes». Если она не сработает, необходимо использовать вариант «net user Администратор /active:yes».
Все. Но перед тем как получить права администратора в Windows 7, запомните одно простое правило: в этом режиме даже простенький вирус сможет получить всю вашу систему в свое полное распоряжение, так что пользуйтесь своими привилегиями как можно аккуратнее.
Когда вы выполните все требуемые действия, снова запустите терминал с администраторскими правами, после чего введите туда ту команду, которой включали режим. Только в конце вставляйте не «yes», а «no».
Присваиваем права отдельно взятой программе
Вышеизложенный способ хорош, но мы уже говорили о его крайней опасности. Если какая-то программа для своей адекватной работы нуждается в расширенных правах, то вы можете сделать проще. Сперва необходимо щелкнуть по ее ярлыку правой клавишей мыши, а в появившемся меню активировать пункт «Свойства».
Затем необходимо открыть вкладку «Совместимость». Там есть пункт «Всегда выполнять программу от имени администратора», напротив которого необходимо поставить флажок и нажать на кнопку «ОК».
Самый простой метод
Так как получить права администратора в Windows 7 для постоянного запуска одного приложения требуется довольно редко, рассмотрим наиболее простой случай. Если вам просто требуется однократно запустить приложение с повышенными правами, просто щелкните на его установочном файле или ярлыке правой клавишей мыши.
В появившемся меню подтвердите «администраторский» запуск и закрепите свое намерение, нажав на кнопку «Да» в диалоговом окне контроля учетных записей.
Включение встроенной администраторской записи
Мы уже неоднократно упоминали, что работать из-под «Администратора» постоянно не советуется, так как в противном случае вашу систему легко могут заразить разнообразные вредоносные программы. Но все-таки случается такое, что приходится пользоваться этим режимом работы в течение продолжительного времени.
Так как получить права администратора в Windows 7 вышеописанными способами довольно просто, о них знает едва ли не каждый пользователь. Но срабатывают они далеко не всегда, так как включается упомянутый в самом начале статьи механизм защиты.
Чтобы его обойти, приходится идти на некоторые ухищрения. Щелкаем по ярлыку «Мой компьютер» ПКМ (правая кнопка на мышке), после чего активируем пункт «Управление». В левой части рабочего окна есть раскрывающийся список «Локальные группы и пользователи».
Раскрываем его, после чего выбираем каталог «Пользователи». Кликаем по пункту «Администратор» правой клавишей мыши, а в появившемся контекстном меню выбираем пункт «Свойства». Во вкладке «Общие», которая и открывается по умолчанию, есть пункт «Отключить учетную запись». Снимаем с нее флажок и нажимаем на «ОК».
Перезагружаем компьютер. В начальном окне выбора пользователя появятся две учетные записи: «Администратор» и ваш стандартный пользователь. Вот так получают в Windows 7 полные права администратора.
А стоит ли получать такие привилегии?
Такой вопрос можно было бы считать странным на фоне всех вышеизложенных рекомендаций. Если бы не тот факт, что примерно 60% всех заражений компьютеров вредоносными программами происходит именно по причине работы из-под учетной записи администратора.
Усугубляет положение то обстоятельство, что большая часть пользователей даже не удосуживаются пользоваться для интернет-серфинга новыми версиями браузеров. Все это приводит к весьма печальным последствиям.
Такие сведения дают практически все компании, занимающиеся разработкой антивирусного ПО. С чем это связано? Дело в том, что все системы семейства Windows, начиная с ОС Vista, имеют в своем составе сильно модифицированные системы защиты наиболее важных файлов. Если работать в среде обычного пользователя, то вероятность заражения компьютера практически равна нулю.
Вообще, на сегодняшний день существует минимальное число программ, которые для своей правильной работы нуждаются в административных привилегиях. Даже если вы используете такое приложение в повседневной работе, лучше поискать ему не столь требовательную альтернативу.
Как удалить учетную запись?
Если вы прислушались к нашим советам, то наверняка могли подумать о том, как удалить администратора Windows 7. Сделать это совершенно несложно. Для начала нажмите на кнопку «Пуск», а в открывшемся меню откройте пункт «Панель управления». В списке выбираете ссылку «Учетные записи пользователей». Появится новое рабочее окно, в котором будут перечислены все учетные данные пользователей, которые зарегистрированы на данном компьютере.
Выделите нужную вам запись при помощи левой клавиши мыши, после чего выберите пункт «Удалить учетную запись». Важно! На компьютере обязательно должна быть другая пользовательская запись, через которую вы сможете с ним работать. Если таковой нет, в перечне опций не будет варианта «Удалить».
Минимизация рисков при работе из-под администратора
Даже если вы предпочитаете иметь полный контроль над своим компьютером, вы можете значительно сократить риски.
Дело в том, что учетная запись администратора Windows 7 имеет некоторые ограничения, которые призваны помешать внедрению вирусов и троянских программ на компьютер. Ваша задача – помочь системе.
Как это сделать? Во-первых, не следует работать без антивирусного программного обеспечения. Работая без антивируса из-под учетной записи с повышенными правами, вы очень сильно рискуете. Тот же совет можно дать в отношении брандмауэра.
Кроме того, мы уже указывали на недопустимость использования старых версий браузеров. Регулярно работая через «динозавров» наподобие IE 6, Firefox 3.6 или Opera 9, вы практически открываете ворота всем известным эксплойтам, которые используют их уязвимости.
Контроль учетных записей
Если вы используете Windows 7 от имени администратора, ни в коем случае не отключайте функцию «Контроль учетных записей», более известную как UAC. Практика показывает, что этот сторож во многих случаях может предотвратить чрезвычайно неприятные последствия.
Вот так вы сможете получить права администратора. Windows 7 значительно сокращает число рисков, ограничивая доступ к таким привилегиям.
Содержание
- 1 Как отключить администратора в Windows 7?
- 2 Как убрать запрос пароля администратора в Windows 7?
- 3 Как выключить права администратора?
- 4 Как убрать системного администратора?
- 5 Как выйти из учетной записи администратора?
- 6 Как убрать запрос пароля администратора?
- 7 Как убрать автоматический запуск программы от имени администратора?
- 8 Как отключить подтверждение запуска программы в Windows 7?
- 9 Как убрать одного из администраторов в Фейсбуке?
- 10 Как получить права администратора на удаление папки?
- 11 Как иметь права администратора в Windows 7?
администратора в Windows 7
- Запустите оснастку Локальные пользователи и группы (Win+R -> lusrmgr.msc -> Ok)
- В меню слева нажмите на папку Пользователи
- Щелкните правой кнопкой учетную запись Администратор и выберите Свойства.
- Откроется окно Свойства: Администратор.
- На вкладке Общие снимите флажок Отключить учетную запись.
Как убрать запрос пароля администратора в Windows 7?
Убрать запрос админских прав в Windows 7
- Перейти в раздел Учетные записи пользователей
- Перейти в Изменение параметров контроля учетных записей
- Переводим ползунок в самый низ, на пункт Никогда не уведомлять
- Нажимаем ОК, в последний раз подтверждаем права администратора.
26 мая 2015 г.
Как выключить права администратора?
Перейдите к папке «Пользователи», расположенной слева. Дважды щёлкните по учётной записи «Администратор», чтобы открыть её свойства. Находясь на вкладке «Общие», снимите птичку с пункта «Отключить учётную запись», а затем подтвердите внесённые изменения. Готово.
Как убрать системного администратора?
Чтобы отключить права администратора, необходимо снова нажать net user администратор и снять флажок с пункта «Отключить учетную запись». Сначала нужно запустить меню «Пуск» и набрать «gpedit. msc», теперь можно нажать на полученный файл.
Как выйти из учетной записи администратора?
В общем случае, чтобы отключить учетную встроенную учетную запись администратора достаточно тем же способом, который описан в первой части руководства, запустить командную строку, после чего ввести ту же команду, но с ключом /active:no (т. е. net user Администратор /active:no).
Как убрать запрос пароля администратора?
Вам необходимо нажать комбинацию клавиш Win+R и в открывшемся окне набрать «control userpasswords2», а потом убрать галочку с параметра «Требовать ввод имени пользователя и пароля».
Как убрать автоматический запуск программы от имени администратора?
Как отключить запуск от имени администратора
- Способ №1 (обычный) — запуск через правую клавишу мыши (запрос UAC отображается)
- Способ №2 — запуск с использованием «Ctrl+Shift+Enter» (запрос UAC отображается)
- Способ №3 — устанавливаем запуск от имени администратора в свойствах ярлыка (запрос UAC отображается)
Как отключить подтверждение запуска программы в Windows 7?
Откройте «Пуск» » Панель управления » Учетные записи пользователей; Включение или отключение контроля учетных записей (UAC); Снимите галочку с параметра «Используйте контроль учетных записей (UAC) для защиты компьютера»; Нажмите «OK» для сохранения настроек и перезагрузите компьютер.
Как убрать одного из администраторов в Фейсбуке?
Как удалить администратора страницы в Фейсбук
- Нажмите «Настройки» в верхней части страницы;
- Далее нажмите «Роли Страницы» в левом столбце;
- Нажмите на «Редактировать» рядом с именем человека, которого Вы хотите удалить из администраторов, и нажмите «Удалить»;
Как получить права администратора на удаление папки?
Изменение владельца
Кликните правой кнопкой мыши по проблемной папки или файлу, выберите пункт «Свойства», а затем перейдите на вкладку «Безопасность». В этой вкладке нажмите кнопку «Дополнительно». Обратите внимание на пункт «Владелец» в дополнительных параметрах безопасности папки, там будет указано «Администраторы».
Как иметь права администратора в Windows 7?
Как получить права администратора в windows 7
- Нажимаем комбинацию клавиш win +R.
- В строке вводим команду compmgmt.msc.
- В открывшемся окне Управления компьютером
- Откройте подменю Локальные пользователи и группы (рис.1) и выберите подменю Группы (рис.2)
- Теперь из списка выбирайте пункт Администраторы (рис.3)