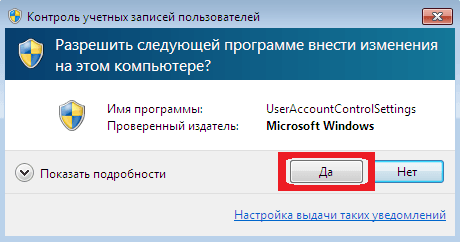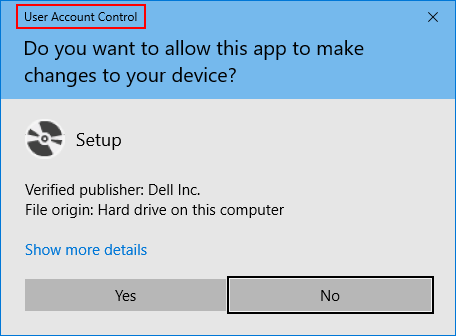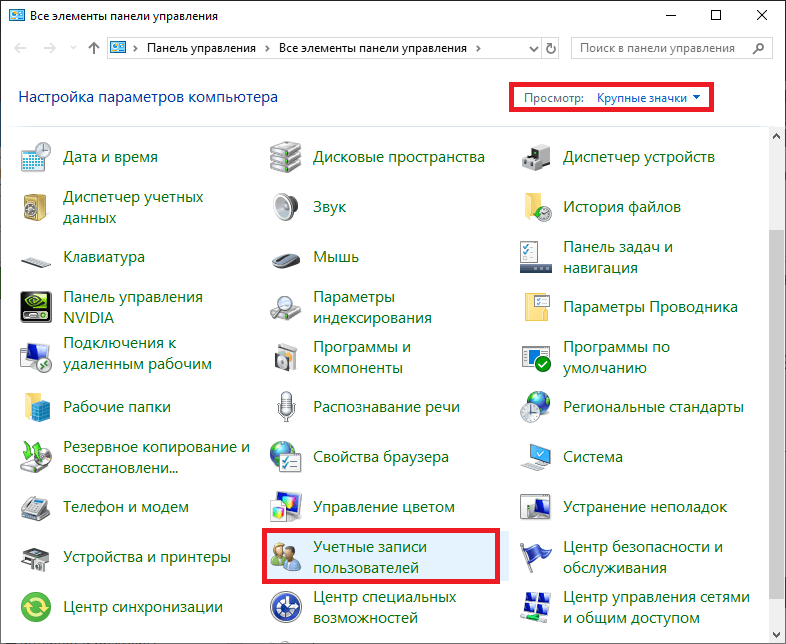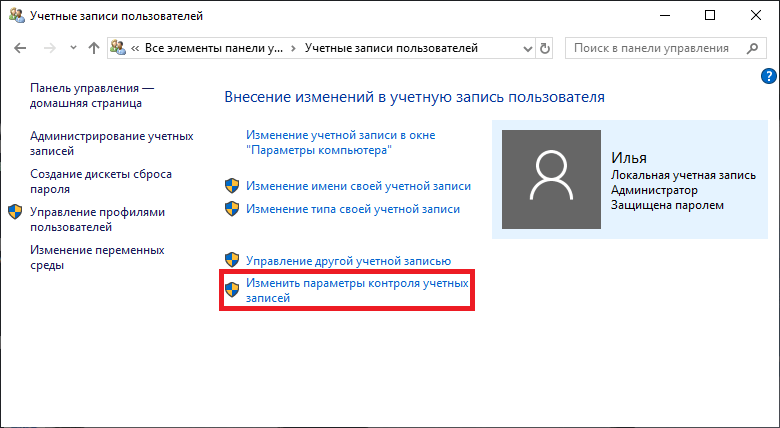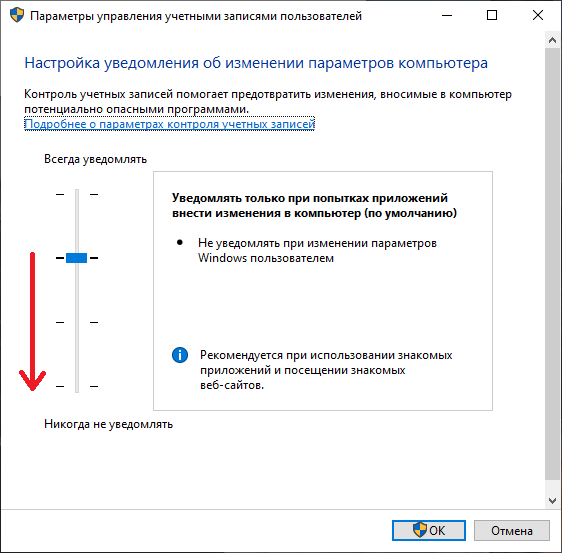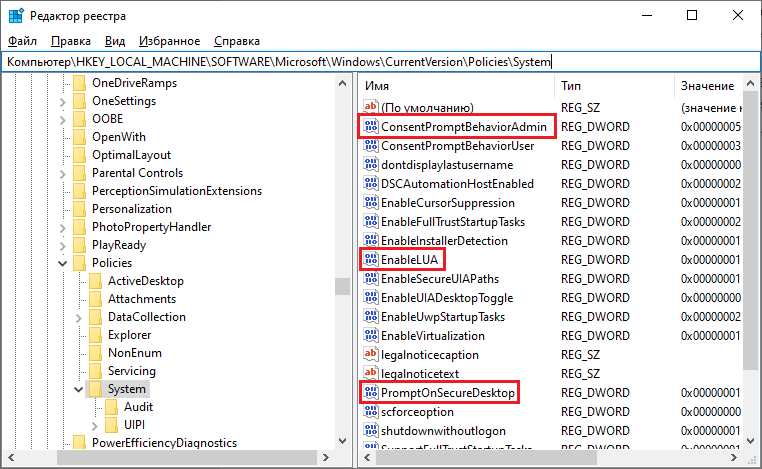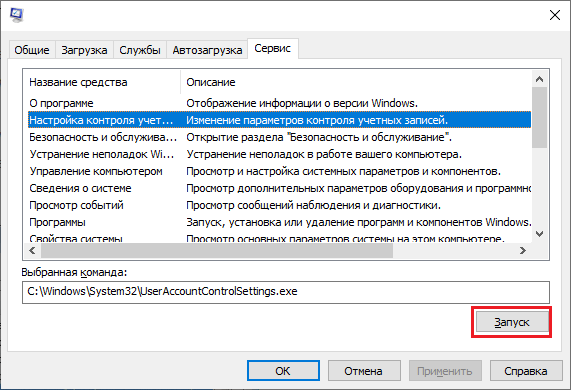По умолчанию UAC включен и требует подтверждения для любых действий, могущих оказать влияние на операционную систему, однако вы можете отключить UAC или настроить его уведомления удобным для себя способом. В конце инструкции также имеется видео, где показаны оба способа отключения контроля учетных записей Windows 10. Примечание: если даже при отключенном контроле учетных записей какая-то из программ не запускается с сообщением, что администратор заблокировал выполнение этого приложения, должна помочь эта инструкция: Приложение заблокировано в целях защиты в Windows 10.
- Отключение контроля учетных записей в панели управления Windows 10
- Изменение параметров UAC в редакторе реестра
- Отключение UAC в командной строке
- Как отключить контроль учетных записей в редакторе локальной групповой политики
- Видео инструкция
Как отключить контроль учетных записей в панели управления Windows 10
Первый способ — использовать соответствующий пункт в панели управления Windows 10 для изменения настроек контроля учетных записей. Прежде чем приступить, учитывайте, что для отключения UAC вам требуется наличие прав администратора. Если их нет, но вы хотите установить или запустить программу, может сработать способ из инструкции Как установить программу без прав администратора.
- Откройте панель управления, для этого можно использовать поиск в панели задач или нажать клавиши Win+R, ввести control и нажать Enter. А можно сразу перейти к 4-му шагу, нажав Win+R и введя UserAccountControlSettings
- В панели управления вверху справа в поле «Просмотр» вместо «Категории» установите «Значки», а затем откройте пункт «Учетные записи пользователей».
- В следующем окне нажмите «Изменить параметры контроля учетных записей».
- Далее вы можете вручную задать параметры UAC или отключить контроль учетных записей Windows 10, достаточно выбрать один из вариантов настроек работы UAC, каждый из которых пояснён далее.
Возможные варианты настроек контроля учетных записей в панели управления от верхнего к нижнему:
- Всегда уведомлять, когда приложения пытаются установить программное обеспечение или при изменении параметров компьютера — самый безопасный вариант, при любом своем действии, которое может что-то изменить, а также при действиях сторонних программ вы будете получать уведомление об этом. Обычные пользователи (не администраторы) должны будут ввести пароль для подтверждения действия.
- Уведомлять только при попытках приложений внести изменения в компьютер — этот параметр установлен в Windows 10 по умолчанию. Он означает, что контролируются только действия программ, но не действия пользователя.
- Уведомлять только при попытках приложений внести изменения в компьютер (не затемнять рабочий стол). Отличие от предыдущего пункта в том, что рабочий стол не затемняется и не блокируется, что в некоторых случаях (вирусы, трояны) может быть угрозой безопасности.
- Не уведомлять меня — UAC отключен и не уведомляет о каких-либо изменениях в параметрах компьютера, инициированных вами или программами.
Если вы решили отключить контроль учетных записей Windows 10, что является совсем не безопасной практикой, в дальнейшем следует быть очень внимательным, поскольку все программы будут иметь к системе тот же доступ, что и вы, в то время как контроль учетных записей не сообщит, если какая-то из них может повлиять на работу системы. Иными словами, если причина отключения UAC только в том, что он «мешает», я настойчиво рекомендую включить его обратно.
Изменение параметров контроля учетных записей в редакторе реестра
Отключение UAC и выбор любого из четырех вариантов работы контроля учетных записей Windows 10 возможен и с помощью редактора реестра (чтобы запустить его нажмите Win+R на клавиатуре и введите regedit).
Параметры работы UAC определяются тремя ключами реестра, находящимися в разделе
HKEY_LOCAL_MACHINE\SOFTWARE\Microsoft\Windows\CurrentVersion\Policies\System
Перейдите в этот раздел и найдите следующие параметры DWORD в правой части окна: PromptOnSecureDesktop, EnableLUA, ConsentPromptBehaviorAdmin. Для полного отключения контроля учетных записей достаточно изменить значение параметра EnableLUA на 0 (ноль), закрыть редактор реестра и перезагрузить компьютер.
Однако, когда вы меняете параметры UAC в панели управления, сама Windows 10 оперирует тремя параметрами одновременно и делает это несколько иначе (хотя предыдущий метод проще и быстрее). Далее привожу значения каждого из ключей PromptOnSecureDesktop, EnableLUA, ConsentPromptBehaviorAdmin в том порядке, как они указаны для разных вариантов оповещений контроля учетных записей.
- Всегда уведомлять — 1, 1, 2 соответственно.
- Уведомлять при попытках приложений изменить параметры (значения по умолчанию) — 1, 1, 5.
- Уведомлять без затемнения экрана — 0, 1, 5.
- Отключить UAC и не уведомлять — 0, 1, 0.
Отключение UAC в командной строке
Быстрый способ полностью отключить контроль учетных записей — использовать командную строку, для этого:
- Запустите командную строку от имени администратора, в Windows 10 для этого можно начать вводить «Командная строка» в поиск на панели задач, а когда найдется нужный результат — либо нажать по нему правой кнопкой мыши и выбрать нужный пункт меню, либо выбрать «Запуск от имени администратора» в панели справа.
- Введите команду (нажав Enter после ввода)
reg ADD HKLM\SOFTWARE\Microsoft\Windows\CurrentVersion\Policies\System /v EnableLUA /t REG_DWORD /d 0 /f
- Закройте командную строку и перезапустите компьютер или ноутбук.
По своей сути этот метод является вариантом способа с редактором реестра, который описан выше: просто нужный параметр изменяется с помощью указанной команды.
Как отключить контроль учетных записей UAC в редакторе локальной групповой политики Windows 10
Этот метод подойдёт для Windows 10 Pro и Enterprise, где присутствует редактор локальной групповой политики. Шаги будут следующими:
- Нажмите клавиши Win+R на клавиатуре, введите gpedit.msc и нажмите Enter.
- В редакторе перейдите к разделу «Конфигурация компьютера» — «Конфигурация Windows» — «Параметры Безопасности» — «Локальные политики» — «Параметры безопасности».
- В правой панели найдите параметр «Контроль учетных записей: все администраторы работают в режиме одобрения администратором» и дважды нажмите по нему.
- Установите параметр в значение «Отключен» и нажмите «Ок».
Перезагрузка компьютера обычно не требуется.
Видео
В завершение еще раз напомню: я не рекомендую отключать контроль учетных записей ни в Windows 10 ни в других версиях ОС, если только вы абсолютно точно не знаете, для чего вам это нужно, а также являетесь достаточно опытным пользователем.
Контроль учетных записей или UAC – это компонент операционных систем Windows 11 и Windows 10, предназначенный для защиты компьютера от вредоносных программ. UAC открывает всплывающие окна с требованием подтвердить действие, каждый раз, при запуске неизвестных программ или внесении изменений в настройки операционной системы.
Всплывающее окна UAC могут быть довольно надоедливыми, однако отключать UAC не рекомендуется. Поскольку он действительно повышает уровень защиты компьютера. Но, если вы все же решили отключить UAC в Windows 11 и Windows 10, то данная статья должна вам помочь.
Отключение контроля учетных записей через Панель управления
Станадртный способ отключения контроля учетных записей в Windows 11 и Windows 10 — это отключение через «Панель управления». Чтобы открыть «Панель управления» в Windows 10 нужно нажать комбинацию клавиш Win-R и выполнить команду «control».
После открытия «Панели управления» перейдите в раздел «Учетные записи пользователей».
А потом откройте подраздел с таким же названием. Также раздел «Учетные записи пользователей» можно открыть нажав комбинацию клавиш Win-R и выполнив команду «control userpasswords».
После этого вы должны попасть на страницу управления вашей учетной записью. Здесь нужно нажать на ссылку «Изменить параметры контроля учетных записей».
В результате перед вами откроется окно с настройками UAC. Для того чтобы полностью отключить Контроль учетных записей UAC в Windows 11 или Windows 10 вам необходимо передвинуть ползунок в самый низ и нажать на кнопку «OK».
Также вы можете просто снизить уровень защиты, для этого просто переместите ползунок на одно из делений вниз. При снижении защиты UAC продолжит работать, но будет меньше беспокоить вас всплывающими окнами. Здесь доступны следующие уровни защиты:
- Всегда уведомлять, когда приложения пытаются установить программное обеспечение или при изменении параметров компьютера — самый высокий уровень защиты, при любом действии пользователя, которое может внести изменения в систему, а также при действиях установленных программ будет появлятся окно с запросом подтверждения. При этом для обычных пользователей (без прав администратора) также будет требоваться ввод пароля от учетной записи администратора.
- Уведомлять только при попытках приложений внести изменения в компьютер — уровень защиты по умолчанию. На этом уровене контролируются только действия программного обеспечения. Действия пользователя подтверждения не требуют.
- Уведомлять только при попытках приложений внести изменения в компьютер (не затемнять рабочий стол) — аналогично предыдущему уровню, но без затемнения рабочего стола.
- Не уведомлять меня — полное отключение контроля учетных записей в Windows 11 и Windows 10.
После нажатия на кнопку «OK» появится последнее окно с запросом подтверждения, после чего контроль учетных записей будет отключен.
Отключение контроля учетных записей через реестр
Также вы можете отключить UAC в Windows 11 и Windows 10 с помощью реестра. Для этого откройте редактор реестра и перейдите в раздел:
HKEY_LOCAL_MACHINE\Software\Microsoft\Windows\CurrentVersion\Policies\System
В данном разделе нужно найти и открыть параметр с названием «EnableLUA».
После этого появится окно для редактирования параметра. Для того чтобы отключить UAC введите «0» (ноль) и сохраните.
После изменения реестра перезагрузите компьютер, для того чтобы UAC отключился.
Отключение контроля учетных записей через командную строку
Любые изменения в реестр можно внести через командную строку и отключение контроля учетных записей не исключение. Для того чтобы воспользоваться этим вариантом нужно запустить командную строку с правами администратора и выполнить следующую команду:
reg ADD HKLM\SOFTWARE\Microsoft\Windows\CurrentVersion\Policies\System /v EnableLUA /t REG_DWORD /d 0 /f
После выполнения данной команды и перезагрузки компьютера UAC будет отключен.
Отключение контроля учетных записей через групповые политики
Еще один вариант отключения UAC в Windows 11 и Windows 10 — это «Редактор локальной групповой политики». Данная программа присутствует только в редакции Pro или Enterprise, поэтому на Windows 11 Home и Windows 10 Home указанная ниже инструкция работать не будет.
Чтобы отключить контроль учетных записей через «Редактор локальной групповой политики» нудно нажать комбинацию клавиш Win-R и выполнить команду «gpedit.msc».
После открытия данной программы нужно перейти в раздел «Конфигурация компьютера — Конфигурация Windows — Параметры Безопасности — Локальные политики — Параметры безопасности» и открыть параметр «Контроль учетных записей: все администраторы работают в режиме одобрения администратором».
В открывшемся окне нужно выбрать вариант «Отключен» и сохранить настройки нажатием на кнопку «ОК».
Посмотрите также:
- Как отключить SmartScreen в Windows 10
- Онлайн проверка файла на вирусы
- Как отключить UAC в Windows 8
- Как отключить файрвол Windows 7
- Как отключить защитник Windows
Автор
Александр Степушин
Создатель сайта comp-security.net, автор более 2000 статей о ремонте компьютеров, работе с программами, настройке операционных систем.
Остались вопросы?
Задайте вопрос в комментариях под статьей или на странице
«Задать вопрос»
и вы обязательно получите ответ.
Несколько кликов — и подтверждать свои действия больше не придётся.
Что такое контроль учётных записей в Windows 10 и как он работает
Контроль учётных записей, или UAC (User Account Control), — это встроенный компонент Windows для защиты от изменений, которые могут нанести потенциальный вред компьютеру. Когда пользователь или программа пытаются скорректировать системные файлы и настройки, UAC уведомляет об этом и требует подтверждения действий.
Предусмотрено четыре уровня контроля. При включении самого жёсткого будут отображаться уведомления при изменении параметров пользователем и программами. Второй уровень предусматривает сообщения только при попытке изменений программами. Третий тоже подразумевает слежение за действиями утилит, но без затемнения экрана. А четвёртый — это полное отключение функции.
В целях безопасности по умолчанию включён второй уровень контроля учётных записей. При желании его можно перенастроить или отключить вовсе.
Что будет, если отключить контроль учётных записей в Windows 10
После деактивации UAC больше не нужно будет разрешать действия, которые требуют прав администратора. Соответственно, уведомления об этом перестанут отображаться.
Однако владельцы стандартных учётных записей пользователей — если они есть на компьютере — не смогут внести никаких изменений, требующих права администратора.
Также стоит понимать, что после этого потенциальные злоумышленники смогут корректировать системные настройки на ПК.
Как отключить контроль учётных записей в Windows 10 через панель управления
Самый простой и наглядный способ, который доступен и в Windows 10, и в любых других версиях ОС.
Начните набирать в поиске «контроль» и выберите из подсказок «Изменение параметров контроля учётных записей».
Переместите ползунок в нижнее положение, нажмите OK, а затем «Да» для подтверждения действия.
Как отключить контроль учётных записей в Windows 10 через командную строку
Ещё один вариант, который работает не только в Windows 10, но и в остальных версиях ОС.
Введите в поиске cmd и кликните «Запуск от имени администратора».
Скопируйте и вставьте в открывшееся окно команду reg ADD HKLM\SOFTWARE\Microsoft\Windows\CurrentVersion\Policies\System /v EnableLUA /t REG_DWORD /d 0 /f.
Как отключить контроль учётных записей в Windows 10 через Редактор локальной групповой политики
Если у вас Windows 10 Pro или Enterprise, то вам доступен ещё один вариант.
Нажмите клавиши Win + R для открытия диалогового окна «Выполнить», введите gpedit.msc и кликните OK.
Перейдите с помощью бокового меню в раздел «Конфигурация компьютера» → «Конфигурация Windows» → «Параметры безопасности» → «Локальные политики» → «Параметры безопасности».
Отыщите в списке строку «Контроль учётных записей: все администраторы работают в режиме одобрения администратором». Затем дважды кликните по ней, выберите значение «Отключён» и нажмите OK.
Читайте также 💻💿🖥
- Как настроить автозагрузку Windows 10, чтобы компьютер не тормозил
- Как настроить файл подкачки Windows 10
- Как отключить гибернацию в Windows 10
- Что делать, если не запускается Windows
- Восстановление Windows 10: что сделать, чтобы всё удалось
Содержание
- Отключаем UAC в Виндовс 10
- Способ 1: Панель управления
- Способ 2: Редактор реестра
- Вопросы и ответы
UAC или контроль учетных записей — это одновременно компонент и технология от компании Майкрософт, задача которой улучшить безопасность путем ограничения доступа программ к системе, позволяя им выполнять более привилегированные функции только с позволения администратора. Другими словами, UAC предупреждает пользователя что работа того или иного приложения может привести к изменению системных файлов и настроек и не позволяет этой программе выполнять эти действия, пока он не запустит ее с правами администратора. Это сделано для того, чтобы защитить ОС от потенциально опасных воздействий.
По умолчанию в Виндовс 10 включен UAC, который требует от пользователя постоянного подтверждения практически всех действий, которые теоретически могут в той или иной мере повлиять на работу операционной системы. Поэтому у многих возникает потребность отключить надоедливые предупреждения. Рассмотрим, как можно деактивировать UAC.
Способ 1: Панель управления
Один из двух методов отключения (полного) контроля учетных записей — это использование «Панели управления». Процедура отключения UAC таким способом выглядит следующим образом.
- Запустите «Панель управления». Это можно осуществить, кликнув правой кнопкой мыши по меню «Пуск» и выбрав соответствующий пункт.
- Выберите режим просмотра «Крупные значки», а затем нажмите на пункт «Учетные записи пользователей».
- Далее кликните по пункту «Изменить параметры контроля учетных записей» (для выполнения этой операции потребуются права администратора).
- Перетяните ползунок в самый низ. При этом будет выбрано положение «Не уведомлять меня» и кликните по кнопке «ОК» (также потребуется наличие прав администратора).
Существует альтернативный способ зайти в окно редактирования UAC. Для этого нужно через меню «Пуск» зайти в окно «Выполнить» (вызывается комбинацией клавиш «Win+R»), там ввести команду UserAccountControlSettings и нажать кнопку «ОК».
Способ 2: Редактор реестра
Второй метод избавится от уведомлений UAC состоит во внесении изменений в редактор реестра.
- Откройте «Редактор реестра». Наиболее простой способ это сделать — в окне «Выполнить», которое открывается через меню «Пуск» или комбинацию клавиш «Win+R», ввести команду
regedit.exe. - Перейдите в следующую ветку
HKEY_LOCAL_MACHINE\SOFTWARE\Microsoft\Windows\CurrentVersion\Policies\System. - С помощью двойного клика измените параметр DWORD для записей «EnableLUA», «PromptOnSecureDesktop», «ConsentPromptBehaviorAdmin» (установите значения 1, 0, 0 соответственно каждому пункту).

Стоит заметить, что отключение контроля учетных записей, независимо от метода, обратимый процесс, то есть, всегда можно вернуть первоначальные настройки.
Как итог, можно отметить, что отключение UAC может иметь негативные последствия. Поэтому, если Вы не уверены в том, что этот функционал Вам не нужен, не выполняйте подобных действий.
Еще статьи по данной теме:
Помогла ли Вам статья?
Крупная часть нововведений, появившихся в Windows 10, была связана с усилением безопасности и контролем над действиями пользователя с правами администратора – от ограничений на запуск приложений вне «Microsoft Store» до встроенного антивируса «Защитника Windows». Нельзя сказать, насколько они плохи или хороши сами по себе, но сам факт усиления контроля над используемым ПО сложно отрицать.
Многие из этих функций могут препятствовать запуску нелицензионных приложений, но иногда и встроенная система безопасности допускает ошибки, или же просто оказывается чрезвычайно бдительной к действиям пользователя, например, к запуску программ с правами администратора.
Довольно стандартный вид для пользователей Windows 10
Для чего нужна система контроля учётных записей
Эта функция является далеко не новой – её история ведётся ещё с первых графических версий Windows. Предназначение этой функции лежит в коренном различии между работой в системах Linux и Windows – если в первой на каждое действие с правами администратора требовалось ручное подтверждение с введением пароля, то вторая достаточно долго брезговала предупреждениями при запуске приложений.
Почему это важно? Права администратора предоставляют использующей их утилите полный доступ к системе – если такие права попадут к вредоносному приложению, то вряд ли что-то остановит его в случае атаки на антивирусное ПО и, собственно, сам компьютер. Система контроля учётных записей, она же – User Account Control или UAC – впервые появилась на Windows Vista, и была призвана закрыть эту дыру в безопасности системы.
На практике это выглядит примерно следующим образом – при попытке запуска любого приложения с правами администратора будет появляться предупреждение, требующее ручного подтверждения соответствующих разрешений. Вот так эти уведомления выглядели на предыдущих версиях Windows и в 10-ом издании системы.
Несмотря на мелкие косметические изменения, система фактически не менялась с первого появления в Windows Vista
Суть выносимого предупреждения абсолютно не изменилась – Windows уточняет, точно ли мы желаем предоставить этому приложению права на внесение изменений в систему. Казалось бы, достаточно здравый интерес, но при частом использовании ПО с такими разрешениями прокликивание подтверждения превращается в сущую муку.
Стоит ли отключать UAC, чтобы избежать надоедливых уведомлений? Крайне спорный вопрос – эта не самая безопасная практика лишает систему одного из средств защиты от несанкционированного доступа к её ресурсам. Если мы всё же решим отключить систему контроля, стоит убедиться, что остальные средства защиты остаются в активном состоянии, и стараться не запускать подозрительные приложения, чтобы избежать заражения.
Что ж, мы всё же решили отключить систему контроля учётных записей. Чтобы сделать это штатными средствами, подойдут 3 способа.
Через «Панель управления»
Воспользуемся классической утилитой Windows для отключения UAC. Для этого:
- Откроем «Панель управления», запустив её любым удобным способом: поиском соответствующего приложения через меню «Поиск» или вводом команды «control» в «Командной строке».
- Обратимся к параметру «Просмотр» – он находится в верхнем правом углу – и выставим значение «Крупные значки».
Откроем раздел «Учётные записи» в «Панели управления»
- Откроем раздел «Учётные записи пользователей», нажав на ссылку с иконкой с двумя людьми.
- Нажмём на ссылку «Изменить параметры контроля учётных записей» – она является последней в правой панели.
Несмотря на появление меню «Параметры», все основные настройки так же осуществляются в «Панели управления»
- В новом окне мы увидим четырёхуровневый ползунок настройки UAC – по умолчанию он находится на третьем уровне. Для полного отключения сдвинем его вниз до конца.
Классический ползунок – довольно оригинальное решение для настройки одного из главных параметров безопасности Windows
- Нажмём на кнопку «ОК» и подтвердим внесённые изменения.
Используем «Редактор реестра»
Альтернативным методом отключения UAC будет прямой запрет на его активацию через реестр. В случае если мы используем этот метод, единственным способом повторной активации будет возвращение значений реестра на исходные.
Для деактивации контроля учётных записей в Windows 10:
- Откроем «Редактор реестра» любым подходящим нам способом – введя команду «regedit.msc» в «Командной строке» или утилите «Выполнить», найдя соответствующее приложение через меню «Поиск» или как-то иначе.
- В новом окне обратимся к левой панели – мы увидим визуальное представление файловой системы реестра. Перейдём по следующему пути: HKEY_LOCAL_MACHINE\ SOFTWARE\Microsoft\Windows\ CurrentVersion\Policies\System.
Для удобства можно просто скопировать путь в адресную строку в верхней части программы.
- В последней папке нам потребуется внести изменения в несколько параметров: PromptOnSecureDesktop, EnableLUA, ConsentPromptBehaviorAdmin. Их значения стоит выставлять в соответствии с этой схемой.
Значения указаны в порядке перечисленных параметров
- После внесения изменений закроем реестр и перезагрузим компьютер.
Через «Конфигурацию системы»
Последним способом станет использование достаточно редко вызываемого меню «Конфигурация системы». Для этого:
- Введём команду «msconfig» в меню «Поиск» и запустим соответствующее приложение. Также можно запустить его через утилиту «Выполнить» или «Командную строку».
- В новом окне обратимся к верхней панели и откроем вкладку «Сервис».
Одно из редко используемых меню всё же пригодится для настройки UAC
- Выделим пункт «Настройка контроля учётных записей» щелчком мыши и нажмём на кнопку «Запуск».
- В новом окне опустим ползунок до нижнего положения и нажмём на «ОК».
- Перезагрузим систему.
Воспользовавшись любым из вышеуказанных способов, мы сможем отключить систему UAC. И всё же, если единственная причина её отключения заключается в назойливых уведомлениях, рекомендуем ещё раз подумать, стоит ли оно того.
Post Views: 701