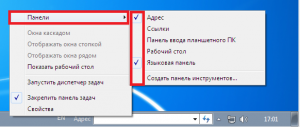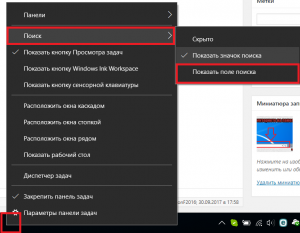Смотрим как убрать из панели задач поиск в интернете
Поиск в интернете на панели задач как убрать?
После определенных действий на компьютере (после каких точно практически не один пользователь windows не знает) на панели задач появляется строка с поиском в интернете. Она может быть нескольких видов и происхождений. Соответственно способов ее отключения и удаления тоже несколько в зависимости от вида. В данной статье мы рассмотрим все возможные из них.
Поиск в интернете на панели задач
Отключение панелей инструментов
Для того, чтобы убрать поиск в интернете и другие подобные поисковые строки из панели задач рабочего стола первым делом нужно сделать следующее.
Кликнуть правой кнопкой мыши по любому свободному месту панели задач и подвести указатель мыши к пункту “Панели”.
Убираем панель инструментов с поиском в контекстном меню панели задач
Далее раскроется меню со всеми панелями инструментов, которые могут находится на панели задач.
Снимите галочки со всех, кроме языковой, чтобы не отключить значок текущего языка ввода.
После снятия всех галочек скорее всего поиск в интернете с панели задач должен пропасть.
Если после перезагрузки компьютера поиск в интернете будет все равно появляться, то в этом случае нужно зайти в “Панель управления” – ” Программы и компоненты”, найти в списке установленных программ “OneClick” и удалить его.
Также в Windows 10 может получится так, что поиск в интернете придется отключить несколько другим способом.
Кликаем правой кнопкой мыши на свободном месте панели задач и подводим указатель мыши к пункту “Поиск”.
Убираем поле для поиска в интернете
Обратите внимание, чтобы в открывшемся подменю не стояло галочки напротив “Показать поле поиска”, в противном случае выберите любой другой пункт этого подменю (“Скрыто” или “Показать значок поиска”).
Строка поиска в интернете на панели задач в операционной системе Windows 7 может быть удобной функцией для многих пользователей, но некоторым она может мешать или вызывать дискомфорт. Если вы хотите удалить строку поиска из панели задач, у нас есть несколько советов и инструкций, которые помогут вам выполнить эту задачу.
Первый способ — это использование функции «Панель задач и меню «Пуск» в настройках Windows 7. Вы можете отключить строку поиска нажатием правой кнопки мыши на панели задач и выбором пункта «Свойства». Затем перейдите на вкладку «Панель задач» и снимите флажок с опции «Показать строку поиска». После этого примените изменения и закройте окно настроек. Теперь строка поиска должна быть удалена из панели задач.
Второй способ — это использование сторонних программ, которые позволяют настраивать панель задач в Windows 7. Существует множество программ, которые позволяют изменять внешний вид и функции панели задач, включая возможность удаления строки поиска. Вы можете найти эти программы в Интернете, загрузить их и следовать инструкциям по установке и настройке. После этого вы сможете удалить строку поиска из панели задач в Windows 7.
Важно отметить, что удаление строки поиска из панели задач может изменить внешний вид и функциональность операционной системы. Поэтому перед внесением изменений рекомендуется создать точку восстановления либо резервную копию, чтобы в случае необходимости можно было вернуться к предыдущему состоянию системы.
Таким образом, если вы хотите избавиться от строки поиска в интернете на панели задач Windows 7, есть несколько способов, которые вы можете использовать. Выберите наиболее удобный и безопасный для вас, следуя нашим советам и инструкциям. Удачи!
Содержание
- Убираем строку поиска в интернете из панели задач
- Изменяем настройки панели задач для удаления строки поиска
- Используем специальное программное обеспечение для удаления строки поиска
Убираем строку поиска в интернете из панели задач
Строка поиска в интернете, которая отображается в панели задач Windows 7, может быть ненужным элементом для некоторых пользователей. В этом случае, вы можете удалить эту строку и освободить место в панели задач для других приложений или ярлыков.
Вот несколько способов, как можно удалить строку поиска в интернете из панели задач Windows 7:
- Щелкните правой кнопкой мыши на области панели задач и выберите «Панель задач» в контекстном меню. Затем уберите флажок с пункта «Показывать строку поиска».
- Если вы используете стандартную тему оформления панели задач Windows 7, то вы можете щелкнуть правой кнопкой мыши на пустой области панели задач и выбрать «Панель инструментов» в контекстном меню. Затем уберите флажок с пункта «Панель поиска».
После выполнения этих действий, строка поиска в интернете исчезнет из панели задач Windows 7. Если вам понадобится снова отобразить эту строку, вы можете повторить вышеуказанные шаги и поставить галочку на соответствующем пункте.
Теперь вы знаете, как удалить строку поиска в интернете из панели задач Windows 7 и освободить место для других элементов. Удачного использования операционной системы Windows 7!
Изменяем настройки панели задач для удаления строки поиска
Чтобы удалить строку поиска в панели задач Windows 7, вам понадобится изменить настройки панели задач через реестр.
Будьте осторожны при редактировании реестра, поскольку неправильное изменение может привести к нежелательным последствиям для вашей операционной системы.
Чтобы изменить настройки панели задач, выполните следующие шаги:
| Шаг 1. | Нажмите комбинацию клавиш Windows + R, чтобы открыть окно «Выполнить». |
| Шаг 2. | Введите «regedit» в поле «Открыть» и нажмите Enter. |
| Шаг 3. | Откроется редактор реестра. Найдите следующую ветку: |
HKEY_CURRENT_USER\Software\Microsoft\Windows\CurrentVersion\Explorer\Advanced |
|
| Шаг 4. | Щелкните правой кнопкой мыши на пустом месте в правой части окна и выберите «Новый» -> «Двоичное значение». |
| Шаг 5. | Введите «Start_SearchFiles» как имя нового двоичного значения. |
| Шаг 6. | Щелкните правой кнопкой мыши на только что созданном значении «Start_SearchFiles» и выберите «Изменить». |
| Шаг 7. | В поле «Значение» введите «0» и нажмите OK. |
| Шаг 8. | Перезагрузите компьютер, чтобы изменения вступили в силу. |
Используем специальное программное обеспечение для удаления строки поиска
Если вы хотите полностью удалить строку поиска из панели задач Windows 7, вы можете воспользоваться специальным программным обеспечением. Эти программы позволяют изменить внешний вид и функциональность панели задач, включая строку поиска.
Одним из популярных инструментов, которые вы можете использовать, является «Classic Shell». Это бесплатная программа, которая позволяет настроить различные части интерфейса Windows, включая панель задач.
Чтобы удалить строку поиска с помощью «Classic Shell», вам нужно скачать и установить программу. После установки запустите программу и перейдите в раздел «Панель задач». Здесь вы найдете опцию «Удалить строку поиска». Выберите эту опцию и сохраните изменения.
Теперь, когда вы перезагрузите компьютер или перезапустите панель задач, вы заметите, что строка поиска исчезла. Вместо нее вы увидите пустое пространство или другие элементы интерфейса, которые вы можете настроить с помощью «Classic Shell».
Заметьте, что программа «Classic Shell» не только позволяет удалить строку поиска, но и предоставляет другие функции настройки панели задач, такие как добавление классического меню «Пуск» или изменение цветовой схемы. Используя эту программу, вы можете полностью настроить внешний вид своей панели задач в Windows 7.
Чтобы отключить опцию поиска с панели задач, вам нужно:
- Нажать правым щелчком мыши по панели, чтобы вызвать трей настроек.
- В верхней части вы увидите пункт «Панели». Наведите на него курсор.
- Откроется новый трей, в самом верху которого размещен пункт «Адрес». Слева напротив данной строки должна быть установлена галочка, если строка поиска присутствует.
- Нажмите на «Адрес» левой кнопкой мыши, чтобы снять с него птичку.
Теперь строка поиска не будет высвечиваться на панели задач. В некоторых случаях, возможно, для того, чтобы настройки вступили в силу, придется перезагрузить ПК. К сожалению, для операционной системы Виндоус 7 кроме использования стороннего программного обеспечения не предусмотрено иных способов изъятия с панели задач строки поиска в сети Интернет.
Если хотите узнать как блокировать рекламу в интернете переходите по ссылке
А вот в последующих версиях ОС Windows есть возможность отключить данную функцию при помощи внутренних настроек системы. Инструкции, следуя которым вы сможете убрать поисковый блок с панели задач в более поздних версиях Виндоус, вы также легко можете найти на нашем сайте. Добавьте наш ресурс в закладки браузера, чтобы всегда получать быстрый доступ к полезной информации о настройке Windows.
Ваши вопросы и комментарии:
Панель задач Windows 7 Explorer — это инструмент, который помогает пользователям быстро и удобно навигироваться по файловой системе и выполнять поиск нужных файлов и папок. Однако, некоторым пользователям может быть неудобно использовать поисковую строку, которая располагается в панели задач.
Удаление поисковой строки в панели задач Windows 7 Explorer может быть полезным для тех, кто предпочитает использовать альтернативные способы поиска файлов и папок, такие как контекстное меню или команды клавиатуры.
Чтобы удалить поисковую строку в панели задач Windows 7 Explorer, следуйте простым инструкциям. Сначала откройте панель задач, щелкнув правой кнопкой мыши на пустом месте панели задач и выбрав пункт «Панель задач» в выпадающем меню. Затем найдите и щелкните правой кнопкой мыши по поисковой строке в панели задач и выберите пункт «Отключить». После этого поисковая строка будет удалена из панели задач Windows 7 Explorer.
Важно помнить, что удаление поисковой строки в панели задач Windows 7 Explorer не влияет на возможность поиска файлов и папок в Windows 7. Вы по-прежнему сможете использовать альтернативные способы поиска и перемещения по файловой системе.
В случае, если вы вдруг захотите вернуть поисковую строку в панель задач Windows 7 Explorer, повторите описанные выше шаги, но выберите пункт «Включить» в меню, которое появится при щелчке правой кнопкой мыши на пустом месте панели задач.
Содержание
- Как убрать поисковое поле из панели задач Windows 7
- Откройте редактор реестра
- Найдите нужное значение в реестре
- Измените значение
- Перезагрузите систему
- Убедитесь в отсутствии поискового поля
- Восстановите ранее сохраненные настройки (по желанию)
Как убрать поисковое поле из панели задач Windows 7
Панель задач Windows 7 предлагает удобный доступ к различным функциям и приложениям операционной системы, включая функцию поиска. Однако, если вы не пользуетесь поиском на панели задач и хотите освободить место для других виджетов, вы можете убрать поисковое поле. В этой статье мы покажем, как это сделать.
- Щелкните правой кнопкой мыши на пустой области панели задач, чтобы открыть контекстное меню.
- В контекстном меню выберите пункт «Панель задач» и затем «Параметры панели задач».
- В открывшемся окне на вкладке «Панель задач» вы найдете опцию «Показывать поле поиска».
- Снимите галочку с опции «Показывать поле поиска» и нажмите кнопку «Применить».
После того как вы примените изменения, поисковое поле исчезнет из панели задач. Если вы вдруг захотите вернуть его, повторите вышеописанные шаги и поставьте галочку обратно.
Теперь вы знаете, как убрать поисковое поле из панели задач Windows 7 и освободить место для других виджетов. Пользуйтесь свободной панелью задач и наслаждайтесь более удобной работой с операционной системой Windows 7!
Откройте редактор реестра
- Нажмите клавишу Windowsна клавиатуре, чтобы открыть меню Пуск.
- Введите regeditв поле поиска и нажмите клавишу Enter. Откроется окно редактора реестра.
- Примите предупреждение безопасности и разрешите изменение системных настроек, если система запросит это у вас.
Теперь, когда редактор реестра открыт, вы готовы продолжить удаление поисковой строки в панели задач Windows 7 Explorer.
Найдите нужное значение в реестре
Чтобы удалить поисковую строку в панели задач Windows 7 Explorer, вам необходимо найти нужное значение в реестре. Следуйте инструкциям ниже:
- Откройте Редактор реестра, нажав клавиши Win + R, введите «regedit» и нажмите Enter.
- Перейдите к следующему пути:
HKEY_CURRENT_USER\Software\Microsoft\Windows\CurrentVersion\Explorer\Advanced. - В правой части окна найдите значение
ShowSearchBox.
Заметка: если значение ShowSearchBox не существует, вам нужно его создать. Для этого:
- Щелкните правой кнопкой мыши по свободной области в правой части окна Редактора реестра.
- Выберите пункт «Создать» в контекстном меню, а затем «DWORD (32-разрядное) значение».
- Введите имя значения
ShowSearchBoxи нажмите Enter.
После этого вы можете удалить значение ShowSearchBox или установить его на 0, чтобы скрыть поисковую строку, или на 1, чтобы снова показать ее в панели задач Windows 7 Explorer.
Перезапустите компьютер, чтобы изменения вступили в силу. После перезагрузки поисковая строка должна исчезнуть или появиться снова в панели задач.
Измените значение
Чтобы удалить поисковую строку в панели задач Windows 7 Explorer, необходимо изменить значение реестра.
Следуйте указанным ниже шагам, чтобы выполнить эту задачу:
- Нажмите сочетание клавиш Win + R на клавиатуре, чтобы открыть окно «ВЫПОЛНИТЬ».
- Введите «regedit» в поле «Открыть» и нажмите «ОК».
- Перейдите к следующему пути в редакторе реестра: HKEY_CURRENT_USER\Software\Microsoft\Windows\CurrentVersion\Explorer\Advance.
- Найдите значение «TaskbarGlomLevel» в правой панели редактора реестра.
- Щелкните правой кнопкой мыши на значение «TaskbarGlomLevel» и выберите «Изменить».
- Измените значение на «2» и нажмите «ОК».
- Перезагрузите компьютер, чтобы изменения вступили в силу.
После выполнения этих действий поисковая строка будет удалена из панели задач Windows 7 Explorer.
Перезагрузите систему
Чтобы завершить процесс удаления поисковой строки в панели задач Windows 7 Explorer, рекомендуется перезагрузить компьютер.
Перезагрузка системы позволит применить все изменения и обновления, в том числе и удаление поисковой строки из панели задач.
Для перезагрузки системы нажмите на кнопку «Пуск», затем выберите «Выключить компьютер» и нажмите «Перезагрузить». После этого подождите несколько секунд, пока компьютер перезагружается.
После перезагрузки системы поисковая строка должна быть удалена из панели задач Windows 7 Explorer.
Убедитесь в отсутствии поискового поля
Если вам не нужно использовать поисковую строку в панели задач Windows 7 Explorer, то вам потребуется убедиться, что она отключена. Следуйте этим шагам, чтобы убедиться в отсутствии поискового поля:
- Щелкните правой кнопкой мыши на пустом месте в панели задач Windows 7.
- В контекстном меню выберите пункт «Панель задач».
- Убедитесь, что опция «Поисковая строка» не отмечена. Если она отмечена, щелкните на ней, чтобы снять отметку.
После выполнения этих шагов поисковая строка должна исчезнуть из панели задач Windows 7 Explorer. Если поисковая строка все еще отображается, попробуйте перезагрузить компьютер, чтобы изменения вступили в силу.
Восстановите ранее сохраненные настройки (по желанию)
Если в процессе изменения настроек поисковой строки в панели задач Windows 7 Explorer возникнут ошибки или вы захотите вернуться к предыдущему состоянию, вы можете восстановить ранее сохраненные настройки. Для этого выполните следующие действия:
- Откройте панель задач Windows 7 Explorer.
- Щелкните правой кнопкой мыши на пустом месте в панели задач и выберите «Свойства».
- Перейдите на вкладку «Панель задач».
- Нажмите кнопку «ОК», чтобы закрыть окно «Свойства панели задач и меню «Пуск»».
После выполнения этих действий панель задач Windows 7 Explorer вернется к предыдущим настройкам, сохраненным до изменений. Это позволит избежать ошибок и вернуться к привычному интерфейсу, если вам не понравились новые настройки.
Обратите внимание, что данная опция доступна только при условии, что вы ранее сохранили настройки панели задач. Если вы не выполнили сохранение настроек, восстановление предыдущих настроек не будет возможным.
Содержание
- — Как убрать поиск Internet Explorer из панели задач Windows 7?
- — Как убрать строку поиска в Internet Explorer?
- — Как убрать строку поиск в Интернете с панели задач?
- — Как убрать внизу экрана поиск в интернете?
- — Как убрать строку поиска Windows 7?
- — Как отключить поиск в Интернете?
- — Как включить поиск в Explorer?
- — Как удалить Internet Explorer 11 для Windows 10?
- — Как убрать поисковую строку с главного экрана?
- — Как убрать Кортану с панели задач?
- — Как убрать обращение к Кортане с панели задач?
- — Как убрать Интернет поиск в виндовс 10?
Как убрать поиск Internet Explorer из панели задач Windows 7?
Кликаем правой кнопкой мыши по панели задач и выбираем Свойства. Открываем вкладку Панель инструментов и отключаем Поиск в панели задач.
Как убрать строку поиска в Internet Explorer?
Отключение вариантов поиска
- Откройте рабочий стол, а затем нажмите значок Internet Explorer на панели задач.
- Нажмите стрелку справа от адресной строки и выберите Выключить варианты поиска.
Как убрать строку поиск в Интернете с панели задач?
Нажмите на свободное пространство Панели задач правой кнопкой мыши. Выберите раздел “Свойства”. В открывшемся окне найдите вкладку “Панели инструментов”. В нижней части окна, напротив строки “Поиск в панели задач”, выберите “Отключен”.
Как убрать внизу экрана поиск в интернете?
Щелкните правой кнопкой мыши на панели задач и выберите пункт «Свойства». В открывшемся окне перейдите на вкладку «Панели инструментов». В выпадающем меню «Поиск в панели задач» выберите «Отключен» и сохраните изменение, нажав «OK» или «Применить».
В проводнике Windows: Откройте Панель управления> Программы и компоненты> Включение или отключение функций Windows. Установите флажок «Поиск Windows», чтобы получить его обратно. Чтобы отключить поиск Windows, снимите этот флажок.
Как отключить поиск в Интернете?
Откройте меню «Пуск». Найдите «Cortana & Настройки поиска». Отключите первый и второй переключатели.
Как включить поиск в Explorer?
На панели меню зайдем во вкладку «Правка» и выберем пункт «Найти на этой странице…». Также можно воспользоваться функцией горячих клавиш, нажав комбинацию клавиш CTRL>F. Откроется окно поиска, где введем искомое слово и нажмем на кнопку «Далее».
Как удалить Internet Explorer 11 для Windows 10?
Зайдите в панель управления (быстрее всего это сделать с помощью правого клика по кнопке «Пуск»). В панели управления выберите пункт «Программы и компоненты». Затем нажмите «Включение или отключение компонентов Windows» в левом меню. Найдите в списке компонентов Internet Explorer 11 и снимите отметку с него.
Как убрать поисковую строку с главного экрана?
В большинстве случаев удалить виджет «Google Поиска» можно так же, как и любой другой.
…
Как удалить Google с рабочего стола
- Для этого перейдите в «Настройки»;
- Откройте раздел «Приложения» и найдите там приложение Google;
- Выберите его и в открывшемся окне нажмите «Удалить», если такая кнопка есть, либо «Отключить».
Как убрать Кортану с панели задач?
Исправлено: удаление Cortana и веб-поиска с панели задач Windows 10 —
- Щелкните правой кнопкой мыши на пустой области панели задач.
- Выберите подменю Cortana и выберите Hidden.
- Если вы хотите полностью избавиться от него на панели задач, убедитесь, что опция «Показать значок Кортаны / Поиск» не включена.
Как убрать обращение к Кортане с панели задач?
Если вы не хотите, чтобы Cortana появлялся в вашем окне поиска, нажмите на маленький значок с 3 линиями в верхнем левом углу и выберите «Настройки». Теперь просто переключите настройку на Off, чтобы отключить ее. Это удалит все данные, которые Кортана имеет об устройстве, и полностью отключится.
Как убрать Интернет поиск в виндовс 10?
Windows 10: как отключить поиск в Интернете
- открываем панель Поиска.
- отключаем Кортану (если она у вас есть): кликаем по иконке с ноутбуком, заходим в настройки и переключаем бегунок в положение Off (напомним, в официальной русской Win 10 Кортана не доступна).
- там же отключаем функцию поиска в Интернете: тоже переводим бегунок в положение «Выкл«
Интересные материалы:
Как сделать ловушку для крота?
Как сделать LTE на iPhone 5?
Как сделать m4a в mp3?
Как сделать Мафию 3 на весь экран?
Как сделать максимальную производительность Windows 7?
Как сделать маленький экран на Хонор 9 лайт?
Как сделать маленький экран на компьютере?
Как сделать маленький шрифт?
Как сделать маску для лица из алоэ?
Как сделать масштаб экрана больше на компьютере?