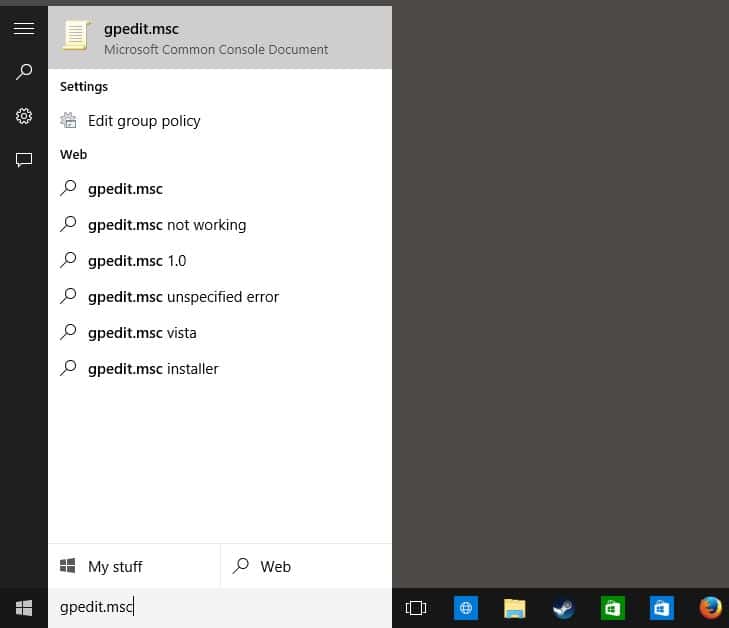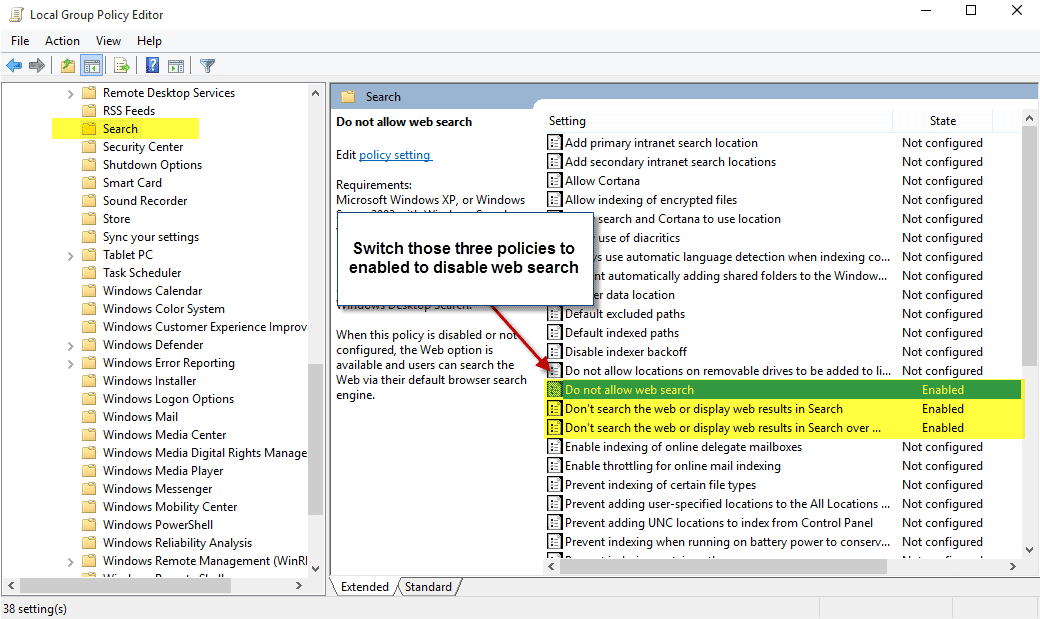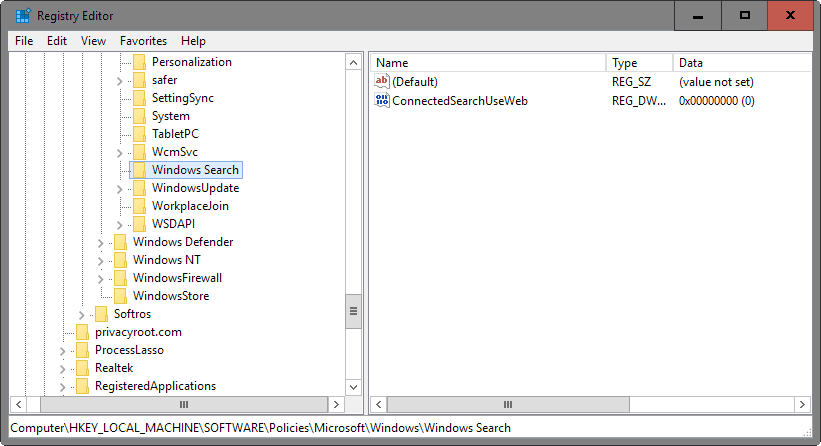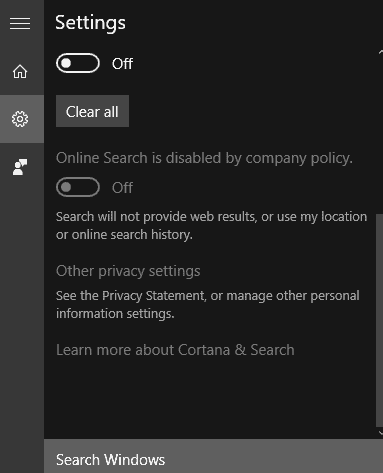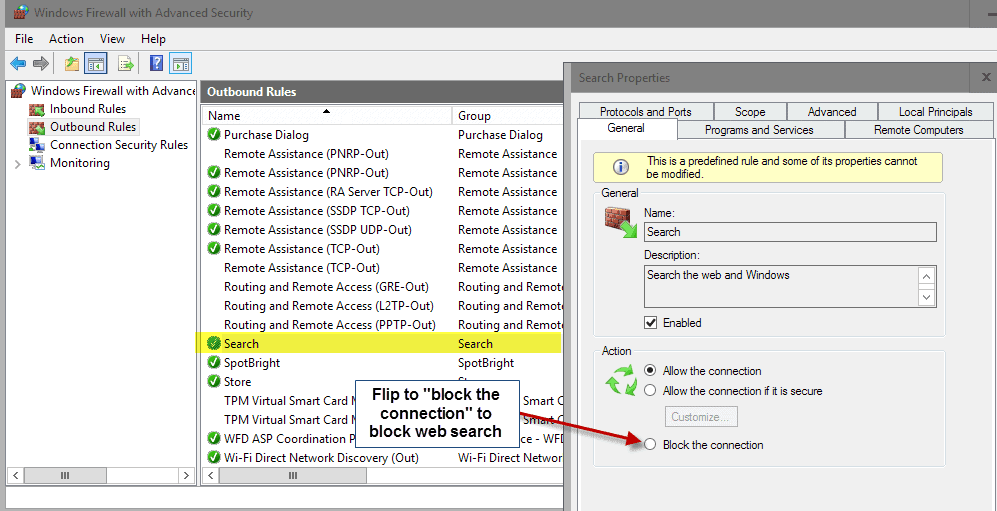При поиске в меню Пуск Windows 10 или Windows 11 выполняется не только поиск на локальном компьютере, но и отображаются результаты поиска в поисковой системе Bing. В меню Пуск отображаются как поисковые подсказки, так и непосредственно выдача Bing по вашим ключевым словам. В этой статье мы рассмотрим, как отключить поисковые подсказки и не отображать результаты поиска в меню Пуск Windows 10/11.
Чтобы не показывать поисковые результаты в меню Пуск текущего пользователя, нужно создать в ветке реестра HKEY_CURRENT_USER\SOFTWARE\Policies\Microsoft\Windows\Explorer параметр типа REG_DWORD с именем DisableSearchBoxSuggestions и значением 1.
Можно создать этот параметр реестра вручную с помощью редактора реестра
regedit.exe
, или воспользоваться командной PowerShell.
Set-ItemProperty -Path HKCU:\Software\Microsoft\Windows\CurrentVersion\Search -Name "BingSearchEnabled" -Value 0 -Type DWord
Можно отключить отображение результатов поиска в интернете для всех пользователей компьютера. Для этого нужно внести изменения в ветку HKEY_LOCAL_MACHINE. Данный PowerShell скрипт проверяет, есть ли указанная ветка реестра, а затем создает параметр DisableSearchBoxSuggestions:
if( -not (Test-Path -Path HKLM:\SOFTWARE\Policies\Microsoft\Windows\Explorer)){
New-Item HKLM:\SOFTWARE\Policies\Microsoft\Windows\Explorer
}
Set-ItemProperty -Path HKLM:\SOFTWARE\Policies\Microsoft\Windows\Explorer -Name "DisableSearchBoxSuggestions" -Value 1 -Type DWORD
Чтобы применить данный параметр, нужно завершить сессию пользователя (команда
logoff
) и зайти в систему.
Теперь проводник не будет показывать всплывающие окна с предложениями, когда пользователи вводят текст в поле поиска. Также не будут сохраняться и отображаться поисковые запросы.
Параметр DisableSearchBoxSuggestions можно использовать для отключения поиска в интернете в версиях Windows 10 выше 2004 и в Windows 11. В предыдущих билдах Windows 10 нужно использовать другие параметры реестра:
- До Windows 10 1607: ConnectedSearchUseWeb =
0
в HKLM\SOFTWARE\Policies\Microsoft\Windows\Windows Search - Windows 10 1703 до 1803: AllowCortana =
0
в HKLM\SOFTWARE \Policies\Microsoft\Windows\Windows Search - Windows 10 1809 до 2004: BingSearchEnabled =
0
в HKCU\SOFTWARE\Microsoft\Windows\CurrentVersion\Search
В Windows 10 и 11 есть отдельный параметр GPO, позволяющий отключить поиск в интернете в меню Пуск. Вы можете включить его с помощью редактора GPO.
- На отдельном компьютере можно запустить локальный редактор GPO (
gpedit.msc
), для применения настройки на компьютерах в домене Active Directory используйте консоль gpmc.msc; - Перейдите в раздел User Configuration -> Administrative Templates -> Windows Components -> File Explore;
- Включите параметр Turn off display of recent search entries in the File Explorer search.
Это отключит отображение результатов поиска bing в меню Пуск для всех пользователей. Вы можете использовать множественные локальные политики (MLGPO) для настройки этого параметра только для определенных пользователей.
Реализованная в Windows 10 функция Cortana не нуждается в особом представлении. Этот интегрированный компонент представляет собой нечто вроде дополнительного поискового инструмента, вызываемого непосредственно из Панели задач. Преимущество Cortana в том, что выполнять поиск можно как с клавиатуры, так с помощью голосовых команд, недостаток – в смешивании результатов локального и веб-поиска.
Впрочем, веб-поиск можно легко отключить. Сделать это можно с помощью редактора локальных групповых политик. Чтобы его запустить, нажмите 
Затем в левой части открывшегося окна разверните следующую ветку:
Computer Configuration > Administrative Templates > Windows Components > Search
Если в вашей Windows есть русский язык, путь будет выглядеть так:
Конфигурация компьютера > Административные шаблоны > Компоненты Windows > Найти
В правой панели окна отыщите опции «Do not allow web search» (Запретить поиск в интернете) и «Don’t search the web or display web results in Search» (Не выполнять поиск в интернете или не отображать результаты из интернета в поиске) и включите их.
Для этого два раза кликните по выбранной записи и открывшемся окне настроек переключите радиокнопку в положение Enabled (Включено).
Сохраните новые настройки, а затем перезагрузите компьютер. После этого в панели поиска будут отображаться только локальные результаты. А еще вы заметите, что компонент станет работать намного быстрее.
Отличного Вам дня!
Содержание
- Отключение поиска в Windows 10
- Вариант 1: Служба поиска
- Вариант 2: Визуальное отображение
- Вариант 3: Процесс «SearchUI.exe»
- Вариант 4: Групповая политика
- Вопросы и ответы
Многие функции в Windows 10 можно деактивировать с целью получения большей производительности. К ним также относится встроенная служба поиска. В настоящей инструкции мы рассмотрим процедуру отключения всех связанных процессов и визуальных элементов поиска в данной ОС.
В отличие от предшествующих версий Виндовс 10 предоставляет несколько вариантов поиска информации на ПК. Практически каждую связанную систему можно деактивировать через настройки.
Читайте также: Способы поиска в ОС Windows 10
Вариант 1: Служба поиска
Наиболее простой вариант отключения поиска, применимый не только к Windows 10, но и более ранним версиям ОС, заключается в деактивации системной службы «Windows Search». Сделать это можно в специальном разделе без требований к дополнительным правам доступа. В результате из списка запущенных задач исчезнет процесс «SearchIndexer.exe», нередко нагружающий процессор даже во время простоя компьютера.
- Кликните правой кнопкой мыши по логотипу Виндовс на панели задач и выберите пункт «Управление компьютером».
- В левой области окна найдите раздел «Службы и приложения». Разверните его и кликните по параметру «Службы».
- Здесь необходимо найти «Windows Search». Данная служба по умолчанию включена и настроена на автозапуск при перезагрузке ПК.
- Кликните правой кнопкой мыши по этой строке и выберите пункт «Свойства». Можно также воспользоваться двойным нажатием ЛКМ.
- На вкладке «Общие» с помощью выпадающего списка «Тип запуска» установите значение «Отключена».
- Кликните по кнопке «Остановить» и проследите, чтобы в строке «Состояние» появилась соответствующая подпись. После этого можно нажать кнопку «ОК» для закрытия окна и завершения рассматриваемой процедуры.

Для применения изменений на ПК перезагрузка не требуется. Вследствие отключения данной службы поиск станет невозможен в некоторых программах и приложениях. Кроме того, будут заметные проблемы со скоростью глобального поиска по компьютеру из-за деактивации индексирования.
Вариант 2: Визуальное отображение
По умолчанию после установки Windows 10 на панели задач отображается логотип или поле поиска, при использовании которого в списке результатов отображаются совпадения не только на ПК, но и в интернете. Данный элемент можно отключить, например, с целью экономии пространства для закрепленных или запущенных программ.
- В любом свободном месте на панели задач щелкните ПКМ и выберите пункт «Поиск».
- Из появившегося перечня выберите один из вариантов. Для полного исключения элемента необходимо установить галочку рядом с пунктом «Скрыто».

После этих действий значок или поле поиска исчезнет, а потому инструкцию можно завершить.
Вариант 3: Процесс «SearchUI.exe»
Помимо системной службы поиска, также существует процесс «SearchUI.exe», напрямую относящийся к встроенному голосовому помощнику Windows 10 и ранее рассмотренному полю на панели задач. Его невозможно деактивировать обычными методами через «Диспетчер задач» или «Службы». Однако можно прибегнуть к использованию программы Unlocker, позволяющей вносить изменения в системные файлы.
Скачать Unlocker
- Прежде всего скачайте и установите программу на ПК. После этого в контекстном меню, при щелчке правой кнопкой мыши по любому файлу, будет отображена строка «Unlocker».
- На клавиатуре нажмите сочетание клавиш «CTRL+SHIFT+ESC» для открытия «Диспетчера задач». После этого перейдите на вкладку «Подробности», найдите «SearchUI.exe» и кликните по процессу ПКМ.
В появившемся меню кликните по «Открыть расположение файла».
- После открытия папки с нужным файлом правым кликом мыши выберите пункт «Unlocker».
- Через выпадающий список на нижней панели перейдите к окну «Переименовать».
В соответствующем окне укажите новое имя файла и нажмите «ОК». Для прекращения работы процесса будет достаточно добавить один лишний символ.
При успешном внесении изменений появится окно с уведомлением «Объект успешно переименован».

Теперь желательно произвести перезагрузку ПК. В будущем рассматриваемый процесс не появится.
Вариант 4: Групповая политика
В связи с интеграцией поисковой системы Bing и голосового помощника Cortana в Windows 10 поиск на компьютере может работать недостаточно эффективно. Чтобы улучшить производительность, можно внести изменения в групповые политики, ограничив систему поиска локальными результатами.
- На клавиатуре нажмите сочетание клавиш «WIN+R» и в текстовое поле введите следующее:
gpedit.msc - Из раздела «Конфигурация компьютера» перейдите к папке «Административные шаблоны». Здесь следует развернуть «Компоненты Windows» и открыть директорию «Найти».
- Перейдите на вкладку «Стандартный», что расположена внизу окна в правой части «Редактор локальной групповой политики». Найдите строку «Запретить поиск в Интернете» и дважды кликните по ней левой кнопкой мыши.
- В окне с доступными параметрами выберите значение «Включено» и сохраните изменения с помощью кнопки «ОК».
То же самое желательно сделать с двумя последующими пунктами в общем списке групповой политики.
После этого обязательно перезагрузите ПК.
Все рассмотренные варианты позволяют с легкостью отключить систему поиска в Windows 10 с теми или иными последствиями. При этом каждое проделанное действие вполне обратимо и специально на этот случай нами была подготовлена соответствующая инструкция.
Читайте также: Решение проблем с поиском в Windows 10
Еще статьи по данной теме:
Помогла ли Вам статья?
При использовании новой функции поиска Windows 10, и особенно, если вы используете Кортану, ваши запросы будут автоматически отправлены через поисковую систему Microsoft Bing независимо от того, ищете ли вы онлайн-статьи новостей или файл на своём компьютере.
Это не идеально — особенно, если вы не хотите, чтобы Майкрософт потенциально шпионил за вашими запросами.
Кортана в России не работает, так что отдельно её выключать вам не придётся. Вот как отключить обращение Windows 10 при поиске.
1. Откройте меню поиска, нажав на значок поиска на панели задач.
2. Выключите Кортану (скорее всего она и так отключена). Нажмите на значок «три горизонтальных линии», нажмите кнопку «Настройки», а затем выключите тумблер Кортана.
3. Выключите функцию «Поиск в интернете». Там же, в окне настроек поиска отключите тумблер «Выполнять поиск в интернете и отображать веб-страницы в результатах поиска».
Теперь, когда вы открываете меню поиска, вы увидите сообщение «Для поиска приложений, файлов и настроек начните вводить нужное название».
Поиск в Windows 10 по умолчанию возвращает локальные файлы, программы и настройки, а также веб-результаты. Хотя это может быть полезно для некоторых пользователей операционной системы, для других это раздражает или бесполезно.
Поскольку большинство результатов в Интернете являются общими поисковыми предложениями, это просто более быстрый способ выполнения поиска вместо получения результатов, отображаемых непосредственно в интерфейсе.
Если вы выполните поиск gpedit.msc, например, с помощью поиска в Windows 10, вы заметите, что правильный результат отображается вверху.
Ниже приведены результаты веб-поиска, которые составляют основную часть списка результатов. Хотя некоторые результаты могут быть полезны время от времени, другие кажутся устаревшими, например gpedit.msc vista, и из-за этого бесполезен.
Обновить : Проверять, выписываться Microsoft отказалась от функции «отключить поиск в Интернете» в Windows 10 версии 1803
Я никогда не буду использовать поиск по нескольким причинам. Во-первых, мне это там не нужно, так как я хочу, чтобы локальные файлы и настройки возвращались исключительно при запуске поиска в Windows 10.
Во-вторых, в большинстве случаев предложения слишком общие, и в-третьих, поскольку браузер в моей системе открыт все время, я могу запускать поиск с его помощью, не добавляя еще одного шага в процесс.
К счастью, Microsoft добавила параметры для отключения веб-поиска в Windows 10, чтобы возвращались только локальные результаты.
Проблема с этим прямо сейчас в том, что это не сработает для всех. Хотя Microsoft добавила политики для блокировки веб-поиска в Windows 10, похоже, они не работают в последних сборках, по крайней мере, не для всех.
Однако более чем вероятно, что это будет решено до выпуска.
Отключить веб-поиск с помощью групповой политики
- Чтобы открыть редактор групповой политики, нажмите клавишу Windows, введите gpedit.msc и нажмите Enter. Обратите внимание, что редактор (вероятно) включен только в версии Pro и Enterprise, но не в Windows 10 Home. Если вы бежите домой, попробуйте другие методы, перечисленные ниже.
- С помощью левой боковой панели перейдите по следующему пути: Политика локального компьютера> Конфигурация компьютера> Административные шаблоны> Компоненты Windows> Поиск
- Найдите «Не разрешать веб-поиск» и дважды щелкните его. Переключите предпочтение на включенное.
- Найдите «Не выполнять поиск в Интернете и не отображать результаты в Интернете в поиске и дважды щелкните его. Переключите параметр на« Включено ».
- Найдите пункт «Не выполнять поиск в Интернете и не отображать результаты в Интернете при поиске по количественным соединениям» и дважды щелкните его. Переключите предпочтение на включенное.
Этот метод работал в более ранних сборках Windows 10, и вполне вероятно, что он будет работать и в более новых сборках.
Отключить онлайн-поиск в Реестре
Следующий метод полезен для пользователей Windows 10 Home, у которых нет доступа к редактору групповой политики.
- Нажмите на клавишу Windows, введите regedit.exe и нажмите Enter.
- Перейдите к следующему ключу: HKEY_LOCAL_MACHINE \ SOFTWARE \ Policies \ Microsoft \ Windows \ Windows Search
- Если ключ не существует, щелкните правой кнопкой мыши Windows и выберите «Создать»> «Ключ» и назовите его Windows Search.
- Если параметр ConnectedSearchUseWeb существует, дважды щелкните его и установите значение 0, чтобы отключить веб-поиск в Windows 10.
- Если он не существует, щелкните правой кнопкой мыши Windows Search и выберите New> Dword (32-bit) Value, назовите его ConnectedSearchUseWeb и установите для него значение 0.
Настройки поиска
Обновить : Microsoft удалила параметр отключения веб-поиска в пользовательском интерфейсе настроек. Следующий метод больше не работает.
Вероятно, самый простой вариант из четырех способов отключить веб-поиск в Windows 10.
- Запустите поиск, нажав клавишу Windows и начав вводить текст. Но не нажимайте Enter.
- Найдите значок настроек слева от интерфейса поиска и щелкните по нему.
- Прокрутите вниз, пока не найдете вариант «Искать в Интернете и включать веб-результаты».
- Переведите переключатель из положения в положение выключения.
- Некоторые пользователи заявили, что этот параметр становится доступным только в том случае, если Кортана отключена.
Отключить веб-поиск с помощью брандмауэра
Вместо этого вы можете сейчас заблокировать доступ к поиску с помощью брандмауэра Windows. Если вы откроете конфигурацию брандмауэра, вы заметите, что там уже установлено правило поиска, которое вам просто нужно отключить.
Заметка : Поиск указан как опция в стабильных сборках, но в большинстве последних сборок для предварительной оценки, похоже, больше нет такой записи. Вместо этого вам может потребоваться заблокировать «кортану», но это также может повлиять на функциональность цифрового помощника.
- Нажмите на клавишу Windows, введите Брандмауэр Windows, выберите результат «Брандмауэр Windows в режиме повышенной безопасности» (в более новых версиях Windows 10 «Брандмауэр Защитника Windows в режиме повышенной безопасности») и нажмите ввод.
- Слева выберите «Исходящие правила».
- Щелкните «заголовок имени» списка исходящих правил, чтобы отсортировать список по алфавиту.
- Прокрутите вниз, пока не найдете там «поиск», и дважды щелкните запись.
- Измените действие с «разрешить соединение» на «заблокировать соединение».
Когда вы запускаете поиск сейчас, веб-результаты больше не отображаются в результатах поиска. Обратите внимание, что в меню «Пуск» отображается сообщение «Не удается подключиться к поиску, убедитесь, что у вас есть Интернет», если вы заблокируете поиск исходящих подключений.