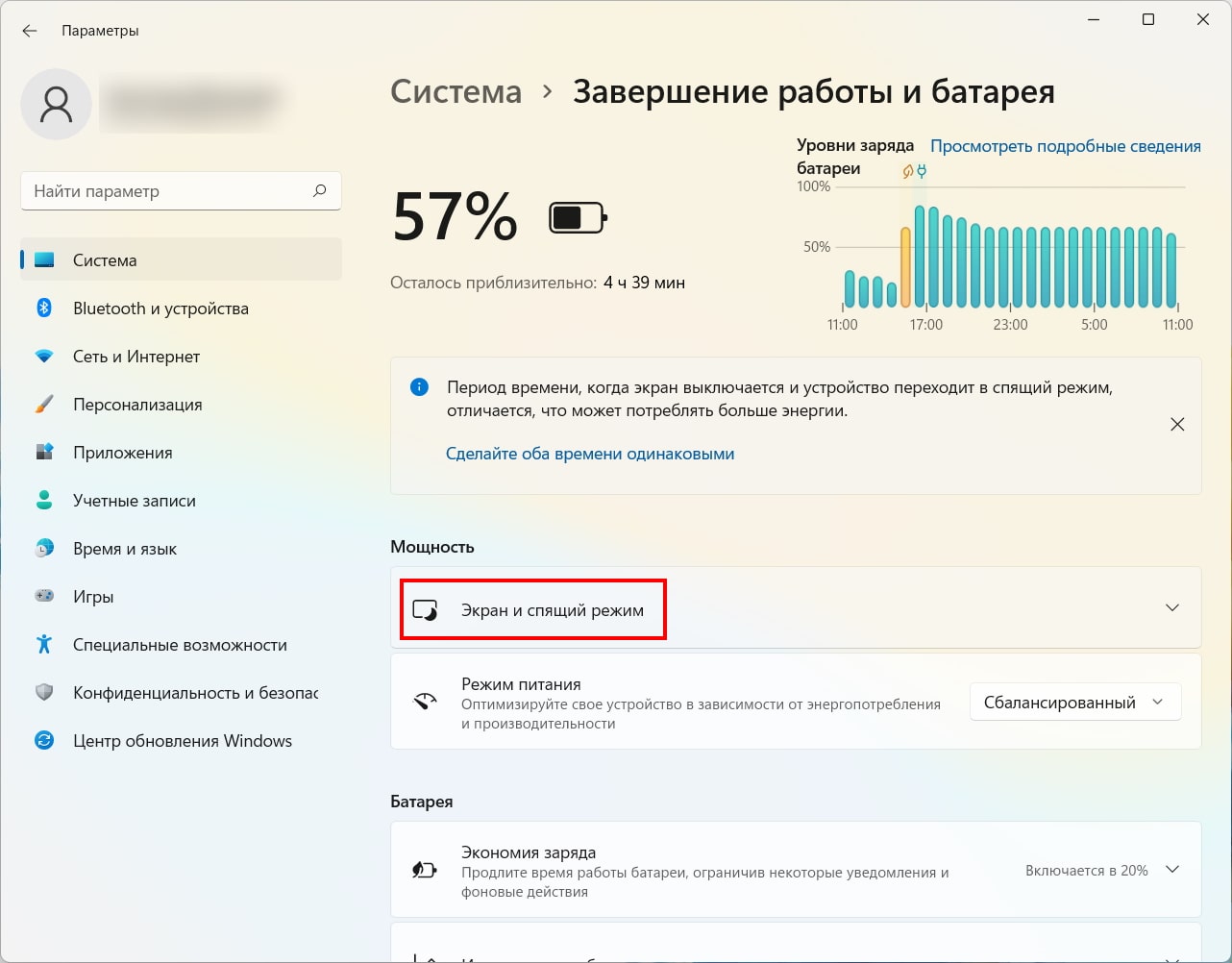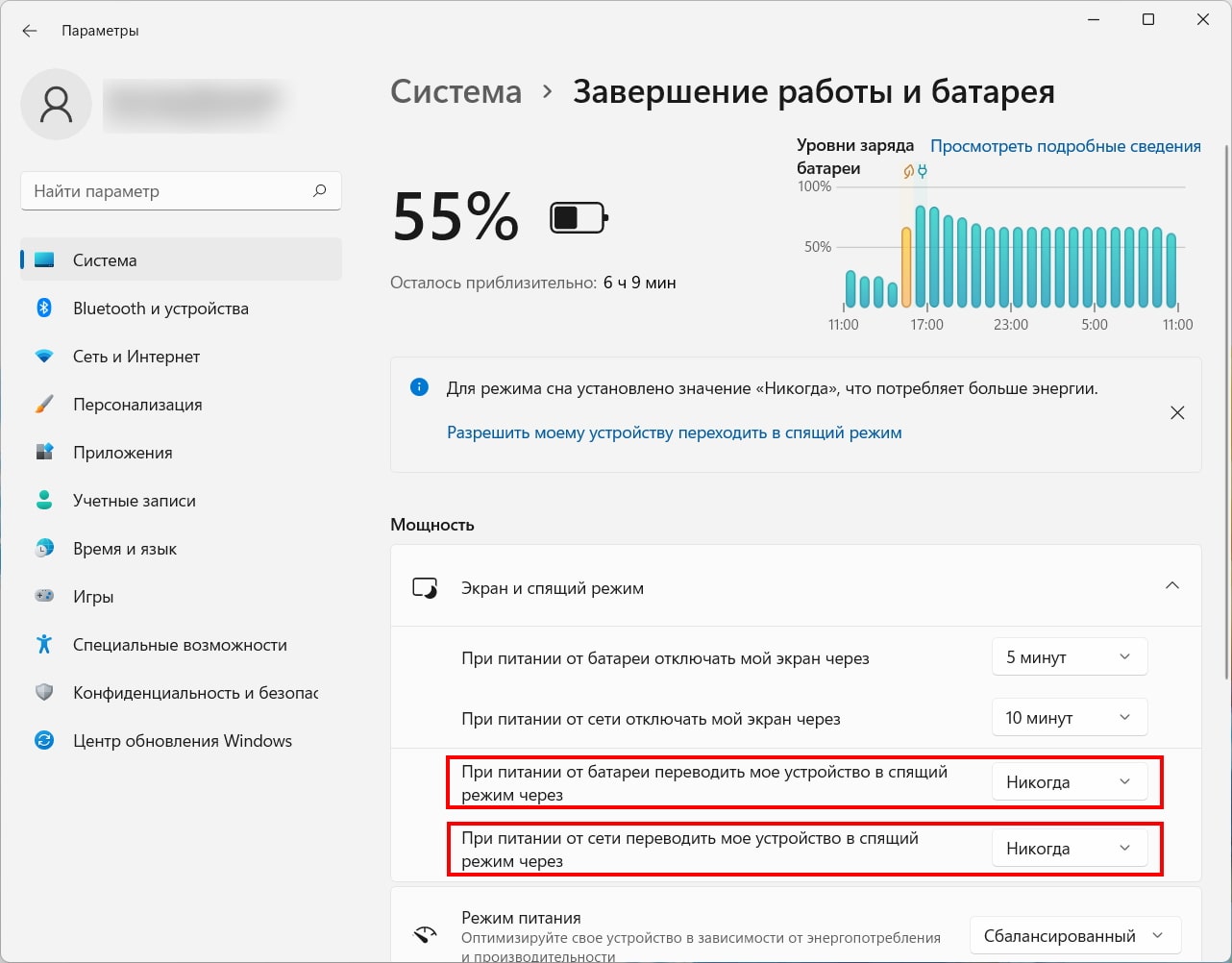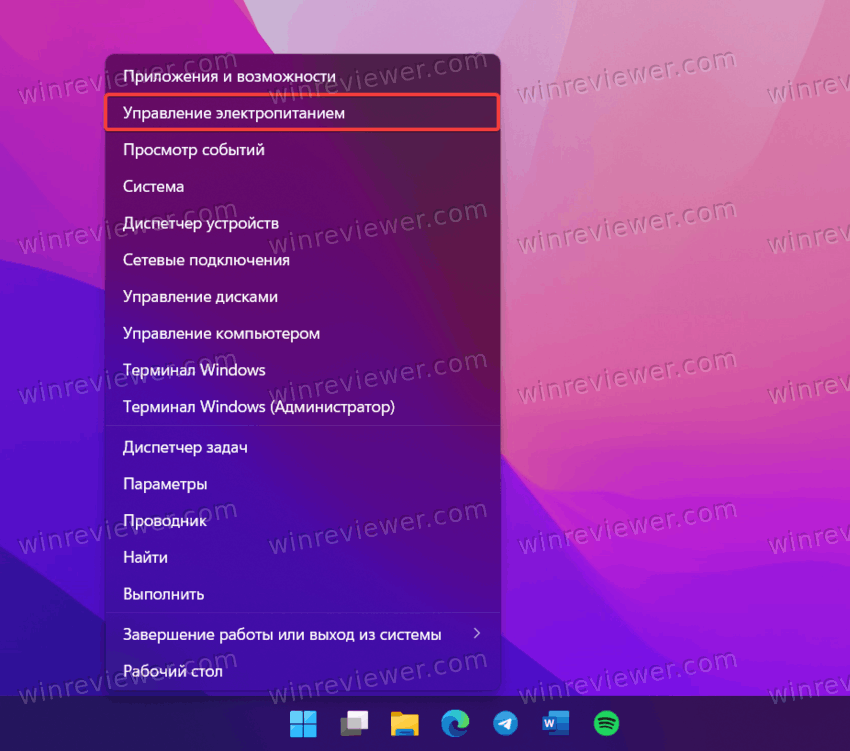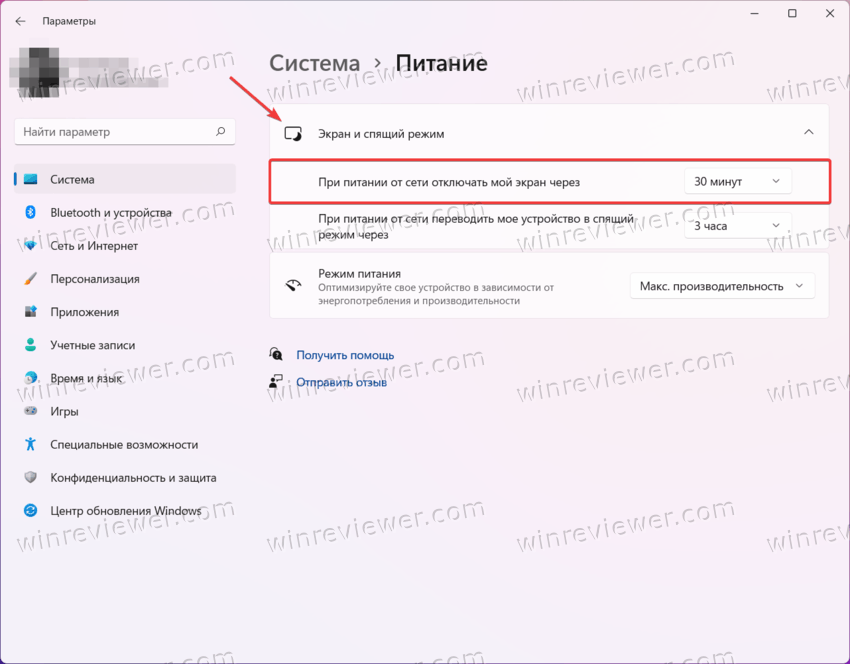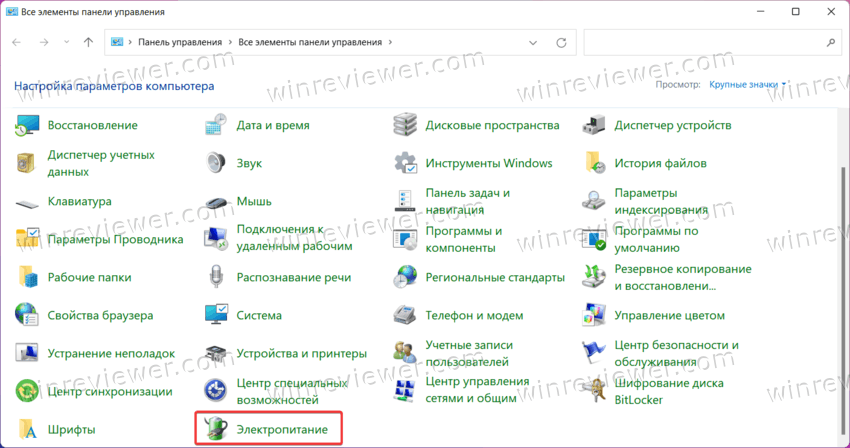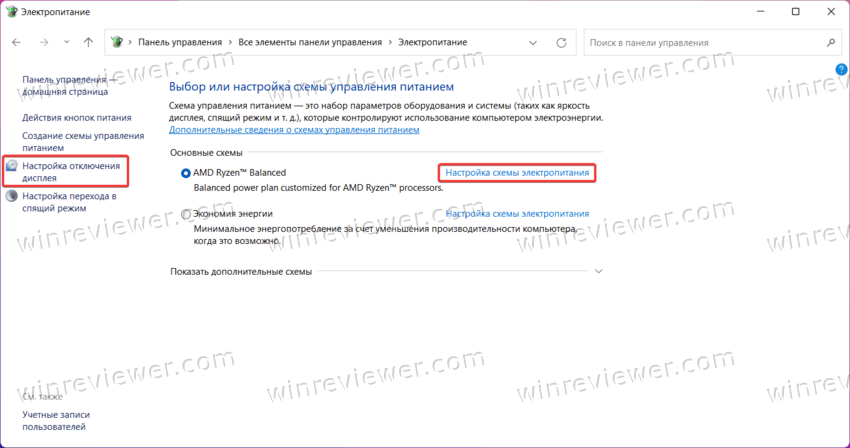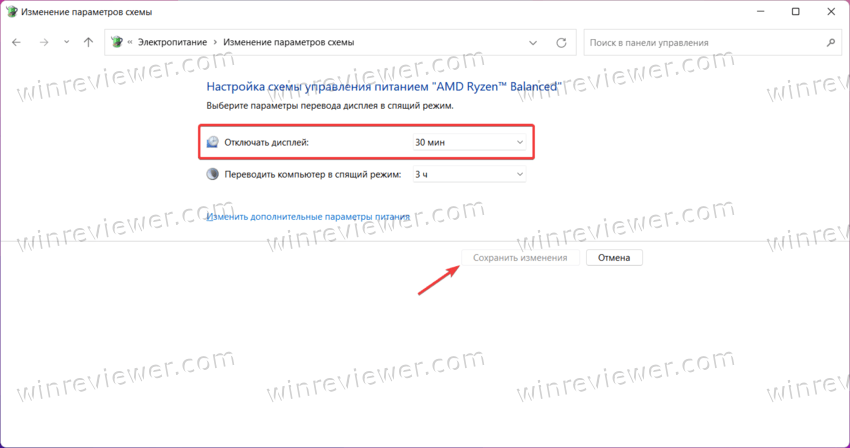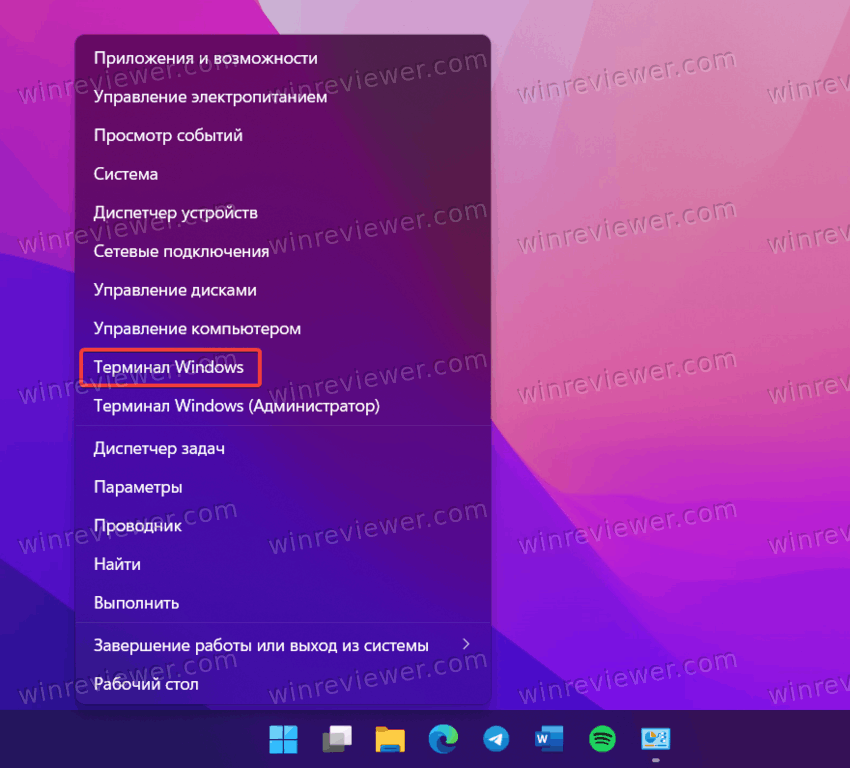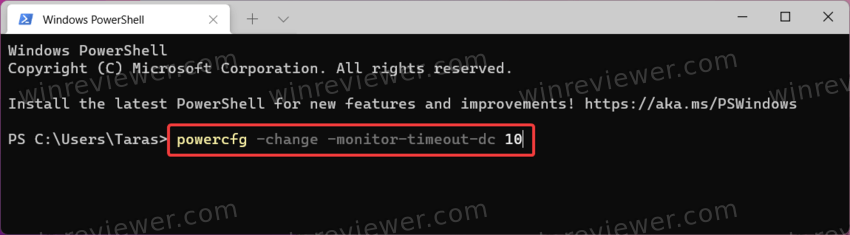По умолчанию большинство компьютеров с Windows 11 переходят в спящий режим через определенный период времени для экономии энергии. Если вы хотите отключить переход в спящий режим, вы можете внести изменения в настройках или попробовать одну из функций Microsoft PowerToys.
Как отключить спящий режим в параметрах
Отключить спящий режим очень просто с помощью приложения «Параметры». Сначала запустите Параметры, нажав Windows + i на клавиатуре. Или вы можете щелкнуть правой кнопкой мыши кнопку «Пуск» и выбрать «Параметры» из списка.
В параметрах выберите «Система» на боковой панели, затем нажмите «Завершение работы и батарея».
В параметрах «Завершение работы и батарея» разверните раздел «Экран и спящий режим», щелкнув его при необходимости. Ниже, если у вас есть компьютер с питанием от аккумулятора, например ноутбук или планшет, вы увидите четыре варианта. Если у вас настольный компьютер, вы увидите только два.
Если вы хотите, чтобы портативный компьютер всегда был в активном состоянии, даже если он не подключен к сети, установите для параметра «При питании от батареи переводить мое устройство в спящий режим» значение «Никогда».
Предупреждение: Если вы установите для параметра «При питании от батареи переводить мое устройство в спящий режим» значение «Никогда», ваш компьютер будет продолжать работать до тех пор, пока не закончится заряд аккумулятора.
Если вы хотите, чтобы компьютер не переходил в спящий режим, когда он подключен к сети, найдите раскрывающееся меню с надписью «При питании от батареи, когда подключено, переводите мое устройство в спящий режим» и установите параметр «Никогда».
Пока вы это делаете, вы также можете предотвратить отключение экрана с помощью параметра «При питании от батареи отключать мой экран через» на странице «Завершение работы и батарея». Для этого установите желаемый вариант «Никогда» в раскрывающемся меню.
После этого закройте Параметры, и ваш компьютер будет настроен на то, чтобы не спать всю ночь и весь день. Вы по-прежнему можете перевести ПК в спящий режим вручную, используя значок питания в меню «Пуск» (выберите «Спящий режим») или используя специальную кнопку спящего режима на вашем устройстве, если она у вас есть.
Как отключить переход в спящий режим с помощью PowerToys
Благодаря инструменту, который поставляется с бесплатным набором служебных программ Microsoft PowerToys, вы можете быстро отключать переход в спящий режим с помощью иконки на панели задач.
Для этого установите PowerToys в приложение Microsoft Store, а затем запустите его. Активируйте модуль «Awake», затем щелкните правой кнопкой мыши его значок с чашкой кофе в дополнительном меню панели задач. В меню «Mode» поставьте галочку рядом с «Keep Awake Indefinitely». Если вы хотите, чтобы компьютер снова переходил в спящий режим в соответствии с его обычными настройками, выберите «Off (Passive)» в меню «Awake».
Содержание
- Вариант 1: Настройки электропитания
- Способ 1: «Параметры»
- Способ 2: «Панель управления»
- Вариант 2: Отключение экранной заставки
- Вариант 3: Отключение выключения экрана после блокировки ПК
- Вопросы и ответы
Вариант 1: Настройки электропитания
За выключение экрана в системе отвечает таймер, который пользователь может изменить или отключить вовсе. Настройки управления экраном находятся в разных Windows 11, поэтому далее покажем два метода, ведущих к одному и тому же результату, а вы выбирайте подходящий.
Способ 1: «Параметры»
Через современное приложение для управления операционной системой отключить таймер довольно просто:
- Нажмите по «Пуску» правой кнопкой мыши и через меню быстрых ссылок перейдите в «Управление электропитанием». Туда же можно попасть можно, запустив «Параметры» и перейдя в «Система» > «Питание».
- В блоке «Питание» щелкните по стрелке вниз у пункта «Экран и спящий режим».
- Тут вам нужен пункт «При питании от сети отключать мой экран через». Если вы пользуетесь ноутбуком, то дополнительно будет и пункт про питание от аккумулятора.
- Через выпадающее меню выставьте значение «Никогда» в одного или двух параметров. Окно можно закрыть, настройка будет применена сразу же.

Способ 2: «Панель управления»
Если вам привычнее пользоваться «Панелью управления», то для нее также есть инструкция.
- Запустите это приложение любым удобным способом, например через поиск в «Пуске».
- Задайте просмотр как значки и нажмите по строке «Электропитание».
- На панели слева воспользуйтесь ссылкой «Настройка отключения дисплея».
- У владельцев ПК будет только одна строчка «Отключать дисплей», а если у вас ноутбук, то будет деление на работу от сети и от аккумулятора. Редактируйте какой-то один или оба значения на ваше усмотрение.
- Разверните меню и выставьте «Никогда», после чего сохраните изменения одноименной кнопкой.


Вариант 2: Отключение экранной заставки
Возможно, в вашем случае экран не отключается, а включает заставку, которая просто отображает черный цвет. В этой ситуации процесс отключения будет несколько иным.
- Нажмите по пустому месту на рабочем столе и перейдите в «Персонализацию».
- Прокрутите основную часть окна до пункта «Экран блокировки» и нажмите на него.
- Найдите тут плитку «Заставка» и кликните по ней.
- Откроется новое окно, в котором выставьте значение «(нет)» и сохранитесь кнопкой «ОК».


Вариант 3: Отключение выключения экрана после блокировки ПК
Эта инструкция подойдет только для тех пользователей, кто прибегает к блокировке компьютера, при которой отображаются время и дата, уведомления от приложений (плееры и др.), но воспользоваться компьютером без пин-кода (или другого настроенного способа входа) не получится.

По умолчанию в этом режиме экран гаснет через минуту, что может не устроить некоторых юзеров. Эту опцию можно с легкостью изменить.
- Вызовите «Редактор реестра», найдя его через поиск в «Пуске» или нажав клавиши Win + R, написав команду
regeditи выполнив ее клавишей Enter либо кнопкой «ОК». - В адресную строку вставьте путь
HKEY_LOCAL_MACHINE\SYSTEM\CurrentControlSet\Control\Power\PowerSettings\7516b95f-f776-4464-8c53-06167f40cc99\8EC4B3A5-6868-48c2-BE75-4F3044BE88A7и нажмите Enter для перехода. - В основной части экрана найдите параметр «Attributes» и дважды кликните по нему ЛКМ для открытия окна редактирования.
- В поле «Значение» измените цифру на «2» и нажмите «ОК».
- Откройте «Панель управления», перейдите в «Электропитание» (выше уже было показано, как это сделать) и около выбранного режима производительности кликните по ссылке «Настройка схемы электропитания».
- Щелкните по ссылке «Изменить дополнительные параметры питания».
- Откроется новое окно, в котором найдите и разверните раздел «Экран».
- В результате изменения параметра реестра должен был появиться новый пункт — «Время ожидания до отключения экрана блокировки консоли». Как видите, в его значении по умолчанию установлена минута, после которой экран и гаснет. Чтобы это исправить, нажмите по строке «Значение».
- Поставьте цифру «0» и кликните по кнопке «ОК».

Еще статьи по данной теме:
Помогла ли Вам статья?
Чтобы настроить параметры питания и спящий режим в Windows 11, выберите Начните> Параметры > Система > Power & с>Экран и спящий режим.
-
Экран. Выберите, как долго устройство будет ждать, прежде чем отключать экран, если вы не используете устройство.
-
Спящий режим: выберите, сколько времени устройство будет ждать, прежде чем переходить в спящий режим, когда вы его не используете.
Узнайте больше о том, как закрыть компьютер, окну или режим гибернате
Открытие параметров & питания
Чтобы настроить параметры питания и спящий режим в Windows 10, перейдите в Начните и выберите Параметры > Системные > Power & спящий режим .
-
В разделе Экран выберите период ожидания перед выключением экрана, если устройство не используется.
-
В области Спящийрежим выберите, сколько времени устройство будет ждать, прежде чем переходить в спящий режим, когда вы его не используете.
Чтобы открыть дополнительные параметры энергосбережения, выберите раздел Дополнительные параметры питания, где вы сможете изменить то, как устройство потребляет электроэнергию.
Узнайте больше о том, как закрыть компьютер, окну или режим гибернате
Открытие параметров & питания
Эта статья расскажет, как изменить время отключения экрана в Windows 11. Windows 11 по умолчанию отключает монитор, если компьютер бездействует на протяжении 30 минут (под бездействием имеется в виду отсутствие ввода или взаимодействия с мышью со стороны пользователя). Это параметр можно персонализировать и подстроить под конкретные нужды. К примеру, уменьшить для экономии батареи.
Изменить время отключения монитора (тайм-ауйт) в Windows 11 можно тремя способами: с помощью приложения Параметры, с помощью Панели управления или же с помощью Терминала Windows.
Изменить время отключения экрана в Windows 11 в приложении Параметры
- Нажмите Win + X или щелкните правой кнопкой мыши по кнопке Пуск. Выберите Управление электропитанием.
- Как вариант, нажмите Win + I и перейдите в раздел Система > Питание.
- Найдите и разверните параметр Экран и спящий режим.
- Выберите время, после которого компьютер будет отключать монитор, возле пункта «При питании от сети отключать мой экран через». Повторите этот шаг для питания от батареи (если у вас ноутбук или планшет).
- Закройте приложение Параметры.
Как изменить время выключения монитора в Панели управления
- Нажмите Win + R и введите команду
controlдля запуска классической Панели управления. - Переключите режим просмотра на крупные или мелкие значки, а затем откройте раздел Электропитание.
- Щелкните по ссылке «Настройка отключения дисплея» в левой части окна.
- Также можно выбрать Настройка схемы электропитания справа от вашей текущей схемы питания.
- На следующем окне выберите новое время возле пункта «Отключать дисплей».
- Сохраните изменения, щелкнув по соответствующей кнопке снизу.
Готово.
Обратите внимание, что вы можете указать разное время для разных схем питания. Например, выключать монитор через 2 минуты в режиме экономии заряда и никогда не выключать экран в режиме максимальной производительности.
Помимо двух способов выше, позволяющих изменить время выключения монитора в Windows 11, существует специальная команда, которую можно использовать в различных сценариях автоматизации. Её можно выполнить в Терминале.
Как поменять время выключения монитора в Windows 11 из Терминала
Наконец, рассмотрим вариант с изменением времени выключения монитора в Windows 11 с помощью сравнительно простой команды в Терминале Windows.
Чтобы изменить время отключения экрана в Windows 11 из Терминала, следайте следующее.
- Нажмите Win + X или щелкните правой кнопкой мыши по кнопке Пуск.
- Выберите Терминал Windows. Обратите внимание, что для этой инструкции не нужны права администратора.
- Если вы хотите изменить время выключения экрана при работе от сети, воспользуйтесь командой
powercfg -change -monitor-timeout-dc X. Замените Х на нужное вам время в минутах. Например,powercfg -change -monitor-timeout-dc 10. Эта команда сделает так, чтобы Windows выключала экран после 10 минут простоя. - Если надо изменить тайм-аут отключения монитора при работе от батареи, воспользуйтесь другой командой:
powercfg -change -monitor-timeout-ac X. Опять же, заменитеХна нужное вам время в минутах. - Нажмите Enter для выполнения команды. Обратите внимание, что Терминал не будет отображать сообщения об успешном выполнении команды.
- Закройте Терминал.
Готово. Теперь вы знаете, как изменить время, после которого Windows 11 отключает монитор.
Источник
💡Узнавайте о новых статьях быстрее. Подпишитесь на наши каналы в Telegram и Twitter.
Судя по тому, что вы читаете этот текст, вы дочитали эту статью до конца. Если она вам понравилась, поделитесь, пожалуйста, с помощью кнопок ниже. Спасибо за вашу поддержку!
Операционные системы Windows спроектированы так, что по умолчанию при бездействии компьютера, они сначала отключают экран, а затем переводят его в режим сна. Это чаще всего нужно для ноутбуков, где используется аккумулятор, но и в стационарных ПК это тоже применяется. В сегодняшней статье мы рассмотрим, как можно разными способами изменить время ожидания до отключения экрана в Windows 11.
Как изменить время до отключения экрана в параметрах системы
Первый вариант самый простой — через параметры операционной системы.
- Открываем «Параметры» системы или нажимаем правой кнопкой на меню «Пуск», после чего выбираем «Управление электропитанием».
- Заходим в раздел «Система» => «Выключение».
- Выбираем пункт «Экран и спящий режим», затем выбираем необходимое значение возле «При питании от сети отключать мой экран через» и возле «При питании от батареи отключать мой экран через». Подтверждать и перезагружать систему не требуется. После этого можно закрыть окно настроек.
Как изменить время до отключения экрана в настройках питания компьютера
Как оказалось, настроить время активности экрана можно также в параметрах питания ПК.
- На рабочем столе нажимаем Win+R и вводим команду «powercfg.cpl» (без кавычек). То же самое можно ввести в строке поиска. Нажимаем Enter.
- Слева нажимаем «Настройка отключения дисплея», затем возле «Отключать дисплей» выбираем нужное значение.
- Нажимаем «Сохранить изменения» и закрываем окно настроек.
- После этого система тоже изменит время отключения экрана.
Как изменить время до отключения экрана через дополнительные параметры питания
Ещё один способ, который частично похож на предыдущий.
- Нажимаем на «Пуск» правой кнопкой мыши и выбираем «Выполнить», вводим команду «control powercfg.cpl,,1» (без кавычек). Нажимаем Enter.
- Заходим в раздел «Экран» => «Отключать экран через», ставим нужное значение и «ОК».
Это более тонкий вариант, поскольку позволит более гибко настроить систему.
Как изменить время до отключения экрана, используя командную строку
- В строке поиска или в меню «Выполнить» (Win+R) вводим cmd, запускаем на всякий случай от имени администратора.
- Вводим такую команду, чтобы установить время ожидания до отключения экрана при работе компьютера от сети — «powercfg -change -monitor-timeout-ac 10» (без кавычек). Вместо 10 можете ввести цифру, которая будет обозначать минуты. Нажимаем Enter.
- Аналогично вводим «powercfg -change -monitor-timeout-dc 10» (без кавычек) и число вместо 10. Эта команда изменит время ожидания до отключения экрана при работе от батареи. Также нажимаем Enter.
Как видите, ничего сложного нет.
- Как обновиться до Windows 11 и установить систему при помощи флешки, DVD-диска и без TPM 2.0
- Как подключить сетевой диск в Windows 11
- Windows 11 не поддерживает Intel Core 7700K, но умеет работать с дискетами из 70-х