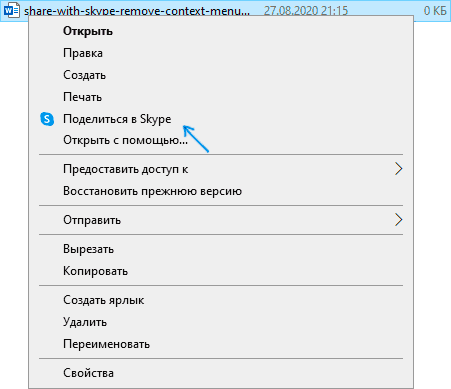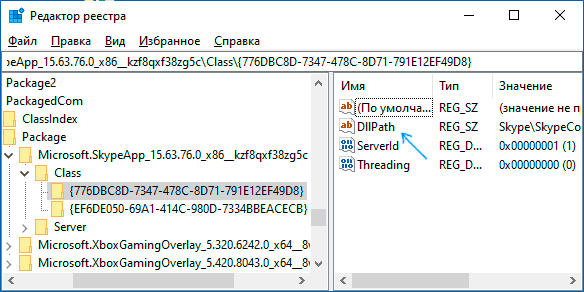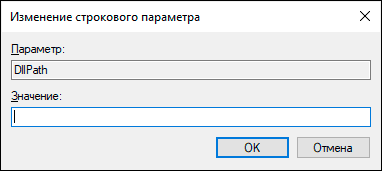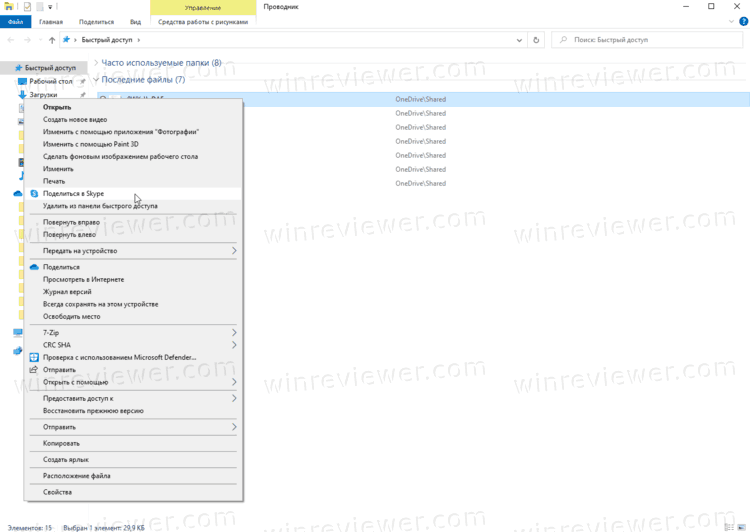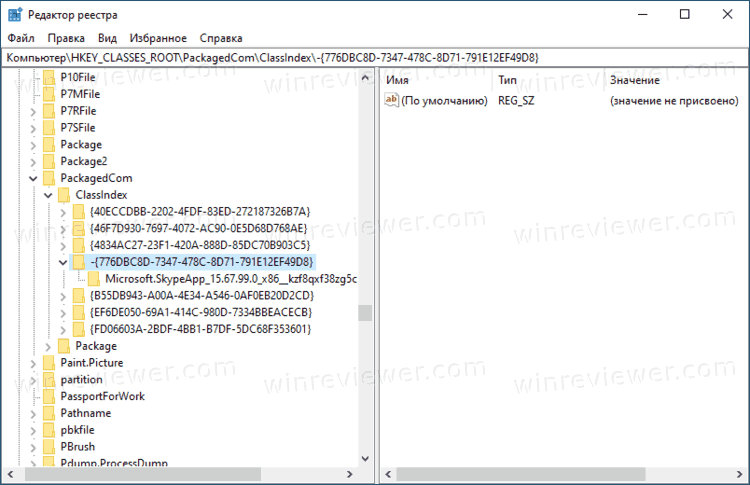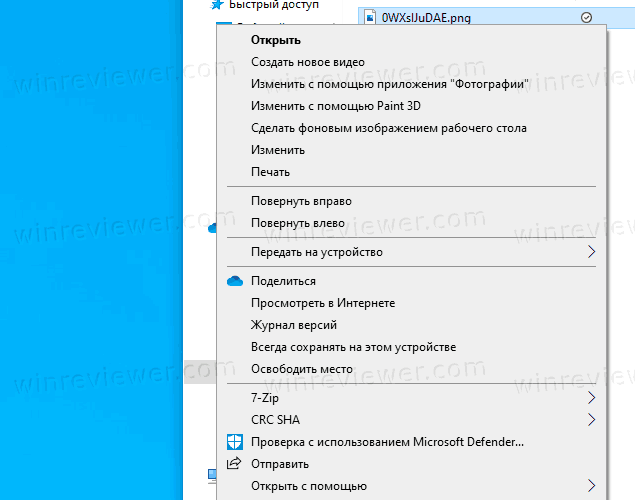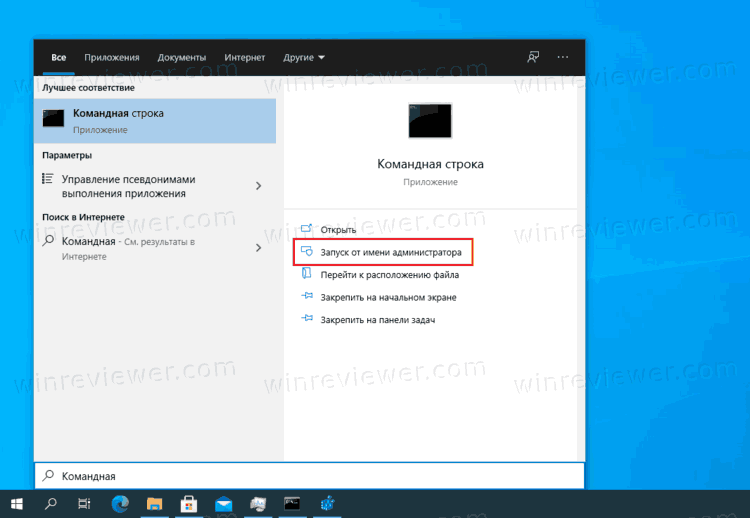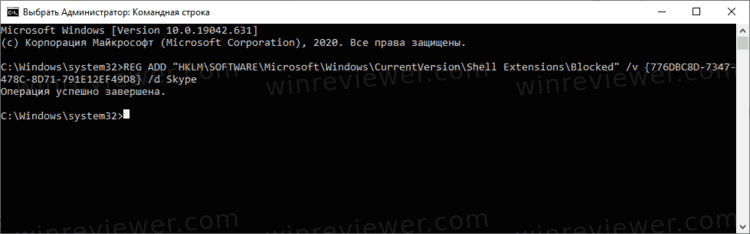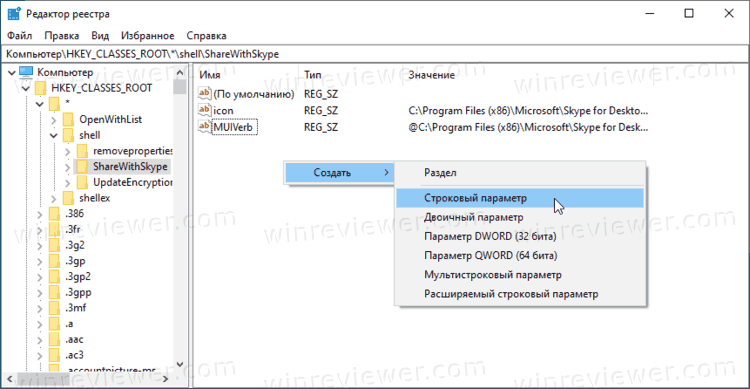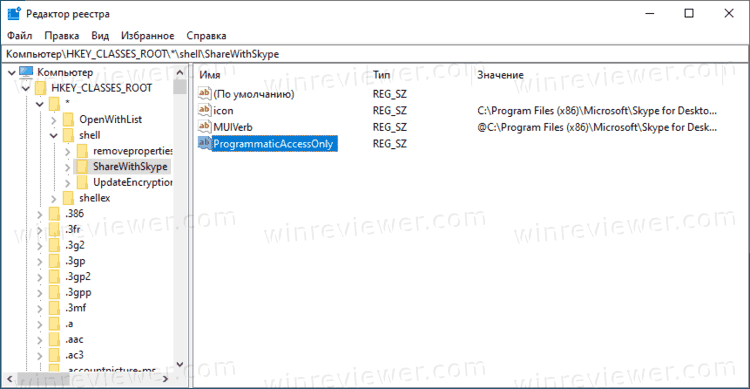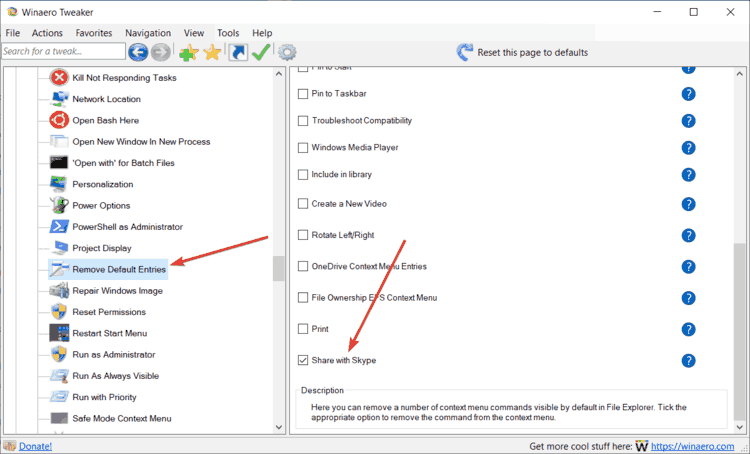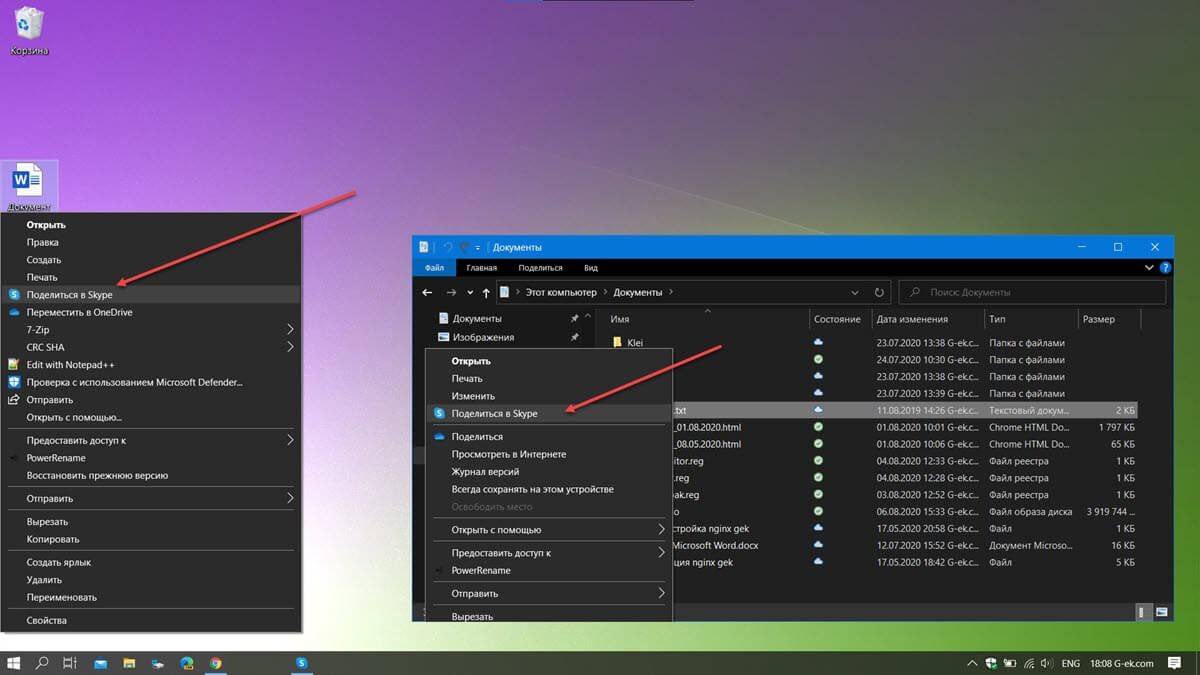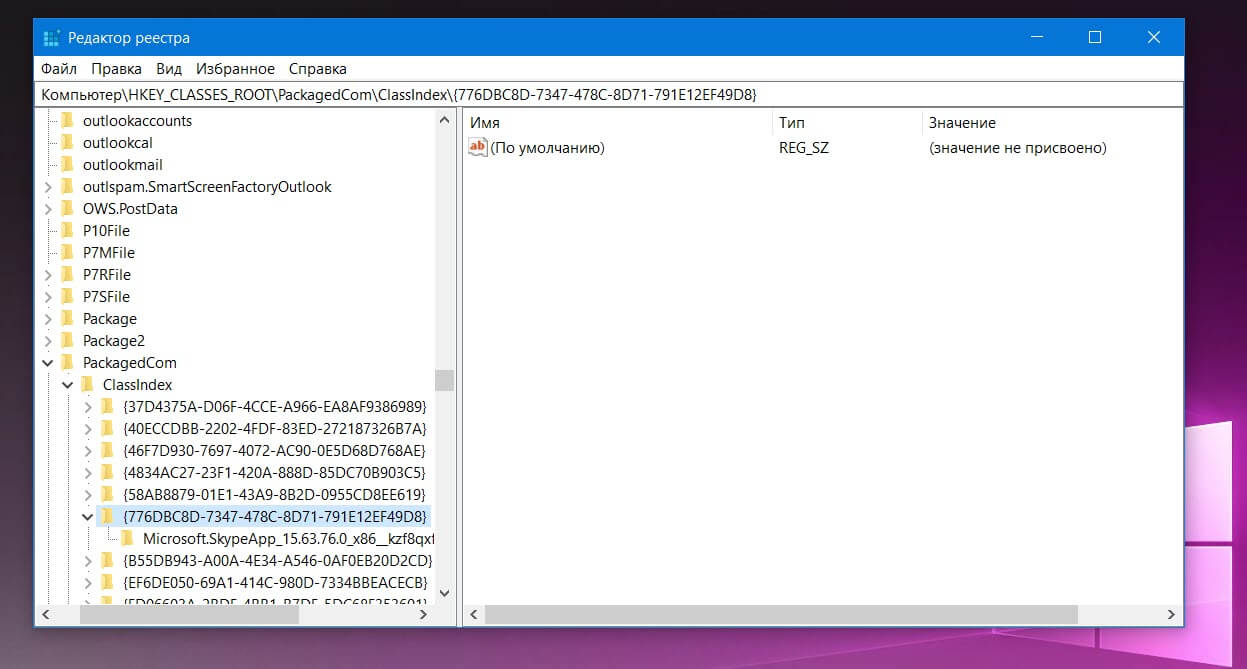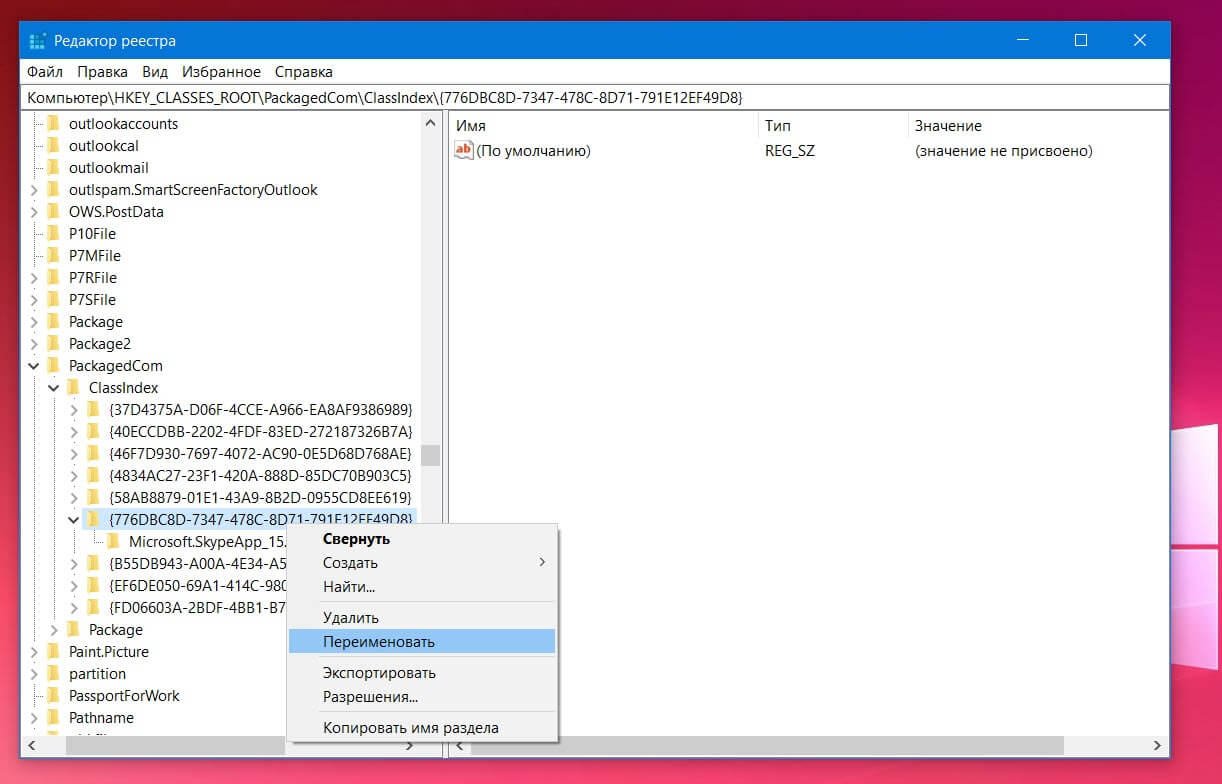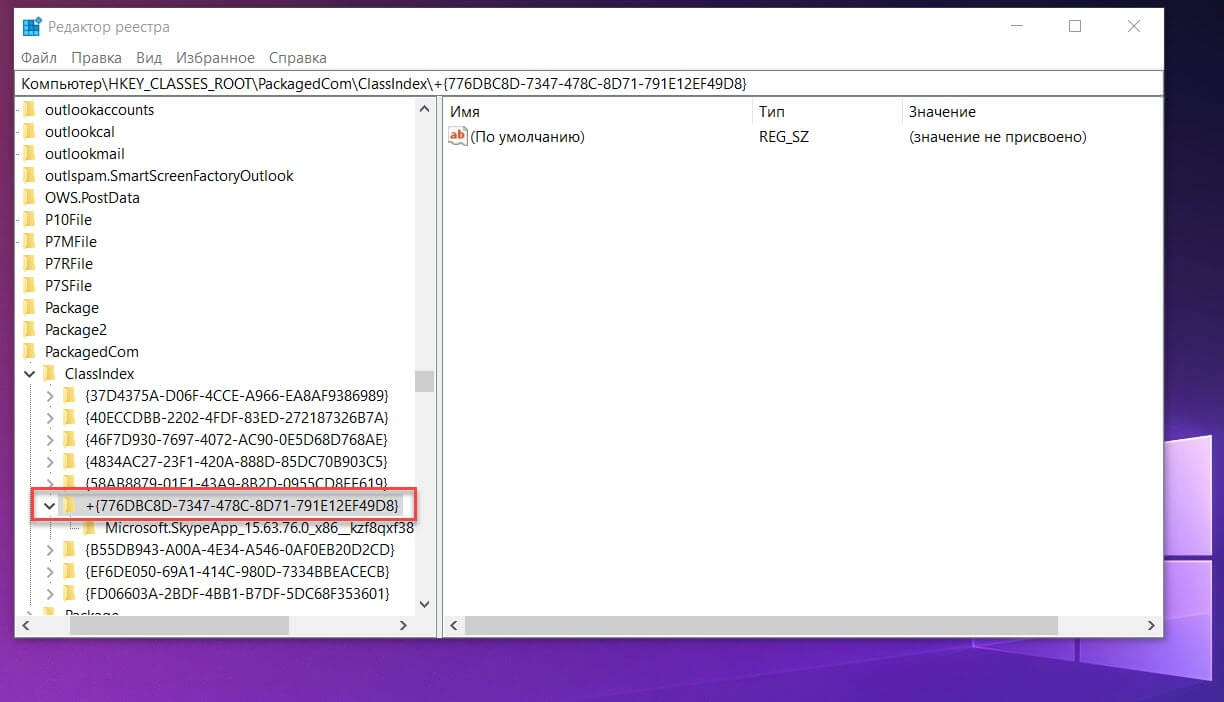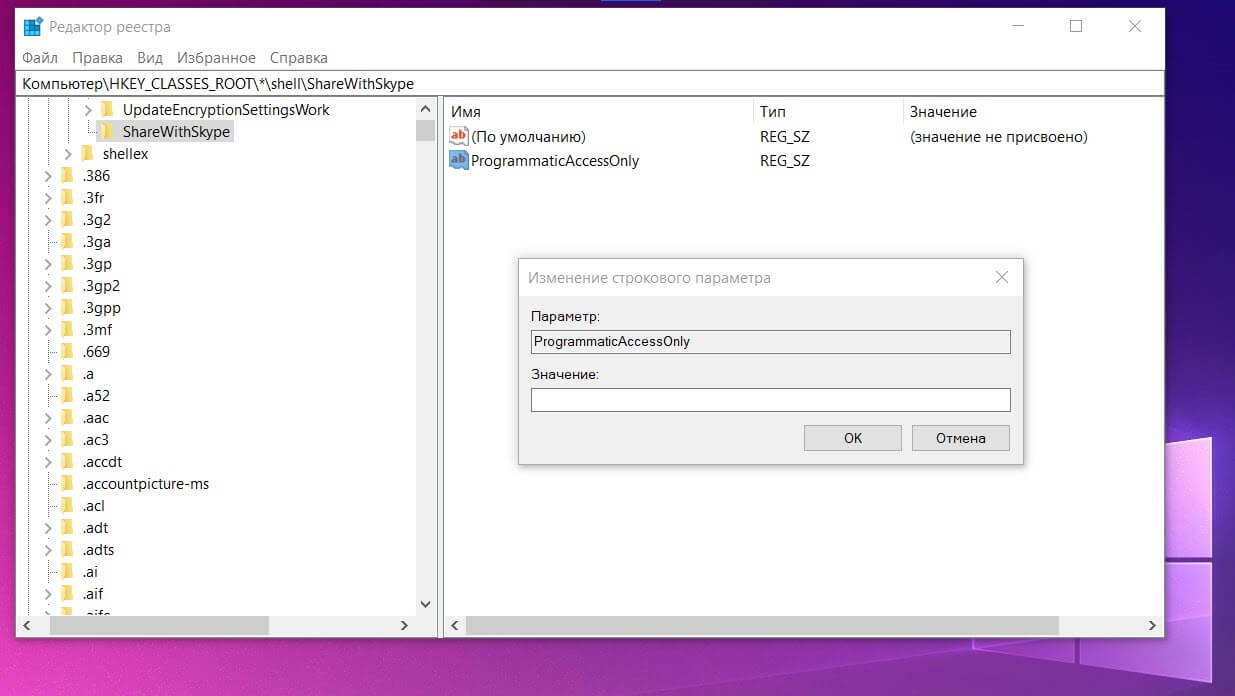В этой простой инструкции подробно о том, как убрать пункт «Поделиться в Skype» из контекстного меню файлов Windows 10 вручную, с помощью редактора реестра, не удаляя при этом само приложение Skype. Кстати, в контексте темы может оказаться интересным: Как редактировать контекстные меню Windows 10 в бесплатной программе Easy Context Menu (но удаление «Поделиться в Skype» там в настоящий момент не предусмотрено).
- Как убрать контекстного меню «Поделиться в Skype» в редакторе реестра
- Видео инструкция
Убираем пункт контекстного меню файлов «Поделиться в Skype» с помощью редактора реестра
Для того, чтобы удалить ненужный пункт меню «Поделиться в Skype» достаточно будет выполнить следующие простые шаги:
- Запустите редактор реестра, для этого можно нажать клавиши Win+R на клавиатуре, ввести regedit в окно «Выполнить» и нажать Enter.
- В редакторе реестра перейдите в раздел (можно просто вставить путь в адресную строку вверху)
HKEY_LOCAL_MACHINE\SOFTWARE\Classes\PackagedCom\Package
- В этом разделе найдите подраздел, имя которого начинается с Microsoft.SkypeApp и внутри этого раздела перейдите в «папку»
Class\{776DBC8D-7347-478C-8D71-791E12EF49D8} - Обратите внимание на параметр с именем DllPath и значением Skype\SkypeContext.dll в правой панели редактора реестра. Дважды нажмите по параметру и удалите его значение, затем нажмите «Ок».
- Еще один метод — создать раздел реестра
HKEY_LOCAL_MACHINE\SOFTWARE\Microsoft\Windows\CurrentVersion\Shell Extensions\Blocked
и добавить в него строковую переменную с именем {776DBC8D-7347-478C-8D71-791E12EF49D8}
Как правило, после выполнения этих действий перезагрузка компьютера не требуется: нажмите правой кнопкой мыши по любому файлу, и вы увидите, что пункт «Поделиться в Skype» больше не отображается.
Видео инструкция
Возможно, вам будет интересна и еще одна статья с различными методами и дополнительными бесплатными утилитами, позволяющими убрать ненужное из контекстных меню файлов и папок: Как убрать пункты из контекстного меню Windows 10.
Как удалить Поделиться в Skype из контекстного меню Windows 10.
При установке Skype из магазина Microsoft Store или официального сайта сервиса приложение добавляет в контекстное меню Windows 10 отдельную команду «Поделиться в Skype», что лишний раз увеличивает размеры контекстного меню и усложняет работу с ним. Это также может раздражать пользователей, привыкших делиться контентом через предназначенную для подобных действий кнопку «Поделиться». Если вы хотите удалить «Поделиться в Skype» из контекстного меню Windows 10, эта статья расскажет, как это сделать.
Обратите внимание: Skype в Microsoft Store и Skype на официальном сайте – разные версии приложения, из-за чего методы удаления пункта «Поделиться в Skype» из контекстного меню разные.
Если в вашем компьютере установлено приложение Skype из Microsoft Store (оно также предустановлено в Windows 10 по умолчанию), сделайте следующее.
Чтобы удалить Поделиться в Skype из меню Windows 10,
- Нажмите Win + R и введите команду regedit, чтобы открыть Редактор реестра Windows.
- В адресную строку редактора реестра введите следующий путь:
HKEY_CLASSES_ROOT\PackagedCom\ClassIndex\{776DBC8D-7347-478C-8D71-791E12EF49D8}. Вы можете узнать в отдельной статье, как открыть нужный ключ реестра в один клик. - Нажмите правую кнопку мыши по «папке» с {776DBC8D… в начале имени и выберите Переименовать.
- Добавьте минус в начало названия ключа реестра. Новое имя должно быть таким:
-{776DBC8D-7347-478C-8D71-791E12EF49D8}. - Нажмите Enter, чтобы сохраните изменения в имени раздела.
Готово! Сразу после смены параметра реестра изменения вступят в силу, и «Поделиться в Skype» исчезнет из контекстного меню. Вам не надо перезагружать компьютер или оболочку Windows.
Если вам интересно, как вернуть в контекстное меню Windows кнопку «Поделиться в Skype», просто проделайте все те же действия в обратом порядке, удалив минус в названии ключа выше.
Опять же, изменения вступят в силу сразу же после переименования параметра реестра. Также обращаем ваше внимание на то, что последующие обновления Skype могут вернуть «Поделиться в Skype» обратно. Если это случится, просто повторите процедуру или воспользуйтесь альтернативным методом, описанным ниже.
Альтернативный и более эффективный способ
Этот способ сработает для приложения Skype из Microsoft Store. Как уже было сказано выше, кнопка «Поделиться в Skype» может вернуться после очередного обновления Skype. Чтобы предотвратить это, вы можете внести ключ реестра Skype, отвечающий за эту кнопку, в список заблокированных расширений для оболочки Windows.
Чтобы не вносить ключ вручную и не тратить время на ввод длинных названий разделов и параметров, запустите Командную строку от имени Администратора. Для этого нажмите на Пуск, введите cmd и нажмите Запуск от имени Администратора.
Введите следующую команду:
REG ADD "HKLM\SOFTWARE\Microsoft\Windows\CurrentVersion\Shell Extensions\Blocked" /v {776DBC8D-7347-478C-8D71-791E12EF49D8} /d Skype.
Нажмите Enter, после чего Командная строка должна сообщить об успешном завершении операции.
Перезагрузите компьютер или оболочку Windows, после чего команда «Поделиться в Skype» исчезнет из контекстного меню. Если после этого вы обновите Skype или даже удалите и повторно его установите, команда больше не будет появляться в контекстном меню, поскольку теперь соответствующее расширение оболочки заблокировано отдельным параметром реестра.
Если вы предпочитаете устанавливать Skype из официального сайта, удалить «Поделиться в Skype» из Windows 10 при помощи инструкции выше не получится. Для удаления данной команды вам тоже понадобится редактор реестра, но немного другие ключи и параметры.
- Откройте редактор реестра с помощью комбинации Win + R, введя
regeditв «выполнить». - адресную строку вставьте следующий путь:
HKEY_CLASSES_ROOT\*\shell\ShareWithSkype. Помните про быстрый переход в нужный раздел реестра. - В правой части окна редактора реестра кликните правой кнопкой мыши по пустому полю и создайте новый строковый параметр. Выберите Создать – Строковый Параметр.
- Назовите его
ProgrammaticAccessOnlyи оставьте значение ключа пустым. - Сразу после этого команда «Поделиться в Skype» исчезнет из контекстного меню вашего компьютера.
Немного теории
ProgrammaticAccessOnly – это специальный параметр, который прячет из контекстного меню выбранные пользователем пункты, не ломая при этом функциональность системы или возможности программ. При этом установленные в компьютере приложения далее могут использовать скрытый пункт при необходимости. Считайте это неким аналогом скрытого файла, но для пунктов в контекстном меню. С помощью этого параметра можно спрятать любую неугодную вам команду.
Ну и наконец, давайте рассмотрим
Еще один способ удалить «Поделиться в Skype» из Windows 10
Вне зависимости от того, какую версию Skype вы используете, вы можете быстро и эффективно удалить кнопку «Поделиться в Skype» из Windows 10 с помощью приложения Winaero Tweaker.
- Запустите приложение и в левой части окна найдите Context Menu – Remove Default Entries.
- В списке справа найдите Share with Skype и установите отметку возле него.
- Перезагрузите компьютер или выйдите из системы, после чего изменения вступят в силу.
- Если вы решите вернуть все обратно, просто снимите установленную отметку и перезагрузите компьютер.
Скачать Winaero Tweaker вы можете ОТСЮДА или ОТСЮДА.
Эта статья — совместный труд Сергея Ткаченко и Тараса Бури, она написана в соавторстве.
💡Узнавайте о новых статьях быстрее. Подпишитесь на наши каналы в Telegram и Twitter.
Судя по тому, что вы читаете этот текст, вы дочитали эту статью до конца. Если она вам понравилась, поделитесь, пожалуйста, с помощью кнопок ниже. Спасибо за вашу поддержку!
One of the recent updates has added a new Share with Skype context menu item. Though keeping it wouldn’t harm your PC at all, you can remove it if you don’t use it. It’s a new feature of Skype and if you use Skype often for your work, you should probably keep this feature as you can now share the files to Skype directly from Explorer.
How do I remove Share with Skype context menu?
To remove the Share with Skype context menu item in Windows 11/10 you can use CMD, edit the Registry or use free Context Menu Editor tools.
There are two ways to get rid of the new feature- the first is by editing the Registry key and the second is to uninstall Skype from your PC IF you do not use Skype. Since this is a built-in feature of Skype, you will get it back in the context file menu if you install Skype again.
- Using Command Prompt
- Rename the Registry key
- Use Easy context menu
- Uninstall Skype
1] Using Command Prompt
The quickest way to do this would be to open Command Prompt as Admin, copy-paste the following command in it, and hit Enter:
reg add “HKLM\SOFTWARE\Microsoft\Windows\CurrentVersion\Shell Extensions\Blocked” /v {776DBC8D-7347-478C-8D71-791E12EF49D8} /d Skype
Next, restart the Explorer process via the Task Manager.
Right-click on any file and see.
The Share with Skype entry will be removed.
2] Rename the Registry Key
For Skype Desktop
If you are using Skype Desktop, open the Registry Editor, press Win+R and type Regedit.
Find the following key. (Copy and paste it on the address bar of your Registry Editor)
HKEY_CLASSES_ROOT\PackagedCom\ClassIndex\{776DBC8D-7347-478C-8D71-791E12EF49D8}.
Now look for this folder in the left pane.
{776DBC8D-7347-478C-8D71-791E12EF49D8}
Rename it. You can add any symbol like a minus or a simple dot in front of ot to rename it.
That’s it! The Share with Skype item is gone.
If you ever feel like getting the feature back, you simply have to remove the sign you added and Rename that particular folder to {776DBC8D-7347-478C-8D71-791E12EF49D8} again and you are done.
Alternative Method for Skype UWP app
If you are using the Skype UWP app, open Registry Editor (Press Win+R and type Regedit)
Go to the key
HKEY_LOCAL_MACHINE\SOFTWARE\Classes\PackagedCom\Package
Locate the folder
Microsoft.SkypeApp_15.68.96.0_x86__kzf8qxf38zg5c
Remember that the folder names and key names will be different for different versions of the Skype app installed on your PC.
Now Go to the following key
\Class\{776DBC8D-7347-478C-8D71-791E12EF49D8}
Go to DllPath in the right pane and double click.
Delete the value and click Ok.
3] Use Easy Context Menu
Easy Context Menu is a simple and lightweight freeware that lets you remove unwanted options from the file context menu. This freeware comes in a Zip file. To remove the Share with Skype feature from your file context menu, download Easy Context Menu, extract it all and launch it.
Use the short Ctrl+X to open the ContextMenu Cleaner.
Locate Share with Skype and uncheck the box.
That’s it!
Apart from the Easy Context Menu, there are many other Context Menu Editors which you can use to add, remove, edit Context Menu items in Windows 11/10.
4] Uninstall Skype
If you do not use Skype, then you can uninstall it via Settings or Control Panel. You can easily download it from the Store if you anytime require it again.
Type Skype in the search box in your taskbar.
Right-click on the app and select Uninstall.
So, if you are someone who likes to keep the file context menu cleaner and simpler, use these methods to get rid of the Share with Skype context menu item.
How do I remove items from the context menu?
To remove the items from the right-click context menu in Windows 11/10 you can turn off the option from the programs setting if it is available, edit the Registry or use free Context Menu Editor tools.
После установки, Skype добавляет команду в контекстное меню «Поделиться в Skype». Если вы не находите эту команду полезной, возможно, вы захотите избавиться от нее. Сегодня мы рассмотрим, как это можно сделать для приложения из Магазина, так и для классической программы.
Новое приложение Skype имеет упрощенный пользовательский интерфейс. Он следует современной тенденции плоского минималистичного дизайна. Этот дизайн используется во всех продуктах Microsoft. Начиная со Skype версии 8.59, теперь можно обмениваться файлами из проводника. Соответствующая опция появилась в контекстном меню Windows 10.
Если вы используете Skype только для звонков, пункт в контекстное меню «Поделиться в Skype» может быть лишним. В этом случае вы можете удалить его.
Для приложений из магазина Microsoft и классической программы используются разные способы. Мы начнем с приложения для магазина, поскольку оно уже предустановлено в Windows 10.
Чтобы удалить «Поделиться в Skype» из контекстного меню в Windows 10,
- Откройте приложение «Редактор реестра».
- Перейдите к следующему разделу реестра.
HKEY_CLASSES_ROOT\PackagedCom\ClassIndex\{776DBC8D-7347-478C-8D71-791E12EF49D8}
- Слева кликните правой кнопкой мыши папку {776DBC8D-7347-478C-8D71-791E12EF49D8} и выберите в контекстном меню команду «Переименовать».
- Укажите +{776DBC8D-7347-478C-8D71-791E12EF49D8} в качестве нового имени папки. (просто добавьте знак Плюс к имени папки).
Все!
Вы только что переименовали ключ {776DBC8D-7347-478C-8D71-791E12EF49D8} в « +{776DBC8D-7347-478C-8D71-791E12EF49D8}» по следующему пути — HKEY_CLASSES_ROOT\PackagedCom\ClassIndex. Чтобы вернуть запись, измените имя элемента обратно на {776DBC8D-7347-478C-8D71-791E12EF49D8}.
Примечание: Приложение Skype может восстановить указанный выше раздел после обновления или установки более новой версии, поэтому вам может потребоваться повторить вышеуказанные действия, чтобы снова избавиться от команды контекстного меню.
Теперь давайте посмотрим, как сделать то же самое для классического мессенджера Скайп, программа также добавляет аналогичный пункт контекстного меню.
Удалить «Поделиться в Skype» из контекстного меню для классической программы Skype.
- Откройте приложение «Редактор реестра».
- Перейдите к следующему разделу реестра.
HKEY_CLASSES_ROOT\*\shell\ShareWithSkype
Справа создайте новый строковой параметр «ProgrammaticAccessOnly» и оставьте значение для него пустым.
ProgrammaticAccessOnly — это специальный параметр, скрывающий команду контекстного меню. Хотя установленные приложения при необходимости могут получить доступ к такой «скрытой» записи, она остается невидимой в контекстном меню для пользователя. Добавляя этот параметр в реестр, вы можете скрыть любые записи контекстного меню в Windows 10.
Все. Запись «Поделиться в Skype», созданная настольным приложением Skype, будет немедленно удалена.
Рекомендуем: Как запретить запускаться Skype после загрузки Windows 10.

В этой простой инструкции подробно о том, как убрать пункт «Поделиться в Skype» из контекстного меню файлов Windows 10 вручную, с помощью редактора реестра, не удаляя при этом само приложение Skype. Кстати, в контексте темы может оказаться интересным: Как редактировать контекстные меню Windows 10 в бесплатной программе Easy Context Menu (но удаление «Поделиться в Skype» там в настоящий момент не предусмотрено).
Для того, чтобы удалить ненужный пункт меню «Поделиться в Skype» достаточно будет выполнить следующие простые шаги:
- Запустите редактор реестра, для этого можно нажать клавиши Win+R на клавиатуре, ввести regedit в окно «Выполнить» и нажать Enter.
- В редакторе реестра перейдите в раздел (можно просто вставить путь в адресную строку вверху)
HKEY_LOCAL_MACHINE\SOFTWARE\Classes\PackagedCom\Package
- В этом разделе найдите подраздел, имя которого начинается с Microsoft.SkypeApp и внутри этого раздела перейдите в «папку»
Class\{776DBC8D-7347-478C-8D71-791E12EF49D8} - Обратите внимание на параметр с именем DllPath и значением Skype\SkypeContext.dll в правой панели редактора реестра. Дважды нажмите по параметру и удалите его значение, затем нажмите «Ок».
- Еще один метод — создать раздел реестра
HKEY_LOCAL_MACHINE\SOFTWARE\Microsoft\Windows\CurrentVersion\Shell Extensions\Blocked
и добавить в него строковую переменную с именем {776DBC8D-7347-478C-8D71-791E12EF49D8}
Как правило, после выполнения этих действий перезагрузка компьютера не требуется: нажмите правой кнопкой мыши по любому файлу, и вы увидите, что пункт «Поделиться в Skype» больше не отображается.
Возможно, вам будет интересна и еще одна статья с различными методами и дополнительными бесплатными утилитами, позволяющими убрать ненужное из контекстных меню файлов и папок: Как убрать пункты из контекстного меню Windows 10.
Живые плитки на рабочем столе Windows 11 и 10 в Live Tiles Anywhere