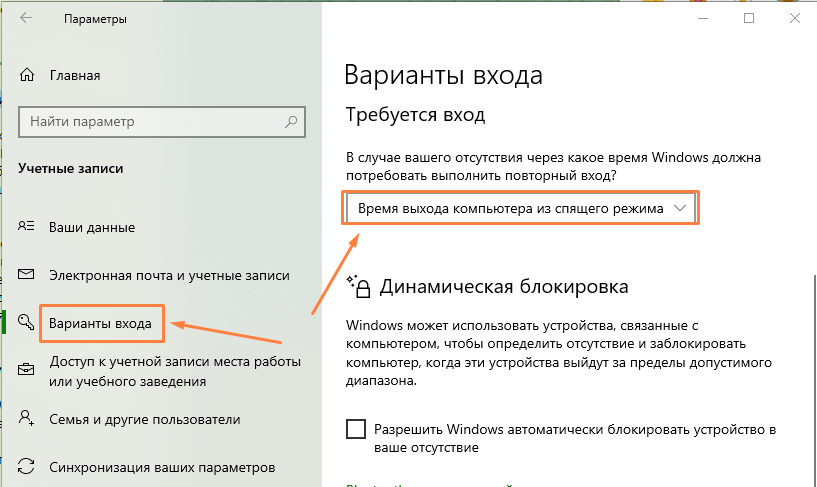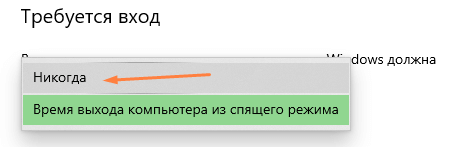В этой пошаговой инструкции подробно о том, как убрать пароль после спящего режима или выключения экрана в Windows 11 и Windows 10 в интерфейсе параметров, с помощью командной строки, редактора реестра и редактора локальной групповой политики.
Отключение запроса пароля после выхода из спящего режима в Параметрах
Первый способ — использование интерфейса «Параметры» для отключения запроса пароля после выхода из сна:
- В Windows 11 перейдите в Параметры — Учетные записи — Варианты входа и в разделе «Дополнительные параметры» выберите «Никогда» в пункте «В случае вашего отсутствия через какое время Windows должна потребовать повторный вход». Если вы не видите такого пункта, используйте один из далее описанных способов отключения запроса пароля после режима сна.
- В Windows 10 перейдите в Параметры — Учетные записи — Варианты входа и установите «Никогда» в пункте «Требуется вход», при условии, что такой пункт отображается.
В тех же разделах параметров имеет смысл отключить опцию «Динамическая блокировка», если она включена и у вас есть сопряженный с Windows смартфон.
В случае, если в Параметрах указанные пункты отсутствуют, вы можете использовать следующие методы отключения ввода пароля после выхода из спящего режима.
Как убрать пароль после спящего режима в командной строке
Если предыдущий подход по какой-то причине не подходит, можно использовать командную строку, этот метод подойдет как для Windows 11, так и для Windows 10:
- Запустите командную строку от имени администратора. Для этого можно начать набирать «Командная строка» в поиске на панели задач, нажать правой кнопкой мыши по найденному результату и выбрать пункт «Запуск от имени администратора».
- В командной строке введите команду
powercfg /SETACVALUEINDEX SCHEME_CURRENT SUB_NONE CONSOLELOCK 0
и нажмите Enter. Эта команда применима к ПК и ноутбукам при работе от сети.
- Следующая команда отключает появление окна входа в систему на ноутбуке при питании от батареи
powercfg /SETDCVALUEINDEX SCHEME_CURRENT SUB_NONE CONSOLELOCK 0
После выполнения указанных действий перезагрузите компьютер и проверьте, достигнут ли нужный результат.
Отключение пароля после режима сна и отключения экрана в редакторе реестра
Время до появления запроса пароля после режима сна можно задать в реестре Windows, если установить его равным 0, то запрос пароля появляться не будет. Также стоит изменить некоторые дополнительные параметры, предотвращающие необходимость ввода пароля после отключения экрана. Как это сделать вручную (ниже также есть код готового reg-файла):
- Нажмите правой кнопкой мыши по кнопке «Пуск» и выберите пункт «Выполнить», введите regedit и нажмите Enter.
- Перейдите к разделу
HKEY_CURRENT_USER\Control Panel\Desktop
- Нажмите правой кнопкой мыши в пустом месте правой панели редактора реестра и выберите в меню «Создать» — «Параметр DWORD (32-бита)», даже если у вас установлена x64-версия Windows. Укажите имя DelayLockInterval для этого параметра. Его значение должно быть равным 0. Если параметр с этим именем уже присутствует, дважды нажмите по нему и измените значение на 0.
- Создайте раздел реестра
HKEY_LOCAL_MACHINE\SOFTWARE\Policies\Microsoft\Power\PowerSettings\0e796bdb-100d-47d6-a2d5-f7d2daa51f51
а в нём — два параметра DWORD с именами DCSettingIndex и ACSettingIndex и значением 0.
- В разделе реестра
HKEY_LOCAL_MACHINE\SOFTWARE\Policies\Microsoft\Windows\System
создайте параметр DWORD с именем AllowDomainDelayLock и значением 1.
Также вы можете создать reg-файл со следующим кодом и добавить его в реестр вместо его редактирования вручную:
Windows Registry Editor Version 5.00 [HKEY_LOCAL_MACHINE\SOFTWARE\Policies\Microsoft\Power\PowerSettings\0e796bdb-100d-47d6-a2d5-f7d2daa51f51] "DCSettingIndex"=dword:00000000 "ACSettingIndex"=dword:00000000 [HKEY_CURRENT_USER\Control Panel\Desktop] "DelayLockInterval"=dword:00000000 [HKEY_LOCAL_MACHINE\SOFTWARE\Policies\Microsoft\Windows\System] "AllowDomainDelayLock"=dword:00000001
В редакторе локальной групповой политики
Если на вашем компьютере установлена Windows 11 или Windows 10 Pro или Enterprise, вы можете отключить запрос пароля после выхода из режима сна или после выключения экрана в редакторе локальной групповой политики:
- Нажмите клавиши Win+R на клавиатуре, введите gpedit.msc и нажмите Enter.
- Перейдите к разделу «Конфигурация компьютера» — «Административные шаблоны» — «Система» — «Управление электропитанием» — «Параметры спящего режима».
- В этом разделе вы найдете два параметра «Требовать пароль при выходе из спящего режима (питание от батареи)» и «Требовать пароль при выходе из спящего режима (питание от сети)». Дважды нажмите по каждому из параметров, установите «Отключено» и примените настройки.
- В разделе «Конфигурация компьютера» — «Административные шаблоны» — «Система» — «Вход в систему» установите значение «Включено» для параметра «Разрешает пользователям выбирать, необходим ли ввод пароля при возобновлении работы из режима ожидания с подключением».
После выполнения указанных действий может потребоваться перезагрузка компьютера, чтобы изменения начали действовать.
И один дополнительный момент: если вы используете заставку Windows (Как включить заставку или скринсейвер в Windows 11, Как поставить заставку в Windows 10), проверьте параметры заставки и убедитесь, чтобы там не была включена отметка «Начинать с экрана входа в систему».
Спящий режим компьютера — штука полезная. Ею очень часто пользуются владельцы ноутбуков, не выключая устройство, а просто открывая и закрывая крышку. В Windows 10 и более новой Windows 11 при выходе из спящего режима система выдаёт запрос пароля. Это правильно, если это рабочий ПК в офисе или ином публичном месте. А если это домашний комп и никого постороннего рядом с ним не бывает — тогда удобнее убрать пароль после спящего режима, так как это мешает, а некоторых даже и раздражает! Сейчас буду показывать как это делается!
Чтобы отключить запрос пароля после спящего режима Windows 10, делаем следующее:
1. Нажмите комбинацию клавиш Win+I, чтобы открыть «Параметры» системы.
2. Откройте раздел «Учетные записи».
3. Перейдите во вкладку «Варианты входа».
4. Справа найдите пункт «Требуется вход». Среди вариантов выберите «Никогда».
5. Перезагрузите компьютер.
Теперь настройки должны вступить в силу и можно проверять. Виндовс теперь не должен спрашивать пароль после выхода из спячки!
Убрать пароль после спящего режима Windows 10 можно несколькими различными способами.
Через Учётные записи пользователей
На клавиатуре нажмите сразу две клавиши Win + R. Откроется окно Выполнить в которое вписываете команду netplwiz и нажимаете кнопку ОК или клавишу на клавиатуре Enter.
Откроется окно под названием Учётные записи пользователей. В этом окне нужно убрать галочку у пункта Требовать пароль имени пользователя и пароль, а затем нажать ОК или Применить.
Откроется окошко под названием Автоматический вход в систему. В этом окошке не нужно дважды вписывать пароль входа в вашу систему, а нужно нажать ОК.
После этого перезагружаете компьютер и после очередного вывода компьютера из режима сна или гибернации вам не нужно будет вводить пароль.
Через учётные записи
Открываете Настройки нажав на кнопку Пуск и выбрав значок в виде шестерёнки.
В настройках переходите в категорию Учётные записи в которых в левой части нажимаете на пункт Параметры входа. В правой части в первом абзаце под названием Требуется вход по умолчанию стоит пункт Время выхода из режима сна, нужно его заменить из всплывающего списка на пункт Никогда.
Через командную строку
Открываете командную строку нажав на кнопку Пуск — Служебные Windows — Командная строка.
В открывшееся окно командной строки вписываете команду powercfg /SETACVALUEINDEX SCHEME_CURRENT SUB_NONE CONSOLELOCK 0 и нажмите на клавиатуре клавишу Enter.
Через Редактор локальной групповой политики
На клавиатуре одновременно нажмите сразу две клавиши Win+R. После этого откроется окно Выполнить в которое нужно будет вписать команду gpedit.msc и нажать ОК.
Эта команда откроет окно Редактора локальной групповой политики которое будет состоять из левой и правой части. В левой части необходимо будет раскрыть Конфигурация компьютера — Административные шаблоны — Система — Управление электропитанием — Параметры спящего режима. Наведите курсор на последний пункт Параметры спящего режима и нажимаете левую кнопку мыши. Затем в правой части открытого окна находите пункт Требовать пароль при выходе из спящего режима (питание от сети). Наведите курсор на этот пункт и нажав правую кнопку мыши выбираете из открывшегося меню пункт Изменить.
Откроется окно в котором нужно поставить точку у пункта Отключено и нажать кнопку ОК или Применить.
Затем в правой части открытого окна находите пункт Требовать пароль при выходе из спящего режима (питание от батареи) и его состояние также изменяете на Отключено.
Ещё в Редакторе локальной групповой политики можно отключить окно с кнопкой войти после выхода из системы с помощью кнопок CTRL+ALT+DEL или WIN+L. В левой части редактора раскрываете Конфигурация пользователя — Административные шаблоны — Система — Варианты действий после нажатия CTRL+ALT+DEL. Для этого нажимаете на последний пункт и в правой части находите пункт Запретить блокировку компьютера и меняете его значение на Включено.
Через Редактор реестра
На клавиатуре одновременно нажмите две клавиши Win+R. Откроется окно Выполнить в которое необходимо вписать команду regedit и нажать ОК.
Откроется Редактор реестра который будет состоять из левой и правой части. В левой части необходимо раскрыть HKEY_LOCAL_MACHINE\ SOFTWARE\ Policies\ Microsoft. После этого наведите курсор на последний пункт Microsoft и нажмите правую кнопку мыши. В появившемся контекстном меню выбираете пункт Создать, а в дополнительном меню Раздел.
Созданный раздел называем Power. Наведите курсор на только,что созданный раздел Power и нажимаем правую кнопку мыши. В открывшемся меню выбираете пункт Создать и в дополнительном меню Раздел. Созданный раздел называем PowerSettings. Наведите курсор на только,что созданный раздел PowerSettings и нажимаем правую кнопку мыши. В открывшемся меню выбираете пункт Создать и в дополнительном меню Раздел. Созданный раздел называем 0e796bdb-100d-47d6-a2d5-f7d2daa51f51.
Наведите курсор на только,что созданный раздел 0e796bdb-100d-47d6-a2d5-f7d2daa51f51 и нажимаем правую кнопку мыши. В открывшемся меню выбираете пункт Создать и в дополнительном меню Параметр DWORD (32 бита). Созданный раздел называем ACSettingIndex. Снова наведите курсор на раздел 0e796bdb-100d-47d6-a2d5-f7d2daa51f51 и нажимаем правую кнопку мыши. В открывшемся меню выбираете пункт Создать и в дополнительном меню Параметр DWORD (32 бита). Созданный раздел называем DCSettingIndex.
У пунктов ACSettingIndex и DCSettingIndex должны стоять значения 0. Чтобы запустить окно запроса пароля после выхода из режима сна нужно поставить у этих пунктов значение 1.
В одной из предыдущих статей я рассказывал о том, как в Windows 10 отключить запрос пароля при первоначальном входе в систему. Однако если ваш компьютер уйдет в спящий режим, то при пробуждении пароль все равно потребуется ввести. В Windows это называется повторным входом.
Повторный вход обеспечивает безопасность компьютера, однако не всем нравится постоянно набирать пароль. Поэтому сегодня я расскажу, как отключить запрос пароля при выходе из спящего режима. Для этого есть несколько способов, начнем с наиболее простого.
Графическая оснастка
Для начала воспользуемся графической оснасткой, это самый простой и доступный способ. Нужные нам настройки находятся на странице «Параметры входа». Для быстрого перехода на эту страницу можно нажать клавиши Win+R и выполнить команду ms-settings:signinoptions.
Как видите, по умолчанию каждый раз при выходе из спящего режима система требует ввести пароль.
Для отключения повторного входа достаточно выбрать пункт «Никогда».
Командная строка
Для управления электропитанием в Windows имеется утилита командной строки powercfg. Для отключения запроса пароля надо запустить консоль cmd или powershell от имени администратора и выполнить команду:
powercfg /setacvalueindex scheme_current sub_none consolelock 0
Эта команда отключает запрос при работе от сети переменного тока (т.е. если компьютер включен в розетку). Если к примеру у вас ноутбук, то отключить запрос пароля при работе от от аккумулятора можно такой командой:
powercfg /setdcvalueindex scheme_current sub_none consolelock 0
Вернуть настройки обратно можно, выполнив эти же команды со значением 1.
Групповые политики
Групповые политики — простой и удобный способ управления компьютером. Открыть редактор локальных групповых политик можно, нажав Win+R и выполнив команду gpedit.msc.
Нужные настройки находятся в разделе Конфигурация компьютера\Административные шаблоны\Система\Управление электропитанием\Параметры спящего режим. Здесь так же есть два параметра, один для питания от сети, второй — от батарей.
Для отключения запроса пароля надо установить параметры в значение «Отключено».
Если вдруг потребуется включить запрос обратно, то данные политики надо установить в значение «Включено» или «Не задано».
Системный реестр
Ну и последний, самый крайний способ. Его можно применять для домашних редакциях Windows 10, на которых нет редактора локальных групповых политик. Для отключения запроса пароля надо в ветке реестра HKEY_LOCAL_MACHINE\SOFTWARE\Policies\Microsoft\PowerSettings\0e796bdb-100d-47d6-a2d5-f7d2daa51f51 для параметров ACSettingIndex (питание от сети) и DCSettingIndex (питание от батарей) задать значение 0.
Если указанный раздел и параметры отсутствуют в реестре, то их необходимо создать. Для упрощения процесса можно создать текстовый файл с расширением reg следующего содержания:
Windows Registry Editor Version 5.00
[HKEY_LOCAL_MACHINE\SOFTWARE\Policies\Microsoft\PowerSettings\0e796bdb-100d-47d6-a2d5-f7d2daa51f51]
″ACSettingIndex″=dword:00000000
″DCSettingIndex″=dword:00000000
Для применения настроек надо просто кликнуть по файлу правой клавишей и выбрать пункт «Слияние».
Вот пожалуй и все способы, по крайней мере известные мне. В заключение напомню, что запрос пароля призван обеспечить безопасность вашего компьютера и защитить его от несанкционированного доступа, поэтому перед его отключением стоит хорошенько подумать.
Привет всем! Еще в прошлом году обновился до «десятки», но только недавно передо мной возникла проблема. Меня начало раздражать то, что после выхода из спящего режима нужно вводить пароль. В течение дня мне приходилось раз по десять делать это. Поскольку только я пользуюсь компьютером, то задумался об отмене пароля. Эта статья называется «Отключаем запрос пароля после сна в Windows 10». Именно об этом и пойдет речь далее.
Я понимаю стремление разработчиков Microsoft сделать систему боле безопасной, чтобы никто посторонний не смог нанести вред своими действиями. Но реализация данного пункта нравится не всем. Возможно, это актуально для офисов, но уж никак не для домашнего пользования.
Несомненно, в использовании учётной записи есть свои прелести (синхронизация после восстановления системы), но лично мне это не нужно. Судя по множеству обращений, Вы тоже хотели бы узнать, как убрать ввод пароля после выхода из сна.
Инструкция
Сначала предлагаю посмотреть видео с пошаговыми действиями. В нем я рассказываю два способа, один из которых актуален только для «десятки», которая не обновлялась. А второй — актуальный для всех систем:
- Идем в «Параметры». Чтобы открыть их, необходимо кликнуть по «Пуску» и выбрать значок шестерёнки:
- Теперь следует перейти к разделу «Учетные записи»:
- Когда откроется новое окно, нужно перейти в настройку параметров входа:
- Вверху отобразится заголовок «Требуется вход», под которым будет список из нескольких опций. Следует выбрать «Никогда»:
Вот и всё. Выключить пароль оказалось просто. Скажу честно, я сначала пытался найти нужные опции в свойствах электропитания. Перерыл множество вкладок. Не хотелось вот так сразу задавать вопрос на компьютерном форуме. Хорошо, что под рукой оказалось полное руководство по Windows 10, которое я открываю крайне редко. Но в этот раз оно пригодилось.
К счастью, Вам не нужно ничего искать. Просто воспользуйтесь моими рекомендациями и расскажите об этой статье друзьям и знакомым в социальных сетях. Уверен, эта информация окажется полезной для многих.
- Отключаем автоматический запуск USB
- Как на практике применить групповые политики
- Создаем резервные копии Windows на флешке или дисках
- Раскрываем тайну как избавиться от черного экрана в Windows 10 навсегда
- Как убрать запрос пароля при входе в Windows 10
Полностью отключаем спящий режим
Если решили окончательно деактивировать переход в режим сна, то следует сделать следующее:
- Заходим в «Параметры» (смотрите предыдущую инструкцию) и в строке поиска пишем «сон», а заием выбираем из результатов «Настройка перехода…»:
- Теперь справа в разделе «Сон» меняем таймер так, чтобы отображалось значение «Никогда»:
Если во время выполнения указанных шагов возникли трудности (а такое возможно, если Вы воспользовались одной из утилит для отключения слежки за ПК), то оставляйте комментарии. Будем разбираться!
С уважением, Виктор
Вам помогло? Поделитесь с друзьями — помогите и нам!