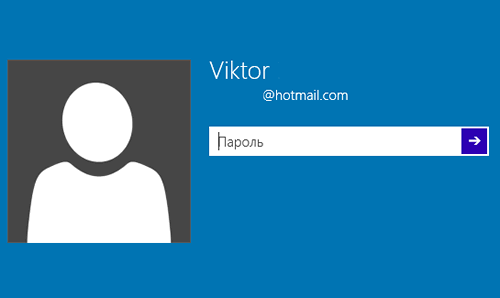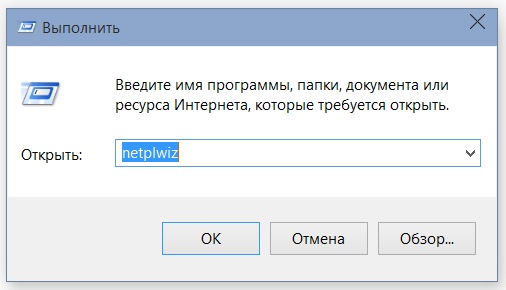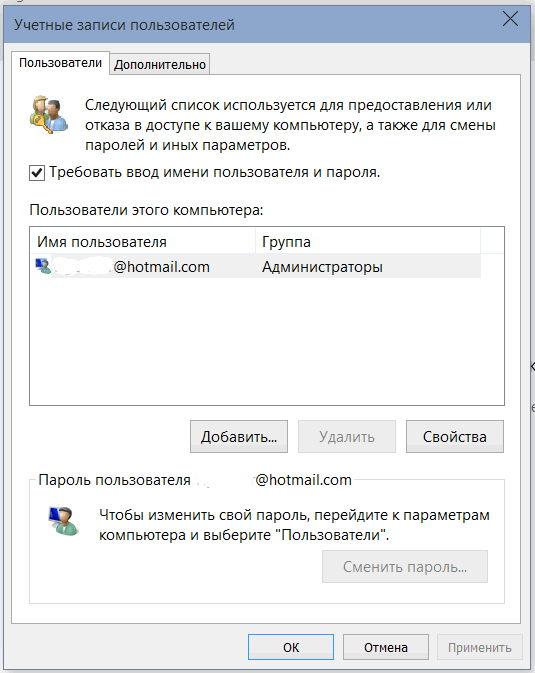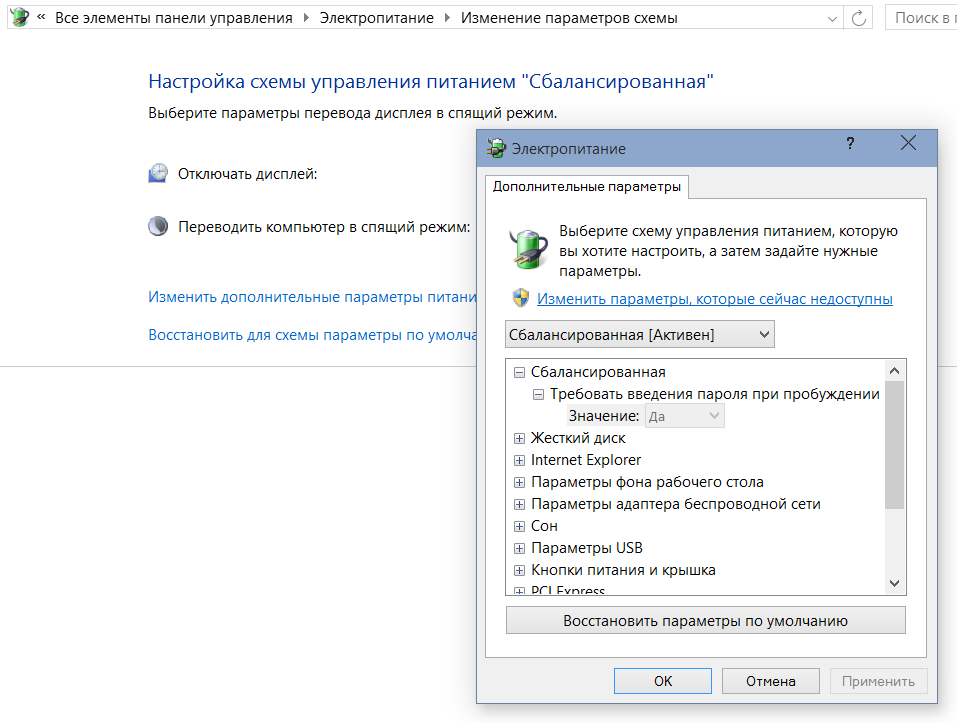Многие пользователи Windows устройств для наиболее быстрого запуска системы пользуются спящим режимом или режимом гибернации, позволяющими приступить к работе в считанные секунды после нажатия на кнопку питания.
Но некоторым пользователям и этого мало: ради максимально быстрого доступа к рабочему столу своего планшета, ноутбука или ПК они даже готовы пожертвовать безопасностью и отказаться от ввода пароля при старте системы. Если вы один из них, то вам, наверняка, будет интересно узнать, как это можно сделать на Windows 10 устройствах.
Многие из нас знают, что самым простым решением этой задачи, безусловно, является переход на локальную учетную запись, но при этом мы теряем возможность пользоваться некоторыми сервисами Microsoft. Однако, далеко не всем обычным пользователям Windows известно, что существует еще один, совсем несложный способ, о котором сегодня я хочу вам рассказать.
Для того, чтобы отключить ввод пароля учетной записи Microsoft при старте системы вам нужно:
1. Кликнуть правой клавишей мыши (длинным тапом — на планшете) по кнопке «Пуск» на рабочем столе Windows и выбрать «Выполнить» (одноименная плитка в планшетном режиме в разделе «Служебные — Windows»).
2. В открывшемся окне командной строки набрать команду netplwiz и нажать на кнопку «OK»
3. В открывшемся окне настроек учетных записей пользователя уберите отметку напротив «требовать ввод имени пользователя и пароля»
После нажатия на OK и ввода текущего пароля пользователя вы можете перезапустить Windows и убедиться, что имя пользователя и пароля при входе в систему вводить больше не нужно: вход в систему от вашего имени теперь производится автоматически и вы по-прежнему имеете доступ ко всем фирменным сервисам Microsoft.
Отключить ввод пароля при пробуждении планшета или компьютера вы можете в настройках текущего плана электропитания, доступ к которым вы можете получить из панели управления Windows или по правому клику мыши (длинному тапу) по значку батареи: пункт «электропитание»:
Похожие материалы:
Советы Windows. Как убрать Cortana и строку поиска с панели задач Windows 10
Советы. Как на Windows планшете изменить поисковую систему по умолчанию на Google
Windows 10 – советы и подсказки. Меняем назначение кнопок быстрых действий в панели уведомлений системы
Советы Chrome. Как включить кнопку приглушения звука на вкладках браузера в которых проигрывается аудио или видео
Теги:
- windows 10 советы и подсказки
- советы и подсказки
Забыть пароль от операционной системы на планшете может быть очень неприятной ситуацией. Однако не стоит паниковать, так как существует несколько способов сбросить пароль и восстановить доступ к планшету. В этой статье мы расскажем вам подробную инструкцию о том, как сбросить пароль Windows на планшете и вернуться к нормальной работе устройства.
Перед тем, как начать процедуру сброса пароля, важно понимать, что она может привести к потере всех данных на планшете. Поэтому, если у вас есть важные файлы или информация, рекомендуется создать их резервную копию на внешнем носителе или использовать специальное программное обеспечение для восстановления данных.
Первый способ сбросить пароль Windows на планшете — использовать учетную запись администратора. Если вы имеете доступ к другому аккаунту с правами администратора, то вы можете воспользоваться им для сброса пароля. Для этого вам потребуется зайти в систему от имени администратора и изменить пароль необходимого аккаунта.
Содержание
- Как восстановить доступ к Windows на планшете: шаги по обходу пароля
- Подготовка к процессу сброса
- Варианты сброса пароля на планшете Windows
- Метод 1: Использование учетной записи Microsoft
- Метод 2: Взлом пароля с помощью USB-флешки
- Метод 3: Сброс пароля через командную строку
Как восстановить доступ к Windows на планшете: шаги по обходу пароля
- Используйте учетную запись Microsoft: Если ваш планшет подключен к учетной записи Microsoft, вы можете восстановить доступ к нему, используя другое устройство с доступом в Интернет. Войдите в свою учетную запись Microsoft через веб-браузер, перейдите в раздел «Настройки безопасности» и выполните сброс пароля.
- Используйте внешний сброс пароля: Многие планшеты поддерживают возможность подключения к компьютеру через USB-порт. Создайте загрузочное устройство на флеш-накопителе с программой для сброса пароля, такой как «Offline NT Password & Registry Editor». Подключите флеш-накопитель к планшету и перезагрузите его, чтобы запустить программу. Следуйте инструкциям на экране, чтобы сбросить пароль и восстановить доступ к Windows.
- Восстановите систему до предыдущего состояния: Если у вас установлена система восстановления Windows, вы можете использовать эту функцию, чтобы вернуться к предыдущему состоянию, когда вы помните свой пароль. Это может потребоваться выполнение заводских настроек, но это полностью удалит все ваши данные, поэтому будьте осторожны и сделайте резервную копию своих важных файлов.
- Свяжитесь с производителем устройства: Если вы не можете самостоятельно восстановить доступ к планшету, свяжитесь с производителем устройства или обратитесь в сервисный центр. Они могут предложить специализированное программное обеспечение или помочь восстановить доступ к планшету без удаления ваших данных.
Надеюсь, эти шаги помогут вам восстановить доступ к Windows на вашем планшете. В любом случае, будьте осторожны при использовании подобных методов и не забывайте делать резервные копии ваших данных, чтобы избежать их потери в случае каких-либо проблем.
Подготовка к процессу сброса
Перед тем как приступить к сбросу пароля Windows на планшете, важно выполнить несколько подготовительных шагов:
- Убедитесь, что у вас есть доступ к другому устройству с интернетом, так как в процессе сброса пароля может понадобиться скачать дополнительное программное обеспечение.
- Определитесь с методом сброса пароля. Существует несколько способов сброса пароля Windows на планшете, включая использование программного обеспечения сторонних разработчиков, восстановление системы или учетную запись Microsoft, а также использование специальных инструментов, таких как загрузочная флешка или диск.
- Сделайте резервную копию важных данных. В процессе сброса пароля Windows на планшете может произойти удаление всех данных на устройстве, поэтому рекомендуется заранее сохранить все важные файлы и документы на внешнем носителе.
- Зарядите планшет или подключите его к источнику питания. Процесс сброса пароля может занять некоторое время, поэтому важно удостовериться, что устройство имеет достаточный заряд или подключено к источнику питания, чтобы избежать проблем во время процесса сброса.
После того как все подготовительные меры выполнены, вы можете приступить к процессу сброса пароля Windows на планшете.
Варианты сброса пароля на планшете Windows
Если вы забыли пароль доступа к своему планшету Windows, не отчаивайтесь. В этой статье мы рассмотрим несколько вариантов, как сбросить пароль на планшете Windows.
1. Использование учетной записи Microsoft:
Если вы используете учетную запись Microsoft для входа в систему Windows на своем планшете, вы можете воспользоваться восстановлением пароля через веб-сайт службы учетных записей Microsoft. Чтобы это сделать, перейдите на сайт восстановления пароля Microsoft (passwordreset.microsoft.com) с любого другого устройства и следуйте инструкциям по сбросу пароля.
2. Использование учетной записи администратора:
Если у вас есть доступ к учетной записи администратора на планшете, вы можете сбросить пароль для других учетных записей. Чтобы это сделать, откройте «Панель управления» на планшете, выберите «Учетные записи пользователей» и затем «Сброс пароля». Следуйте инструкциям на экране, чтобы создать новый пароль для учетной записи, для которой вы забыли пароль.
3. Использование специального программного обеспечения:
Если первые два варианта не подходят вам, вы можете воспользоваться специальным программным обеспечением для сброса пароля. Некоторые программы, такие как «PassMoz LabWin», предлагают возможность создания загрузочного диска или USB-накопителя, с помощью которых вы можете сбросить пароль на планшете Windows. Установите программу на другом компьютере, создайте загрузочное устройство и запустите его на планшете, чтобы сбросить пароль.
Итак, если вы столкнулись с проблемой забытого пароля на планшете Windows, используйте один из вышеуказанных вариантов для его сброса. Важно помнить, что при сбросе пароля все настройки и данные, хранящиеся на планшете, будут удалены, поэтому не забудьте создать резервные копии важной информации перед сбросом пароля.
Метод 1: Использование учетной записи Microsoft
Если вы использовали учетную запись Microsoft для входа в систему на планшете, вы можете восстановить пароль, используя следующие шаги:
- Перейдите на веб-сайт учетной записи Microsoft по адресу https://account.live.com/password/reset.
- Выберите вариант «Я забыл свой пароль» и нажмите кнопку «Далее».
- Введите адрес электронной почты или номер телефона, связанные с вашей учетной записью Microsoft, и нажмите кнопку «Далее».
- Выберите ваш способ подтверждения (по электронной почте или по номеру телефона) и следуйте указаниям, чтобы получить код подтверждения.
- Введите полученный код подтверждения и нажмите кнопку «Далее».
- Теперь вы можете ввести новый пароль для своей учетной записи Microsoft. Убедитесь, что новый пароль надежен, но запомните его или сохраните в надежном месте.
- После изменения пароля вы сможете использовать его для входа в свою учетную запись Microsoft на планшете.
Если вы успешно восстановили пароль своей учетной записи Microsoft, вы сможете сбросить пароль Windows на планшете, используя новый пароль при входе в систему.
Метод 2: Взлом пароля с помощью USB-флешки
Если у вас нет доступа к учетной записи администратора или не удается восстановить пароль, вы можете воспользоваться специальной программой для взлома паролей, загруженной на USB-флешку.
Шаг 1: Подготовка USB-флешки
- Подключите USB-флешку к компьютеру с доступом в интернет.
- Откройте браузер и найдите программу для взлома паролей (например, «Kon-Boot» или «Offline NT Password & Registry Editor»).
- Скачайте программу и сохраните ее на USB-флешку.
Шаг 2: Загрузка с USB-флешки
- Перезагрузите планшет и зайдите в BIOS или меню загрузки (обычно нужно нажать клавишу F2, F10 или Delete при включении устройства).
- Настройте BIOS или меню загрузки на загрузку с USB-флешки.
- Сохраните изменения и перезагрузите планшет.
Шаг 3: Взлом пароля
- Подключите подготовленную USB-флешку к планшету.
- При загрузке планшета программа для взлома пароля должна запуститься автоматически.
- Следуйте инструкциям программы, чтобы восстановить или сбросить пароль администратора.
- После завершения процесса взлома пароля, перезагрузите планшет и удалите USB-флешку.
Обратите внимание: Взлом пароля является нарушением безопасности и может быть незаконным в некоторых случаях. Используйте этот метод только если у вас есть законное право на доступ к учетной записи администратора или согласие владельца планшета.
Метод 3: Сброс пароля через командную строку
Если вы не можете сбросить пароль Windows на планшете с помощью предыдущих методов, можно воспользоваться командной строкой. Этот метод требует некоторых знаний о работе с командами, поэтому будьте осторожны и следуйте инструкциям внимательно.
Чтобы сбросить пароль через командную строку, выполните следующие шаги:
- Запустите командную строку, нажав клавишу Win + X и выбрав «Командная строка».
- В командной строке введите команду «net user», чтобы узнать список всех пользователей на планшете.
- Выберите учетную запись, пароль которой вы хотите сбросить, и запишите ее имя.
- Сбросьте пароль, введя команду «net user [username] newpassword», где [username] — имя учетной записи, а newpassword — новый пароль, который вы хотите установить.
- Перезагрузите планшет и используйте новый пароль для входа в систему.
Обратите внимание, что при использовании этого метода вы можете потерять доступ к файлам и данным, зашифрованным с помощью старого пароля.
Если вы все же не можете сбросить пароль, рекомендуется обратиться за помощью к специалисту или производителю планшета.
Иногда клиенты Windows 10 забывают пароль от своей учётной записи. Чтобы восстановить доступ к ней и попасть на «Рабочий стол», нужно сбросить старую комбинацию и установить новую.
Любой пользователь может сделать старый пароль недействительным без переустановки Windows 10. Сегодня рассмотрим все возможные методы.
Перед выполнением инструкций, описанных ниже, необходимо убедиться в следующем:
- Кнопка Caps Lock выключена. Она переводит символы на верхний регистр, то есть, если она активна, идёт набор только больших букв. Обычно на клавиатуре стационарных компьютеров находится специальный индикатор этой клавиши. Если он горит, выключите её (нажмите на неё один раз). На ноутбуках индикатора, как правило, нет, поэтому попробуйте нажать на эту кнопку и ввести пароль ещё раз.
- Установлена необходимая раскладка клавиатуры, то есть язык текста для набора. Если она не соответствует языку символов у вас в пароле, зажмите комбинацию клавиш Shift + Alt, чтобы её поменять. Иконка языка обычно также располагается в правом нижнем углу экрана для входа. Можно кликнуть и по ней мышкой. Если стоит нужная раскладка, попытайтесь вспомнить возможные сочетания, которые вы могли использовать в качестве пароля. Если в голову не приходят никакие варианты, переходите к методам, описанным ниже.
Меняем пароль от учётной записи онлайн
Этот способ решит проблему со входом только в том случае, если вы работали раньше на устройстве через аккаунт Microsoft. Если вы не регистрировали его или он у вас есть, но вы пользуетесь ПК просто как локальный пользователь (то есть это отдельная учётная запись, не связанная с аккаунтом Microsoft), данный метод сброса пароля вам не подойдёт — следует сразу переходить к другим способам. Итак, как поменять пароль онлайн на сайте Microsoft?
- Переходим по этой ссылке, чтобы попасть на официальную страницу Microsoft. Вас сразу же спросят, по какой причине вам не удаётся войти в учётную запись. Ставим круглую отметку слева от первого варианта «Я не помню свой пароль». После этого жмём на «Далее».
Укажите причину, по которой вы не можете войти в учётную запись Microsoft - Теперь в первое поле вводим адрес своей электронной почты или номер телефона, к которому была привязана учётная запись. Во втором поле нужно напечатать набор символов (капчу) с изображения, состоящий из латинских букв и цифр. Если вы не можете разглядеть их, кликните по «Новые» или «Аудио», чтобы система заменила набор или произнесла его. Вводим и нажимаем на «Далее».
Введите в поле адрес электронной почты либо номер своего телефона - На вашу электронную почту будет отправлено письмо со специальным кодом, поэтому у вас должен быть обязательно доступ к электронному ящику. Откройте его и найдите письмо от Microsoft Live (оно обычно отправляется тут же или в течение нескольких минут). Скопируйте код или просто запомните и впишите его в соответствующее поле на сайте Microsoft. Щёлкните теперь по «Далее».
Введите в поле код, который пришёл вам на указанную электронную почту - Появится два новых поля, в которых нужно ввести новый пароль. Второе поле нужно для его подтверждения. Обязательно запомните его, а лучше зафиксируйте в записной книжке, к которой есть доступ только у вас. После ввода кликаем по «Далее».
Введите новый пароль в первом поле и повторите его во втором - На следующей странице вас уведомят, что пароль был успешно заменён.
Вас уведомляют, что доступ к учётной записи успешно восстановлен -
Теперь вы можете входить в учётную запись, используя новую комбинацию.
Введите в поле новый пароль от учётной записи
Видео: изменяем забытый пароль от учётки Microsoft
За счёт установочного диска или флешки
Для этого метода понадобится носитель (компакт-диск, флешка и т. д.) с установленным дистрибутивом Windows 10. Мы будем загружать систему через него и уже с помощью определённых действий менять пароль от учётной записи. Переходим сразу к подробному описанию манипуляций:
- Включаем компьютер. Когда он начнёт загружаться, входим в BIOS с помощью клавиши Delete. Кнопка для входа в это меню может быть и другой: все зависит от модели ПК. Вы можете найти информацию касательно этой кнопки на сайте разработчика вашего устройства или в инструкции по эксплуатации, которая прилагается к устройству, если клавиша Delete не сработала.
- В синем меню BIOS в параметре First Boot Device устанавливаем загрузку с носителя, на котором есть дистрибутив Windows.
Установите носитель с дистрибутивом Windows в параметре First Boot Device - Подключите накопитель с дистрибутивом Windows 10 к ноутбуку. Если это диск, вставьте его в дисковод. Перезагрузите ПК.
- Когда накопитель загрузится, выберите язык установки и одновременно зажмите на своей клавиатуре две клавиши: Shift + F10. Данная команда должна открыть нужный нам редактор, в частности, «Командную строку».
- Если чёрное окно не появляется на экране, добавьте к этой комбинации клавиш ещё и Fn. Если снова не сработало, нажимаем на ссылку «Восстановление системы», расположенную в левом нижнем углу экрана.
Кликните по ссылке «Восстановление системы» - Теперь выбираем второй раздел под названием «Поиск и устранение неисправностей».
Нажмите на «Поиск и устранение неполадок», чтобы перейти к «Командной строке» - В следующем окне делаем выбор в пользу пункта «Дополнительные параметры». Следующий шаг — запуск «Командной строки».
Теперь переходим непосредственно к командам, которые нужно выполнять в запустившемся чёрном редакторе. Подробно опишем процедуру:
- Печатаем в строке слово diskpart. Нажимаем на Enter. После этого вводим команду list volume. Ваша задача — запомнить букву жёсткого диска, на котором установлена ваша ОС, так как не всегда это может быть диск «С:». Эту букву вы в дальнейшем будете вводить в начале всех последующих команд. Чтобы завершить работу первой команды diskpart, напечатайте exit и нажмите на Enter на клавиатуре.
Выполните поочередно команды diskpart и list volume - Мы не прощаемся с «Командной строкой», так как в ней нам нужно ввести ещё несколько команд. Первой будет move c:\windows\system32\utilman.exe c:\windows\system32\utilman2.exe. Скопируйте её с помощью контекстного меню или комбинации клавиш Ctrl + C и вставьте в чёрный редактор. Нажмите на Enter, чтобы она выполнилась.
- Вторая команда следующая: copy c:\windows\system32\cmd.exe c:\windows\system32\utilman.exe. Так же копируем и вставляем в редакторе, а затем жмём на Enter.
Выполните по очереди две команды в «Командной строке» - Теперь необходимо перезапустить устройство. Печатаем для этого команду wpeutil reboot в редакторе. Здесь уже необязательно копировать, так как она короткая и ошибку вы вряд ли сделаете. Вы также вправе перезагрузить своё устройство и другим способом.
- В этот раз загружаемся не с накопителя с дистрибутивом Windows 10, а с системного диска.
- Появится окно с полем для ввода пароля. Здесь мы кликаем по значку «Специальные возможности», расположенном в правом нижнем углу. Снова запустится уже знакомый нам чёрный редактор для ввода команд.
Повторно откройте «Командную строку» после перезагрузки ПК - Печатаем в окне следующее: net user имя_пользователя новый_пароль. Для запуска команды жмём по традиции на Enter. Если имя пользователя, то есть вашей учётной записи, состоит не из одного, а из нескольких слов, нужно взять его в кавычки.
- В том случае если вы, к сожалению, не знаете, какое у вас имя в системе, используйте команду net users, чтобы ознакомиться с перечнем и выбрать нужный вам аккаунт.
- После выполнения команды система попросит ввести вас новый пароль два раза. Печатаем его и каждый раз нажимаем на Enter. Учтите, что при наборе символы не будут отображаться. Это сделано в целях безопасности. Теперь можно закрывать «Командную строку».
Введите два раза новый пароль: сначала в одной строке, а потом в другой - После установки нового пароля, вы уже сразу можете входить в свой аккаунт на ПК.
Видео: ставим новый пароль с помощью установочного носителя
C помощью «Командной строки»
Этот метод подойдёт для таких версий Windows 10, как «Профессиональная» или «Корпоративная». Для других вариантов способ работать не будет. Если у вас нет аккаунта Microsoft и установочной флешки или диска, эта инструкция станет одним из лучших вариантом для вас.
Решение проблемы заключается во входе в систему через учётную запись администратора и последующей смене пароля в окне «Управление компьютером». Детально расскажем о шагах:
- Запустите у себя на ПК чёрный редактор «Командная строка», используя инструкцию из раздела «За счёт установочного диска или флешки» этой статьи. В частности, нужно нажать на иконку «Специальные возможности».
- На этот раз мы будем вводить другие команды. Первая из них следующая: net user Администратор /active:yes. Учтите, что для англоязычной версии Windows 10 необходимо ввести английское слово Administrator, а не русское. Вставляем команду и нажимаем на Enter.
Вставьте в «Командную строку» команду net user Администратор /active:yes - После этих действий в левом нижнем углу появится ещё одна учётная запись «Администратор». Зайдите через неё. Здесь пароль вводить не нужно.
Вводите в Windows с помощью учётной записи «Администратор» - Теперь кликнем правой кнопкой мыши по кнопке «Пуск» в левом нижнем углу. В большом перечне опций выбираем раздел «Управление компьютером».
Выберите «Управление компьютером» в контекстном меню - В запустившемся окошке, в частности, в его левой части находим пункт «Локальные пользователи и группы» и кликаем по нему.
Откройте раздел «Локальные пользователи и группы» - В правой части окна запускаем двойным щелчком папку «Пользователи». Ищем себя (свою учётную запись) в перечне. Кликаем по этому пункту правой клавишей. В небольшом меню делаем выбор в пользу «Задать пароль».
В контекстном меню пункта, который соответствует вашей учётной записи, кликните по «Задать пароль» - Читаем сообщение системы с предупреждением и щёлкаем по «Продолжить».
Читаем предупрждение и нажимаем на «Продолжить» - Печатаем новый пароль и сохраняем его. Теперь вы можете заходить в свою учётку под новой комбинацией.
В новом окошке введите пароль два раза и нажмите на ОК - После перезапуска компьютера на экране для входа снова откройте «Командную строку» и введите в чёрном редакторе команду net user Администратор /active:no, чтобы учётная запись администратора исчезла из списка доступных.
Используем «Редактор реестра»
Заменить старый пароль новым можно и с помощью специальных манипуляций в окне «Редактор реестра». Рассмотрим этот способ подробнее:
- Снова входим в систему под учётной записью «Администратор» как это было описано в разделе «С помощью «Командной строки» этой статьи. Открываем «Командную строку».
- В редакторе вводим слово regedit. Именно оно запустит нужный нам «Редактор реестра».
- В левой части окошка открываем третью главную ветку HKEY_LOCAL_MACHINE.
Кликните по папке HKEY_LOCAL_MACHINE в левой части окна - Теперь переключаем своё внимание на верхнюю панель окна и жмём на «Файл», а потом на «Загрузить куст».
Нажмите на раздел «Файл» и выберите опцию «Загрузить куст» - В «Проводнике Windows» ищем папку config, а затем файл SYSTEM. Кликаем теперь по «Открыть».
Выберите файл SYSTEM и нажмите на кнопку «Открыть» - Пишем произвольное название в поле «Имя раздела» только латинскими буквами. Кликните по ОК.
Напечатайте произвольное имя в поле и нажмите на ОК - Заходим в только что созданную ветку и открываем папку Setup.
Откройте папку Setup в загруженном кусте - Ищем параметр CmdLine. Кликаем по нему дважды и меняем значение на cmd.exe.
Измените значение параметра CmdLine на cmd.exe - В перечне находим также пункт SetupType, открываем его и ставим значение 2.
- В левой части окна кликните по созданному вами ранее разделу левой кнопкой мыши. Теперь нажмите на «Файл», а затем на «Выгрузить куст». После этого подтвердите своё действие.
Снова кликните по «Файл», а затем выберите «Выгрузить куст» - Перезагрузите устройство. После возникновения экрана блокировки с полем для ввода пароля появится «Командная строка». В редакторе вводим следующее: net user user_name user_pswrd. В этой команде user_name — имя вашей учётной записи, а user_pswrd — ваш новый пароль.
Введите команду net user и добавьте в строку имя вашей учётной записи и новый пароль - Теперь выполните команду exit, чтобы выйти из чёрного редактора и вернуться в окно для входа. Пишем новый пароль и заходим, наконец, в свою учётную запись.
Введите команду exit и нажмите на Enter, чтобы выйти из «Командной строки» и ввести новый пароль в поле для входа
Сброс пароля с помощью приложений для восстановления аккаунта
Если у вас нет установочного накопителя с дистрибутивом Windows, вы можете загрузить на любой пустой носитель специальную программу для восстановления пароля и с него войти в систему, чтобы изменить пароль. Программы представляют собой образы загрузочного диска.
Их нужно скачать и просто перенести на пустой накопитель (диск или флешку). Так как на своём компьютере вы сделать этого не сможете, вам придётся у кого-то его попросить, чтобы записать образ.
Offline Windows Password & Registry Editor: бесплатная утилита без интерфейса
Offline Windows Password & Registry Editor представляет собой бесплатный образ загрузочного диска. Главная особенность — отсутствие графического интерфейса. Для работы в утилите нужно вводить команды с клавиатуры.
Какие характеристики и функции у этой программы?
- находит все учётные записи пользователей, даже заблокированные и отключённые;
- сбрасывает пароль «Администратора»;
- восстанавливает доступ не только к локальным учётным записям, но и аккаунтам Microsoft;
- работает для всех версий Windows;
- поддерживает 32-битные и 64-битные системы;
- редактирует реестр Windows (например, для удаления вирусов из автозагрузки).
Загрузить приложение можно прямо с его официальной страницы. Для создания образа диска CD и образа USB нужно скачивать отдельные файлы. Каждый из них весит всего 18 МБ.
Recover My Password Home Edition: бесплатный вариант с интерфейсом на английском
Приложение Recover My Password Home Edition разработано компанией Lazesoft. У него удобный и простой интерфейс, но работать в нём смогут только те, кто знает английский язык: русского варианта нет. Плюс программы в том, что она бесплатная.
Какие у этой утилиты преимущества?
- Подходит не только для «десятки», но и для других версий Windows, даже XP и Vista.
- Поддерживает как 32-битную, так и 64-битную систему.
- Позволяет создавать не только образы Flash и CD, но и ISO-образы, образы оптического диска, хранящиеся в обычном файле.
- Работает на всех ноутбуках, включая Legend, Toshiba, Dell, IBM и другие.
- Восстанавливает доступ к локальной учётной записи «Администратор».
- Вес программы составляет всего 33.4 МБ.
Скачать этот образ загрузочного диска можно с официального сайта разработчика.
Renee Passnow: платная, но удобная программа
Утилита Renee Passnow представляет собой платный образ загрузочного диска. Принцип её работы заключается в обходе пароля локальной учётной записи и ОС Windows за счёт изменения зашифрованного пароля в файле реестра Sam.
Какие у программы возможности и плюсы?
- не удаляет данные, хранящиеся на ПК;
- превращает учётную запись Microsoft в локальную, а затем удаляет её пароль;
- имеет понятный и простой интерфейс на русском языке;
- подходит для всех версий Windows в том числе XP и Vista;
- создаёт резервные копии данных, хранящихся на жёстких дисках, без Windows;
- стирает информацию со встроенных накопителей полностью или по разделам;
- восстанавливает систему Windows после возникновения ошибок DBR или MBR при запуске ОС.
Из минусов утилиты можно выделить ограниченный функционал бесплатной пробной версии. С помощью последней вы не сможете сбросить пароль: даётся только возможность найти учётные записи у вас на ПК. Стоимость основной платной версии составляет 1290 рублей, а профессиональной — 1790 рублей. Вес дистрибутива составляет 95 МБ.
Скачивать эту полезную утилиту нужно с официального сайта разработчика.
Создание дискеты для сброса пароля
За счёт встроенных средств Windows можно создать так называемую дискету, которая позволит в будущем быстро и в любой момент удалить старый пароль от локальной учётки. Огромный минус этого метода в том, что дискету (файл) нужно создавать на съёмном носителе (диске или флешке) заранее. При этом способ подразумевает ввод текущего пароля, который пользователь ещё помнит.
Дискета актуальна только для компьютера, на котором она была записана. Если вы не помните свой пароль и у вас нет стандартной дискеты, этот способ решения проблемы вам не подойдёт, так как вы уже не сможете создать её без доступа к учётной записи. В этом ситуации загрузочный носитель записывается с помощью специальных утилит от сторонних разработчиков, описанных выше в этой статье.
Итак, как создать дискету для установки нового пароля и как ей потом пользоваться?
- В дисковод компьютера вставьте диск или подключите флешку.
- Запустите «Панель управления» через «Поиск Windows» (иконка в виде лупы на «Панели задач»). Просто введите соответствующий запрос в поисковое поле.
Введите запрос «Панель управления» в «Поиске Windows» - Теперь запустите блок «Учётные записи пользователей».
Нажмите на ссылку «Учётные записи пользователей» - Слева в окне отыщите ссылку «Создание дискеты сброса пароля». Она будет третьей. Щёлкаем по ней, чтобы поверх «Панели управления» запустилось окно под названием «Мастер забытых паролей».
Выберите ссылку «Создание дискеты сброса пароля» в левой части окна - Читаем информацию об опции и жмём на вторую кнопку «Далее».
Кликните по «Далее» на стартовой странице «Мастера забытых паролей» - С помощью выпадающего меню выбираем флешку или диск в качестве носителя будущей дискеты.
Выберите в выпадающем меню нужный носитель, который вы предварительно подключили к ПК - Печатаем текущий пароль от учётной записи и кликаем левой кнопкой снова по «Далее».
Напишите текущий пароль от вашей учётной записи - После этого нужно подождать, пока завершится создание дискеты. Когда будет 100%, кликните на «Далее».
Теперь вы можете в будущем использовать этот накопитель как метод для восстановления пароля - На завершающем этапе нажимаем на «Готово».
- После всех действий у вас на носителе появится файл под названием userkey.psw. В нём и будет храниться стандартная утилита Windows для восстановления пароля. Накопитель можно использовать много раз для восстановления пароля.
- Когда вам нужно будет сменить пароль, подключите накопитель с дискетой пароля. Введите в поле любую комбинацию символов.
- На экране появится сообщение о том, что вы ввели неправильный пароль. Система предложит ввести его ещё раз. Жмём на ОК.
- Под полем для ввода комбинации уже будет необходимая ссылка «Сбросить пароль» (Reset password). Просто щёлкаем по ней и выполняем простейшие действия, описанные в инструкции.
Кликните по «Сбросить пароль» (Reset password)
Сбрасываем пароль на планшете или смартфоне с Windows 10
Для удаления пароля на планшете с Windows 10 можно выполнить тот же алгоритм действий, что и для компьютера. Только загрузка устройства в этом случае выполняется не с установочного диска, а с загрузочного SD-носителя.
Для телефонов и планшетов также подойдёт метод сброса пароля онлайн, то есть вы поменяете пароль от своей учётной записи Microsoft на официальной странице компании.
Сброс настроек Hard Reset
Чтобы убрать старый пароль на телефоне и планшете с Windows 10, например, Lumia или Nokia, воспользуйтесь опцией Hard Reset. Она заключается в сбросе всех настроек до заводских, то есть тех, что были у вас сразу после покупки устройства.
У метода есть большой минус: у вас удалиться вся личная информация (файлы, фото, игры, контакты, музыка), которая хранилась во внутренней памяти смартфона или планшета, поэтому перед проведением операции всё, что имелось на устройстве, необходимо перенести на другой носитель. Перед разблокировкой телефона вытащите SIM-карту и SD-карту, если на них есть какие-либо данные, а также зарядите устройство хотя бы на 50%.
Опишем подробно данную процедуру:
- Выключите полностью смартфон или планшет и отсоедините его от зарядного устройства.
- Зажмите на мобильном гаджете кнопку уменьшения громкости. Одновременно подключите обратно зарядное устройство. В результате на вашем экране должен появиться восклицательный знак на чёрном фоне.
Зажмите клавишу уменьшения громкости, чтобы на экране появился восклицательный знак - Если данный способ не сработал, используйте немного другой. Нажмите на кнопку включения. Когда телефон завибрирует, сразу же нажмите на клавишу уменьшения громкости. Отпустите её только после того, как на экране возникнет восклицательный знак.
- Можно также попробовать зажать клавишу прибавления громкости и кнопку питания на 10 – 15 секунд, если первые два способа не сработали. Главное, чтобы на экране был восклицательный знак. Это будет означать, что мобильное устройство готово к выполнению дальнейших действий.
- Теперь последовательно нажимайте на следующие кнопки на своём телефоне: увеличение громкости, уменьшение громкости, питание (включение) и уменьшение громкости. Это сочетание даст команду телефону сделать Hard Reset.
На экране телефона должны появиться крутящиеся шестерёнки: они будут говорить о том, что процесс сброса настроек идет - На экране в результате вы увидите движущиеся шестерёнки. Это будет означать, что идёт процесс сброса. Он может занять 5 – 20 минут. После этого экран телефона погаснет на 30 секунд, а затем сам включится.
Если вы не помните пароль от своей учётки в Windows 10, вы вправе его удалить и поставить новый. При этом не нужно переустанавливать операционную систему: есть много других способов. Если у вас нет установочного диска с дистрибутивом ОС, выберите метод «Командной строки», то есть через вход в систему с помощью локального аккаунта «Администратор», или создайте загрузочный носитель, используя специальную утилиту.
- Распечатать
Оцените статью:
- 5
- 4
- 3
- 2
- 1
(9 голосов, среднее: 4.1 из 5)
Поделитесь с друзьями!
Многие пользователи Windows устройств для наиболее быстрого запуска системы пользуются спящим режимом или режимом гибернации, позволяющими приступить к работе в считанные секунды после нажатия на кнопку питания.
Но некоторым пользователям и этого мало: ради максимально быстрого доступа к рабочему столу своего планшета, ноутбука или ПК они даже готовы пожертвовать безопасностью и отказаться от ввода пароля при старте системы. Если вы один из них, то вам, наверняка, будет интересно узнать, как это можно сделать на Windows 10 устройствах.
Многие из нас знают, что самым простым решением этой задачи, безусловно, является переход на локальную учетную запись, но при этом мы теряем возможность пользоваться некоторыми сервисами Microsoft. Однако, далеко не всем обычным пользователям Windows известно, что существует еще один, совсем несложный способ, о котором сегодня я хочу вам рассказать.
Для того, чтобы отключить ввод пароля учетной записи Microsoft при старте системы вам нужно:
1. Кликнуть правой клавишей мыши (длинным тапом — на планшете) по кнопке «Пуск» на рабочем столе Windows и выбрать «Выполнить» (одноименная плитка в планшетном режиме в разделе «Служебные — Windows»).
2. В открывшемся окне командной строки набрать команду netplwiz и нажать на кнопку «OK»
3. В открывшемся окне настроек учетных записей пользователя уберите отметку напротив «требовать ввод имени пользователя и пароля»
После нажатия на OK и ввода текущего пароля пользователя вы можете перезапустить Windows и убедиться, что имя пользователя и пароля при входе в систему вводить больше не нужно: вход в систему от вашего имени теперь производится автоматически и вы по-прежнему имеете доступ ко всем фирменным сервисам Microsoft.
Отключить ввод пароля при пробуждении планшета или компьютера вы можете в настройках текущего плана электропитания, доступ к которым вы можете получить из панели управления Windows или по правому клику мыши (длинному тапу) по значку батареи: пункт «электропитание»:
Похожие материалы:
Советы Windows. Как убрать Cortana и строку поиска с панели задач Windows 10
Советы. Как на Windows планшете изменить поисковую систему по умолчанию на Google
Windows 10 – советы и подсказки. Меняем назначение кнопок быстрых действий в панели уведомлений системы
Советы Chrome. Как включить кнопку приглушения звука на вкладках браузера в которых проигрывается аудио или видео
Теги:
- windows 10 советы и подсказки
- советы и подсказки
Довольно часто после установки операционной системы Windows 10 пользователи жалуются на необходимость каждый раз вводить пароль при включении компьютера, что не всегда удобно. К сожалению, разработчики из Microsoft удобного способа отключить данную функцию не предусмотрели, так что очевидными путями ввод пароля отключить нельзя — нужно копать глубже. Благо, быть программистом совершенно не обязательно, так как манипуляции крайне простые — убрать пароль при входе в систему сможет любой даже не опытный пользователь. Речь именно о том пароле, который появляется при включении компьютера.
Для отключения пароля при входе в операционную систему Windows 10 пользователю необходима смена настроек учётной записи. К счастью, этот способ подразумевает всего три действия.
- Нажмите на клавиатуре комбинацию клавиш Windows + R, в появившейся строке введите команду netplwiz, после чего нажмите ОК.
- На экране появится окно учётных записей пользователя. Выберите пользователя, для которого нужно отключить ввод пароля (если в списке пользователей больше одного варианта), после чего снимите галочку в пункте «Требовать ввод имени пользователя и пароля».
- Нажмите на кнопку ОК, после чего появится окно для ввода текущего пароля и его подтверждения. Важно отметить, что если вы используете учётную запись Microsoft, то нужно вводить электронную почту и пароль, которые были использованы при регистрации аккаунта.
Трудности и ошибки, с которыми можно столкнуться
- Иногда снятие галочки не регистрируется системой и пароль всё равно запрашивается при включении компьютера. В этом случае стоит повторно провести операцию.
- У некоторых пользователей может просто не быть в меню пункта «Требовать ввод имени пользователя и пароля».
Для того, чтобы он появился, нужно выполнить несколько простых шага:
- перейти в Параметры — Учётные записи — Варианты входа, после чего удостоверится, что функция Windows Hello отключена;
- нажать на клавиатуре комбинацию клавиш Windows + R, в появившемся окне ввести команду regedit;
- в адресную строку вписать HKEY_LOCAL_MACHINESOFTWAREMicrosoftWindows NTCurrentVersionPasswordLessDevice;
- два раза кликнуть левой клавишей мыши на файл DevicePasswordLessBuildVersion;
- в открывшемся окне изменить значение на 0;
- если вышеуказанного файла у вас нет, запустите командную строку от имени администратора, после чего вставьте команду reg add «HKLMSOFTWAREMicrosoftWindows NTCurrentVersionPasswordLessDevice» /v DevicePasswordLessBuildVersion /t REG_DWORD /d 0 и нажмите Enter.
После данных манипуляций пункт «Требовать ввод имени пользователя и пароля» в меню настройки профилей появится.
Зачем убирать запрос пароля при включении ПК на Windows 10
Использование пароля на компьютере необходимо в том случае, если его содержимое нужно защитить от доступа третьими лицами. Например, в учебных заведениях, офисах и предприятиях, даже в домашних условиях, если доступ к ПК нужно ограничить. С другой стороны, если вы являетесь единственным пользователем за компьютером или у вас просто нет необходимости защищать доступ к ПК от кого-либо, то необходимость в пароле испаряется. Более того, в некоторых ситуациях окно ввода пароля не только отнимает время, но и не позволяет использовать распространённый сценарий «нажал на кнопку включения ПК — отошёл по делам — вернулся, а компьютер уже полностью загрузился и готов к работе».
К сожалению, в Microsoft делать удобный интерфейс для отключения ввода пароля пока что не планируют — впервые вопросы «как отключить ввод пароля в Windows 10 при включении ПК» или «как убрать пароль на Windows 10» появились ещё в 2017 году, но по сей день пользователям нужно отправляться в редактор реестра или открывать меню настроек профилей. Это очень неочевидный путь, к которому прийти путём проб и ошибок просто не выйдет. С другой стороны, по гайду выше буквально за минуту или две пользователь даже с минимальным набором умений отключит пароль без каких-либо проблем.
- 10 приложений, которые нужно сразу установить на новый компьютер
- 5 альтернатив «Проводника» в Windows: они лучше и по функциям, и по дизайну
- 15 тем для Windows 10, меняющих систему до неузнаваемости. Долго искал четвёртую!
- 3 программы, которые прокачают Пуск в Windows 10. Он станет удобнее и функциональнее
- 7 бесплатных утилит для Windows, о которых знают только продвинутые пользователи

Для того, чтобы выполнить описанные ниже действия и включить автоматических вход в Windows 10, ваша учетная запись должна иметь права администратора (обычно, это так и есть по умолчанию на домашних компьютерах). В конце статьи имеется также видео инструкция, в которой наглядно показан первый из описанных способов. По более новой версии системы материал доступен здесь: Как убрать пароль при входе в Windows 11. См. также: Как поставить пароль на Windows 10, Как сбросить пароль Windows 10 (если вы его забыли).
- Как убрать пароль при входе (отключить запрос пароля) в настройках учетных записей
- Автоматический ввод пароля Windows 10 с помощью редактора реестра
- Отключение пароля при выходе из режима сна Windows 10
- Вход в Windows 10 без пароля с помощью программы Autologon от Microsoft Sysinternals
- Как удалить пароль пользователя Windows 10 полностью
- Видео инструкция
- Дополнительная информация
Отключение запроса пароля при входе в настройках учетных записей пользователей
Первый способ убрать запрос пароля при входе в систему Windows 10 очень простой и не отличается от того, как это делалось в предыдущей версии ОС. Потребуется выполнить несколько простых шагов.
- В случае, если в вашей системе вход выполняется не по паролю, а по ПИН-коду, сначала отключите их используя обе части этой инструкции: Как отключить запрос на создание ПИН-кода и удалить ПИН-код в Windows 10.
- Нажмите клавиши Windows + R (где Windows — клавиша с эмблемой ОС) и введите netplwiz или control userpasswords2 затем нажмите Ок. Обе команды вызовут появление одного и того же окна настройки учетных записей.
- Чтобы включить автоматический вход в Windows 10 без ввода пароля, выберите пользователя, для которого нужно убрать запрос пароля и снимите отметку с «Требовать ввод имени пользователя и пароля». Если такой отметки нет, решение описано здесь: Что делать если нет пункта Требовать ввод имени пользователя и пароля в Windows 10.
- Нажмите «Ок» или «Применить», после чего потребуется ввести текущий пароль и его подтверждение для выбранного пользователя (которого можно и поменять, просто введя другой логин). Внимание: если у вас используется учетная запись Майкрософт и метод не сработает, попробуйте снова, но в верхнем поле вместо имени пользователя укажите привязанный адрес электронной почты (E-mail).
Также, по некоторым отзывам, если отключение пароля на срабатывает сразу — попробуйте выполнить его дважды: отключили запрос, применили, включили, применили, снова отключили.
В случае, если отметки «Требовать ввод имени пользователя и пароля» в окне нет, зайдите в Параметры – Учетные записи – Варианты входа и проверьте, есть ли там пункт «Требовать выполнение входа с Windows Hello для учетной записи Майкрософт». Если есть — отключите и снова зайдите в настройки автоматического входа в систему. Если нет, запустите командную строку от имени администратора (как это сделать) и введите команду (нажав Enter после неё):
reg add "HKLMSOFTWAREMicrosoftWindows NTCurrentVersionPasswordLessDevice" /v DevicePasswordLessBuildVersion /t REG_DWORD /d 0
После выполнения команды закройте командную строку и перезагрузите компьютер. Затем повторите шаги, описанные выше — пункт для отключения запроса пароля должен появиться. Также опция «Требовать ввод имени пользователя и пароля» будет недоступна если ваш компьютер в настоящее время подключен к домену. Однако, есть возможность отключить запрос пароля с помощью редактора реестра, хотя этот способ и менее безопасный, чем только что описанный.
Как убрать пароль при входе с помощью редактора реестра Windows 10
Есть еще один способ проделать вышеописанное — использовать для этого редактор реестра, однако при этом следует учитывать, что в данном случае ваш пароль будет храниться в открытом виде в качестве одного из значений реестра Windows, соответственно любой может его просмотреть. Примечание: далее будет также рассмотрен аналогичный способ, но с шифрованием пароля (с помощью Sysinternals Autologon).
Для начала, запустите редактор реестра Windows 10, для этого нажмите клавиши Windows + R, введите regedit и нажмите Enter.
Перейдите к разделу реестра
HKEY_LOCAL_MACHINESoftwareMicrosoftWindows NTCurrentVersionWinlogon
Для включения автоматического входа в систему для домена, учетной записи Microsoft или локальной учетной записи Windows 10, выполните следующие шаги:
- Измените значение AutoAdminLogon (дважды кликните по этому значению справа) на 1.
- Измените значение DefaultDomainName на имя домена или имя локального компьютера (можно посмотреть в свойствах «Этот компьютер»). Если этого значения нет, его можно создать (Правая кнопка мыши — Создать — Строковый параметр).
- При необходимости, измените DefaultUserName на другой логин, либо оставьте текущего пользователя.
- Создайте строковый параметр DefaultPassword и в качестве значения укажите пароль учетной записи.
После этого можно закрыть редактор реестра и перезагрузить компьютер — вход в систему под выбранным пользователем должен произойти без запроса логина и пароля.
Как отключить пароль при выходе из режима сна
Также может потребоваться убрать запрос пароля Windows 10 при выходе компьютера или ноутбука из сна. Для этого в системе предусмотрена отдельная настройка, которая находится в (клик по значку уведомлений) Все параметры — Учетные записи — Параметры входа. Эту же опцию можно изменить с помощью редактора реестра или редактора локальной групповой политики, что будет показано далее.
В разделе «Требуется вход» (на некоторых компьютерах или ноутбуках такой раздел может отсутствовать) установите «Никогда» и после этого, выйдя из сна компьютер не будет снова запрашивать ваш пароль.
Есть и еще один способ отключить запрос пароля при данном сценарии — использовать пункт «Электропитание» в Панели управления. Для этого, напротив используемой в настоящий момент схемы, нажмите «Настройка схемы электропитания», а в следующем окне — «Изменить дополнительные параметры питания».
В окне дополнительных параметров кликните по «Изменить параметры, которые сейчас недоступны», после чего измените значение «Требовать введение пароля при пробуждении» на «Нет». Примените сделанные настройки. Не на всех системах в параметрах электропитания вы найдете такой пункт, если он отсутствует — пропускаем этот шаг.
Как отключить запрос пароля при выходе из сна в редакторе реестра или редакторе локальной групповой политики
Помимо параметров Windows 10, отключить запрос пароля при выходе системы из режима сна или гибернации можно, изменив соответствующие системные параметры в реестре. Сделать это можно двумя способами.
Для Windows 10 Pro и Enterprise самым простым способом будет использование редактора локальной групповой политики:
- Нажмите клавиши Win+R и в введите gpedit.msc
- Перейдите к разделу Конфигурация компьютера — Административные шаблоны — Система — Управление электропитанием — Параметры спящего режима.
- Найдите два параметра «Требовать пароль при выходе из спящего режима» (один из них для питания от батареи, другой — от сети).
- Дважды кликните по каждому из этих параметров и установите «Отключено».
После применения настроек пароль при выходе из спящего режима больше запрашиваться не будет.
В Windows 10 Домашняя редактор локальной групповой политики отсутствует, но сделать то же самое можно с помощью редактора реестра:
- Зайдите в редактор реестра и перейдите к разделу
HKEY_LOCAL_MACHINESOFTWAREPoliciesMicrosoftPowerPowerSettingse796bdb-100d-47d6-a2d5-f7d2daa51f51
(при отсутствии указанных подразделов создайте их с помощью пункта «Создать» — «Раздел» контекстного меню при правом нажатии по имеющемуся разделу).
- Создайте два значения DWORD (в правой части редактора реестра) с именами ACSettingIndex и DCSettingIndex, значение каждого из них — 0 (оно такое сразу после создания).
- Закройте редактор реестра и перезагрузите компьютер.
Готово, пароль после выхода Windows 10 из сна спрашиваться не будет.
Как включить автоматический вход в Windows 10 с помощью Autologon for Windows
Еще один простой способ отключить ввод пароля при входе в Windows 10, а осуществлять его автоматически — бесплатная программа Autologon for Windows, которая доступна на официальной странице https://docs.microsoft.com/ru-ru/sysinternals/downloads/autologon.
Если по какой-то причине способы отключить пароль при входе, описанные выше, вам не подошли, можете смело попробовать этот вариант, во всяком случае чего-то вредоносного в нём точно не окажется и вероятнее всего он сработает. Всё что потребуется после запуска программы — согласиться с условиями использования, а затем ввести текущий логин и пароль (и домен, если вы работаете в домене, для домашнего пользователя обычно не нужно, программа может автоматически подставить имя компьютера) и нажать кнопку Enable.
Вы увидите информацию о том, что автоматический вход в систему включен, а также сообщение, что данные для входа зашифрованы в реестре (т.е. по сути это второй способ данного руководства, но более безопасный). Готово — при следующей перезагрузке или включении компьютера или ноутбука вводить пароль не понадобится.
В дальнейшем, если будет нужно снова включить запрос пароля Windows 10 — снова запустите Autologon и нажмите кнопку «Disable» для отключения автоматического входа.
Как полностью убрать пароль пользователя Windows 10 (удалить пароль)
Если вы используете локальную учетную запись на компьютере (см. Как удалить учетную запись Майкрософт Windows 10 и использовать локальную учетную запись), то вы можете полностью убрать (удалить) пароль для вашего пользователя, тогда его не придется вводить, даже если вы заблокируете компьютер клавишами Win+L. Чтобы сделать это, выполните следующие шаги.
Есть несколько способов сделать это, один из них и, вероятно, самый простой — с помощью командной строки:
- Запустите командную строку от имени администратора (для этого вы можете начать набирать «Командная строка» в поиске на панели задач, а когда найдется нужный элемент — кликнуть по нему правой кнопкой мыши и выбрать пункт меню «Запустить от имени администратора».
- В командной строке по порядку использовать следующие команды, нажимая Enter после каждой из них.
- net user (в результате выполнения этой команды вы увидите список пользователей, в том числе скрытых системных, под теми именами, под которыми они значатся в системе. Запомните написание имени вашего пользователя).
-
net user имя_пользователя ""
(при этом если имя пользователя состоит из более одного слова, также возьмите его в кавычки).
После выполнения последней команды, у пользователя будет удален пароль, и вводить его для входа в Windows 10 не будет необходимости.
Видео инструкция
Дополнительная информация
Судя по комментариям, многие пользователи Windows 10 сталкиваются с тем, что даже после отключения запроса пароля всеми способами, он иногда запрашивается после того, как компьютер или ноутбук не используется некоторое время. И чаще всего причиной этого оказывалась включенная заставка с параметром «Начинать с экрана входа в систему».
Чтобы отключить этот пункт, нажмите клавиши Win+R и введите (скопируйте) следующее в окно «Выполнить»:
control desk.cpl,,@screensaver
Нажмите Enter. В открывшемся окне параметров заставки снимите отметку «Начинать с экрана входа в систему» или вовсе отключите заставку (если активная заставка — «Пустой экран», то это тоже включенная заставка, пункт для отключения выглядит как «Нет»).
И еще один момент: в Windows 10 последних верий появилась функция «Динамическая блокировка», настройки которой находятся в Параметры — Учетные записи — Параметры входа.
Если функция включена, то Windows 10 может блокироваться паролем, когда вы, к примеру, отходите от компьютера с сопряженным с ним смартфоном (или отключаете Bluetooth на нем).
И последний нюанс: у некоторых пользователей после использования первого метода отключения пароля для входа в систему, на экране входа в систему появляется два одинаковых пользователя и требуется пароль. Обычно такое происходит при использовании учетной записи Майкрософт, возможное решение описано в инструкции Два одинаковых пользователя Windows 10 при входе.
Запрос пароля – самый простой метод защиты операционной системы от несанкционированного доступа. Если ПК не используется в общественных местах (и на нём не хранится секретная информация), безопасностью можно пренебречь – это ощутимо ускорит загрузку.
Разберёмся, как убрать пароль с Windows 10 – обозревать будем и средства самой ОС, и сторонние инструменты. Предварительно предупреждаем: варианты по отключению пароля не универсальны – потому их так много.
Содержание
- Отключение запроса пароля при входе в настройках учётных записей пользователей
- Сменить пароль на пустой
- Отключить пароль из командной строки
- Через управление компьютером можно отключить пароль
- Убрать пароль при входе с помощью редактора реестра Windows 10
- Отключить пароль при выходе из режима сна
- Microsoft позволила убрать пароль Windows 10 через параметры электропитания.
- Отключить запрос пароля можно и при выходе из сна в редакторе реестра или редакторе локальной групповой политики
- Включить автоматический вход в Windows 10 с помощью Autologon for Windows
- Полностью убрать пароль пользователя Windows 10, удалить пароль
- Забыл пароль при входе в Windows 10 – как сбросить пароль
- Видеоинструкция
Отключение запроса пароля при входе в настройках учётных записей пользователей
https://programmainfo.ru/test/3569
Microsoft обязует каждого владельца фирменной ОС блокировать доступ – к счастью, в будущем такая защита быстро снимается. Есть простейший сценарий действий – применим ко всем выпускам системы:
- Зажмите Win + R, вставьте «netplwiz», запустите выполнение.
- Выберите аккаунт, на котором необходимо отключить пароль. Деактивируйте пункт о требовании ввода данных при авторизации (он может отсутствовать, об этом чуть позже).
- Заполните указанные на скриншоте поля. Если запрос пароля не отключается, попробуйте активировать его, а затем отключить заново (возможно, потребуется выполнить это дважды).
Жертвуя конфиденциальностью данных, можно ощутимо ускорить процесс перехода ПК от выключенного в готовое к работе состояние. Если искомая функция отсутствует в окне управления аккаунтами, выполните такую последовательность действий:
- Откройте поисковое средство в трее, выполните отмеченные на скриншоте действия.
- Вставьте запрос «reg add “HKLMSOFTWAREMicrosoftWindows NTCurrentVersionPasswordLessDevice” /v DevicePasswordLessBuildVersion /t REG_DWORD /d 0», выполните нажатием на Enter.
Средство может уведомить о том, что создаваемый объект уже существует. При появлении просьбы о подтверждении введите латинский символ Y, снова тапните по Enter.
Остаётся лишь повторить действия, описанные ранее – нужный пункт отобразится. Активировать его можно и через реестр, однако это потребует больших временных затрат – рассматривать такой путь не будем.
Разберём ещё несколько ответов на вопрос о том, как убрать пароль с Windows 10 – существует большое количество альтернатив.
https://programmainfo.ru/test/dengi-umeesh-li-ty-s-nimi-druzhit
Сменить пароль на пустой
Код, используемый в Windows 10, легко заменяется на пустой – запрос будет пропускаться. Метод реализуем на любом ПК:
- Вызовите интерфейс параметров безопасности через Alt+Ctrl+Del и выберите функцию «Изменить…».
- Заполните исключительно второе поле – всё остальное оставьте нетронутым.
Вхождение в систему сопровождает включение. Возможно, при переключении промелькнёт небольшая задержка (во многом зависит от производительности устройства). Убрать пароль при входе в Windows можно множеством отличных друг от друга способов – о них далее.
https://programmainfo.ru/test/kakoy-ty-instrument
Отключить пароль из командной строки
Универсальный метод избавления от запроса (на выполнение уйдёт буквально несколько секунд, результат практически гарантирован):
- Запустите CMD (через средство поиска в системном трее)
- Запустите выполнение запроса «net user».
- Пропишите запрос net user название_учётки “” (между кавычками ничего нет). Название тоже вставьте в «», если оно состоит из двух и более слов.
Отключение запроса пароля подобным образом можно назвать наиболее удобным – из этого же окна можно сбросить сведения сразу для всех имеющихся аккаунтов. Предложенные команды применимы и в оболочке PowerShell (замена CMD в десятой Windows) – если с ней работать комфортнее, используйте.
https://programmainfo.ru/test/otlichish-krinzh-ot-krasha
Через управление компьютером можно отключить пароль
Отменить пароль можно инструментом «Управление компьютером» (способ не всегда удаётся применить к конкретному ПК):
- Прожмите Win + X, откройте нужный пункт.
- Раскройте каталог «Локальные пользователи», перейдите в блок «Пользователи». Всё последовательно, лишних действий сделать не получится.
- Найдите в списке свою учётку, раскройте её контекстное меню. Задайте пустой пароль, примените изменения. Попробуйте отключить и запустить систему.
OS начнёт выводить всевозможные предупреждения и просить разрешения – давайте согласие. Особых прав получать для этого не нужно, на все действия затратится несколько секунд. Интерфейс после нажатия на «Питание» на корпусе начнёт запускаться без ввода пароля от учётной записи.
Интересующие нас пункты вполне могут отсутствовать в изображённом выше окне – убрать пароль при входе в Windows этим действием не получится.
Перед использованием дальнейших рекомендаций удостоверьтесь, что хорошо осознаёте назначение системного реестра – создавайте резервные копии, если беспокоитесь за целостность файлов.
https://programmainfo.ru/test/volga-ili-pobeda-a-ty-znakom-s-sovetskim-avtopromom-prover-sebya-v-uvlekatelnom-teste
Убрать пароль при входе с помощью редактора реестра Windows 10
Изменяя некоторые параметры в regedit, можно быстро убирать код – совершайте исключительно указания, размещённые далее (чтобы не навредить OS, нарушив структуру). Как убрать пароль:
- Прожмите Win + R, вставьте «regedit».
- Пройдите по HKEY_LOCAL_MACHINESoftwareMicrosoftWindows NTCurrentVersionWinlogon, последовательно, раскрывая каталоги. Откройте «AutoAdminLogon», замените текущее число на ноль.
- Запустите «DefaultDomainName» и впишите в пустую строчку имя компьютера или ноутбука – чтобы скопировать его, перейдите в «Проводник», откройте свойства ярлыка «Этот компьютер» и взгляните на строку «Имя».
Если «DefaultDomainName» не находится, сформируйте его самостоятельно – правый клик в белой области, «Создать» (нужен только строковый параметр).
- Сформируйте СП «DefaultPassword», в единственное поле вставьте установленный код. Все действия, которые выполняются в этом пункте, в будущем можно откатить вручную.
При включении система не станет просить ввод пароля при входе. Стоит упомянуть – код будет виден человеку, зашедшему по нужному пути. Перед внесением изменений следует сформировать резервную копию – меню «Файл», «Экспорт» (потом исходники восстановятся в один клик). Копии умеют создавать и сторонние утилиты, предназначенные для удаления «мусорных» объектов.
Отключить пароль при выходе из режима сна
За безопасность «спящего» ПК отвечает отдельный инструмент. Чтобы отключить пароль при входе в Windows 10, проделайте короткую последовательность операций:
- Прожмите Win + I, разверните параметры учётных записей.
- Разверните третью строчку, выставьте значение согласно скриншоту.
Microsoft позволила убрать пароль Windows 10 через параметры электропитания.
Подходит не для всех, но попробовать всё же стоит:
- Прожмите Win + R, выполните запрос «control». Спуститесь к пункту о питании (в конце списка).
- Нажмите на кнопку «Настройка …» напротив текущей схемы (выделена жирной точкой).
- Выберите опцию «Изменить дополнительные».
- Примените помеченную щитком функцию. Разверните указанную на изображении вкладку – эту опцию нужно отключить.
Если нужный пункт отсутствует и в том, и в другом окне, сразу переключайтесь на следующий вариант – в нём будут использованы более продвинутые инструменты, помогающие при выключении запроса.
Отключить запрос пароля можно и при выходе из сна в редакторе реестра или редакторе локальной групповой политики
На домашнем PC или на ноутбуке (любом) предложенные действия выполняются вручную. Не торопитесь переходить к этому методу – любые ошибочные действия обязательно приведут к негативным последствиям:
- Вызовите редактор реестра.
- Раскройте путь, отображённый на скриншоте. Если папки отсутствуют (например, начиная с Power), создайте их – меню у последней папки, «Создать», «Раздел».
- Сделайте правый клик по свободной области, раскройте пункт «Создать», выберите вариант «Параметр DWORD». Создайте сразу 2 – они изображены ниже. Никакие настройки не изменяйте. Остаётся лишь покинуть редактор реестра и перезагрузить ПК.
Выключить запрос при запуске можно и через «РЛГП» – пропустите, если установлена Home (искомого инструмента в ней нет):
- Прожмите Win + R, выполните gpedit.msc. Раскройте каталоги в порядке, указанном на скриншоте. Войдите в папку управления питанием, откройте директорию, отведённую под спящий режим. Найдите две указанные строки, откройте первую.
- Активируйте режим «Отключено» для обоих параметров, перезагрузите ОС.
«Редактор ЛГП» – крайне удобный и безопасный в использовании инструмент, который способен помочь даже в такой ситуации. С ним очень легко взаимодействовать. РГЛП нет в редакции Home, но его можно добавить вручную.
Далее расскажем, как отключить пароль при входе в Windows 10 с помощью стороннего средства – небольшого безопасного инструмента, распространяемого на бесплатной основе и запускаемого один раз.
Включить автоматический вход в Windows 10 с помощью Autologon for Windows
Утилита представляет собой простейшее ПО, вводящее вставленный в него код, когда осуществляется вход в Windows 10. Она официальна, о безопасности можно не беспокоиться.
После активации она сама запускает операции с реестром (они были описаны ранее, выполнялись вручную) – можно будет входить в Windows 10 без пароля. Распространяется через официальные ресурсы Microsoft – скачать можно по этой ссылке
- Перейдите по предложенному адресу, нажмите на «Скачать». Приложение весит совсем немного и даже не требует инсталляции.
- Извлеките данные из архива в удобное место – при попытке запуска программы Widows автоматически предложит сделать это.
- Запустите «Autologon», прочтите уведомления, пропишите сведения в имеющиеся поля, воспользуйтесь опцией «Enable». Никаких запросов и уведомлений появляться не должно.
Приложение можно закрывать – будет активирован вход без пароля в Windows 10. Беспокоиться за безопасность не стоит – утилита выполняет исключительно безопасные операции. Если запрос пароля при входе захочется активировать, нажмите на «Disable» – никаких прочих манипуляций не проводите.
Для работы этого инструмента не нужны специальные права. Функционирует под любой учёткой, не оказывая никакого влияния на скорость работы OS. Утилита идеальна в случаях, когда ПК в основном используется дома, но иногда перемещается в общественные места. Проделывать описанные операции постоянно не следует – изменения применяются один раз.
Полностью убрать пароль пользователя Windows 10, удалить пароль
Всем привычная CMD способна на многое – например, быстро удалить пароль. Процесс взаимодействия с этим многофункциональным средством был рассмотрен в соответствующем пункте. В роли альтернативы можно использовать PowerShell – ниже показано, как удалить пароль через неё.
Подобные инструменты применимы при решении огромного количества задач. Отключение пароля выполняется сразу. Применяйте предложенные выше методы поочерёдно – так нужный результат обязательно будет достигнут (вне зависимости от сборки OS). О том, как отключить пароль при входе в Windows 10, когда он утрачен – далее.
Забыл пароль при входе в Windows 10 – как сбросить пароль
Когда для работы применяется майкрософтовская учётная запись, код легко сбросится на сайте компании Microsoft. В случае с локальным аккаунтом есть два варианта того, как отключить пароль:
- Вы задавали контрольные вопросы и помните ответы на них: введите неверный пароль, воспользуйтесь появившейся опцией «Сбросить пароль», вставьте ответ на контрольный вопрос, придумайте новую комбинацию.
- Вы не задавали контрольные вопросы и не помните ответы на них: придётся искать другой компьютер, скачивать специальное ПО и создавать загрузочную флешку с Windows 10, запускаться с неё и выполнять комплекс действий (материал для отдельной статьи).Внимательно относитесь к созданию кода. Пренебрегать этим элементарным методом защиты также не стоит – от любопытных глаз он точно способен защитить. Отключить пароль при входе в Windows можно в любое время.
Видеоинструкция
Запрос пароля при входе в ОС – один из самых простых, удобных и надежных способов обеспечить защиту компьютера и данных, хранящихся на нем. Тем не менее, некоторые пользователи интересуются, как отключить пароль при входе в Windows 10. Отказ от данного метода защиты позволяет значительно ускорить время загрузки и входа в операционную систему, а также обеспечить быстрое выведение ПК из спящего режима.
Необходимость ввода пароля на устройствах, к которым доступ имеет всего один пользователь и где нет каких-либо критически важных данных, весьма сомнительна. Ей можно пренебречь в угоду быстродействию. Поэтому в этой статье рассмотрим, как отключить запрос пароля при входе в Windows 10.
Как убрать пароль в Windows 10 при включении ПК
Быстро и просто убрать пароль Windows 10 при включении ПК можно через настройки управления входа в устройство в параметрах операционной системы.
Инструкция:
- Открыть меню «Пуск», нажав на кнопку с логотипом операционной системы в нижнем левом углу экрана;
- Зайти в «Параметры», нажав по кнопке с изображением шестеренки;
- Перейти в раздел «Учетные записи»;
- Зайти в подраздел «Варианты входа» из навигационного меню, расположенного в левой боковой колонке;
- Раскрыть вкладку «Пароль», сделав клик левой кнопкой мыши по ней;
- Нажать «Изменить»;
- Указать текущий пароль в появившемся окне и нажать «Далее». Для того, чтобы убедиться, что комбинация вводиться верно, можно кликнуть на кнопку с иконкой глазика;
- Нажать кнопку «Далее». При этом поля «Новый пароль», «Подтверждение пароля» и «Подсказка для пароля» необходимо оставить пустыми. Не нужно вписывать туда ничего, даже пробел недопустим;
После выполнения вышеописанной процедуры, при запуске компьютера или ноутбука, а именно – при входе в Windows, а также при выходе из режимов сна, гибернации, система более не будет требовать пароль для входа. Не нужно даже жать Enter, так как стандартная загрузочная заставка с полем для ввода пароля просто пропускается, и пользователь сразу увидит рабочий стол.
Обратите внимание! В настройках входа в операционную систему могут быть включены другие методы защиты, например, с помощью распознавания лиц, отпечатков, ПИН-кода, ключа безопасности, графического пароля. Прежде чем деактивировать вход по паролю следует убедиться, что нет иных активных способов авторизации, так как могут возникнуть проблемы с получением доступа к ОС.
Как отключить пароль Windows 10 на компьютере или ноутбуке
Также можно воспользоваться следующей инструкцией для быстрого отключения пароля на компьютере или ноутбуке под управлением Windows 10:
- Нажать сочетание горячих клавиши Ctrl+Alt+Del на клавиатуре;
- Выбрать пункт «Изменить пароль» в меню;
- Указать свой старый пароль и оставить пустые строки в полях для ввода нового пароля и подтверждения;
- Нажать на стрелочку для сохранения изменений.
Как отключить ввод пароля в Windows 10, 8, 7 при входе
Также можно отключить запрос требовать ввод имени пользователя и пароля для учетных записей. Пароль не убирается полностью, он по-прежнему остается, но вводить его не нужно. Результат в итоге один – система грузится сразу без ввода данных. Метод универсальный и подходит для всех версий операционной системы.
Как отключить ввод пароля в Windows 10, 8, 7 при входе:
- Нажать сочетание клавиш Win+R на клавиатуре, чтобы запустить приложение «Выполнить»;
- Написать команду netplwiz в строке ввода;
- Нажать клавишу «ОК» или Enter;
Также можно прописать команду netplwiz во встроенном поиске Windows и выполнить ее оттуда;
- Выбрать пользователя и убрать галочку напротив пункта «Требовать ввод имени пользователя и пароля» в открывшемся окне и нажать на кнопку «Применить» или «ОК» внизу;
- Указать актуальный, действующий на данный момент пароль и продублировать в открывшемся диалоговом окне. Нажать «ОК».
После выполнения указанной выше процедуры все окна автоматически закроются. Если все сделано правильно, то при следующей перезагрузке компьютера или ноутбука, система не станет запрашивать пароль.
Если пользователю вновь потребуется активировать вход посредством ввода пароля, то достаточно просто активировать галочку напротив пункта «Требовать ввод имени пользователя и пароля».
Обратите внимание! Данный метод исключает необходимость авторизации исключительно при загрузке ПК. При выходе из спящего режима запрос пароля по-прежнему будет происходить.
Отключение пароля учетной записи при запуске Windows 10 через реестр
Прибегать к отключению пароля учетной записи при запуске Windows 10 через редактирование реестра не рекомендуется, так как неверные действия могут привести к критическим ошибкам в системных файлах. Все действия следует выполнять на свой страх и риск. Если все же выбран этот метод деактивации запроса пароля при загрузке операционной системы, то крайне важно выполнять все действия в точности, как указано в инструкции ниже:
- Нажать комбинацию горячих клавиш Win+R на клавиатуре;
- Ввести команду regedit в поле ввода;
- Нажать Enter или клавишу «OK»;
- С помощью дерева каталогов в боковой колонке слева необходимо перейти по следующему пути:
HKEY_LOCAL_MACHINESOFTWAREMicrosoftWindows NTCurrentVersionWinlogon - Поискать файл с именем DefaultPassword в основном окне. В большинстве случаев он отсутствует. Поэтому необходимо создать его самостоятельно. Для этого следует кликнуть правой кнопкой мыши в пустой области основного окна, затем — «Создать» и выбрать пункт «Строковый параметр» в появившемся меню;
- Дать имя DefaultPassword новосозданному файлу;
- Открыть файл двойным щелчком левой кнопкой мыши или нажать ПКМ, а затем – «Изменить»;
- Указать действующий для текущего пользователя актуальный пароль в поле «Значение» и нажать «ОК» для внесения изменений;
- Найти в списке файл AutoAdminLogon и открыть его;
- Поставить в поле «Значение» цифру «1», вместо «0», указанного по умолчанию;
- Нажать «ОК».
Можно закрыть редактор реестра и перезагрузить компьютер или ноутбук, чтобы проверить, что отключение запроса на ввод пароля при входе в систему Windows 10 выполнено корректно.
Windows 10: как сделать вход без пароля — софт
Компания Microsoft разработала и выложила в свободный доступ программу Autologon, которая предназначена для редактирования реестра, с возможностью деактивации функции входа в Windows посредством введения пароля.
Чтобы сделать вход без пароля в Windows 10 с помощью программы необходимо выполнить следующую инструкцию:
- Скачать Autologon последней версии с официального сайта Microsoft (прямая ссылка для загрузки);
- Открыть скаченный архив и запустить файл Autologon.exe;
- Софт не устанавливается, так как это портабл версия. Необходимо лишь согласиться с лицензионным соглашением, появляющемся в окне при запуске файла;
- Интерфейс программы весьма простой: всего 3 поля, 2 из которых уже заполнены. Все что необходимо сделать – это заполнить поле пароля (Password) и нажать кнопку «Enable» (включить).
Если все сделано верно, то появится сообщение об успешной конфигурации.
Если необходимо вновь установить вход по паролю, то следует запустить программу и нажать кнопку «Disable».
Программа универсальная и подходит для всех версий операционной системы: XP, 7, 8, 10, а также подверсий: Home, Pro.
Как снять защиту паролем при входе в Windows 10 из командной строки
Весьма просто можно снять защиту паролем при входе в Windows 10 из командной строки. Способ актуальный для всех версий операционной системы. Необходимо сделать следующее:
- Запустить командную строку от имени администратора, или, что предпочтительнее, Windows PowerShell. Сделать это можно кликнув левой кнопкой мыши по меню «Пуск» и выбрав соответствующий пункт;
- Ввести команду net user и нажать Enter. Эти действия позволят вывести имена всех пользователей, зарегистрированных на данном устройстве;
- Далее следует прописать команду net user yuriy «» (вместо yuriy следует подставить свое имя пользователя) и нажать Enter.
Как убрать запрос пароля при выходе из спящего режима в Windows 10
Полностью оставлять свой компьютер или ноутбук без защиты – не самое лучшее решение. Тем не менее, если пользователю постоянно приходится отлучаться, то устройство переходит в спящий режим, при выходе из которого происходит запрос пароля. Его регулярный ввод может доставить определенные неудобства.
Рассмотрим, как убрать запрос пароля при выходе из спящего режима в Windows 10:
- Открыть меню «Пуск»;
- Перейти в раздел «Параметры»;
- Зайти в раздел «Учетные записи»;
- Перейти в подраздел «Варианты входа»;
- Найти строку «В случае вашего отсутствия через какое время Windows должна потребовать выполнить повторный вход?» и активировать для нее параметр «Никогда», как это показано на скриншоте ниже.
После выполнения данной процедуры запрос пароля не будет выполняться при пробуждении ПК, но сохраниться при первоначальном запуске устройства.
Как сбросить пароль при входе в Windows 10, если забыл
Пользователи, утратившие возможность войти в систему, интересуются, как обойти блокировку паролем. Сброс пароля при входе в Windows 10, если он забыт – не всегда простая процедура.
Если на пользовательском ПК используется авторизация посредством учетной записи, то восстановить к ней доступ можно с помощью формы восстановления учетной записи Microsoft. Полную инструкцию по восстановлению можно найти по ссылке.
Если же есть только локальная учетная запись, то следует ознакомится со следующим видео:
Не нашли ответ? Тогда воспользуйтесь формой поиска:
Информацию принято защищать, но не всегда и не от всех. Со временем применяемые методы защиты могут терять актуальность. Приходится искать инструкции для отключения пароля при входе в Windows 10. Сегодня вы узнаете сразу 8 способов .
Содержание
- 1 способ. Отключить пароль в настройках аккаунта пользователя
- 2 способ. Убрать пароль из меню учётных записей
- 3 способ. Через смену на пустой пароль
- Через Варианты входа
- Через Ctrl+Alt+Del
- 4 способ. Убрать пароль при входе в Windows из командной строки
- 5 способ. Через управление компьютером
- 6 способ. Через реестр
- 7 способ. Через утилиту Autologon
- 8 способ. Авторизация для спящего режима
- Через Варианты входа
- Через редактор локальной групповой политики
1 способ. Отключить пароль в настройках аккаунта пользователя
Netplwiz.exe – внутренняя программа для управления аккаунтами. Для работы с этим инструментом нужны права администратора. Для отключения авторизации:
- Кликните на поле для поиска, что правее меню Пуск.
- Введите команду «netplwiz» и нажмите Enter.
- Выберите пользователя, который вас интересует, из списка.
- Снимите галочку напротив надписи «Требовать ввод…».
- Кликните по кнопке «ОК», чтобы применить изменения.
Также войти в раздел настройки учетных записей пользователей можно через командную строку:
- Кликните в область поиска, что правее кнопки меню Пуск.
- Введите «cmd» и нажмите кнопку ввода.
- Введите команду «control userpasswords2» и запустите её в работу с помощью клавиши Enter.
Несмотря на то, что в списке видны все действующие учетные записи, система не даст удалить пароль другим пользователям, если вы не администратор системы.
2 способ. Убрать пароль из меню учётных записей
Нет смысла лезть в общие настройки всех аккаунтов, когда достаточно открыть конфигурации своего личного:
- Нажмите Win+I.
- Выберите «Учетные записи».
- Откройте «Варианты входа».
- Выберите способ авторизации, который хотите ликвидировать, из общего списка.
- Кликните по кнопке «Удалить».
Под словом «пароль» мы понимаем все возможные виды авторизационных кодов – графические комбинации, биометрические данные, ПИН, данные учетной записи Windows. Корпорация Microsoft всё дальше отходит от привычных нам текстовых кодов, так как считает это недостаточно безопасным.
Третий способ – продолжение второго. Внутри раздела с вариантами входа в систему обычный пароль синхронизирован с аккаунтом на сайте Microsoft. Поэтому удалить его, не удалившись с портала корпорации, невозможно. Единственный выход – ввести пустой пароль.
Через Варианты входа
Реализуем наш план через настройки аккаунта:
- Зажмите Win+I.
- Выберите «Учетные записи».
- Откройте «Варианты входа».
- Выберите «Пароль» из списка справа.
- Кликните по кнопке «Изменить».
- Вводим текущий пароль в одноименную графу. Поле для новых данных оставьте пустым.
- Кликните по кнопке «Далее» для отправки запроса и завершите процесс смены.
При перезагрузке операционная система запустит нужный аккаунт без окна авторизации.
Через Ctrl+Alt+Del
Ctrl+Alt+Del вызывает не диспетчер задач, а системное меню, уже несколько поколений Windows. Воспользуйтесь этим:
- Нажмите Ctrl+Alt+Del.
- Кликните по «Сменить…».
- Введите старые данные для идентификации.
- Оставьте пустой графу для новых данных и примите изменения.
Недостаток у описанных алгоритмов один – не только ваш компьютер, но и учетная запись Microsoft теперь под угрозой несанкционированного доступа. Поэтому лучше воздержаться от такого «обнуления» как минимум для аккаунта администратора.
Алексей Горбань
Сертифицированный специалист по защите информации.
Задать вопрос
4 способ. Убрать пароль при входе в Windows из командной строки
Для тех, кто не любит копаться в интерфейсе, есть командная строка:
- Нажмите Win+R.
- Введите «cmd» и нажмите кнопку ввода.
- Если забыли англоязычное имя нужного пользователя, введите команду «net user». Имена действующих аккаунтов вы найдете внизу слева. Например, на скриншоте ниже это «alex» и «ya».
- Введите команду «net user xxx “”», где вместо «xxx» укажите имя нужного аккаунта.
Этот способ, как и предыдущий, не удаляет пароль, а делает его пустым. Этого достаточно, чтобы ОС поняла, чего вы от неё хотите.
5 способ. Через управление компьютером
Способ актуален только для Pro и Enterprice версий Windows 10, где внутри раздела «Управления компьютером» есть пункт для управления пользователями.
Если у вас такая система, то:
- Кликните ПКМ по кнопке меню Пуск.
- Выберите «Управление компьютером» в контекстном меню.
- Раскройте пункт «Локальные пользователи» слева.
- Раскройте дочерний элемент «Пользователи».
- Кликните ПКМ по имени необходимого аккаунта и выберите «Задать пароль».
- Оставьте, предложенные системой, графы пустыми и примените изменения.
6 способ. Через реестр
Самый сложный вариант из представленных – подредактировать реестр операционной системы. С помощью него мы заставим ваше устройство самостоятельно авторизовываться при входе — и время сэкономим, и безопасность аккаунта в интернете оставим на том же уровне:
- Нажмите Win+R.
- Напечатайте «regedit» и нажмите кнопку ввода.
- Разрешите действие во всплывающем окне.
- Пройдите по маршруту HKEY_LOCAL_MACHINESoftwareMicrosoftWindows NTCurrentVersionWinlogon в левой части окна.
- Проверьте наличие трех параметров справа – AutoAdminLogon, DefaultPassword и DefaultUserName. Отсутствующие пункты придется создать. Для этого:
- Кликните ПКМ в пустое место правой зоны.
- Запустите команду «Создать».
- Выберите вариант «Строковый параметр».
- Укажите имя для добавленного элемента
- Поочередно открывайте следующие параметры и заполняйте графу «Значение»:
- В «AutoAdminLogon» вставьте «1», чтобы включить автоавторизацию.
- В «DefaultPassword» укажите пароль для входа.
- В «DefaultUserName» введите свой логин.
Так как пароль для входа в Windows синхронизирован с аккаунтом на вебсайте Microsoft, этот способ может работать только тогда, когда у устройства есть доступ к интернету.
7 способ. Через утилиту Autologon
Корпорация Microsoft решила, что внутренних инструментов для автоматического входа в систему ОС недостаточно и создала отдельную утилиту. Последнюю ищите на странице по ссылке. URL для скачивания доступен, как внизу, так и вверху.
Для входа в Windows 10 без пароля:
- Запустите ПО.
- Примите все условиями, предложенные системой.
- Введите логин и пароль.
- Выберите пункт «Enable».
Для отмены автовхода, запустите утилиту повторно и выберите «Disable».
8 способ. Авторизация для спящего режима
Можно убрать необходимость ввода пароля при выходе из спящего режима. Авторизационные данные в этом случае придется указывать только при запуске учетной записи.
Через Варианты входа
В настройках учетной записи есть специальный пункт для того, чтобы отвязать спящий режим от постоянных авторизаций:
- Нажмите Win+I.
- Выберите «Учетные записи».
- Откройте «Варианты входа».
- Прокрутите правую половину окна вниз.
- Откройте выпадающий список под заголовком «Требуется вход».
- Выберите «Никогда».
Через редактор локальной групповой политики
Если у вас операционная система Windows 10 с редактором локальной групповой политики (Pro и Enterprice версии), можно выключить необходимость повторной авторизации при выходе из режима сна так:
- Нажмите Win+R.
- Вставьте «gpedit.msc» и нажмите кнопку ввода.
- Пройдите по указанному маршруту в левой части экрана:
- «Конфигурация компьютера»;
- «Административные шаблоны»;
- «Система»;
- «Управление электропитанием»;
- «Параметры спящего режима».
- Отыщите справа 2 параметра «Требовать пароль при выходе из спящего режима» и отключите их.
Изменения вступят в силу без перезагрузки.
Убрать пароль для Windows 10 на ПК или ноутбуке несложно. Главное, убедитесь, что, упростив авторизацию, вы не подвергли свои данные опасности.
Сегодня мы будем вести речь об удобстве компьютерного пользователя, а в частности, как убрать пароль при входе в Windows 10 с помощью различных способов. К услугам пользователя предоставлено пять различных способов по решению этой проблемы и сегодня мы подробно поговорим о каждом, чтобы вы смогли определиться и остановится на том, который будет для вас наиболее удобным. Оговоримся заранее о том, что какой бы способ вы не выбрали, ваша учетная запись обязательно должна иметь права администратора. Итак, пять способов, разъясняющих, где отключить ввод пароля при входе в систему в Windows 10.
- С помощью настроек учетной записи
- С помощью редактора реестра
- Из под локальной учетной записи
- С помощью специальной программы
- И отдельно, как отключить запрос при выходе из спящего режима
Читайте о том, как открыть скрытые папки в Windows 10, на нашем сайте.
Крайне простой способ. Потребуется пройти всего несколько элементарных шагов:
- Жмем Win+R и вводим на выбор команды netplwiz или control userpasswords2, а затем «Ок». Применение любой из этих команд откроет одно и то же окно по настройке учетных записей
- Выбираем пользователя, которому будет доступен вход в систему без дополнительных данных и убираем галочку с графы «Требовать ввод имени пользователя и пароля»
- Нажимает «Применить» и вводим тот пароль, который актуален на данный момент, и подтверждаем его для выбранного нами пользователя.
Если у компьютера на данный момент актуально подключение к домену, то этот способ будет для вас невозможен.
Чтобы быстрее управлять системой, прочитайте про настройку горячих клавиш Windows 10.
Как убрать пароль в Windows 10 при входе в систему с применением редактора реестра
Убрать пароль при входе в Windows 10 через реестр — способ менее безопасный, чем предыдущий, учитывайте, что ваше кодовое слово будет храниться, как одно из значений реестра операционной системы, то есть, по сути, в открытом виде. Однако способ может помочь тогда, когда ваш компьютер взаимодействует с доменом. Как это работает:
- Как и в предыдущем способе, начинаем работу с нажатия клавиш Win+R
- Вводим команду regedit и подтверждаем Enter
- Переходим по ветке HKEY_LOCAL_MACHINESoftwareMicrosoftWindows NTCurrentVersionWinlogon. Это нужный нам раздел.
- Для дальнейшего автоматического входа в ОС изменяем значение AutoAdminLogon на единицу, два раза щелкнув по нему мышью с правой стороны
- Меняем DefaultDomainName на имя вашего домена или же локального компьютера (смотрим Этот компьютер – Свойства). Если значения нет – создаем: ПКМ по «рабочему столу», выбираем «создать» и «строковой параметр»
- Меняем DefaultUserName на новый логин или оставляем действующего пользователя
- Создаем новый параметр DefaultPassword, где, в качестве значения, указываем пароль учетной записи
- Закрываем редактор, выключаем и снова включаем компьютер
Как убрать пароль при входе через локальную учетную запись
С помощью следующего способа мы сможем отключить пароль при входе в локальную учетную запись. Результатом будет полный сборс всех запросов на вход, ничего не придется вводить даже тогда, когда вы заблокируете ваш компьютер сочетанием Win+l. Самый простой способ использования локальной учетной записи – это отключить пароль при входе в Windows 10 через командную строку. Наши действия:
- Начинаем вбивать «командная строка» в поиске на панели задач, а когда она найдется – с помощью ПКМ выбираем «Запустить от имени администратора»
- В командной строке вводим net user, затем «enter»
- Откроется список пользователей, в том числе системных, под именами, которые значатся в системе.
- Запоминаем, как пишутся эти имена, а главное, имя нашего пользователя
- Вбиваем команды net user_имя пользователя (если имя длинной больше одного слова, берем его в кавычки) и каждую подтверждаем «Еnter»
- После того, как будет выполнена последняя команда, пароль пользователя будет удален
Как выключить пароль при входе в Windows 10 на компьютере c помощью специальной программы
Убрать запрос пароля при входе Windows 10 как на ноутбуке, так и на компьютере можно с помощью программы Autologon for Windows. Программа бесплатная, простая в использовании, поможет вам отключить пароль при входе в Windows 10 в автоматическом режиме и вот как:
- Запускаем программу и соглашаемся с условиями пользования
- Вводим логин и пароль (и домен в том случае, если работаем в домене)
- Нажимаем Enable
- Просматриваем инфу о том, что вход в систему в режиме «автомат» активирован, а нужная информация для входа зашифрована в реестре
- Перезагружаем компьютер или ноутбук и видим, что вводить пароль больше не требуется
- Если в дальнейшем понадобится снова включить запрос на вход – опять запускаем программу и нажимаем Disable
Программа прекрасно подойдет в том случае, если предыдущие варианты вам по какой-либо причине не подошли, не нанесет вреда, и, в большинстве случаев, сработает.
Как убрать запрос после выхода компьютера из спящего режима
Если вам не нужна эта функция, то убрать пароль при входе в Windows 10 после сна можно просто и быстро. Для этого в операционной системе предусмотрена отдельная настройка. Давайте разберем, как это сделать:
Есть и альтернативный способ для решения этой проблемы – через пункт «Электропитание» в панели управления. Как им пользоваться:
Вы еще можете узнать на нашем сайте: как сменить учетную запись в Виндовс 10.
Сегодня мы будем вести речь об удобстве компьютерного пользователя, а в частности, как убрать пароль при входе в Windows 10 с помощью различных способов. К услугам пользователя предоставлено пять различных способов по решению этой проблемы и сегодня мы подробно поговорим о каждом, чтобы вы смогли определиться и остановится на том, который будет для вас наиболее удобным. Оговоримся заранее о том, что какой бы способ вы не выбрали, ваша учетная запись обязательно должна иметь права администратора. Итак, пять способов, разъясняющих, где отключить ввод пароля при входе в систему в Windows 10.
- С помощью настроек учетной записи
- С помощью редактора реестра
- Из под локальной учетной записи
- С помощью специальной программы
- И отдельно, как отключить запрос при выходе из спящего режима
Читайте о том, как открыть скрытые папки в Windows 10, на нашем сайте.
Крайне простой способ. Потребуется пройти всего несколько элементарных шагов:
- Жмем Win+R и вводим на выбор команды netplwiz или control userpasswords2, а затем «Ок». Применение любой из этих команд откроет одно и то же окно по настройке учетных записей
- Выбираем пользователя, которому будет доступен вход в систему без дополнительных данных и убираем галочку с графы «Требовать ввод имени пользователя и пароля»
- Нажимает «Применить» и вводим тот пароль, который актуален на данный момент, и подтверждаем его для выбранного нами пользователя.
Если у компьютера на данный момент актуально подключение к домену, то этот способ будет для вас невозможен.
Чтобы быстрее управлять системой, прочитайте про настройку горячих клавиш Windows 10.
Как убрать пароль в Windows 10 при входе в систему с применением редактора реестра
Убрать пароль при входе в Windows 10 через реестр — способ менее безопасный, чем предыдущий, учитывайте, что ваше кодовое слово будет храниться, как одно из значений реестра операционной системы, то есть, по сути, в открытом виде. Однако способ может помочь тогда, когда ваш компьютер взаимодействует с доменом. Как это работает:
- Как и в предыдущем способе, начинаем работу с нажатия клавиш Win+R
- Вводим команду regedit и подтверждаем Enter
- Переходим по ветке HKEY_LOCAL_MACHINE\Software\Microsoft\Windows NT\CurrentVersion\Winlogon. Это нужный нам раздел.
- Для дальнейшего автоматического входа в ОС изменяем значение AutoAdminLogon на единицу, два раза щелкнув по нему мышью с правой стороны
- Меняем DefaultDomainName на имя вашего домена или же локального компьютера (смотрим Этот компьютер – Свойства). Если значения нет – создаем: ПКМ по «рабочему столу», выбираем «создать» и «строковой параметр»
- Меняем DefaultUserName на новый логин или оставляем действующего пользователя
- Создаем новый параметр DefaultPassword, где, в качестве значения, указываем пароль учетной записи
- Закрываем редактор, выключаем и снова включаем компьютер
Как убрать пароль при входе через локальную учетную запись
С помощью следующего способа мы сможем отключить пароль при входе в локальную учетную запись. Результатом будет полный сборс всех запросов на вход, ничего не придется вводить даже тогда, когда вы заблокируете ваш компьютер сочетанием Win+l. Самый простой способ использования локальной учетной записи – это отключить пароль при входе в Windows 10 через командную строку. Наши действия:
- Начинаем вбивать «командная строка» в поиске на панели задач, а когда она найдется – с помощью ПКМ выбираем «Запустить от имени администратора»
- В командной строке вводим net user, затем «enter»
- Откроется список пользователей, в том числе системных, под именами, которые значатся в системе.
- Запоминаем, как пишутся эти имена, а главное, имя нашего пользователя
- Вбиваем команды net user_имя пользователя (если имя длинной больше одного слова, берем его в кавычки) и каждую подтверждаем «Еnter»
- После того, как будет выполнена последняя команда, пароль пользователя будет удален
Как выключить пароль при входе в Windows 10 на компьютере c помощью специальной программы
Убрать запрос пароля при входе Windows 10 как на ноутбуке, так и на компьютере можно с помощью программы Autologon for Windows. Программа бесплатная, простая в использовании, поможет вам отключить пароль при входе в Windows 10 в автоматическом режиме и вот как:
- Запускаем программу и соглашаемся с условиями пользования
- Вводим логин и пароль (и домен в том случае, если работаем в домене)
- Нажимаем Enable
- Просматриваем инфу о том, что вход в систему в режиме «автомат» активирован, а нужная информация для входа зашифрована в реестре
- Перезагружаем компьютер или ноутбук и видим, что вводить пароль больше не требуется
- Если в дальнейшем понадобится снова включить запрос на вход – опять запускаем программу и нажимаем Disable
Программа прекрасно подойдет в том случае, если предыдущие варианты вам по какой-либо причине не подошли, не нанесет вреда, и, в большинстве случаев, сработает.
Как убрать запрос после выхода компьютера из спящего режима
Если вам не нужна эта функция, то убрать пароль при входе в Windows 10 после сна можно просто и быстро. Для этого в операционной системе предусмотрена отдельная настройка. Давайте разберем, как это сделать:
Есть и альтернативный способ для решения этой проблемы – через пункт «Электропитание» в панели управления. Как им пользоваться:
Вы еще можете узнать на нашем сайте: как сменить учетную запись в Виндовс 10.