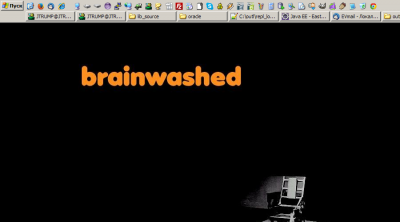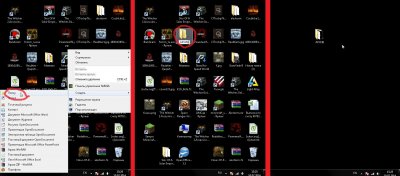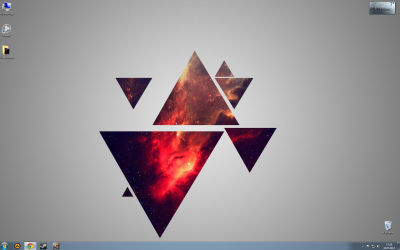Удаление папки с рабочего стола может быть довольно проблематичным, особенно если в ней хранятся важные файлы или документы. Вместо того, чтобы удалять папку полностью, существуют способы, которые позволяют удалить ее с рабочего стола, но сохранить все внутренние файлы и документы. Это может быть полезно, если вы хотите освободить пространство на рабочем столе, но при этом сохранить важные данные в безопасности.
Один из простых способов удалить папку с рабочего стола без ее удаления — это перенести ее в другую директорию. Для этого нужно выделить папку, щелкнуть на ней правой кнопкой мыши и выбрать опцию «Вырезать». Затем открыть другую директорию, щелкнуть правой кнопкой мыши и выбрать опцию «Вставить». После этого папка будет удалена с рабочего стола, но останется в выбранной вами директории.
Еще одним способом удалить папку с рабочего стола без ее удаления является архивация. Чтобы это сделать, нужно выделить папку, щелкнуть на ней правой кнопкой мыши и выбрать опцию «Отправить» > «Сжатая папка». Выбрав эту опцию, папка будет сжата в архив и перемещена в заданную папку. Таким образом, папка будет удалена с рабочего стола, но все ее содержимое сохранится в новой архивной папке.
Важно помнить, что перед удалением папки с рабочего стола рекомендуется создать резервную копию всех важных данных. Это поможет избежать потери информации в случае ошибки или нежелательных последствий.
Итак, существуют различные простые способы удалить папку с рабочего стола без ее удаления, такие как перенос в другую директорию или архивация. Эти методы позволяют удалить папку с рабочего стола и сохранить все ее содержимое в безопасности. Важно быть осторожным и создавать резервные копии данных, чтобы избежать нежелательных последствий при удалении папки. Надеемся, что эти простые способы помогут вам освободить пространство на рабочем столе, сохраняя важные файлы и документы в безопасности.
Удаление папки с рабочего стола: полезные способы
Если вам нужно удалить папку с рабочего стола, но при этом сохранить ее содержимое, существуют несколько полезных способов, которые позволят вам выполнить данную задачу:
1. Перемещение содержимого папки
Вместо удаления папки, вы можете переместить ее содержимое в другую директорию или на другой диск. Для этого откройте папку на рабочем столе, выделите все файлы и папки, затем нажмите правую кнопку мыши и выберите опцию «Вырезать» из контекстного меню. Перейдите в папку, куда вы хотите переместить содержимое, и нажмите правую кнопку мыши, выбрав опцию «Вставить». Теперь вы можете удалить пустую папку с рабочего стола, если вы хотите.
2. Создание ярлыка на рабочем столе
Если вы хотите удалить папку с рабочего стола, но сохранить ее доступность, вы можете создать ярлык на рабочем столе. Для этого откройте папку на рабочем столе, нажмите правую кнопку мыши на ее содержимое и выберите опцию «Отправить» в контекстном меню. Затем выберите «Создать ярлык» и перетащите созданный ярлык на рабочий стол. Теперь вы можете удалить исходную папку, сохраняя доступ к ее содержимому через ярлык.
3. Использование архивации
Если у вас есть папка с множеством файлов и папок, которые вы хотите сохранить, но не хотите отображать на рабочем столе, вы можете создать архив данной папки. Для этого откройте папку, которую вы хотите архивировать, нажмите правую кнопку мыши и выберите опцию «Добавить в архив» или подобную ей в вашей программе архивации (например, WinRAR или 7-Zip). После создания архива, переместите его в другую директорию или на другой диск. Теперь вы можете удалить исходную папку с рабочего стола.
Удаление папки с рабочего стола не означает ее удаление из системы. Применяйте эти способы аккуратно, чтобы не потерять важные данные.
Удаление папки с сохранением содержимого: подходящие методы
Если вам нужно удалить папку с рабочего стола, но сохранить её содержимое, есть несколько подходящих методов:
-
Перемещение содержимого и удаление пустой папки: Вы можете создать новую папку в другом месте (например, в документах или на внешнем диске), затем переместить все файлы и папки из нужной папки в новую папку. После того, как вы перенесли все содержимое, вы можете удалить пустую папку с рабочего стола. Этот метод сохранит все ваши файлы и позволит вам легко вернуться к ним.
-
Создание архива: Если у вас достаточно места на диске, вы можете создать архив из нужной папки на рабочем столе. Для этого вы можете использовать программу архивации, такую как WinRAR или 7-Zip. Созданный архив содержит все файлы и подпапки из исходной папки. После создания архива вы можете удалить исходную папку с рабочего стола. Архив можно сохранить на другом диске или просто переместить в другую папку на вашем компьютере. Если вам потребуется обратно получить доступ к файлам, вы можете разархивировать архив.
Оба метода позволяют сохранить содержимое папки с рабочего стола, при этом удалив саму папку. Выберите подходящий способ в зависимости от ваших потребностей и возможностей.
Shortcuts are a convenient solution for quick access to folders you use frequently, but if you’ve gone overboard or installed a lot of new programs recently, your desktop can quickly become cluttered. Fortunately, you can remove shortcuts easily without removing the original folder or program linked to it. Deleting them is like deleting anything else on your computer in most cases. Even if you run into issues, using admin privileges will likely enable you to delete the file.
Shortcut Basics
The key reason that deleting a shortcut won’t delete the folder is that the shortcut icon is not the folder. It’s a redirect for your click to save you time, like a signpost that tells your computer where you mean to go when you click on it. If you remove the signpost, you don’t remove the destination – it might just take a bit more work to find it.
You can recognize a shortcut from the icon, which contains a small arrow in a box in the corner to show that it’s a shortcut. It is possible to change the shortcut arrow icon in Windows 10 and other versions by editing the registry explains How-To Geek, but unless you’ve already done this, you will have the default symbol. Your files are never saved directly to your desktop unless you intentionally download them there.
Deleting a Shortcut on Windows
With this in mind, deleting a shortcut is as simple as deleting anything else from your computer, as described by Computer Hope. First, highlight the icon you want to remove by clicking on it. From here, you can either press “Delete,” right-click the icon and choose “Delete” from the options that appear, or click and drag the icon to your recycle bin. These approaches work equally well for both folder and program shortcuts, so you can use whichever one feels most natural.
If you can’t delete a shortcut from your desktop in Windows 10, it might be because the program was created with administrator privileges, and you can only delete it as an admin. Log in as an admin, and you’ll be able to delete it using the same method as above.
Deleting a Standard Windows Shortcut
Shortcuts on Windows for things like “This PC,” “Network” and “Recycle Bin” are added in a different way than most icons, as Digital Citizen details. Right-click an empty space on your desktop and go to “Personalize” and choose “Themes” from the options on the left of the window. Scroll down on this tab and click the option that says “Desktop icon settings.”
This action takes you to “Desktop Icon Settings,” which has a list of the main standard Windows shortcuts with checkboxes at the side. Check or uncheck any of the options to add or delete the icon corresponding to them. If you already have the icon on your desktop, you can use the approaches listed above to remove them too.
Deleting a Shortcut on Mac
Deleting a shortcut on Mac works like using the click-and-drag method on Windows, as explained by VisiHow. Hover over the icon you want to remove, click on it, hold the button down (or keep your finger on the touchpad), and then drag the icon to the bottom of the screen, releasing it over the “Trash” icon.
If your other Mac desktop icons are invisible, this is likely because they’re not set to be displayed, according to TeachThought. Go to “Finder” and then “Preferences,” and you’ll be presented with a list under “Show these items on the desktop.” Check the options – hard discs or external discs, for example – to display on the desktop or uncheck them to remove them from the desktop.
Ярлыки на рабочем столе Windows 11 могут быть полезны для быстрого доступа к часто используемым программам и файлам, но иногда они могут быть излишними. Если вы хотите избавиться от ненужных иконок, в этом гайде мы детально расскажем, как удалить ярлык с рабочего стола в Windows 11.
- Как удалить только ярлык с рабочего стола
- Как убрать ярлык с рабочего экрана
- Как убрать иконку с рабочего стола компьютера
- Полезные советы и выводы
Как удалить только ярлык с рабочего стола
Для удаления ярлыка с рабочего стола достаточно использовать системную корзину. Напоминаем, что при этом вы удаляете только ярлык, но не сам элемент.
Вот пошаговая инструкция по удалению ярлыка:
- Выберете программу, иконку которой вы хотите убрать с рабочего стола.
- Нажмите на ярлык правой кнопкой мыши или удерживайте на несколько секунд палец на значке.
- В меню, которое откроется, выберите «Удалить» или «Убрать».
- Ярлык будет перемещен в корзину, и больше не будет отображаться на рабочем столе.
Как убрать ярлык с рабочего экрана
Если вы не хотите удалять полностью ярлык, но хотите скрыть его с рабочего стола, можно использовать функцию «Убрать». При этом, иконка будет скрыта, но останется доступной в списке приложений.
Как убрать ярлык с рабочего экрана:
- Нажмите и удерживайте иконку приложения, рядом с которой появится окно управления.
- Перетащите иконку на значок «Убрать».
- Ярлык будет скрыт с рабочего экрана, но приложение останется доступным в списке.
Как убрать иконку с рабочего стола компьютера
Иногда на рабочем столе может появиться ярлык компьютера, который вы не используете. Чтобы убрать иконку компьютера с рабочего стола, нужно выполнить следующие действия:
- Выделите значок компьютера.
- Зажмите левую кнопку мыши и перетащите ярлык на значок корзины.
- Отпустите левую кнопку мыши.
После этого, значок компьютера будет удален с рабочего стола.
Полезные советы и выводы
- Не стоит удалять ярлыки, если вы не уверены, что они не нужны. Может случиться так, что после удаления станет трудно искать нужное приложение или файл.
- Если у вас много ярлыков на рабочем столе, можно использовать группировку для упорядочивания.
- Если вы случайно удалили ярлык, его можно восстановить из корзины.
- Удаление ярлыка не влияет на саму программу или файл, он просто удаляет ярлык с рабочего стола.
В целом, удаление ярлыка не является сложной задачей, и с помощью нашего гайда вы с легкостью можете избавиться от ненужных иконок на рабочем столе Windows 11. Помните, что удалять нужно только те ярлыки, которые вам действительно не нужны.
Как убрать уведомления на экране компьютера
Часто уведомления на экране компьютера могут быть очень раздражающими и отвлекающими. Однако есть простой способ их отключения. В Windows для этого необходимо выполнить несколько действий. Сначала выберите кнопку «Пуск», затем «Параметры» и перейдите к разделу «Уведомления системы». Теперь вы можете включить параметр «Не беспокоить», нажав на соответствующую кнопку. Это поможет отключить все уведомления на заданный период времени. Кроме того, вы можете настроить автоматическую активацию этой функции, что позволит ее включать и выключать в зависимости от времени. Обратите внимание, что эта функция доступна не только в Windows, но и в других операционных системах, таких как macOS и Linux.
Что нужно сделать чтобы убрать значок наушников
Чтобы убрать значок наушников на смартфоне, необходимо сделать несколько шагов. Сначала нужно вставить наушники в разъем и разблокировать экран телефона. Далее выполните следующее действие: одновременно зажмите кнопку питания на телефоне и кнопку принятия вызова на наушниках. Удерживайте их зажатыми примерно 5-10 секунд, после чего отпустите и выньте наушники из разъема. Ошибка должна исчезнуть сама по себе. Если же это не помогло, можно попробовать выполнить аналогичные действия несколько раз, но с интервалом в несколько минут. В любом случае, следует проверить состояние наушников и разъема, возможно ошибка связана с ними. В случае, если вышеописанные методы не сработали, стоит обратиться в сервисный центр.
Как убрать горизонтальный экран
Данное руководство поможет решить проблему с горизонтальным экраном на устройстве. Вам необходимо нажать на кнопку «Начните» на главном экране и ввести «параметры» в поле поиска. Выберите «Параметры» и затем «Режим», где вы сможете выбрать ориентацию экрана из списка рядом с названием «Ориентация экрана». Если эти действия не помогут, перейдите в раздел «Системный» в меню «Параметры» и выберите «Экрани», где также можно изменить ориентацию экрана. В списке «Ориентация» выберите нужный вам вариант и сохраните изменения. Следуя этим простым шагам, вы сможете изменить ориентацию экрана на любом устройстве, если возникнет необходимость.
Как убрать плавающий значок Телеграм
Чтобы избавиться от плавающего значка Телеграм, нужно нажать на уведомление, чтобы открыть окно чата, а затем выбрать настройки, расположенные в левом нижнем углу экрана. В списке настроек находим пункт «Не показывать всплывающий чат для разговора» и нажимаем на него. После этого, значок Телеграм больше не будет плавать, а сообщения будут поступать только в основное приложение. Эта настройка пригодится тем, кто находится в процессе работы или занят другими делами, и чтобы не отвлекаться на каждое сообщение, лучше выбрать режим без всплывающего чата. Также, если возникнут проблемы с настройками или появятся другие вопросы по использованию приложения, можно обратиться к инструкции или к поддержке.
Как скрыть ярлыки с рабочего стола не удаляя их полностью
Приветствую, уважаемые читатели и гости блога! В этой публикации разберём, как скрыть ярлыки с рабочего стола не удаляя их полностью.
В принципе само название “рабочий стол” говорит о том, чтобы мы размещали там рабочие инструменты. Это могут быть ярлыки приложений, папки, презентации, и т.д.
Но не исключено, что некоторым пользователям будет удобней видеть абсолютно чистый рабочий стол. Например, чтобы во время отдыха без помех лицезреть меняющиеся обои или просто красивую картинку.
Конечно, можно сделать так, что ярлыки и другие папки будут располагаться в другом месте, об это я писал в публикации “Как очистить рабочий стол”
А можно сделать ещё проще, скрыв все элементы рабочего стола двумя кликами мыши. То есть, пользователь может временно убрать ярлыки с рабочего стола, а при необходимости так же легко вернуть их обратно.
В этом случае ярлыки не удаляются навсегда, а просто делаются невидимыми.
Как убрать ярлыки и папки на рабочем столе
Итак, чтобы временно убрать ярлыки и папки с рабочего стола, кликаем правой кнопкой мыши на пустом пространстве, выбираем “Вид”, а в выпадающем меню снимаем галочку “Отображать значки рабочего стола”
После проделанных действий вы увидите чистый рабочий стол. Но дело в том, что вместе с пользовательскими ярлыками исчезнет и ярлык “Мой компьютер”, который вы скорее всего часто используете.
Этот вопрос можно решить двумя способами:
- Заходить в “Мой компьютер” через поиск на панели задач
- Временно возвращать все ярлыки на место
Вот такое решение по очистке рабочего стола от ярлыков! Возможно кому-то это пригодится для работы за компьютером.
Если инструкция была вам полезна, поставьте оценку, поделитесь с друзьями! До связи!
Как убрать ярлыки с рабочего стола не удаляя их.
всегда любил чистый рабочий стол! Держи +. а вот мой раб.стол
Пользуюсь этой фичей уже более десяти лет, правда тех, кому в силу тех или иных причин надо что-то сделать на моём компьютере, в первую минуту грусть-тоска снедает 🙂 А мне ярлыки на рабочем столе не требуются, он всё равно всегда спрятан под развёрнутыми приложениями
Как очистить рабочий стол.
У меня вон как
Никогда не понимал людей, у которых овер9000 ярлыков, файлов, папок на столе. Глаза же разбегаются, когда много всего, тем более неупорядоченного
Да, хорошенько пикабу скрин ужал. Ну ладно.
Вот мой рабочий стол, может кому нибудь будет интересно. Использовал Rainmeter и Rocket Dock 🙂 

Fences.
Можно настроить туеву хучу правил сортировки. У меня стоит только «сбрасывать все новые ярлыки/файлы/папки в область Garbage», а оттуда я уже вручную кидаю по областям.
Двойной клик по раб столу — скрывает/показывает значки.
Слайд вправо-влево — перелистывает рабочий стол с ярлыками (области ярлыков и сами ярлыки).
При заполнении области, у области появляется скроллбар, а не влезающие ярлыки скрываются, но я решил не доводить до такого — хороший повод чаще чистить рабочий стол.
На экране 5 областей (рамки — фон рабочего стола): тулзы, мусорка, файлы, игры и софт (2 области, которые занимают по половине от рамки).
Ну и чего автор добился? Теперь срач на рабочем столе переместился в срач в менюшке. Только теперь для запуска ярлыка нужно делать 2 лишних действия по открытию меню.
Обясните причину этой болваньей мании — рабочий стол без значков. Это как сидеть за абсолютно пустым столом и постоянно лазить в ящики и тумбочки, чтоб достать нужные предметы, вместо того, чтоб держать часто-используемые предметы под рукой.
Или можно немного заморочиться 😉
Секрет невидимых папок воистину полезен
Ну и в чем смысл «чистого рабочего стола»? Хранить файлы и папки на нём конечно изврат. Однако %рабочи стол, такая же папка как и остальные. Перенести весь этот бардак, что бы видеть все то же в другой папке? И делать дополнительные телодвижения? ТС возбуждается от чистых зелёных лугов? Бардак на %рабочем столе отражает бардак в голове. Из всего многообразия приложений, одному человеку, в зависимости от кругозора, вряд ли понадобится десяток программ. А для файликов есть места. Билли вам специально сделал папочки и подписал: «Документы», «Картинки», «Видео» и т.д. Что вы выдумываете, уже все до вас придумано и реализовано. Нравится луг WinXP? Сделай скрин, воткни в рамку, повесь на стену и пялься на него сколько влезет.
Раз пошла такая пьянка:) Для всего остального есть Линь. 
Как убрать ярлыки с рабочего стола не удаляя их?
Как убрать ярлык с рабочего стола не удаляя программу Windows 10?
Щёлкнуть правой кнопкой мыши по свободному месту на «Рабочем столе», появится контекстное меню. В появившемся меню выбрать пункт «Вид», затем отметить нужный размер значка из трёх вариантов «крупные/обычные/мелкие». Изменения сразу же отобразятся.
Как убрать папку с рабочего стола не удаляя её?
- Щелкните правой кнопкой мыши на рабочем столе там, где пусто и нет ярлыков. В меню наведите на «создать» и выберите папку. На рабочем столе появится новый каталог.
- Нажмите клавиши CTRL+SHIFT+N и каталог мгновенно появится. Я использую именно такой способ создания.
Как открепить ярлык с рабочего стола?
- Откройте необходимый рабочий стол, где расположен ярлык.
- Нажмите непосредственно на иконку пальцем. Удерживайте ярлык до возможности перетаскивания.
- Переместите его в корзину или соответствующую зону «Удалить».
Как убрать ярлык с рабочего стола Windows 10?
- Зажмите клавиши Win + I и выберите «Персонализация».
- В списке справа перейдите в подраздел «Темы».
- В правой части окна пролистайте вниз и щелкните по ссылке «Параметры значков рабочего стола».
- Уберите флажки возле ненужных иконок и сохраните изменения.
Как открепить ярлыки на рабочем столе Windows 10?
Перейдите на рабочий стол, щёлкните по нему правой кнопкой мыши и выберите в меню Вид -> Выровнять значки по сетке. По умолчанию последний пункт отмечен галочкой, но после того как вы на него нажмёте, галочка снимется и выравнивание, и упорядочивание будут отключены.
Как убрать объект с рабочего стола?
Существует несколько способов удаления объекта. Щелкните правой кнопкой мыши на значке и выполните команду Удалить из контекстного меню. Выделите ненужный значок и нажмите клавишу Delete. Перетащите файл или папку на значок Корзины на Рабочем столе (наиболее удобный способ удаления объектов с Рабочего стола).
Как убрать с рабочего стола папку?
Для начала зайдите в «Диспетчер задач windows» для этого нажмите сочетание клавиш Ctrl + Shift + Esc или Ctrl + Alt + Delete. Нажимаем на пункт «Процессы», далее нажмите на кнопку «Отображать процессы всех пользователей», ищем процесс и жмем на кнопку «Завершить процесс», после этого удаляем папку.
Как убрать все папки с рабочего стола?
- Зайдите в панель управления Windows, и откройте «Параметры папок».
- На вкладке «Вид» в списке дополнительных параметров найдите пункт «Скрытые файлы и папки», отметьте «Не показывать скрытые файлы, папки и диски».
- Нажмите «Ок»
Как убрать ярлыки с экрана смартфона?
- Выберете программу, от которой хотите избавиться
- На несколько секунд задержите палец на ярлыке
- Появится меню с выбором: убрать или удалить
- Перенесите ярлык к нужной команде
Как скрыть значок с экрана телефона?
- Зайдите в панель приложений. .
- Вверху вы увидите вкладки «Приложения» и «Виджеты». .
- Найдите кнопку, открывающую меню дополнительных опций на телефоне. .
- Отметьте галочками иконки, которые хотите скрыть. .
- Нажмите кнопку «Готово» в верхней части дисплея справа – иконка исчезнет с панели приложений.
Как перенести значок с панели задач на рабочий стол?
- Определите местоположение приложения, ярлык которого хотите поместить на рабочий стол, найдя его в списке всех приложений All Apps List или в области Start Menu.
- Нажатием левой кнопки мыши удерживайте значок приложения и перенесите его в любую область на рабочем столе, затем отпустите кнопку мыши.
Как прекратить перемещение ярлыков рабочего стола Windows 10 после перезагрузки?
Но этот баг можно быстро устранить. Кликните правой кнопкой мыши в любом свободном месте «Рабочего стола» и в контекстном меню в разделе «Вид» уберите галочку напротив записи «Упорядочить значки автоматически». После перезагрузки вы найдете ярлыки рабочего стола на прежних местах.

В этой пошаговой инструкции подробно о том, как убрать корзину с рабочего стола в Windows 11 и Windows 10, а также в более ранних версиях системы — 8.1 и 7. А при необходимости — полностью отключить (удалить) корзину таким образом, чтобы удаляемые любым способом файлы и папки не помещались в нее, а также немного о настройке корзины. Очень близкая тема: Как добавить значок Этот компьютер на рабочий стол Windows 11, Как включить значок компьютера на рабочем столе Windows 10.
Как убрать корзину с рабочего стола Windows 11 и Windows 10 последних версий
Для того, чтобы корзина не показывалась на рабочем столе в Windows 11 и 10, достаточно выполнить следующие простые шаги:
- Нажмите правой кнопкой мыши по кнопке «Пуск» и выберите пункт «Выполнить» в контекстном меню, либо нажмите сочетание клавиш Win+R на клавиатуре.
- Введите desk.cpl ,5 (пробел перед запятой обязателен) в диалоговое окно «Выполнить» и нажмите Enter.
- Снимите отметку «Корзина» в окне настроек значков рабочего стола и примените настройки.
В результате корзина перестанет отображаться на рабочем столе. Дополнительно следует отметить следующие нюансы:
- Несмотря на то, что корзина показываться не будет, работать она продолжит, то есть файлы всё так же будут удаляться в неё по умолчанию. Чтобы отключить это поведение, можно нажать правой кнопкой мыши по корзине, открыть её свойства, а затем отметить пункт «Уничтожать файлы сразу после удаления, не помещая их в корзину», подробнее об этом и дополнительных способов — далее в инструкции.
- Попасть в настройки значков рабочего стола, чтобы убрать корзину, можно и через «Параметры». В Windows 11 и 10 расположение одинаковое: Параметры — Персонализация — Темы — пункт «Параметры значков рабочего стола» в разделе «Сопутствующие параметры».
- Вы можете отключить показ всех значков на рабочем столе Windows: нажмите правой кнопкой мыши по пустому месту рабочего стола и снимите отметку с «Отображать значки рабочего стола» в пункте «Вид».
- Если вы убрали корзину с рабочего стола, но вам потребовалось в неё попасть, способ для этого описан в конце статьи.
Как удалить корзину с рабочего стола в ранних версиях Windows
В ранних версиях Windows 10, а также в Windows 8.1 или Windows 7 убрать корзину с рабочего стола можно через Панель управления. При этом она продолжает функционировать (т.е. файлы, удаляемые через «Удалить» или клавишу «Delete» будут помещаться в нее), но не отображается на рабочем столе.
- Зайдите в панель управления (в пункте «Просмотр» вверху справа установите крупные или мелкие «Значки», а не «Категории») и откройте пункт «Персонализация». На всякий случай — Как зайти в панель управления.
- В окне персонализации, слева, выберите пункт «Изменение значков рабочего стола».
- Снимите отметку с пункта «Корзина» и примените настройки.
Готово, теперь корзина не будет отображаться на рабочем столе.
Как полностью отключить корзину в Windows
Если ваша задача — отключить удаление файлов в корзину, то есть сделать так, чтобы при удалении они действительно удалялись (как по Shift+Delete при включенной корзине), сделать это можно несколькими способами.
Первый и самый простой способ — изменить настройки корзины:
- Нажмите по корзине правой кнопкой мыши и выберите пункт «Свойства».
- Для каждого диска, для которого включена корзина выберите пункт «Уничтожать файлы сразу после удаления, не помещая их в корзину» и примените настройки (если опции не активны, то, судя по всему, параметры корзины изменены политиками, о чем — далее в руководстве).
- При необходимости, очистите корзину, так как то, что уже было в ней на момент изменения настроек, продолжит в ней оставаться.
В большинстве ситуаций этого достаточно, однако есть и дополнительные способы удалить корзину в Windows 11, 10, 8.1 или Windows 7 — в редакторе локальной групповой политики (только для Windows Профессиональная и выше) или с помощью редактора реестра.
Отключение корзины в редакторе локальной групповой политики
Данный способ подойдет только для систем Windows редакций Профессиональная, Корпоративная и Максимальная.
- Откройте редактор локальной групповой политики (нажмите клавиши Win+R, введите gpedit.msc и нажмите Enter).
- В редакторе перейдите к разделу Конфигурация пользователя — Административные шаблоны — Компоненты Windows — Проводник.
- В правой части выберите параметр «Не перемещать удаляемые файлы в корзину», нажмите по нему дважды и в открывшемся окне задайте значение «Включено».
- Примените настройки и при необходимости очистите корзину от файлов и папок, находящихся в ней на настоящий момент времени.
Как отключить корзину в редакторе реестра Windows
Для систем, в которых не представлен редактор локальной групповой политики, проделать то же самое можно с помощью редактор реестра.
- Нажмите клавиши Win+R, введите regedit и нажмите Enter (откроется редактор реестра).
- Перейдите к разделу
HKEY_CURRENT_USER\SOFTWARE\Microsoft\Windows\CurrentVersion\Policies\Explorer
- В правой части редактора реестра кликните правой кнопкой мыши и выберите пункт «Создать» — «Параметр DWORD» и укажите имя параметра NoRecycleFiles
- Дважды нажмите по этому параметру (или кликните правой кнопкой мыши и выберите пункт «Изменить» и укажите значение 1 для него.
- Закройте редактор реестра.
После этого файлы не будут перемещаться в корзину при удалении.
Как открыть корзину, если она не показывается на рабочем столе
Если корзина просто убрана с рабочего стола и её потребовалось открыть, то попасть в нее можно следующими способами:
- Включить показ скрытых и системных файлов и папок в проводнике, а затем зайти в папку $Recycle.bin (либо просто вставить в адресную строку проводника C:\$Recycle.bin\Корзина\ и нажать Enter).
- В Windows 11 и Windows 10 — в проводнике в адресной строке нажать по стрелке рядом с указываемым «корневым» разделом текущего местоположения (см. скриншот) и выбрать пункт «Корзина».
На этом всё. Если же остаются какие-либо вопросы, имеющие отношение к Корзине, задавайте в комментариях, буду стараться предложить рабочее решение.