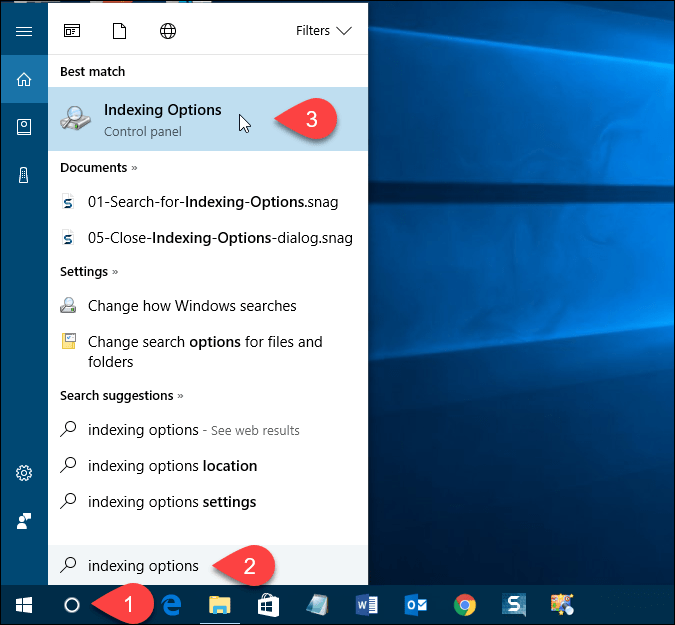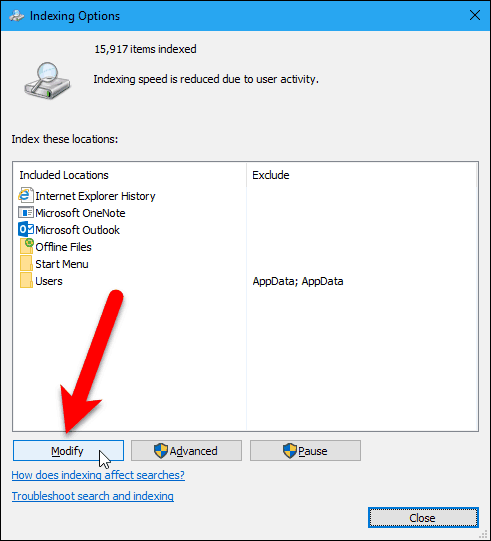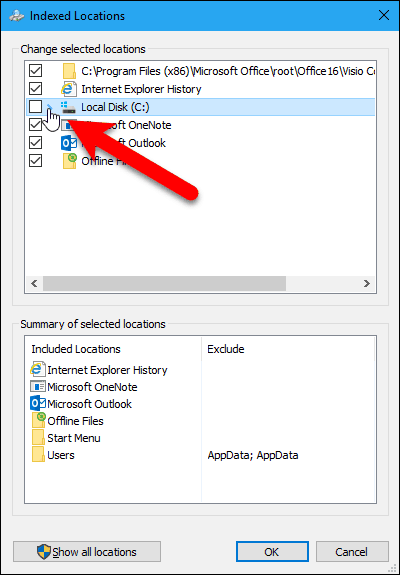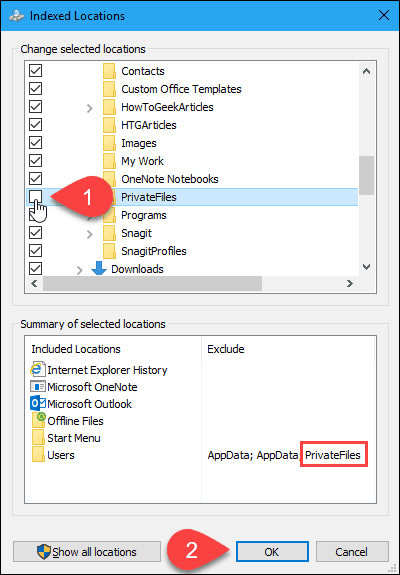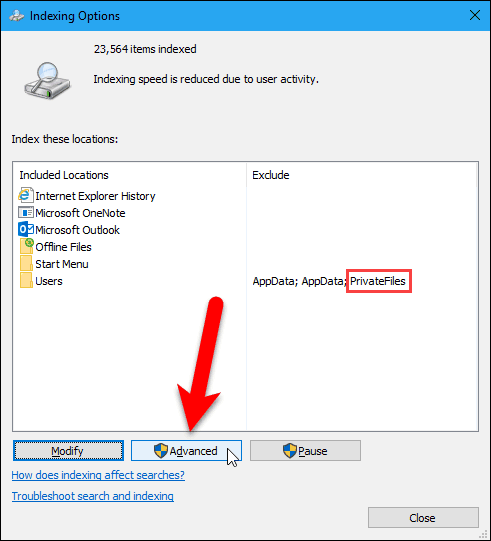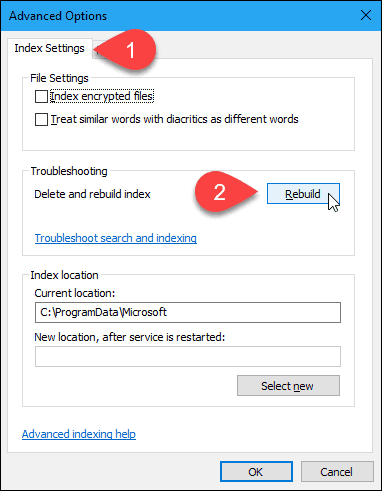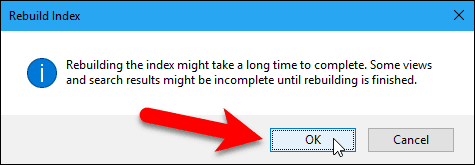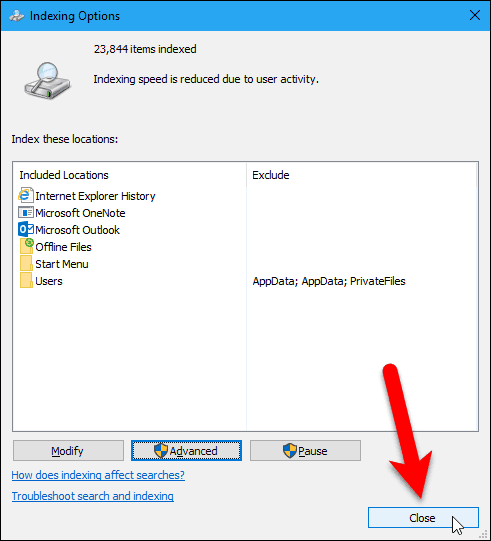- Подробности
- октября 12, 2017
- Просмотров: 19396

В Windows 10 в окне поиска можно искать файлы и папки на вашем ПК. По умолчанию поиск включает в себя файлы и папки в папке профиля (C:\Users\[имя пользователя]), такие как Рабочий стол, документы, изображения, загрузки и т.д.
Возможно, вы не захотите, чтобы все ваши файлы и папки были включены в поиск. Возможно, у вас есть личные файлы, и вы не хотите, чтобы они отображались в результатах поиска. Предотвращение появления папки в результатах поиска называется «деиндексированием».
Сегодня я покажу вам, как деиндексировать папку, чтобы она не отображалась в результатах поиска в «Проводнике файлов», в поле «Cortana» или в «поле поиска» на панели задач. Как искать содержимое файла в Windows 10 читайте тут.
Скрыть файлы и папки из результатов поиска в Windows 10
Для начала щелкните значок «Cortana» или «Поиск» на панели задач и введите «Параметры индексирования». Нажмите «Параметры индексации» в разделе «Лучшее совпадение».
Изменить входящие местоположения
Включенные местоположения перечислены в диалоговом окне «Параметры индексирования». Чтобы скрыть файлы и папки из поиска, нажмите «Изменить».
Все папки, включенные в поиск, отмечены в поле «Изменение выбранных расположений» в диалоговом окне «Индексируемые расположения».
Чтобы найти папку, которую вы хотите скрыть от поиска, щелкните стрелку рядом с локальным диском (C 
В дереве папок перейдите к папке, которую вы хотите скрыть, и снимите флажок для этой папки.
Примечание. Вы можете скрыть только файл, сняв флажок в папке, которая его содержит. Итак, если у вас есть определенные файлы, которые вы хотите скрыть, которые могут находиться в той же папке, что и другие файлы, которые вы не хотите скрывать, переместите этот файл в новую папку. Возможно, вы захотите создать папку для хранения всех файлов, которые вы хотите скрыть, чтобы вы могли просто скрыть эту папку.
Папка, которую вы сняли, добавляется в папки «Пользователи» в поле «Сводка выбранных местоположений».
Нажмите «ОК».
Перестроить индекс
Теперь нам нужно перестроить индекс, чтобы исключить выбранную папку.
В диалоговом окне «Параметры индексирования» нажмите «Дополнительно».
Примечание. Обратите внимание, что папка, которую вы выбрали для скрытия, указана в столбце «Исключить» в диалоговом окне «Параметры индексирования».
Вам нужны права администратора для доступа к расширенным параметрам индексирования. Итак, введите пароль учетной записи, если это будет предложено.
В диалоговом окне «Дополнительно» нажмите «Перестроить» в разделе Параметры индексирования».
Обратите внимание, что перестроение индекса также может устранить проблемы с поиском Windows.
В диалоговом окне отображается предупреждение о том, что для восстановления индекса потребуется много времени. Нажмите «ОК».
Пока индекс восстанавливается, вы можете увидеть папку, которую вы выбрали, чтобы скрыть в результатах поиска. Возможно, вам придется подождать некоторое время, в зависимости от того, сколько файлов и папок у вас на жестком диске.
Нажмите «Закрыть» в диалоговом окне «Параметры индексирования».
Вот и все! Теперь ваши данные будут исключены из результатов поиска.
Вы нашли этот совет полезным? Расскажите об этом в комментариях.
Читайте также
ПоЛори Кауфман
Последнее обновление
У вас есть личные или конфиденциальные файлы и папки, которые вы не хотите показывать в результатах поиска Windows 10? Узнайте, как скрыть их от поиска.
В Windows 10 Коробка Кортана или окно поиска Windows может искать файлы и папки на вашем компьютере. По умолчанию в поиск включаются файлы и папки в папке вашего профиля (C: \ Users \ [имя пользователя]), такие как рабочий стол, документы, изображения и загружаемые файлы.
Возможно, вы не хотите, чтобы все ваши файлы и папки были включены в поиск. Возможно, у вас есть личные файлы, и вы не хотите, чтобы они появлялись в результатах поиска. Предотвращение появления папки в результатах поиска называется deindexing Это.
Сегодня мы покажем вам, как деиндексировать папку, чтобы она не появлялась в результатах поиска в проводнике, в окне «Кортана» или в окне поиска на панели задач.
Скрыть файлы и папки из результатов поиска в Windows 10
Чтобы начать, нажмите Cortana или значок поиска на панели задач и введите «параметры индексации». щелчок Параметры индексации под Лучший матч.
Изменить включенные местоположения
Включенные места перечислены на Параметры индексации чат. Чтобы скрыть файлы и папки от поиска, нажмите Изменить.
Все папки, включенные в поиск, проверяются в Изменить выбранные места коробка на Индексированные местоположения чат.
Чтобы найти папку, которую вы хотите скрыть от поиска, нажмите стрелку рядом с Локальный диск (C 
В дереве папок перейдите к папке, которую вы хотите скрыть, и снимите флажок для этой папки.
НОТА: Вы можете скрыть файл, только сняв флажок в папке, в которой он находится. Итак, если у вас есть определенные файлы, которые вы хотите скрыть, которые могут находиться в той же папке, что и другие файлы, которые вы не хотите скрывать, переместите этот файл в новую папку. Вы можете создать папку, содержащую все файлы, которые вы хотите скрыть, поэтому вы можете просто скрыть эту папку.
Папка, которую вы не отметили, добавляется в пользователей папки в Сводка выбранных мест коробка.
щелчок Ok.
Перестройте индекс
Теперь нам нужно перестроить индекс, чтобы исключить выбранную папку. Вернуться на Параметры индексации диалоговое окно, нажмите продвинутый.
НОТА: Обратите внимание, что папка, которую вы решили скрыть, указана в исключать колонка на Параметры индексации чат.
Вам нужны права администратора для доступа к расширенным параметрам индексации. Таким образом, введите пароль своей учетной записи, если будет предложено.
На Расширенные настройки диалоговое окно, нажмите перестраивать в Исправление проблем раздел.
Обратите внимание, что перестройка индекса также может решить проблемы с поиском Windows.
Появится диалоговое окно с предупреждением о том, что перестройка индекса может занять много времени. щелчок Ok.
Пока индекс перестраивается, в результатах поиска может появиться папка, которую вы решили скрыть. Возможно, вам придется подождать некоторое время, в зависимости от того, сколько файлов и папок у вас на жестком диске.
щелчок близко на Параметры индексации чат.
И это все, что нужно сделать! Ваши папки теперь будут исключены из результатов поиска. Это включает в себя, когда у вас есть Windows 10 поиск по содержимому файла.

Файлы и папки, найденные в поле поиска Windows 10 принадлежат жесткому диску компьютера. Все это упрощает доступ к файлам и ускоряет работу с документами.
Иногда в результатах поиска вы получаете документы, которые вам не нужны в поле. Это можно изменить, и даже доступ к определенным папкам или файлам можно удалить.
Учитывая интересы конфиденциальности или требуя других записей в поиске, есть разные способы сделать это. Windows 10 позволяет использовать эту альтернативу, поэтому вы можете использовать то, что вам больше нравится.
Введите параметры индексации
Это средство, позволяющее удалить файлы из индексации или изменить некоторые из них. Вводя эту опцию, вы указываете, что не хотите индексировать, выполнив следующие действия:
- Область поиска или ищу Windows 10 открывается в панели задач. Там вы входить » Варианты индексации «, Нажав на результат, который появляется на экране.
- Когда вы нажимаете » Опции avancées «, Откроется новое окно, в котором» Типы файлов »Будет выбран . Вы получите список типов файлов, которые используются в компьютерном поиске.
- Список будет искать типы файлов, которые вы не хотите иметь, установив соответствующие флажки. Нажмите на » OK И появится окно с вопросом, хотите ли вы их изменения в ОС Windows 10.
- Там вы нажмете на новый на » OK «, Отмечая, что файлы больше не отображаются в Результаты la исследовать. Если изменения не заданы, возможно, потребуется перезагрузить компьютер, чтобы завершите подтверждение.
Зайдите в свойства файла или папки
Модификация вариант » Скрытый В окне свойств также можно использовать как метод для изменения поиска. При этом вы не позволяете никаким файлам или скрытые папки в поиске Windows 10.
Все это будет возможно, если они будут находиться в индексированных папках в поисковая система. Вам нужно перейти в указанную папку или файл и нажать правую кнопку элемента, войдя в его «Свойства».
Во всплывающем окне установите флажок «Скрытый», а затем нажмите «ОК», что приведет к процессу. Элемент ne بازی شکار کشنده не отображается в браузере или по результатам в поле поиска в Windows 10.
Важные соображения при смене поисковой системы
Реконструкция индекса важно при удалении файлов или папок в поле поиска. Если все файлы удалены, необходимо вставить новые файлы и создать новый индекс.
Рекомендуется, чтобы новые папки или файлы были теми, которые часто используются на компьютере. Это делает их полезными, и нет необходимости менять индекс слишком часто.
Это можно сделать из параметры индексации , чтобы можно было выбирать разные предметы. В Windows 10 необходимо получить доступ к «Продвинутый» вариант , имея на это административные права.
Если запрашивается пароль, его необходимо ввести, и восстановление индекса будет несложным. Окно предупреждает, что процесс может занять некоторое время, поэтому нажмите «ОК».
Итак, процесс создания нового поискового индекса с размерами и новыми соответствующими компьютерными сайтами будут завершены.
В Windows 10 поиск Пуск / панель задач / Кортана может искать файлы и папки на вашем ПК. При настройках по умолчанию поиск показывает файлы и папки на вашем рабочем столе, изображения, документы, загрузки, музыку и другие папки в папке вашего профиля пользователя.
Иногда вам может потребоваться убедиться, что файлы и папки не отображаются в результатах поиска Пуск / панели задач / Кортаны по соображениям конфиденциальности. Например, вы можете захотеть скрыть конкретную личную папку от появления в результатах поиска или вы можете захотеть скрыть файлы в папке, чтобы они не отображались в результатах поиска.

Как сказано, по умолчанию Windows 10 индексирует все файлы и папки в папке вашего профиля пользователя. Из-за этого файлы и папки на вашем рабочем столе, документы, изображения и загрузки появляются в результатах поиска. Если вы хотите скрыть файлы и папки из результатов поиска, вам необходимо деиндексировать эти местоположения или определенные папки.
К счастью, индексирование или деиндексирование в Windows 10 выполняется просто. В этом руководстве мы объясним, как предотвратить появление файлов и папок в результатах поиска на вашем ПК с Windows 10.
Скрыть файлы и папки в поиске Windows 10
Шаг 1: В поле поиска Пуск / панель задач введите Параметры индексации а затем нажмите Входить клавиша открытия диалогового окна «Параметры индексирования».

Шаг 2: Здесь вы можете увидеть все включенные местоположения. Щелкните значок Изменить кнопка.

Шаг 3: Теперь вы можете увидеть, какие диски выбраны. в Изменить выбранные места раздел, дважды щелкните значок диска с Windows 10, чтобы увидеть древовидный список папок. Отмените выбор папок, которые вы не хотите видеть в результатах поиска. Нажмите ОК.


Если вы хотите, чтобы не отображались все файлы и папки, отмените выбор всех папок, кроме папки меню «Пуск», а затем нажмите кнопку «ОК».
Шаг 4: В главном диалоговом окне Параметры индексирования щелкните значок Передовой кнопка. Вам потребуются права администратора для доступа к этому. Если у вас нет прав администратора, войдите в учетную запись администратора, когда вас попросят продолжить.

Шаг 5: в Поиск проблемы раздел, щелкните Восстановить кнопка. Нажмите ОК кнопка, чтобы начать восстановление индекса. Помните, что проблемы с поиском также можно исправить, перестроив индекс.


Помните, что файлы и папки могут по-прежнему отображаться на некоторое время даже после их деиндексации. Подождите несколько часов, пока Windows 10 завершит процесс переиндексации.
Знаете ли вы, что Windows 10 также может выполнять поиск по содержимому файлов??
На чтение 3 мин Просмотров 605 Опубликовано
Windows 10 позволяет индексировать файлы, чтобы меню «Пуск», проводник и Кортана могли выполнять поиск по ним быстрее. Индексирование выполняется в фоновом режиме, не пытаясь повлиять на производительность вашего ПК. Начиная с Windows 10 build 18267, операционная система предлагает новый метод управления папками, включенными в поисковый индекс.
Как вы, возможно, уже знаете, результаты поиска в Windows выдаются мгновенно, поскольку они основаны на индексаторе Windows Search. Это не новость для Windows 10, но Windows 10 использует тот же поиск на основе индексатора, что и его предшественники, хотя использует другой алгоритм и другую базу данных. Он работает как служба, которая индексирует имена файлов, содержимое и свойства элементов файловой системы и сохраняет их в специальной базе данных. В Windows есть специальный список проиндексированных мест, а также библиотеки, которые всегда индексируются. Таким образом, вместо выполнения поиска в файлах в файловой системе в реальном времени, поиск выполняет запрос во внутреннюю базу данных, что позволяет сразу же отображать результаты.
Содержание
- Расширенный режим
- Добавить или удалить исключенные папки для индексатора поиска в Windows 10
- Исключить папки из индекса поиска с помощью классических параметров индексирования
Расширенный режим
Начиная с Windows 10 Build 18627, которая представляет собой предстоящее обновление функции, в настоящее время известное как «Windows 10 версии 1903, кодовое имя 19H1», Microsoft создала новый тип индекса поиска, получивший название «расширенный режим». Когда расширенный режим включен, он создает постоянную базу данных файлов для всех файлов и папок, хранящихся на вашем диске. Это позволяет Windows выполнять поиск по всем вашим папкам и дискам вместо того, чтобы по умолчанию ограничивать поиск вашими документами, изображениями, видео и рабочим столом. Дополнительные сведения см. В статье «Включение или отключение расширенного режима для индексатора поиска в Windows 10».
Он включает новую страницу в приложении «Параметры», которую можно использовать для исключения папок из индексации.
Добавить или удалить исключенные папки для индексатора поиска в Windows 10
Чтобы добавить исключенную папку для индексатора поиска в Windows 10 , сделайте следующее.
- Откройте приложение “Настройки”.
- Перейдите в Cortana -> Поиск в Windows .
- Справа перейдите в раздел Исключенные папки .
- Нажмите Кнопка добавления исключенной папки .
- Перейдите в нужную папку чтобы исключить и выбрать его.
Готово.
Чтобы удалить папку, добавленную в список исключенных папок ,
- Откройте указанную страницу поиска Windows в настройках.
- Справа перейдите в раздел Исключенные папки .
- Щелкните Удалить Кнопка исключенной папки .
Щелкните папку, которую хотите удалить. 
Наконец, вы можете использовать классический диалог параметров индексирования для управления папками, исключенными из поискового индекса..
Исключить папки из индекса поиска с помощью классических параметров индексирования
- Откройте панель управления.
- Теперь откройте индексирование Параметры, введя параметры индексации в поле поиска на панели управления, а затем щелкните элемент настроек Параметры индексации.
- Откроется апплет параметров индексирования.
- Щелкните кнопку “Изменить”. Появится следующее окно.
- Снятие отметки с подпапки добавленного местоположения в этом диалоговом окне добавит папку в список исключенных папок. Если вы не видите нужную подпапку, нажмите кнопку Показать все местоположения .
Примечание. Чтобы использовать кнопку Показать все местоположения, вы должны быть подписанным как администратор.