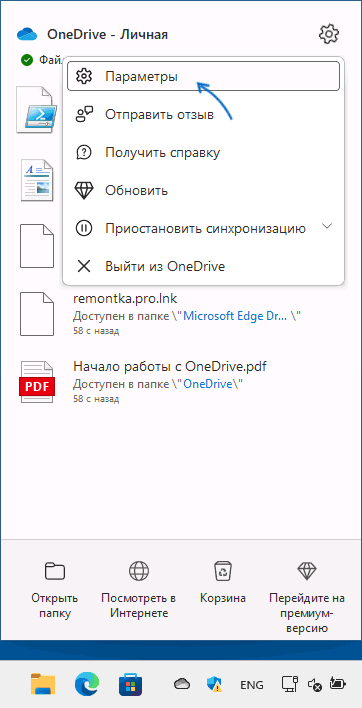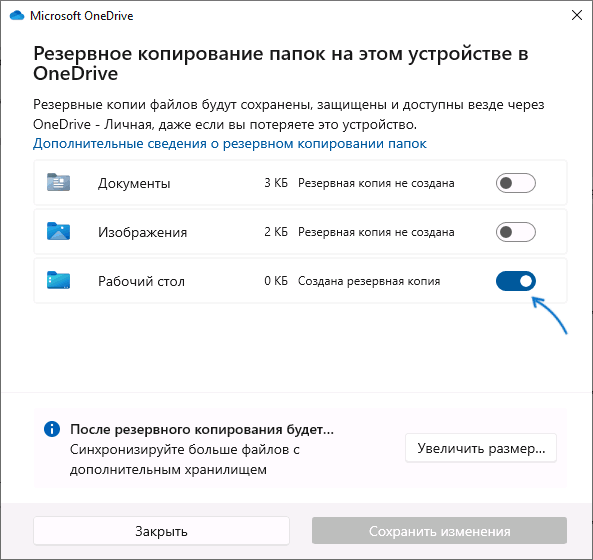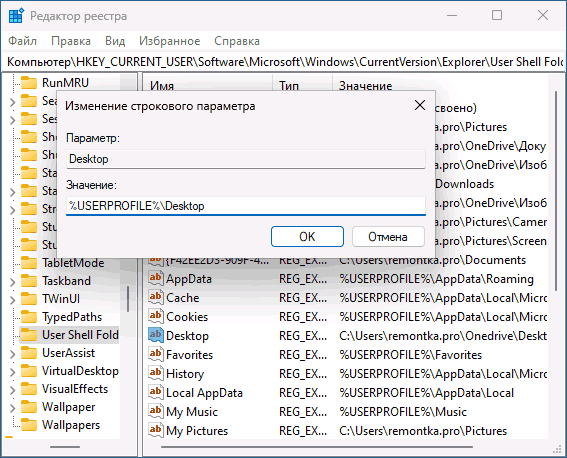If you do not want the Desktop, Documents, or Pictures folder to be synced to your OneDrive account, there’s a simple way to unlink, exclude or remove a folder from OneDrive. This post walks you through the necessary steps to complete the process in a hassle-free manner.
If there are multiple users using the same PC, chances are someone might change the save location of Photos or Documents folder to OneDrive in Windows. You can reverse the changes by following the steps outlined below.
- Click OneDrive icon on Taskbar.
- Choose Help & Settings.
- Scroll down to Settings.
- Switch to Backup tab.
- Click Choose Folders link.
- Uncheck Desktop, Documents or Pictures folder.
Only the selected folders will sync in OneDrive, New and existing files will be added to OneDrive, backed up and available on other devices even if you close the system, currently in use.
If you have the OneDrive icon pinned to the Taskbar, click the icon and choose Help & Settings option.
Scroll down to the Settings option and select it.
When the Microsoft OneDrive dialog box appears, switch to the OneDrive Backup tab.
Then, under Location is syncing section, click the Choose folders link.
When the Manage Folder Backup screen appears, uncheck the Desktop, Pictures or Documents folder to unlink or exclude them from OneDrive.
How to unlink, exclude or remove a folder from OneDrive in Windows 11
OneDrive automatically backs up/stores all files which are locally created and saved in the Desktop, Pictures, and Documents folders. Now, many might cherish this feature, but for most, this would be an intrusion into their privacy.
Earlier, the method to unlink, exclude or remove a folder from OneDrive was pretty complex, but Windows 11 has made it easy. The procedure is as follows:
- Right-click on the Start button and select Settings.
- In the Settings menu, go to the Accounts tab on the list on the left-hand side.
- In the right-pane, click on Windows Backup.
- You will find an option for OneDrive folder syncing. Click on Manage sync settings corresponding to it.
- You will find the option to manage backup for the Desktop, Pictures, and Documents folders.
And for some reason, if you cannot unlink the Pictures folder via OneDrive settings, there’s always an option to use the Registry hack method. Follow the instructions given below.
What is OneDrive Photos folder?
It’s a place that lets you organize your photos and find them. It is equipped with features such as photo search, tags, and albums. Moreover, to make the task simpler, OneDrive adds the date over the scroll bar as you scroll up and down your photos.
Please note that making changes to the Registry Editor incorrectly can have serious consequences. Create a System Restore point before proceeding further.
How do I unlink Pictures from OneDrive folder using Registry?
Press Win+R in combination to open the Run dialog box.
Type Regedit.exe in the empty field of the box and hit Enter.
When the Registry Editor opens, navigate to the following path address –
HKEY_CURRENT_USER \SOFTWARE\Microsoft\Windows\CurrentVersion\Explorer\
Next, scroll down a bit and choose the User Shell Folders folder.
On its right side, double click the My Pictures entry, and change its value data to the location you want to use to: %USERPROFILE%\Pictures.
Similarly, make changes to other appropriate path address. For this, double click the string named {0DDD015D-B06C-45D5-8C4C-F59713854639.
If you cannot find it, press Ctrl+F in combination to open the Find box, copy-paste the above string and hit Enter key.
When found, double-click the entry and change it to %USERPROFILE%\Pictures.
Hit the OK button when done.
Finally, restart your PC to allow the changes to take effect.
You need to do so similarly for the Documents or the Desktop folder, if needed.
How to unlink Documents folder from OneDrive?
- Open OneDrive > Settings
- Click on the Unlink tab
If you wish to redirect it to some other folder, configure your account again, and when the wizard asks you for the location, point to the folder you want.
You will see these settings here:
- Open OneDrive > Settings
- Open the Auto Save tab
- Choose where you want to save your desktop, documents and pictures from the drop-down menu options.
Is OneDrive good for Photo storage?
Though OneDrive isn’t really designed as a photo storage and editing tool, it can be used to store photos and other media files. Especially, if you’re paying for it, it’s worth a shot!
What are the benefits of Windows backing up these 3 OneDrive folders?
The benefit it is that even if you reset your computer while choosing the option to delete everything on the system, as soon as you sign in to the system afresh, the Desktop appears as it was before the restore process.
What are the disadvantages of Windows backing up these 3 OneDrive folders?
Simple answer – privacy. When I restore my system and choose the option to delete all data, I actually intend to delete all data. If I had to keep a part of it, I would choose the option to do so. Another point is that all of your private pictures, documents, and apps are stored on the cloud mostly without your knowledge. It will always stay on cloud unless you delete the same.
недавно я изменил расположение папки «документы» (изначально она находилась в C:UsersTermoZourDocuments) to C:UsersTermoZourOneDriveDocuments Так я смог синхронизировать папку документов между 2 ПК.
теперь я хочу удалить эту «ссылку», но не могу. Всякий раз, когда я пытаюсь «восстановить местоположение по умолчанию», он действительно видит местоположение по умолчанию, как и ожидалось, но затем спрашивает меня, хочу ли я переместить все файлы из старого каталога (OneDrive) в новый (каталог документов по умолчанию), поэтому я нажимаю да. После этого он говорит мне что «он не может удалить папку, потому что есть папка в том же месте, что не может быть перенаправлен. Доступ запрещен.»
Я попытался переместить все файлы из OneDrive в отдельную папку и сделать процесс снова, но он дал мне ту же ошибку.
Я попытался выбрать другое новое место вместо стандартного, но это дало мне ту же ошибку.

В этой инструкции подробно о том, как убрать рабочий стол из OneDrive и вернуть стандартного расположение папки рабочего стола в Windows 11 и Windows 10, про возврат других папок и решение возможных проблем.
Как убрать Рабочий стол из OneDrive
Причина, по которой папка «Рабочий стол» оказалась в OneDrive — включение резервного копирования этой папки (а возможно, также папок «Документы» и «Изображения») с OneDrive, вероятно, на этапе первоначальной настройки Windows.
В случае, если OneDrive не удален и вы ещё не успели столкнуться с ошибками, связанными с недоступностью папки рабочего стола (если столкнулись — решение в следующем разделе), достаточно выполнить следующие действия для отключения синхронизации, при этом папка Рабочий стол вернётся в прежнее расположение:
- Нажмите по значку OneDrive в области уведомлений, затем — по кнопке настроек и выберите пункт «Параметры».
- В разделе «Синхронизация и резервное копирование» нажмите «Управление резервным копированием».
- Отключите синхронизацию папок, которые синхронизировать и помещать в папку OneDrive не нужно, например — «Рабочий стол».
- Подтвердите остановку резервного копирования для каждой папки.
После отключения синхронизации пути к папкам будут изменены на прежние, без помещения их в OneDrive, а для рабочего стола появится новый значок на рабочем столе, позволяющий перейти к папкам, файлам и ярлыкам, которые находились в папке рабочего стола OneDrive и перенести их на ваш рабочий стол.
Исправление пути к папке Рабочий стол вручную в редакторе реестра
Если в попытках разобраться с нахождением рабочего стола в папке OneDrive вы столкнулись с ошибками, видите сообщения о том, что папка Рабочий стол в C:\Users\Имя\OneDrive\Desktop недоступна или OneDrive был удален с компьютера, вы можете исправить путь к рабочему столу на стандартный путь по умолчанию с помощью редактора реестра:
- Нажмите клавиши Win+R на клавиатуре, введите regedit и нажмите Enter для запуска редактора реестра.
- В редакторе реестра перейдите к разделу
HKEY_CURRENT_USER\SOFTWARE\Microsoft\Windows\CurrentVersion\Explorer\User Shell Folders
- В правой панели редактора реестра дважды нажмите по параметру с именем Desktop и измените его значение на
%USERPROFILE%\Desktop
- При наличии параметра с именем
{754AC886-DF64-4CBA-86B5-F7FBF4FBCEF5}также нажмите по нему дважды и измените значение на
%USERPROFILE%\Desktop
- Закройте редактора реестра и выполните перезагрузку компьютера.
Готово, теперь рабочий стол находится там, где должен находиться по умолчанию. Если при этом с него пропали значки, вы сможете найти их в папке OneDrive\Рабочий стол и перенести их на текущий рабочий стол.
В том же разделе реестра при необходимости можно исправить пути и к другим папкам, например, «Документы» или «Изображения».
Если остаются вопросы или ваша ситуация в чем-то отличается от описанных, опишите всё в деталях в комментариях ниже, я постараюсь помочь.
недавно я изменил расположение папки «документы» (изначально она находилась в C:UsersTermoZourDocuments ) to C:UsersTermoZourOneDriveDocuments Так я смог синхронизировать папку документов между 2 ПК.
теперь я хочу удалить эту «ссылку», но не могу. Всякий раз, когда я пытаюсь «восстановить местоположение по умолчанию», он действительно видит местоположение по умолчанию, как и ожидалось, но затем спрашивает меня, хочу ли я переместить все файлы из старого каталога (OneDrive) в новый (каталог документов по умолчанию), поэтому я нажимаю да. После этого он говорит мне что «он не может удалить папку, потому что есть папка в том же месте, что не может быть перенаправлен. Доступ запрещен.»
Я попытался переместить все файлы из OneDrive в отдельную папку и сделать процесс снова, но он дал мне ту же ошибку.
Я попытался выбрать другое новое место вместо стандартного, но это дало мне ту же ошибку.
2 ответов
по словам поддержка Microsoft статьи связаны vembutech, вы можете использовать следующее решение.
-
щелкните правой кнопкой мыши логотип Windows в левом нижнем углу экрана и выберите Run.
-
введите regedit.exe и нажмите Enter. Если Контроль Учетных Записей Пользователей появится окно, нажмите да.
-
в Редакторе реестра перейдите по следующему пути: HKEY_CURRENT_USER\Software\Microsoft\Windows\CurrentVersion\Explorer\User Shell Folders
-
см. в следующей таблице найдите раздел реестра для папки, в которой возникает эта проблема, и измените его на значение по умолчанию.
- перезапустить Проводник.процесс exe, чтобы изменения вступили в силу. Для этого можно выполнить одно из следующих действий:
- перезапустить процесс в Диспетчере задач.
- выйти, а затем войти.
- перезагрузите компьютер.
ссылка из службы поддержки Microsoft, которую можно найти здесь сообщение от @vembutech23 Исправлена проблема.
прежде чем я сделал то, что ссылка сказала, я сделал паузу OneDrive синхронизации на всякий случай.
Как очистить папку OneDrive?
Приложение OneDrive входит в состав некоторых версий Windows, поэтому удалить его невозможно. Но вы можете скрыть его и отменить синхронизацию, чтобы оно оставалось скрытым. Для этого отключите все параметры OneDrive и удалите папку OneDrive в проводнике.
Как удалить папку OneDrive в Windows 10?
- Откройте Параметры Windows, Перейдите к Приложения → Приложения и возможности.
- Найдите и выберите приложение OneDrive в списке и нажмите кнопку «Удалить».
Что будет если удалить файлы из OneDrive?
При удалении файла или папки в OneDrive с помощью одного устройства, они также пропадут и на ваших других устройствах. Все удаленные файлы и папки отправляются в корзину, из которой их можно восстановить.
Как удалить данные OneDrive с телефона?
- Переходите в раздел «Настройки«.
- Используете пункт «Приложения«.
- Ищите OneDrive и переходите в него.
- Должна быть активна кнопка «Удалить«.
- Если таковая есть, достаточно нажать на нее и дождаться удаления приложения.
Как удалить документ в OneDrive?
- Перейдите на веб-сайт OneDrive. .
- Выберите файлы или папки, которые вы хотите удалить, указав на каждый элемент и нажав на отображающийся кружок. .
- Чтобы выбрать все файлы в папке, щелкните кружок слева от строки заголовков или нажмите клавиши CTRL+A. .
- На панели в верхней части страницы выберите Удалить.
Как убрать значок One Drive?
- Откройте редактор реестра ( Win + R – regedit)
- Перейдите в раздел HKEY_CLASSES_ROOT\CLSID\
- В правой части редактора реестра найдите параметр System. IsPinnedToNameSpaceTree и установите его значение равным 0 (ноль).
Как убрать из автозагрузки OneDrive?
Чтобы приступить к отключению, нажмите на иконке приложения OneDrive на Панели задач правой кнопкой мыши и выберите «Параметры». Перейдите на вкладку «Параметры» и снимите флажок «Автоматически запускать OneDrive при входе в Windows».
Как отключить сохранение в OneDrive?
Отключить эту опцию совершенно не сложно: достаточно запустить панель «Параметры ПК», перейти в раздел OneDrive → Хранилище файлов и перевести переключатель «По умолчанию сохранять документы в OneDrive» в положение «Выкл».
Как отключить синхронизацию рабочего стола с OneDrive?
Справка и параметры > Настройки. На вкладке Учетная запись нажмите кнопку Выбрать папки. Когда появится диалоговое окно Синхронизация файлов с OneDrive, снимите флажки с папок, которые не хотите синхронизировать со своим компьютером, и нажмите кнопку ОК.
Как перенести файлы с OneDrive на компьютер?
- На сайте OneDrive, SharePoint Server 2019 или SharePoint в Microsoft 365 выберите файлы или папки, которые вы хотите скачать. .
- На верхней панели навигации нажмите Скачать.
Для чего нужна программа One Drive?
Как бесплатный сервис облачного хранения данных OneDrive нужен для безопасного перемещения информации, файлов, папок, архивов и медиа-контента на сервера Microsoft, чтобы вы могли получить к ним доступ из любой точки планеты с любого совместимого устройства.
Как отключить синхронизацию OneDrive на Андроиде?
На вкладке Учетная запись нажмите кнопку Выбрать папки. В поле Синхронизация файлов OneDrive с компьютером установите и снимите флажок Синхронизировать все файлы и папки в OneDrive. (При установке флажка выбираются все поля, а при его снятии выбор полностью отменяется.)
OneDrive – это облачное хранилище, предоставляемое Microsoft, которое позволяет хранить файлы на удаленном сервере и обмениваться ими между устройствами. Если вы используете OneDrive на своем компьютере под управлением Windows 11/10, вам может понадобиться удалить, исключить или отключить папку из этого сервиса. Это может понадобиться, например, чтобы освободить место на жестком диске или скрыть конфиденциальные данные.
В этой статье мы подробно расскажем, как удалить, исключить или отключить папку из OneDrive в Windows 11/10. Мы рассмотрим несколько способов, которые позволят вам выполнить эту задачу без особых усилий. В результате вы сможете настроить работу OneDrive под свои потребности и удобство.
Содержание
- Как удалять, исключать и отключать папки в OneDrive на Windows 11/10
- Удаление папок в OneDrive
- Исключение папок из синхронизации в OneDrive
- Отключение папок в OneDrive
- Отключение OneDrive в Windows 11/10
- Удаление папок из OneDrive
- Шаг 1: Открыть OneDrive веб-приложение
- Шаг 2: Выбрать папку для удаления
- Шаг 3: Удалить папку
- Шаг 4: Подождать завершения удаления
- Шаг 5: Проверить, что папка удалена
- Исключение папок из OneDrive
- Остановка синхронизации папок в OneDrive
- Выводы:
- Вопрос-ответ
Как удалять, исключать и отключать папки в OneDrive на Windows 11/10
OneDrive — это облачный сервис хранения данных от Microsoft, который позволяет хранить файлы и документы в облаке и получить доступ к ним из любого устройства. Но иногда возникает необходимость удалить, исключить или отключить определенные папки в OneDrive. Ниже приводятся инструкции по выполнению этих действий.
Удаление папок в OneDrive
Чтобы удалить папку в OneDrive, вам нужно перейти в приложение OneDrive и выбрать папку, которую вы хотите удалить. Нажмите правой кнопкой мыши на эту папку и выберите опцию «Удалить». После подтверждения удаления файлы в папке также будут удалены из вашей учетной записи OneDrive и вашего устройства.
Исключение папок из синхронизации в OneDrive
Если вам не нужно синхронизировать определенную папку в OneDrive с вашим устройством, вы можете исключить ее из синхронизации. Для этого откройте приложение OneDrive и выберите папку, которую вы хотите исключить. Нажмите правой кнопкой мыши на эту папку и выберите опцию «Перестать синхронизировать». Папка будет удалена с вашего устройства, но останется в OneDrive.
Отключение папок в OneDrive
Если вам нужно временно отключить синхронизацию папки в OneDrive, вы можете отключить ее. Для этого откройте приложение OneDrive и выберите папку, которую вы хотите отключить. Нажмите правой кнопкой мыши на эту папку и выберите опцию «Отключить». Папка будет удалена с устройства, но останется в вашей учетной записи OneDrive.
Таким образом, удаление, исключение или отключение папок в OneDrive — это простые действия, которые позволяют управлять своими данными в облаке и на устройстве, чтобы упростить рабочий процесс и хранение файлов.
Отключение OneDrive в Windows 11/10
Если вы не пользуетесь облачным хранилищем OneDrive и хотите отключить его в Windows 11/10, это можно сделать несколькими способами. Один из них — это отключение автозапуска OneDrive при старте операционной системы.
Чтобы отключить автозапуск OneDrive, нужно выполнить следующие действия:
- Нажмите комбинацию клавиш Windows + R, чтобы вызвать окно «Выполнить».
- В поле «Выполнить» введите «msconfig» и нажмите Enter.
- Откроется окно «Конфигурация системы».
- Перейдите на вкладку «Пуск».
- Снимите галочку с пункта «OneDrive».
- Нажмите «Применить» и «ОК».
- Перезагрузите компьютер.
После выполнения этих действий OneDrive не будет запускаться автоматически при старте Windows 11/10. Если вы все же захотите запустить OneDrive вручную, вы можете сделать это через меню «Пуск».
Удаление папок из OneDrive
Шаг 1: Открыть OneDrive веб-приложение
Чтобы удалить папку из OneDrive, необходимо сначала открыть веб-приложение OneDrive. Для этого можно воспользоваться браузером и перейти на сайт www.onedrive.com.
Шаг 2: Выбрать папку для удаления
После открытия OneDrive следует выбрать папку, которую нужно удалить. Для этого можно использовать левую панель навигации, где перечислены все папки в OneDrive. Просто выберите нужную папку из списка.
Шаг 3: Удалить папку
Когда нужная папка выбрана, нажмите правую кнопку мыши на ней и выберите в появившемся контекстном меню пункт «Удалить». После этого появится окно подтверждения, где нужно нажать кнопку «ОК».
Шаг 4: Подождать завершения удаления
После нажатия кнопки «ОК» начнется процесс удаления выбранной папки из OneDrive. Данный процесс может занять несколько минут, в зависимости от размера папки и скорости интернет-соединения.
Шаг 5: Проверить, что папка удалена
Чтобы убедиться, что выбранная папка успешно удалена из OneDrive, следует перейти в любую другую папку и проверить отсутствие удаляемой папки в списке доступных папок.
Исключение папок из OneDrive
OneDrive — это удобный сервис для хранения и синхронизации файлов в облаке. Однако, иногда возникает необходимость исключить из синхронизации какую-то папку, например, из-за доступа к конфиденциальной информации или чтобы освободить место на диске. В этом случае, существует несколько способов отключения папок из OneDrive:
- Через настройки OneDrive: Можно выбрать конкретную папку, кликнув на значок OneDrive в трее, и в настройках указать её на исключение. Однако, это отключит данную папку на всех устройствах синхронизации.
- Открепление папки: В Windows 10 можно просто открепить папку от OneDrive через контекстное меню: щелкнуть на папке, выберать «Свойства» и снять галочку «Включить синхронизацию с OneDrive».
- Изменение настроек синхронизации: В Windows 11 можно выбрать, какие папки OneDrive синхронизируются на конкретном устройстве, указав это в настройках синхронизации для данного устройства. Например, в настройках синхронизации указать, что данная папка не должна синхронизироваться на данном устройстве.
В любом случае, перед отключением папок из OneDrive нужно убедиться, что эти папки не являются общими, и что их удаление или изменение настроек синхронизации не повлечет за собой нежелательных последствий для других пользователей или устройств.
Остановка синхронизации папок в OneDrive
Если вы хотите отключить синхронизацию папок в OneDrive, для этого существует несколько способов.
Первый способ — отключение синхронизации конкретной папки в OneDrive. Для этого нужно найти нужную папку в проводнике и нажать на нее правой кнопкой мыши. В контекстном меню выберите пункт «Не синхронизировать эту папку». Теперь эта папка не будет синхронизироваться с OneDrive.
Второй способ — отключение синхронизации всех папок в OneDrive. Для этого нужно перейти в настройки OneDrive и выбрать вкладку «Синхронизация». На данной вкладке уберите галочку напротив пункта «Синхронизировать файлы и папки OneDrive». После этого все папки будут удалены с компьютера, и вы больше не будете синхронизировать файлы с OneDrive.
Третий способ — отключение OneDrive. Если вам не нужен OneDrive вовсе, вы можете его отключить. Для этого нужно перейти в настройки OneDrive и выбрать вкладку «Общие». Здесь вам нужно нажать на кнопку «Отключить OneDrive». После этого OneDrive будет полностью отключен и файлы больше не будут синхронизироваться с облаком.
Выводы:
Использование OneDrive может значительно облегчить работу с файлами и папками в операционной системе Windows. Однако, некоторые пользователи могут столкнуться с необходимостью удалить, исключить или отключить определенные папки OneDrive. В данной статье были представлены подробные инструкции по выполнению этих действий в Windows 11 и 10.
В случае если пользователь не желает использовать OneDrive вообще, можно отключить его полностью в настройках операционной системы. Кроме того, пользователи могут максимально индивидуализировать работу с OneDrive, включая настройку синхронизации файлов и папок на персональном устройстве с OneDrive.
Структурированные данные в виде таблиц могут помочь упорядочить информацию о синхронизируемых папках и статусе их синхронизации. Таким образом, пользователи смогут визуально оценить, какие файлы и папки синхронизируются с OneDrive, а какие необходимо исключить или удалить вручную.