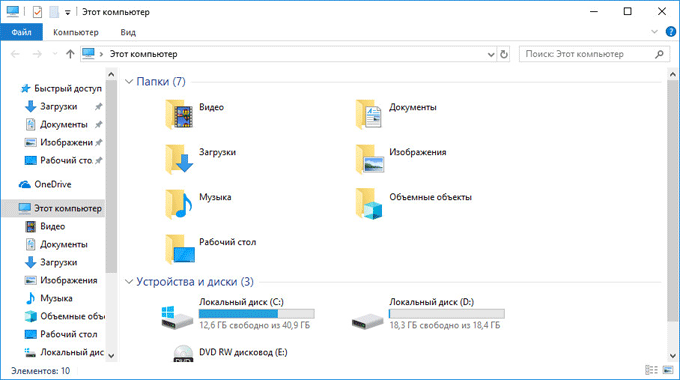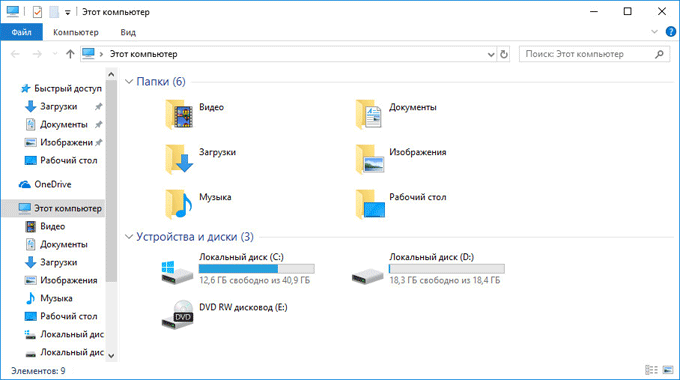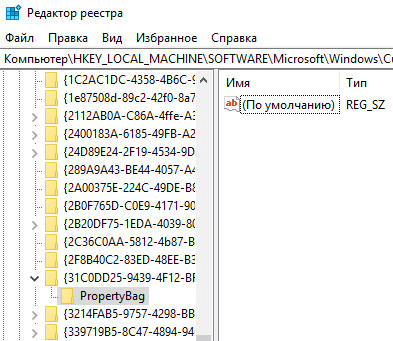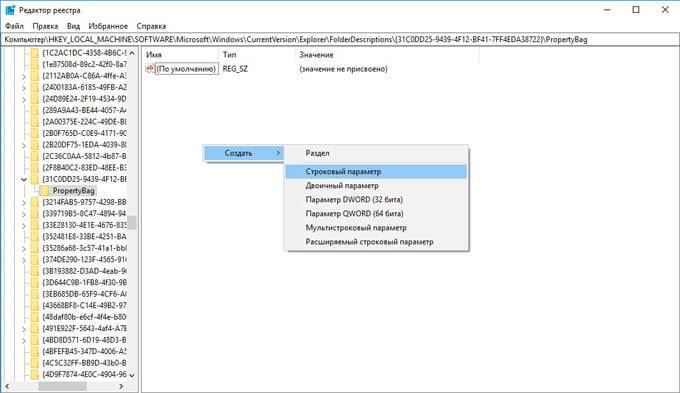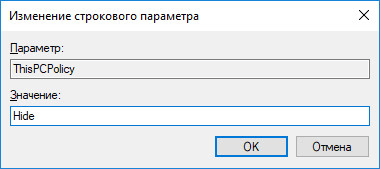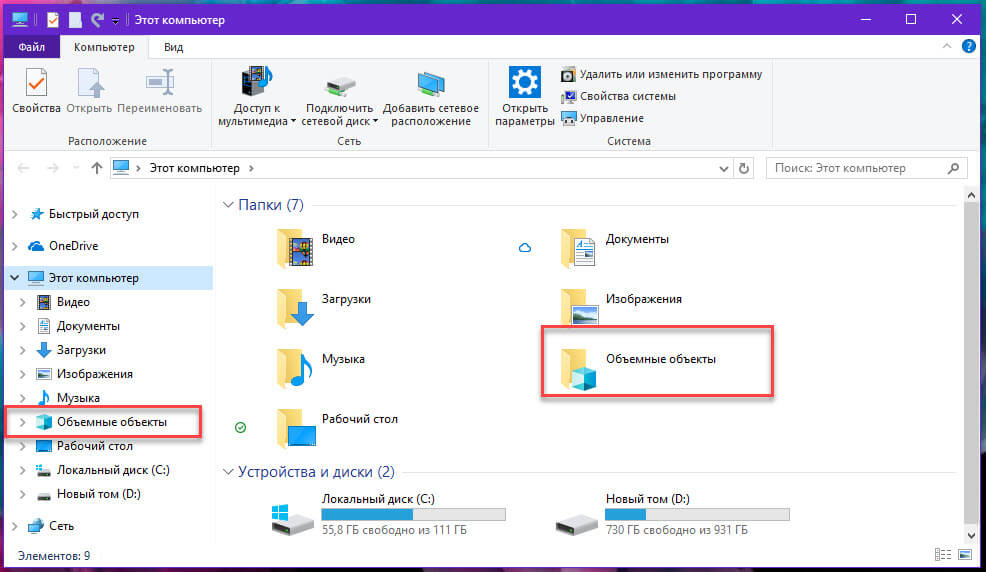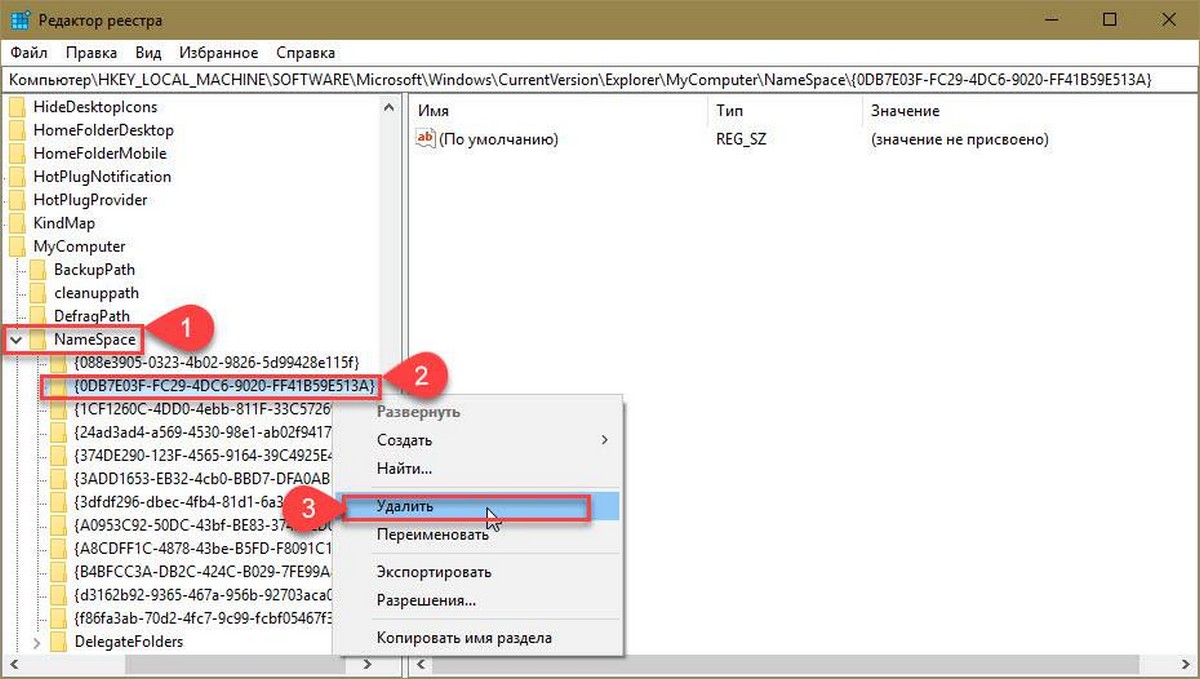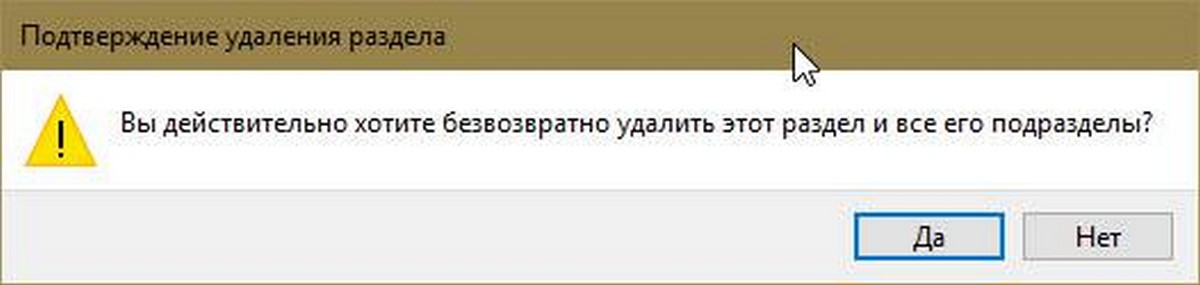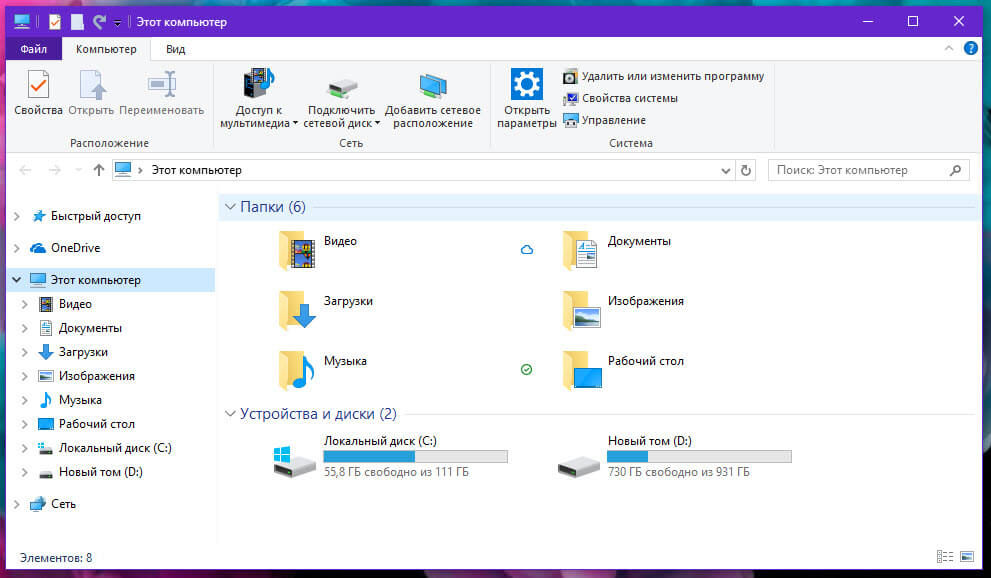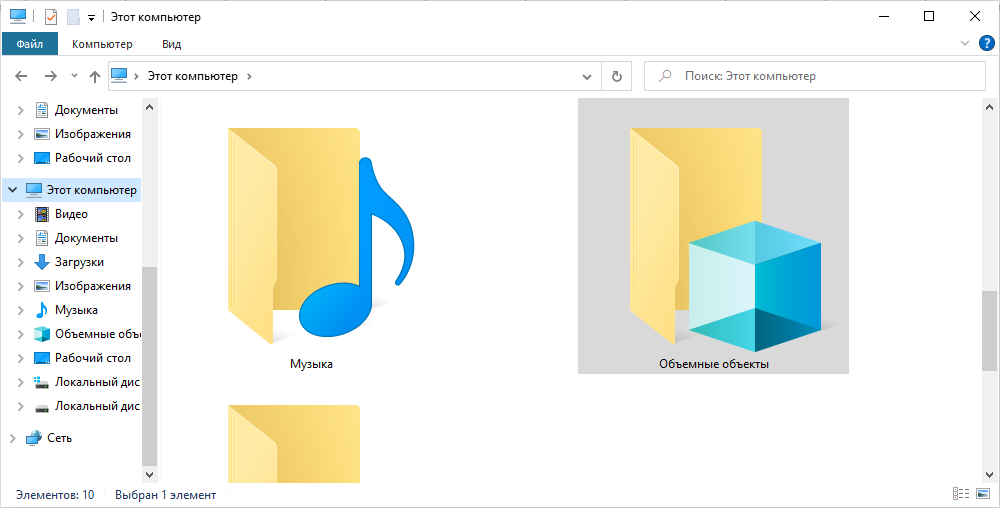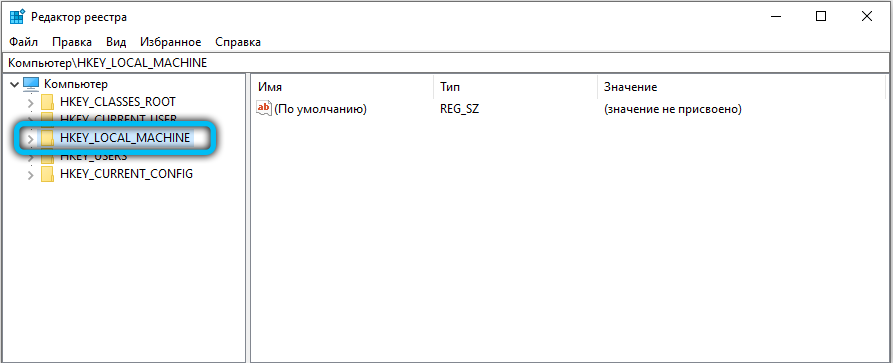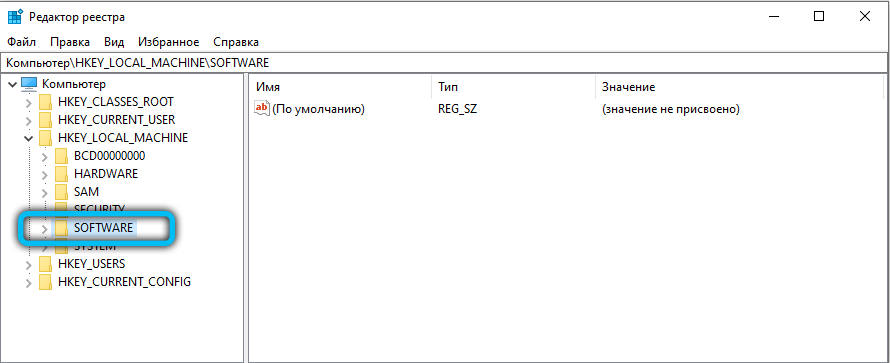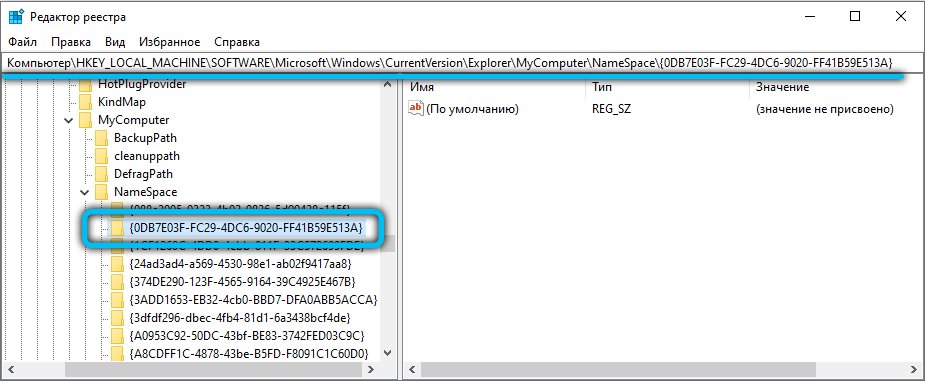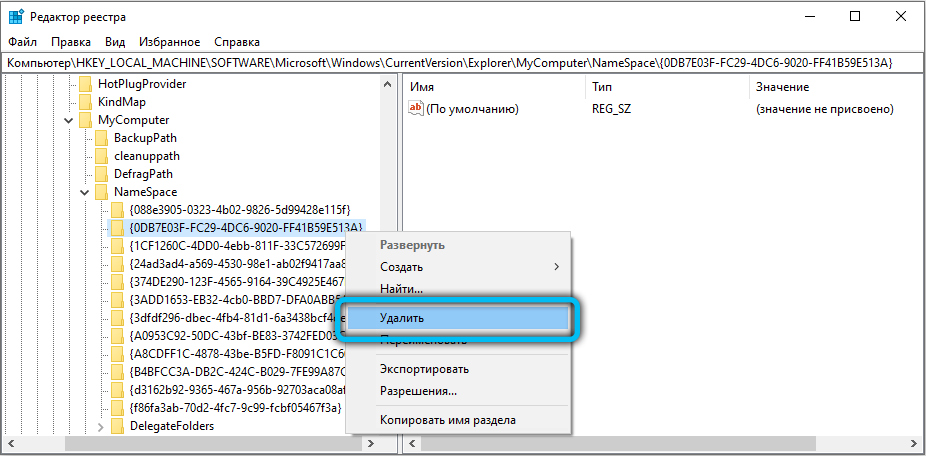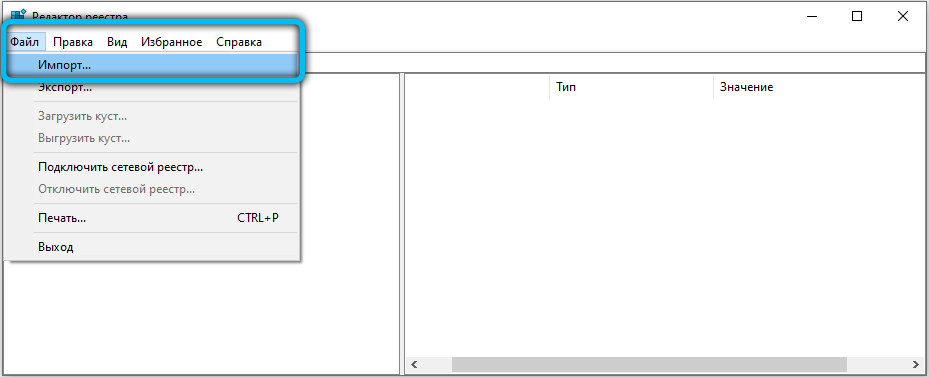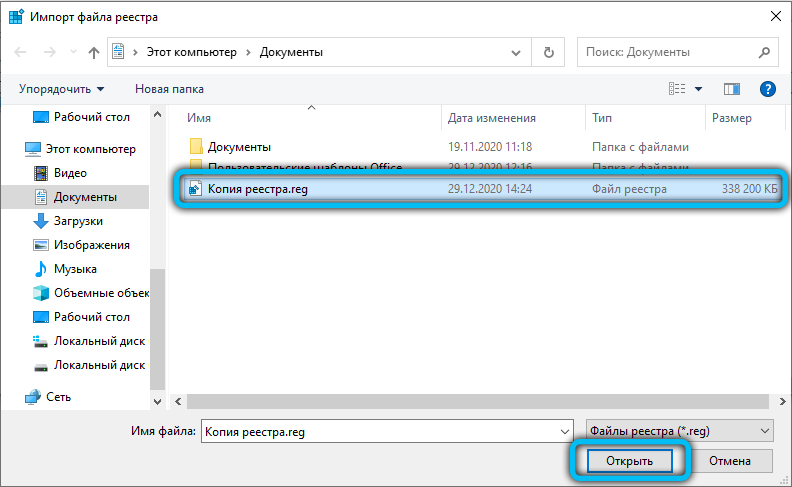В этой короткой инструкции подробно о том, как убрать папку «Объемные объекты» из проводника, если она вам не нужна, а с большой вероятностью большинство людей никогда ей не воспользуются.
Сама по себе папка, как можно понять из названия, служит для хранения файлов объемных объектов: например, при открытии (или сохранении в формате 3MF) файлов в Paint 3D по умолчанию открывается именно эта папка.
Удаление папки «Объемные объекты» из «Этот компьютер» в проводнике Windows 10
Для того, чтобы убрать папку «Объемные объекты» из проводника потребуется использовать редактор реестра Windows 10. Порядок шагов будет следующим.
- Нажмите клавиши Win+R на клавиатуре (где Win — клавиша с эмблемой Windows), введите regedit и нажмите Enter.
- В редакторе реестра перейдите к разделу (папки слева)
HKEY_LOCAL_MACHINE\SOFTWARE\Microsoft\Windows\CurrentVersion\Explorer\MyComputer\NameSpace\
- Внутри этого раздела найдите подраздел с именем {0DB7E03F-FC29-4DC6-9020-FF41B59E513A}, нажмите по нему правой кнопкой мыши и выберите «Удалить».
- В 64-разрядной системе удалите разделы реестра
HKEY_LOCAL_MACHINE\SOFTWARE\Microsoft\Windows\CurrentVersion\Explorer\MyComputer\NameSpace\{0DB7E03F-FC29-4DC6-9020-FF41B59E513A} HKEY_LOCAL_MACHINE\SOFTWARE\Wow6432Node\Microsoft\Windows\CurrentVersion\Explorer\MyComputer\NameSpace\{0DB7E03F-FC29-4DC6-9020-FF41B59E513A} - Закройте редактор реестра.
Для того, чтобы изменения вступили в силу и из «Этот компьютер» исчезли объемные объекты вы можете перезагрузить компьютер или же перезапустите проводник.
Для перезапуска проводника вы можете нажать правой кнопкой мыши по пуску, выбрать «Диспетчер задач» (если он представлен в компактном виде, внизу нажмите кнопку «Подробнее»). В списке программ найдите «Проводник», выберите его и нажмите кнопку «Перезапустить».
Готово, «Объемные объекты» были удалены из проводника.
Примечание: несмотря на то, что папка исчезает из панели в проводнике и из «Этот компьютер», сама по себе она остается на компьютере в C:\ Пользователи\ Ваше_имя_пользователя.
Удалить её оттуда можно простым удалением (но я не уверен на все 100, что это не окажет влияние на какие-либо приложения 3D от Майкрософт).
Возможно, в контексте текущей инструкции также полезными окажутся материалы: Как убрать Быстрый доступ в Windows 10, Как удалить OneDrive из проводника Windows 10.
В операционную систему Windows 10, после обновления Fall Creators Update, добавлена папка «Объемные объекты», которая содержит некоторое количество файлов, предназначенных для 3D моделирования. Системная папка «Объемные объекты» находится в Проводнике Windows 10, в расположении «Этот компьютер».
Папка «Объемные объекты» предназначена для хранения объемных файлов на компьютере, например, для использования в программе Paint 3D. Постепенно добавляет в операционную систему новые функции, связанные с объемным моделированием. Для хранения 3D объектов (расширение «.3mf»), начиная с версии Windows 10 1709, в ОС появилась новая системная папка.
Содержание:
- Как удалить объемные объекты Windows 10 (1 способ)
- Как восстановить Объемные объекты в Windows 10
- Как убрать папку Объемные объекты в Windows 10 (2 способ)
- Восстановление Объемных объектов в Windows 10
- Как удалить папку Объемные объекты с помощью reg файла (3 способ)
- Как вернуть Объемные объекты в Проводник Windows 10 с помощью reg файла
- Выводы статьи
В меню Проводника «Этот компьютер» (Мой компьютер) отображаются системные папки библиотек Windows 10. Среди них находится папка «Объемные объекты» для хранения 3D моделей.
Далеко не все занимаются объемным моделированием на компьютере, поэтому некоторых пользователей напрягает наличие ненужной папки в окне файлового менеджера. Из этой ситуации есть выход: нужно удалить объемные объекты из окна Проводника, или скрыть объемные объекты в окне Проводника Windows.
Убрать объемные объекты из Проводника Windows 10 можно двумя способами:
- удаление системной папки «Объемные объекты» из расположения «Этот компьютер» в Проводнике;
- скрытие папки «Объемные объекты» в Проводнике.
В первом случае, папка удаляется из Проводника, во втором случае, папка скрывается из вида.
В статье мы рассмотрим 3 способа, как убрать папку «Объемные объекты» из Проводника. С помощью двух способов: ручной правкой реестра, или используя готовый reg файл, можно удалить системную папку из Проводника. Третий способ: скрытие системной папки в Проводнике Windows.
Как удалить объемные объекты Windows 10 (1 способ)
Для удаления папки «Объемные объекты», понадобится внести изменения в реестр операционной системы Windows 10.
Перед внесением правок, сделайте копию реестра на компьютере, для возможности восстановления состояния реестра, в случае каких-либо ошибочных действий пользователя.
Выполните следующие действия:
- Нажмите на клавиатуре на клавиши «Win» + «R».
- В окне «Выполнить» введите команду «regedit» (без кавычек), нажмите на кнопку «ОК».
- Войдите в Редактор реестра, пройдите по пути:
HKEY_LOCAL_MACHINE\SOFTWARE\Microsoft\Windows\CurrentVersion\Explorer\MyComputer\NameSpace
- Выделите раздел:
{0DB7E03F-FC29-4DC6-9020-FF41B59E513A}
- Кликните по нему правой кнопкой мыши, а затем выберите в контекстном меню «Удалить».
Пользователям 64-битной версии Windows 10 потребуется войти в еще один раздел реестра (Wow6432Node).
- Пройдите по пути в другой ветке реестра:
HKEY_LOCAL_MACHINE\SOFTWARE\WOW6432Node\Microsof\tWindows\CurrentVersion\Explorer\MyComputer\NameSpace
- Выделите раздел:
{0DB7E03F-FC29-4DC6-9020-FF41B59E513A}
- В контекстном меню выберите пункт «Удалить».
- Для применения настроек, перезагрузите компьютер.
После открытия файлового менеджера, вы увидите, что теперь на прежнем месте в Проводнике, отсутствует папка «Объемные объекты».
Сама папка останется на компьютере в профиле пользователя по пути:
C:\Пользователи\Имя_пользователя
Как восстановить Объемные объекты в Windows 10
Для восстановления Объемных объектов в Windows 10, восстановите удаленные ранее разделы реестра.
В операционных системах Windows 10 32-bit и в Windows 10 64-bit, восстановите раздел «{0DB7E03F-FC29-4DC6-9020-FF41B59E513A}» находящийся по пути:
HKEY_LOCAL_MACHINE\SOFTWARE\Microsoft\Windows\CurrentVersion\Explorer\MyComputer\NameSpace\{0DB7E03F-FC29-4DC6-9020-FF41B59E513A}
Дополнительно в Windows 10 64-bit восстановите раздел «{0DB7E03F-FC29-4DC6-9020-FF41B59E513A}», расположенный по пути:
HKEY_LOCAL_MACHINE\SOFTWARE\WOW6432Node\Microsoft\Windows\CurrentVersion\Explorer\MyComputer\NameSpace\{0DB7E03F-FC29-4DC6-9020-FF41B59E513A}
Для этого пройдите до раздела «NameSpace» в одной, или в обеих ветках реестра, в зависимости от разрядности операционной системы. Выделите раздел, в контекстном меню выберите «Создать» ➜ «Раздел». Дайте имя разделу: «{0DB7E03F-FC29-4DC6-9020-FF41B59E513A}».
После этого, перезагрузите компьютер.
Папка «Объемные объекты» снова появится в расположении «Этот компьютер» в Проводнике Windows 10.
Как убрать папку Объемные объекты в Windows 10 (2 способ)
Есть более щадящий способ: скрыть отображение системных папок в окне Проводника. Системную папку «Объемные объекты» можно скрыть в расположении «Этот компьютер» Проводника Windows. В этом случае, сама системная папка не удаляется, она не будет только отображаться в Проводнике, следовательно, ее не будет видно в файловом менеджере.
Чтобы убрать папку Объемные объекты, понадобится внести некоторые изменения в реестре, влияющие на отображение некоторых объектов в Проводнике.
Выполните последовательные шаги:
- Для запуска Редактора реестра, введите в поле «Поиск в Windows» выражение: «regedit» (без кавычек), а затем выполните команду.
- В окне Редактора реестра пройдите по следующему пути:
HKEY_LOCAL_MACHINE\SOFTWARE\Microsoft\Windows\CurrentVersion\Explore\rFolderDescriptions
- Выделите раздел:
{31C0DD25-9439-4F12-BF41-7FF4EDA38722}
- В разделе «{31C0DD25-9439-4F12-BF41-7FF4EDA38722}» выделите «PropertyBag».
Если раздела «PropertyBag» на данном компьютере нет, создайте его. Для этого, выделите раздел «{31C0DD25-9439-4F12-BF41-7FF4EDA38722}», щелкните по разделу правой кнопкой мыши «Создать» ➜ «Раздел». Назовите новый раздел: «PropertyBag» (без кавычек).
- Создайте параметр «ThisPCPolicy», если его нет в разделе «PropertyBag». Для этого, кликните правой кнопкой мыши по свободному месту в разделе «PropertyBag», а затем выберите «Создать» ➜ «Строковый параметр».
- Дайте имя параметру «ThisPCPolicy».
- Кликните правой кнопкой мыши по параметру «ThisPCPolicy», в контекстном меню нажмите на пункт «Изменить…».
- В окне «Изменение строкового параметра», в поле «Значение» введите: «Hide» (без кавычек), а потом нажмите на кнопку «ОК».
Для применения параметров, перезагрузите компьютер.
После запуска ОС, откройте файловый менеджер. Вы увидите, что Объемные объекты скрыты, их больше нет в Проводнике Windows.
Восстановление Объемных объектов в Windows 10
В том случае, если Объемные объекты снова понадобятся пользователю на компьютере, отображение системной папки «Объемные объекты» можно легко восстановить.
- Откройте окно Редактора реестра, пройдите по пути:
HKEY_LOCAL_MACHINE\SOFTWARE\Microsoft\Windows\CurrentVersion\Explorer\FolderDescriptions\{31C0DD25-9439-4F12-BF41-7FF4EDA38722}\PropertyBag
- Кликните правой кнопкой мыши по параметру «ThisPCPolicy», выберите «Изменить…».
- В окне «Изменение строкового параметра» в поле значение введите: «Show» (без кавычек), а затем нажмите на кнопку «ОК».
- Перезагрузите компьютер.
Другой способ: просто удалите «PropertyBag» из раздела «{31C0DD25-9439-4F12-BF41-7FF4EDA38722}».
Как удалить папку Объемные объекты с помощью reg файла (3 способ)
Третьим способом удалить папку Объемные объекты в Windows 10, можно при помощи готового reg-файла. В архиве Remove-3D-Objects-Folder находятся 4 reg-файла: Remove 3D Objects Folder (32-bit Windows), Remove 3D Objects Folder (64-bit Windows), Restore 3D Objects Folder (32-bit Windows), Restore 3D Objects Folder (64-bit Windows).
Системная папка «Объемные объекты» быстро удаляется в два клика:
- В зависимости от разрядности операционной системы, для удаления Объемных объектов в Проводнике Windows 10, выберите файл «Remove-3D-Objects-Folder».
- Кликните по файлу «Remove-3D-Objects-Folder» правой кнопкой мыши, в контекстном меню выберите «Слияние».
- Согласитесь с применением изменений в реестре.
Затем выполните перезагрузку компьютера.
Как вернуть Объемные объекты в Проводник Windows 10 с помощью reg файла
Для того, чтобы вернуть системную папку «Объемные объекты» в меню «Этот компьютер» Проводника Windows 10, воспользуйтесь файлом реестра «Restore 3D Objects Folder».
Восстановление объемных объектов в два клика:
- Щелкните два раза по файлу «Restore 3D Objects Folder», выбрав файл, соответствующий разрядности Виндовс, установленной на компьютере.
- Согласитесь с внесением изменений в реестр Windows.
Готово, перезагрузите ПК.
Выводы статьи
Пользователь может удалить из Проводника Windows 10 системную папку «Объемные объекты», которая служит для хранения объемных 3D файлов. С помощью нескольких способов папка убирается из Проводника, или скрывается ее отображение в файловом менеджере.
Похожие публикации:
- Как перенести Документы, Загрузки, Рабочий стол на другой диск — 3 способа
- Как проверить оперативную память на ошибки
- Как переустановить Магазин в Windows 10
- Как вернуть Мой компьютер на Рабочий стол в Windows
- Как вернуть стандартные игры в Windows 10
Все мы знаем, что при открытии в Windows 10 раздела — «Этот Компьютер», по умолчанию проводник показывает папки библиотек.
Начиная с Windows 10 Fall Creators, Microsoft добавила новую папку «Объемные объекты», папка по умолчанию присутствует в разделе проводника и в области навигации — Этот компьютер. Как видно из названия папки — «Объемные объекты», она используется чтобы сохранить все созданные 3D-модели в приложении.
Большинство пользователей Windows 10 не пользуются данной опцией. Если вы также не используете Объемные объекты, вы можете удалить запись «Объемные объекты» из раздела Этот компьютер.
Как вы уже заметили, вы не можете просто кликнуть правой кнопкой мыши по папке и удалить ее. Вам необходимо вручную отредактировать реестр, чтобы удалить «Объемные объекты».
Удалить папку «Объемные объекты».
Шаг 1: Откройте редактор реестра.
Шаг 2: Перейдите к следующему разделу:
HKEY_LOCAL_MACHINE\SOFTWARE\Microsoft\Windows\CurrentVersion\Explorer\MyComputer\NameSpace
Шаг 3: Раскройте раздел «NameSpace» и найдите следующий параметр:
{0DB7E03F-FC29-4DC6-9020-FF41B59E513A}
Шаг 4: Кликните правой кнопкой мыши на раздел с именем {0DB7E03F-FC29-4DC6-9020-FF41B59E513A} и выберите пункт в контекстном меню «Удалить». Нажмите кнопку «Да», когда появится диалоговое окно подтверждения.
Все! После того как вы снова откроете «Проводник», папка «Объемные объекты» должна немедленно исчезнуть из раздела проводника «Этот Компьютер».
Чтобы сэкономить ваше время я подготовил готовые файлы реестра для удаления и восстановления папки «Объемные объекты»
Загрузить архив udalit-papku-obemnyie-obekty.zip
Чтобы удалить другие папки, ознакомьтесь с нашим руководством: Убираем папки из раздела «Этот компьютер» в Windows 10.
Очередное обновление Windows 10 принесло с собой некоторые изменения в интерфейсе. Теперь, когда вы открываете разделы «Компьютер» или «Пользователь», то видите папку «Объёмные объекты». Давайте разберёмся, для чего она нужна и как от неё избавиться.
Для чего нужна папка «Объёмные объекты» в проводнике Windows
Папка «Объёмные объекты» появилась в Windows 10 не случайно: разработчики предусмотрели, что это будет хранилищем для файлов, созданных в Paint 3D. Программа представляет собой графический редактор, в котором можно рисовать объёмные объекты – не профессиональный, но вполне функциональный инструмент для обычного пользователя, желающего познакомиться с дизайном и придумать что-нибудь простенькое для себя.
Если вы работаете над проектом, то при сохранении по умолчанию предлагается вышеупомянутая папка. Больше никаким целям она не служит, и от неё можно избавиться, если вам это неинтересно.
Как удалить папку «Объёмные объекты»
Чтобы удалить папку, содержащую объёмные объекты, придётся кое-что подправить в реестре, поэтому для начала сохраните его копию:
- В системный поиск впишите слово «выполнить».
- Кликните дополнительной кнопкой мышки по названию найденной программы и выберите запуск от имени администратора, чтобы операционная система не заявляла, что у вас нет прав давать ей определённые задания.
- Появится узкое окошко с полем, в которое нужно вписать без кавычек: «regedit» и нажать Enter.
- Перед вами развернётся реестр: нажмите вверху «Файл» — «Экспорт» и сохраните куда-нибудь данные. Они понадобятся на тот случай, если что-то пойдёт неправильно и компьютер будет плохо работать.
Теперь можно заняться удалением папки из проводника (на самом деле она, конечно, не исчезнет навсегда, а просто отключится):
- Посмотрите в левую часть окна реестра. Здесь вы увидите множество заголовков, среди которых нужно найти HKEY_LOCAL_MACHINE.
- Разверните ветку, и уже в ней отыщите «SOFTWARE».
- Здесь тоже много папок, вам нужна «Windows», а в ней «CurrentVersion», в которой, в свою очередь, располагается «Explorer», а уже в той найдите «MyComputer». В последней вы обнаружите «NameSpace». Если раскрыть её, то появятся папки, проименованные цифрами, буквами и символами.
- Вас интересует 0DB7E03F-FC29-4DC6-9020-FF41B59E513A: кликните по ней правой кнопкой и удалите.
Таким образом, мы убираем папку, помещённую в обновлении к Windows 10. Если вы не уверены, что сможете отредактировать реестр, лучше этого не делать. В принципе, лишняя директория ни в коей мере не нагружает систему и не поглощает её ресурсы.
Но если вы всё-таки рискнули и сделали что-то не так, давайте рассмотрим, как убрать изменения, внесённые в реестр, и вернуть их в исходное состояние:
- Снова вызовите окно «Выполнить», как вы делали это раньше, и запустите его от имени администратора.
- Впишите: «regedit» и нажмите «ОК».
- Теперь кликните «Файл» — «Импорт» и найдите копию, сохранённую заранее.
- Нажмите «Открыть».
- Выйдете из редактора и перезапустите ОС.
Избавление от папки «Объёмные объекты» не всегда удаётся с первого раза. Если вы уже пробовали и у вас получилось, расскажите об этом в комментариях.
Читайте, как удалить из панели Проводника библиотеку «Объёмные объекты». Ее легко можно удалить если она вам без надобности, просто нужно внести небольшие изменения в реестр. Пошаговая инструкция изменений в реестр.

Обновление Fall Creators для Windows 10 добавляет к ПК библиотеку «Объёмные объекты». Которая появляется и в боковой панели «Проводника». Описанный способ не удалит ее с ПК, папка «Объёмные объекты» и ее содержимое по-прежнему будут доступны в C:\Users\name\3D Objects, где name – это имя пользователя вашей учетной записи. Она просто удалиться из панели Проводника.
Содержание
- Удаление «Объёмных объектов» редактированием реестра
- Изменение реестра в один клик
- Вопросы и ответы
- Комментарии
Перейти к просмотру
Как проверить и увеличить производительность компьютера с Windows 🥇 🏃 🚀
Удаление «Объёмных объектов» редактированием реестра
Для ее удаления нужно будет попасть в реестр. Но прежде чем туда лезть, помните что редактор реестра – это мощный инструмент и неправильное его использование, может привести к нестабильной работе системы или даже ее неработоспособности. Если будете придерживаться инструкции, у вас не должно возникнуть никаких проблем, это довольно просто. Тем не менее, если вы никогда раньше с ним не работали, подумайте прежде чем его использовать. Лучше создайте резервную копию реестра и ПК перед внесением изменений.
Как создать образ восстановления и восстановить систему Windows 10 из образа или как восстановить реестр из резервной копии, можете посмотрев видео нашего канала в YouTube:
Перейти к просмотру
Как создать образ восстановления и восстановить систему Windows 10 из образа ⚕️💻🤔
Перейти к просмотру
Восстановление реестра из резервной копии Windows 10 ♻️📝💻
Для открытия редактор реестра, нажмите «Пуск» и наберите на клавиатуре «regedit» нажмите Enter. Подтвердите разрешение на внесение изменений в ваш компьютер.
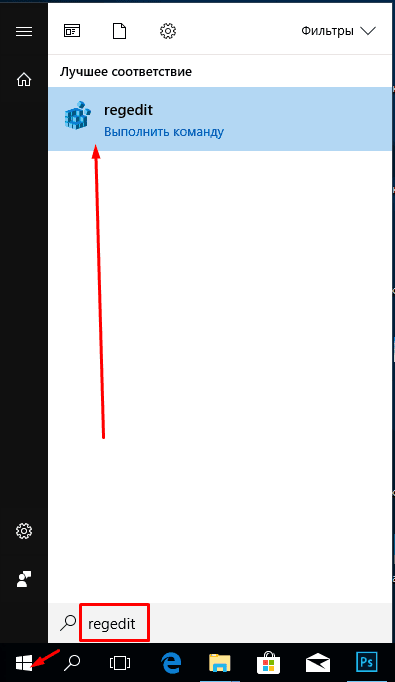
Далее нужно перейти к папке «NameSpace». Это можно сделать, скопировав и вставив нижнюю ссылку в адресную строку:
HKEY_LOCAL_MACHINE\SOFTWARE\Microsoft\Windows\CurrentVersion\Explorer\MyComputer\NameSpace
Или найти ее в левой боковой панели. В этой папке найдите подраздел {0DB7E03F-FC29-4DC6-9020-FF41B59E513A}. Кликните на нем правой кнопкой мыши выберите «Удалить» и подтвердите, что хотите удалить раздел.
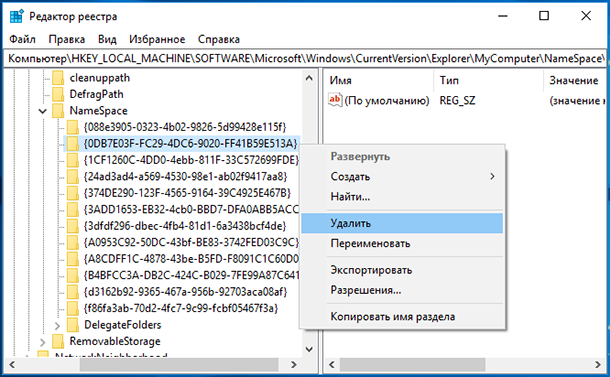
Второе что нужно сделать это перейти к разделу «NameSpace», но уже по другому пути. Просто скопируйте этот путь и вставьте в адресную строку:
HKEY_LOCAL_MACHINE\SOFTWARE\Wow6432Node\Microsoft\Windows\CurrentVersion\Explorer\MyComputer\NameSpace
Или перейдите с помощью боковой панели.
(Если на ПК нет раздела «Wow6432Node», вы используете 32-разрядную версию Windows 10. На этом можете остановиться — все готово, если этот раздел есть, у вас 64-разрядная версия, и нужно будет продолжить работу с инструкцией.)
Здесь нужно будет удалить раздел {0DB7E03F-FC29-4DC6-9020-FF41B59E513A}.
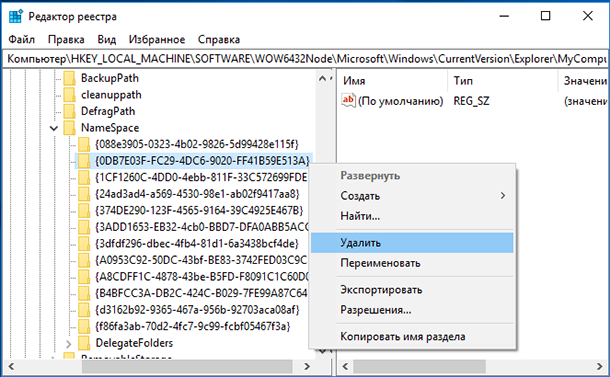
После этих манипуляций папка «Объёмные объекты» должна удалиться с панели проводника. Перезагружать компьютер вам не придётся. Но, если по какой-то причине папка не удалилась, перезагрузка должна устранить проблему.
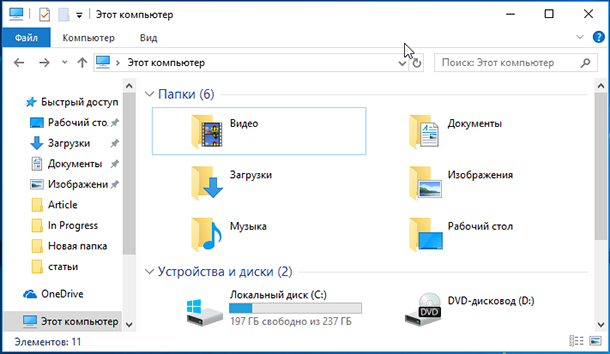
Чтобы ее восстановить, просто заново создайте подразделы, которые были удалены, и укажите прежнее имя {0DB7E03F-FC29-4DC6-9020-FF41B59E513A}. Добавлять в них ничего не придётся главное создать их в нужном месте и правильно указать имя, после чего папка снова появиться в проводнике.
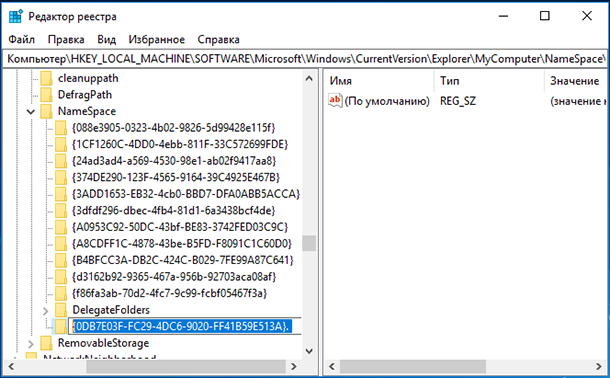
Изменение реестра в один клик
Если нет желания редактировать реестр самостоятельно, есть возможность скачать файлы, которые удаляют или восстанавливают эту папку автоматически, с разными версиями для 64 и 32-разрядных Windows. Ссылка ниже:
Remove-3D-Objects-Folder.rar
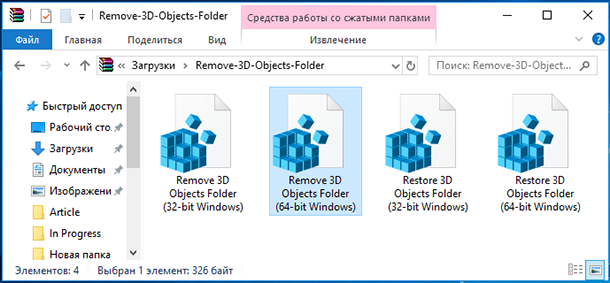
Просто скачайте файл и запустите в соответствии с вашей версией Windows. Посмотреть версию можно в свойствах компьютера. Эти файлы реестра делают то же самое, о чем писалось выше, автоматически удаляя и добавляя папку.
Не запускайте файлы реестра с неизвестных источников, это может плохо повлиять на работу вашего ПК. Прежде чем запускать, откройте их с помощью блокнота и визуально посмотрите какие изменения они вносят, для предотвращения неприятный ситуаций.