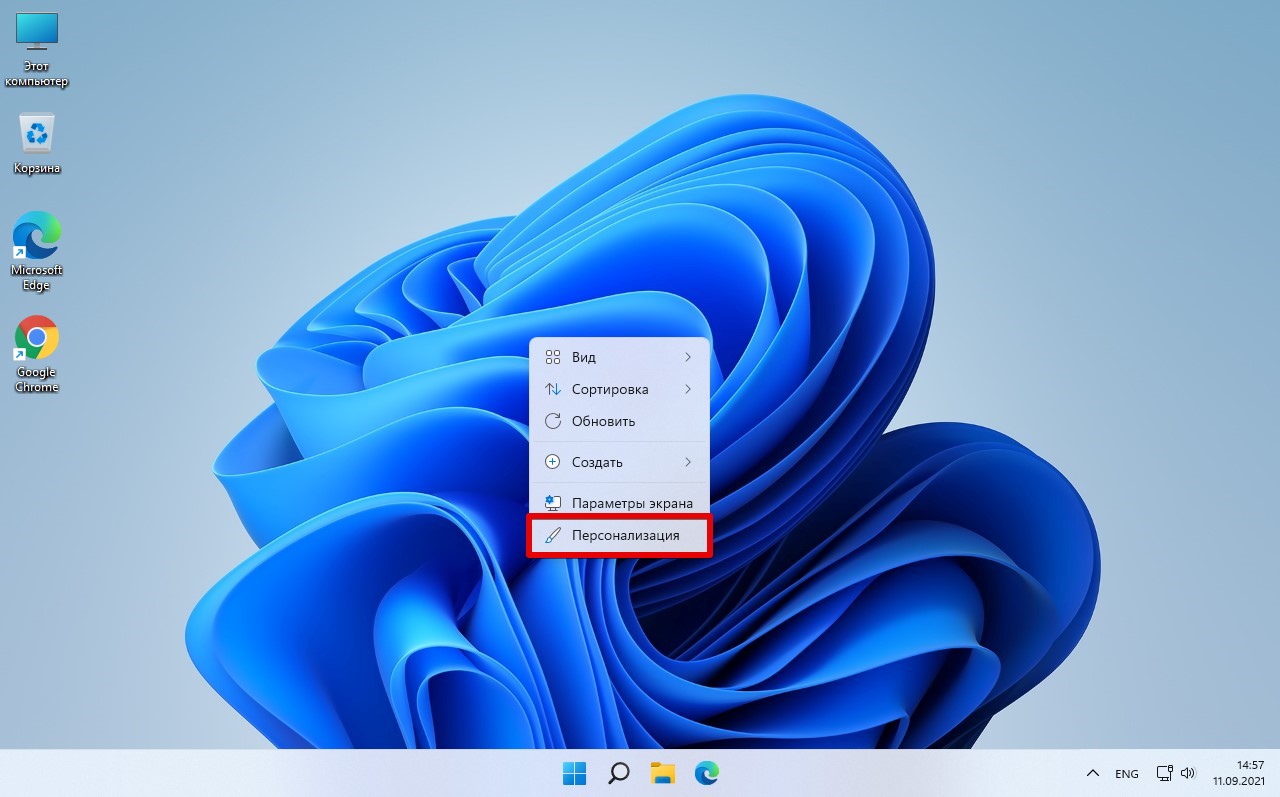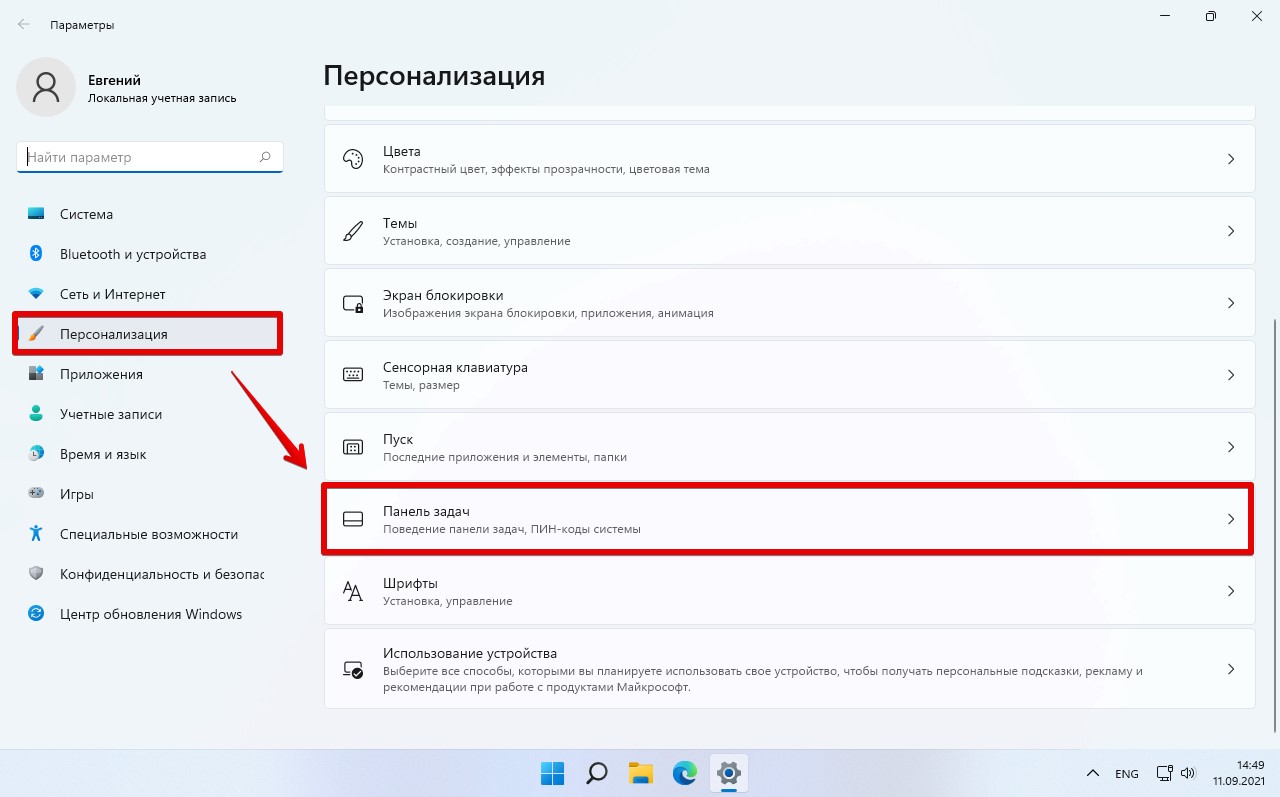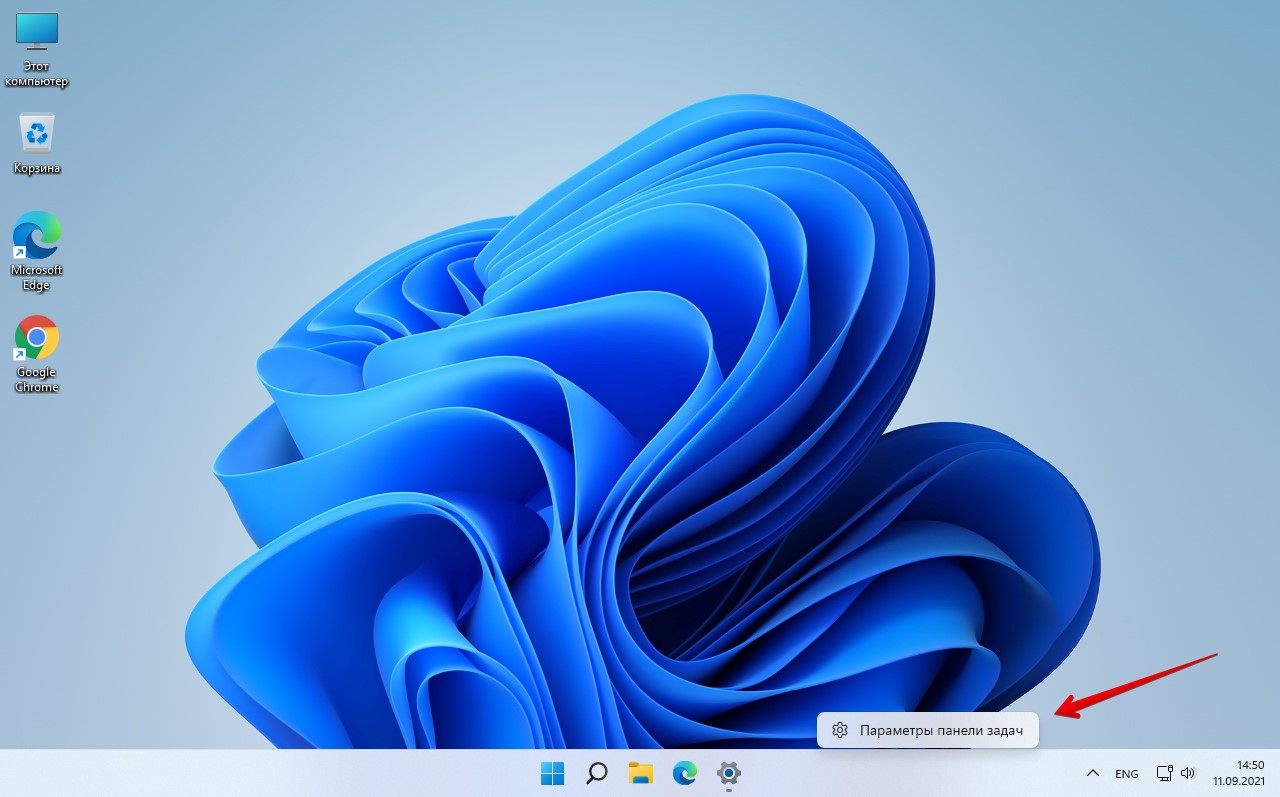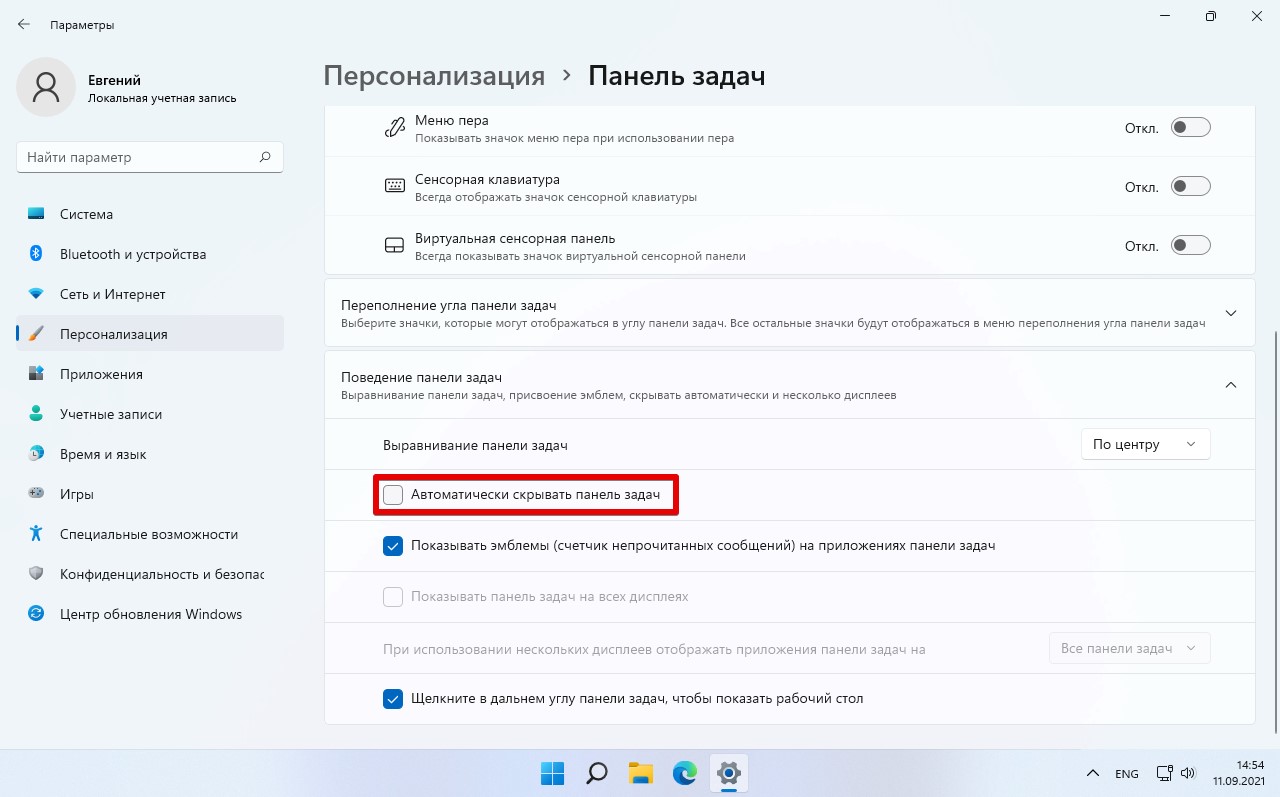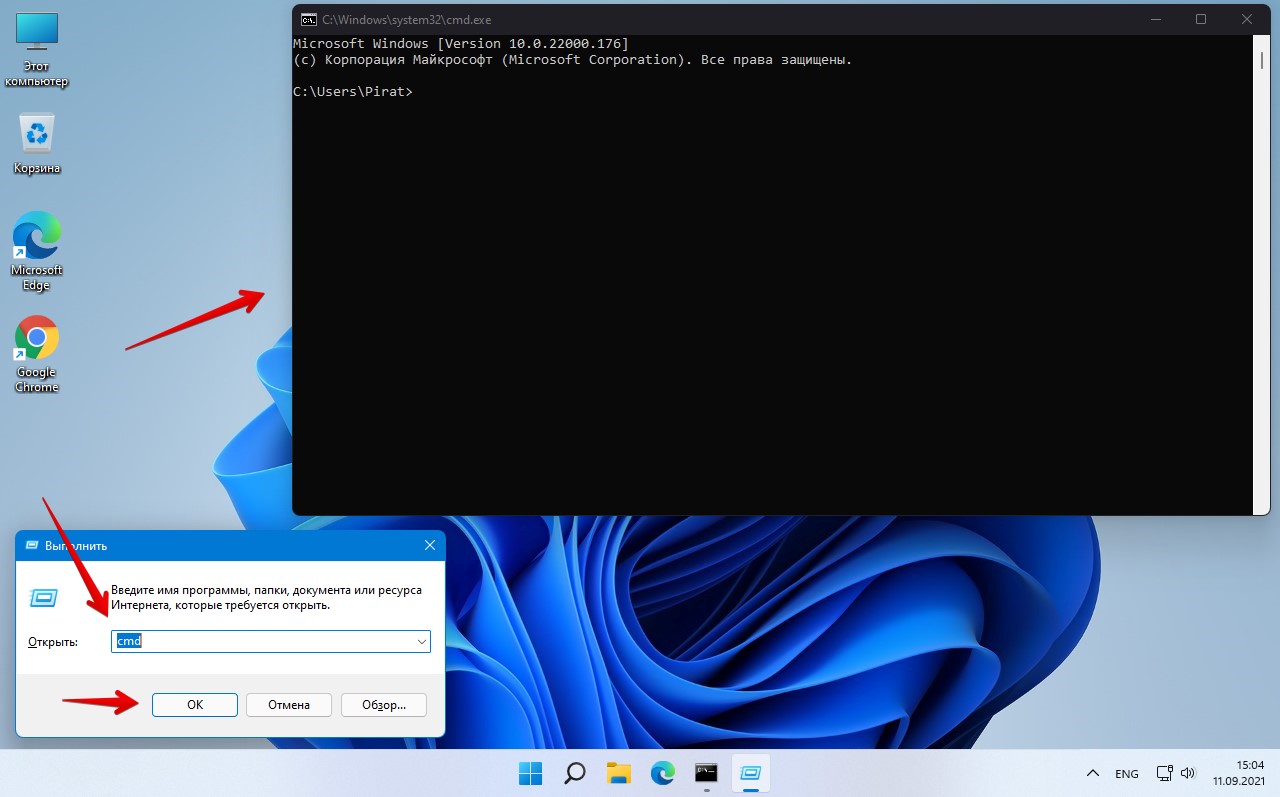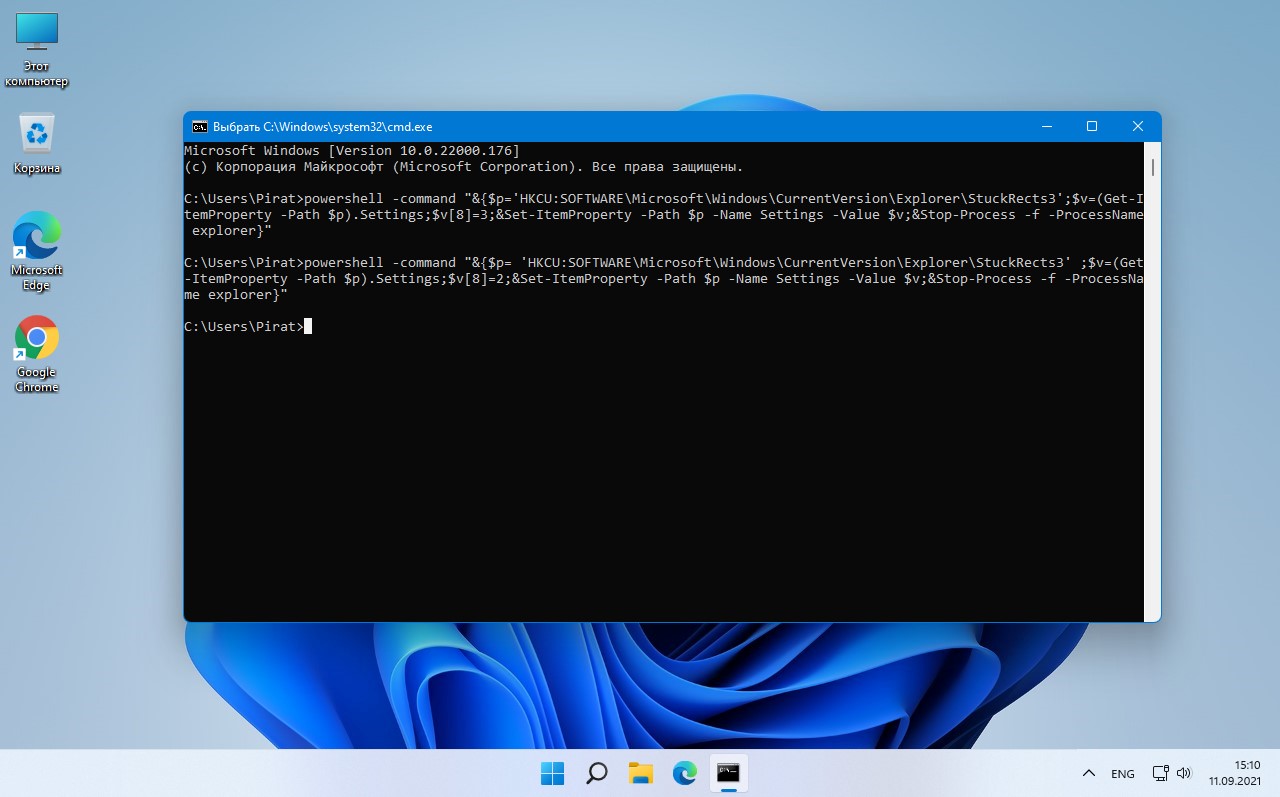В этой инструкции о том, что можно сделать, если панель задач не скрывается автоматически при использовании полноэкранного режима и чем это может быть вызвано.
Не исчезает панель задач — простые способы решения проблемы
Сначала несколько простых вариантов решения, которые иногда могут сработать, в случае если панель задач перестала автоматически скрываться с экрана:
- Находясь в вашем полноэкранном приложении попробуйте нажать клавишу Win (клавиша с эмблемой Windows) на клавиатуре (откроется меню Пуск), а затем снова нажать её же — если проблема была вызвана случайным сбоем работы Проводника Windows, возможно, после второго нажатия панель задач исчезнет.
- Вы можете включить автоматическое скрытие панели задач в настройках персонализации. Однако, в этом случае, она будет скрываться не только в полноэкранных приложениях, но и всё время, когда не используется. Чтобы включить опцию: нажмите правой кнопкой мыши в пустом месте панели задач, выберите пункт «Параметры панели задач» и в разделе «Поведение панели задач» включите опцию «Автоматически скрывать панель задач».
- Если вы впервые столкнулись с проблемой (ранее в этой же игре или программе на этом же компьютере панель задач скрывалась), вы можно просто перезагрузить компьютер или перезапустить проводник. Для перезапуска проводника откройте «Диспетчер задач» (можно сделать через контекстное меню кнопки Пуск), найдите «Проводник» в списке запущенных процессов, выберите его, а затем используйте пункт меню «Перезапустить задачу».
- Учитывайте, что панель задач может отображаться в случае, если какое-то другое приложение на ней требует вашего внимания и уведомляет об этом. В такой ситуации достаточно либо посмотреть уведомления в приложении, либо закрыть его.
- Если причина — именно уведомления приложений, вы можете либо включить режим «Не беспокоить» при играх и работе приложений в полноэкранном режиме в Параметры — Система — Уведомления, либо полностью отключить уведомления. Однако учитывайте, что некоторые приложения, уведомления которых реализованы не средствами Windows 11, могут продолжать вызывать появление панели задач.
- Иногда проблему могут вызывать значки приложений, находящиеся в трее Windows: можно попробовать выйти из соответствующих им программ (обычно это можно сделать через меню по правому клику на значке) и посмотреть, изменит ли это ситуацию в лучшую сторону.
- Попробуйте установить имеющиеся обновления Windows 11, если их установка давно не производилась.
Обратите внимание: если проблема возникает только в какой-то конкретной игре или программе, при этом в других полноэкранных программах панель задач исправно скрывается, причину стоит поискать в самой программе: возможно, в настройках её работы в полноэкранном режиме или каких-то иных параметрах.
Дополнительные способы
Если предыдущие варианты не помогли, несколько дополнительных возможных решений:
- Зайдите в редактор локальной групповой политики (Win+R — gpedit.msc, недоступно в Windows 11 Домашняя) и проверьте, не установлены ли какие-либо политики в разделе «Конфигурация компьютера» — «Административные шаблоны» — «Меню Пуск и панель задач» и в аналогичном разделе в «Конфигурация пользователя». По умолчанию все политики в этих разделах должны иметь состояние «Не задана».
- Запустите командную строку от имени администратора и выполните следующую команду для сброса настроек панели задач (внимание: компьютер перезагрузится, автоматически, сохраните важные данные):
reg delete HKCU\SOFTWARE\Microsoft\Windows\CurrentVersion\IrisService /f && shutdown -r -t 0
- Если вы используете какие-либо сторонние утилиты для изменения оформления стандартного меню Пуск и панели задач в Windows 11, они потенциально могут приводить к рассматриваемой проблеме.
- Если проблема возникла недавно, например, после установки каких-либо обновлений, вы можете удалить обновления Windows 11, либо использовать точки восстановления системы.
В крайнем случае можно использовать стороннюю утилиту Hide Taskbar, которая работает в фоне и скрывает или показывает панель задач по нажатию клавиш Ctrl + Esc — изначально программа разрабатывалась для Windows 7, но исправно работает и в Windows 11, скачать утилиту можно с этой страницы
https://www.thewindowsclub.com/hide-taskbar-windows-7-hotkey

Что же… Windows 11 вроде бы новая ОС (должна быть «переработана»…), однако «болячки» многие из Windows 10 остались и тут…
Речь сегодня пойдёт об одной давней проблеме: при запуске просмотра полноэкранного видео (фильма, например) — панель задач никуда не пропадает и отображается поверх картинки. См. скрин ниже для наглядности. 👇
С одной стороны проблема «не критичная» (ПК работает же!), с другой — это немного раздражает… (да и не удивлюсь, если у некоторых за панелью не будет видно часть видео).
Несколько практических рекомендаций, как «поправить» панель задач (хотя бы временно) приведу ниже. В большинстве случаев должны помочь! 👌
*
Панель задач поверх окна с фильмом… (Кадр из фильма «Собачье сердце») // В качестве иллюстрации проблемы
*
Что делать, если «мешает» панель при просмотре фильма // видео
📌ШАГ 1
Для начала посоветую перезапустить проводник (обычно, этого достаточно, чтобы «сбросить» блокировку от некоторых приложений, которые выводят уведомления на панель задач и тем самым не дают ей скрыться…).
Как это сделать:
- вариант 1: запустить командную строку от имени администратора и использовать команду: taskkill /F /IM explorer.exe & start explorer;
taskkill
- вариант 2: открыть диспетчер задач (Ctrl+Alt+Del), найти процесс «Проводник», кликнуть по нему правой кнопкой мыши и в меню выбрать «Перезапустить»… 👇
Диспетчер задач — перезапуск проводника — Windows 11
*
📌ШАГ 2
Для Windows 11 есть спец. утилита (📌Taskbar11 // ссылка на github.com), позволяющая настраивать панель задач: изменять ее размер, положение и пр.
При «нашей обсуждаемой проблеме» я бы порекомендовал ей воспользоваться: попробовать изменить размер панели и ее положение (сверху/снизу). Т.е. даже если вас устраивает текущее положение — попробуйте изменить на отличное и затем снова верните на свое. 😉
Taskbar11 — скриншот окна утилиты и расшифровка параметров
*
📌ШАГ 3
С помощью утилиты Taskbar11 или параметров Windows 11 можно задействовать функцию авто-скрытия панели задач. См. скриншот ниже. 👇
Правда, работает она всегда и везде (а не только при просмотре фильма). Впрочем, иногда это очень удобно: скажем, на ноутбуках с небольшим экраном лишний сантиметр рабочего пространства — точно не помешает!
Автоматически скрывать панель задач — поведение панели задач — Windows 11, параметры
*
📌ШАГ 4
👉 Если вы смотрите онлайн-видео в браузере — попробуйте расширить окно на весь экран при помощи клавиши F11 (на ноутбуках может быть актуально сочетание: Fn+F11).
Прим.: в большинстве браузеров клавиша F11 включает полноэкранный режим. Для выхода из него — нажмите еще раз F11.
*
👉 Если панель не пропадает при запуске локального видеоплеера — посоветовал бы воспользоваться другим проигрывателем — MPC, например. Вообще, попробуйте 2-3 разных… (стандартный видеопроигрыватель Windows — далеко не всегда «идеал»… 😥).
Отличная картинка (Gom Player)
*
👉 Еще один момент: обратите внимание на используемую тему в настройках персонализации Windows 11. Попробуйте задать отличную тему от установленной (желательно через Microsoft Store!). 👇
Персонализация — темы — Windows-светлая
*
Если вы решили вопрос как-то иначе — сообщите в комментариях… Заранее благодарю.
На сим пока всё, успехов!
👋


Download Windows Speedup Tool to fix errors and make PC run faster
Does your Windows 11 or Windows 10 Taskbar appear in fullscreen video or game? If when you are watching a video or playing a game on full-screen mode but notice that the Taskbar does not hide, then some of the suggestions in this post are sure to help you resolve the issue.
Taskbar not hiding in fullscreen mode in Windows 11/10
If you’re faced with this issue, you have the following options:
- Restart File Explorer
- Turn on the Automatically hide the taskbar in desktop mode
- Perform a simple Windows Search trick.
Let’s take a look at the description of the process involved concerning each of the listed solutions.
Windows 11/10 Taskbar appears in fullscreen video
1] Restart File Explorer
This solution requires you to restart the Windows Explorer process and see if it helps.
2] Turn on the Automatically hide the taskbar in desktop mode
You can hide your Taskbar on the Desktop mode by changing taskbar settings. It will automatically hide the taskbar when you are in desktop mode and appears back as you hover mouse down.
Here’s how:
- Right-click on the Taskbar and Choose Taskbar Settings.
- Turn on the Automatically hide the taskbar in desktop mode.
The taskbar will be hidden now and you can access it by hovering down. If this isn’t the case, continue with the next solution to resolve the Taskbar does not hide when on full screen mode issue on Windows 10.
3] Perform a simple Windows Search trick
This is not a solution per se but a trick that works for many people.
Here’s how to perform this simple trick:
When your taskbar does not go away, click on the search icon and without searching anything click back anywhere on the screen (except taskbar and Start menu). The taskbar will hide now if you are in full-screen mode.
Do note that auto-hiding of the taskbar is not supported on Windows Tablet PCs where only touch or pen screen input is being utilized with no keyboard or mouse.
The Auto-hide taskbar feature will hide the taskbar and the start button. If you want to hide only the taskbar, and not the Start Button, use our freeware Hide Taskbar. It lets you hide or show the taskbar with a hotkey.
Obinna has completed B.Tech in Information & Communication Technology. He has worked as a System Support Engineer, primarily on User Endpoint Administration, as well as a Technical Analyst, primarily on Server/System Administration. He also has experience as a Network and Communications Officer. He has been a Windows Insider MVP (2020) and currently owns and runs a Computer Clinic.
Панель задач — ключевой элемент любой операционной системы Windows. Но как скрыть эту панель, если она мешает?
Панель задач представляет собой горизонтальную полосу — пространство, на котором находится основная кнопка «Пуск», а также отображается важная информация, такая как дата, время, заряд аккумулятора, сеть, звук, значки приложений и уведомления.
Как бы ни была хороша панель задач, временами она может мешать некоторым пользователям Windows. В статье рассмотрим, как скрыть панель задач в Windows 11.
Щелкаем правой кнопкой мыши на экране рабочего стола и выбираем «Персонализация» во всплывающем меню.
Прокручиваем вниз экран «Персонализация» и выбираем пункт «Панель задач».
Или используем альтернативный способ — щелкаем правой кнопкой мыши по «Панели задач» и выбираем «Параметры панели задач» во всплывающем меню, чтобы перейти на ту же страницу настроек «Панели задач».
Переходим в «Поведение панели задач» в конце меню на экране настроек «Панели задач».
Щелкаем на флажок «Автоматически скрывать панель задач» в разделе «Поведение панели задач».
Панель задач автоматически скроется, если на неё не наведен курсор.
Скрываем панель задач с помощью командной строки в Windows 11
Нажимаем на клавиатуре сочетание клавиш «Win+R«, вводим команду «cmd» в диалоговом окне «Выполнить» и нажмите «OK» или «Enter» на клавиатуре, чтобы запустить командную строку.
Скопируйте и вставьте следующую команду в командную строку, а после нажмите клавишу «Enter».
powershell -command "&{$p='HKCU:SOFTWARE\Microsoft\Windows\CurrentVersion\Explorer\StuckRects3';$v=(Get-ItemProperty -Path $p).Settings;$v[8]=3;&Set-ItemProperty -Path $p -Name Settings -Value $v;&Stop-Process -f -ProcessName explorer}"
Панель задач автоматически скроется.
Если вы хотите отключить автоматическое скрытие панели задач, введите следующую команду и нажмите «Enter».
powershell -command "&{$p= 'HKCU:SOFTWARE\Microsoft\Windows\CurrentVersion\Explorer\StuckRects3' ;$v=(Get-ItemProperty -Path $p).Settings;$v[8]=2;&Set-ItemProperty -Path $p -Name Settings -Value $v;&Stop-Process -f -ProcessName explorer}"
Используйте панель задач, чтобы не только видеть приложения и проверять время. Вы можете персонализировать его по-разному: изменить цвет, закрепить избранные приложения, переместить или переустановить кнопки на панели задач. Вы также можете проверить состояние заряда батареи и свести к минимуму все открытые программы, чтобы можно было посмотреть на рабочий стол.

Закрепление приложения на панели задач
Закрепить приложение непосредственно на панели задач для быстрого доступа на рабочем столе. (Или при желании открепить.) Это можно сделать на начальном экране или из списка переходов, который представляет собой список ярлыков недавно открытых файлов, папок и веб-сайтов.
В поле поиска на панели задач введите название приложения, которое требуется закрепить на панели задач. Щелкните приложение правой кнопкой мыши и выберите закрепить на панели задач. Если вы не закреплены, выполните те же действия и выберите открепить от панели задач.
Если приложение уже открыто, найдите кнопку значка приложения на панели задач, нажмите и удерживайте кнопку, а затем проводите пальцем вверх, пока не появится список приложений. Если вы используете мышь, найдите кнопку со значком приложения на панели задач, щелкните эту кнопку правой кнопкой мыши и выберите Закрепить на панели задач. Чтобы открепить приложение, выполните те же действия и выберите Открепить от панели задач.
Изменение параметров панели задач
Настройте панель задач на самой панели задач. Если вы хотите изменить одновременно несколько аспектов панели задач, используйте меню Параметры панели задач. Нажмите и удерживайте или щелкните правой кнопкой мыши пустое место на панели задач, а затем выберите Параметры панели задач.
В параметрах панели задачпрокрутите список параметров настройки, настройки, настройки размеров, выбора значков и многое другое.
Выберите любую из следующих ссылок для просмотра дополнительных сведений.
Чтобы изменить цвет панели задач, выберите Начните > Параметры > Персонализация > Цвета > Цвет акцента. Включив «Показывать цвет акцентов» на панели задач «Начните». При этом панель задач примет цвет общей темы.
Открытие параметров цвета
Как правило, панель задач находится в центре рабочего стола, но ее также можно переместить в правую часть рабочего стола. Нажмите и удерживайте или щелкните правой кнопкой мыши пустое место на панели задач. Выберите Параметры панели задач, > параметры панели задач > выравнивание панели задач, а затем выберите По центру илислева.
Открытие параметров панели задач
Если необходимо изменить порядок кнопок приложений на панели задач, просто перетащите кнопку из текущего положения в другое расположение на панели задач.
Индикатор событий на кнопке панели задач — это оповещение, которое сообщает о том, что произошло или должно произойти некоторое действие с использованием данного приложения.
Например, индикатор звонка на кнопке приложения «Будильники и часы» сообщает о том, что у вас имеется активный будильник, который сработает в заданное время. Эта функция включена по умолчанию, но если вы хотите убедиться, что она включена (или отключить ее), нажмите и удерживайте или щелкните правой кнопкой мыши пустое место на панели задач, выберите Параметры панели задач ,перейдите в параметры панели задач ивыберите Показать эмблемы на панели задач .
Открытие параметров панели задач
Используйте функцию обзора, чтобы взглянуть на то, что находится на рабочем столе за всеми открытыми окнами.
-
Посмотрите на то, что есть на рабочем столе за всеми открытыми окнами. Нажмите и удерживайте или щелкните правой кнопкой мыши пустое место на панели задач, выберите Параметры панели задач ,а затем выберите Щелкните правый угол панели задач, чтобы отобрать рабочий стол в области Поведение панели задач для предварительного просмотра рабочего стола.
Открытие параметров панели задач -
Нажмите правый край панели задач, чтобы увидеть рабочий стол.
-
Чтобы восстановить представление всех открытых окон, нажмите край еще раз.
Вы можете скрыть панель задач в зависимости от того, в каком режиме вы работаете: в режиме настольного компьютера или в режиме планшета. Нажмите и удерживайте или щелкните правой кнопкой мыши пустое место на панели задач, выберите Параметры панели задач ивыберите Автоматически скрывать taskbar в области Поведение панели задач.
Открытие параметров панели задач
Используйте панель задач, чтобы не только видеть приложения и проверять время. Вы можете персонализировать его по-разному: изменить цвет и размер, закрепить избранные приложения, переместить их на экране, а также изменить ранг кнопок на панели задач или изменить их размер. Вы также можете заблокировать панель задач, чтобы сохранить параметры, проверить состояние заряда батареи и свести к минимуму все открытые программы, чтобы можно было посмотреть на свой рабочий стол.

Закрепление приложения на панели задач
Закрепить приложение непосредственно на панели задач для быстрого доступа на рабочем столе. (Или при желании открепить.) Это можно сделать на начальном экране или из списка переходов, который представляет собой список ярлыков недавно открытых файлов, папок и веб-сайтов.
В поле поиска на панели задач введите название приложения, которое требуется закрепить на панели задач. Выберите Дополнительные >Закрепить на панели задач . Чтобы открепить приложение, выполните те же действия и выберите Открепить от панели задач.
Если приложение уже открыто, найдите кнопку значка приложения на панели задач, нажмите и удерживайте кнопку, а затем проводите пальцем вверх, пока не появится список приложений. Если вы используете мышь, найдите кнопку значка приложения на панели задач, щелкните ее правой кнопкой мыши и выберите закрепить на панели задач . Если вы не закреплены, выполните те же действия и выберите открепить от панели задач .

Изменение параметров панели задач
Настройте панель задач на самой панели задач. Если вы хотите изменить одновременно несколько аспектов панели задач, используйте меню Параметры панели задач. Нажмите и удерживайте или щелкните правой кнопкой мыши пустое место на панели задач, а затем выберите в областизадач ettings .

Прокрутите список параметров панели задач, чтобы просмотреть параметры настройки, изменения размера, выбора значков, сведений о батарее и многие другие.
Выберите любую из следующих ссылок для просмотра дополнительных сведений.
Чтобы изменить цвет панели задач, выберите Начните> Параметры > Персонализация > Цвета > Показывать цвет акцентов на следующих поверхностях. Выберите Меню «Пуск», панель задач и центр уведомлений. При этом панель задач примет цвет общей темы.
Открытие параметров цвета
Закреплять панель задач бывает удобно, чтобы гарантировать, что она останется в указанном вами месте. Открепите панель задач позже, если вы захотите внести изменения или изменить ее расположение на рабочем столе. Нажмите и удерживайте свободный участок панели задач или щелкните его правой кнопкой мыши, а затем выберите пункт Параметры панели задач и включите параметр Закрепить панель задач.
Открытие параметров панели задач
Если возле пункта Закрепить панель задач установлен флажок, она уже закреплена. Чтобы отменить закрепление, выберите Закрепить панель задач или перейдите в раздел Параметры панели задач и отмените закрепление.
Если вы используете несколько мониторов, на которых отображается панель задач, вы увидите параметр Закрепить все панели задач.
Панель задач обычно располагается снизу на рабочем столе, но ее можно переместить к боковым сторонам или к верхнему краю рабочего стола. Когда панель задач разблокирована, можно изменить ее расположение. См. блокировку и разблокировку панели задач, чтобы узнать, заблокирована ли ваша. Когда вы подтвердите разблокирование панели задач, нажмите и удерживайте или щелкните правой кнопкой мыши любое пустое место на панели задач. Выберите Параметры панели задач > Расположение панели задач на экране, а затем выберите Слева, Вверху, Справа или Внизу.
Открытие параметров панели задач
Как и для изменения многих других параметров панели задач, вам нужно сначала разблокировать панель задач. Затем наведите указатель мыши на границу панели, чтобы он превратился в двойную стрелку. Перетащите границу до нужного размера и отпустите.
Чтобы добавить значок аккумулятора на панель задач, выберите Начните> Параметры > Персонализация > панели задач и посмотрите на область уведомлений. Перейдите в раздел Выберите значки, отображаемые в панели задач и переведите переключатель Питание в положение Вкл.
Открытие параметров панели задач
Чтобы проверить состояние заряда аккумулятора, выберите значок аккумулятора на панели задач.

Примечание: Вам может потребоваться щелкнуть стрелку «Показать скрытые значки» на панели задач, чтобы увидеть и выбрать значок аккумулятора. Переключатель «Питание» отсутствует на компьютерах, не оснащенных аккумулятором.
Если необходимо изменить порядок кнопок приложений на панели задач, просто перетащите кнопку из текущего положения в другое расположение на панели задач.
Можно выбрать способ группирования кнопок на панели задач, особенно если у вас открыты несколько окон. По умолчанию все файлы, открытые одним приложением, всегда группируются вместе, даже если они открывались не последовательно.
Если вы хотите изменить группу кнопок на панели задач, нажмите и удерживайте или щелкните правой кнопкой мыши пустое место на панели задач, выберите Параметры панели задач > Объединить кнопки панели задач и выберите один из списков:
-
Всегда, скрывать метки. Это параметр по умолчанию. Каждое приложение отображается как одна кнопка без метки, даже если для приложения открыто несколько окон.
-
При заполнении панели задач. Этот параметр определяет отображение каждого окна в виде отдельной кнопки с меткой. По мере заполнения панели задач приложение с несколькими открытыми окнами сворачивается в одну кнопку приложения. Нажмите кнопку, чтобы увидеть список открытых окон.
-
Никогда. Этот параметр определяет отображение каждого окна в виде отдельной кнопки с меткой и отсутствие их группировки, вне зависимости от того, сколько окон открыто. По мере открытия всё большего числа приложений и окон кнопки уменьшаются в размере и в конце концов будут прокручиваться.
Если вы используете несколько мониторов, вы можете выбрать другой вариант для дополнительных дисплеев. Выберите Параметры панели задач > отображение нескольких> Кнопкапанели задач на другихпанели задач. Для этих мониторов выберите из Всегда, скрыть метки, Когда панель задач заполнена, и Никогда.

Если вы хотите отобразить больше приложений на панели задач, можно отобразить кнопки меньшего размера. Нажмите и удерживайте или щелкните правой кнопкой мыши пустое место на панели задач, выберите Параметры панели задач , а затем выберите В для параметра Использовать небольшие кнопки на панели задач.Чтобы вернуться к большим кнопкам на панели задач, выберите Отключено.
Открытие параметров панели задач
Примечание: Индикаторы событий не отображаются на маленьких кнопках панели задач.
Индикатор событий на кнопке панели задач — это оповещение, которое сообщает о том, что произошло или должно произойти некоторое действие с использованием данного приложения.
Например, индикатор звонка на кнопке приложения «Будильники и часы» сообщает о том, что у вас имеется активный будильник, который сработает в заданное время. Эта функция включена по умолчанию, но если вы хотите проверить, что она включена или отключить ее, нажмите и удерживайте свободный участок панели задач или щелкните его правой кнопкой мыши, выберите пункт Параметры панели задач и перейдите к пункту Отображение индикаторов событий на кнопках панели задач.
Открытие параметров панели задач
Используйте функцию обзора, чтобы взглянуть на то, что находится на рабочем столе за всеми открытыми окнами.
-
Нажмите и удерживайте или щелкните правой кнопкой мыши пустое место на панели задач, выберите Параметры панели задач , а затем включите режим Просмотр рабочего стола при нажатии мыши на кнопку Показать рабочий стол в конце панели задач.
Открытие параметров панели задач -
Наведите указатель мыши на дальний правый край панели задач или нажмите и удерживайте его, и вы увидите рабочий стол.
-
Чтобы восстановить представление всех открытых окон, просто переместите указатель или нажмите и удерживайте край панели задач еще раз.

Вы можете скрыть панель задач в зависимости от того, в каком режиме вы работаете: в режиме настольного компьютера или в режиме планшета. Нажмите и удерживайте или щелкните правой кнопкой мыши пустое место на панели задач, выберите Параметры панели задач , а затем включайте параметр Автоматически скрывать панель задач в режиме рабочего стола или Автоматически скрывать панель задач в режиме планшета (или и то, и другое).
Открытие параметров панели задач
Нужна дополнительная помощь?
Нужны дополнительные параметры?
Изучите преимущества подписки, просмотрите учебные курсы, узнайте, как защитить свое устройство и т. д.
В сообществах можно задавать вопросы и отвечать на них, отправлять отзывы и консультироваться с экспертами разных профилей.
Найдите решения распространенных проблем или получите помощь от агента поддержки.