Download Windows Speedup Tool to fix errors and make PC run faster
Do you have a dual monitor setup and you usually use the second screen for presenting something? In case you are presenting something, the Taskbar is completely unnecessary and is not required. Even if you are generally using your computer and do not want a taskbar on your second screen, in this post we have covered a way of doing so. Windows come with this feature built into it that lets you disable the taskbar on a second screen or projector connected to your computer. This post will show you how to hide or remove the taskbar from the second monitor in Windows 11/10. This is a useful tip if you use multiple displays or projectors.
To disable Windows Taskbar on the second display in Windows 11, follow these steps:
- Press Win+I to open Windows Settings.
- Go to the Personalization tab.
- Select the Taskbar menu.
- Expand the Taskbar behaviors section.
- Remove the tick from the Show my taskbar on all displays checkbox.
However, if you are using Windows 10, follow these steps:
The process is very simple and within a minute you can get rid of the taskbar on your second screen. All you need to do is follow these steps:
- Open Settings and go to
- Click on Taskbar from the left menu.
- Scroll down to find Multiple Displays
- Now turn off the toggle that says Show taskbar on all displays.
This is it, doing this will disable the taskbar on all secondary displays. Remember that these settings will only work if you are running the second screen in Extended mode. If you are in the Duplicate mode, this setting won’t work but you can set your taskbar to Autohide so that it is not displayed.
Read: How to move Taskbar to second monitor on Windows.
If you are facing trouble finding out which screen is primary, and which is secondary, you can follow these steps:
- Open Settings and go to System.
- Now open Display from the left menu.
- Now you can select the desired display and make it your primary display as required by your setup.
This was all in disabling the Windows taskbar on the second monitor. The steps are simple and self-explanatory.
Disabling the taskbar on the second screen has its own perks. It is a perfect setup if you are using the second screen for presentations.
How do I hide the Taskbar on my second monitor on Windows?
To hide the Taskbar on your second monitor on Windows 11, you need to open the Windows Settings and go to Personalization > Taskbar. After that, click on the Taskbar behaviors option to expand it. Then, remove the tick from the Show my taskbar on all displays checkbox.
How do I turn on the Taskbar on my second monitor?
To turn on the Taskbar on your second monitor, you need to open the Taskbar settings. For that, right-click on the Taskbar and select the Taskbar settings option from the context menu. Here you can find a section called Taskbar behaviors. You need to click on it to expand all options. From here, tick the Show my taskbar on all displays checkbox.
Related: How to show Taskbar across multiple monitors in Windows 11.
Anand Khanse is the Admin of TheWindowsClub.com, a 10-year Microsoft MVP (2006-16) & a Windows Insider MVP (2016-2022). Please read the entire post & the comments first, create a System Restore Point before making any changes to your system & be careful about any 3rd-party offers while installing freeware.
Как убрать панель задач на втором мониторе и настроить отображение иконок открытых приложений
Сейчас у большинства пользователей к компьютеру подключено два монитора. Связанно это в первую очередь с удобством, во время работы, учебы, развлечений. Так как отпадает необходимость в постоянном переключение между окнами, да и просто рабочая область ставиться шире. По умолчанию при подключение второго монитора, он становиться продолжение первого, т.е расширяет рабочею область монитора. Кстати, для переключения режимов в Windows можно использовать сочетания клавиш «Win+P» . В этом случае панель задач не расширяется а полностью дублируется. На ней на обоих мониторах будет отображаться одно и тоже, например, иконки закрепленных и открытых программ. Это не совсем удобно, поэтому многие просто хотят отключить (убрать) отображение панели задач на втором мониторе. В принципе это логично, зачем на двух мониторах иметь одно и тоже. Но панель задач можно настроить и по другому, например, что бы на панели каждого монитора отображались только открытые на нем программы и окна. В сегодняшней статье рассмотрим все это более подробно.
Настройка отображения панели задача на двух мониторах
И так при подключение второго монитора в режиме «Расширить», панель задач на них будет дублироваться.
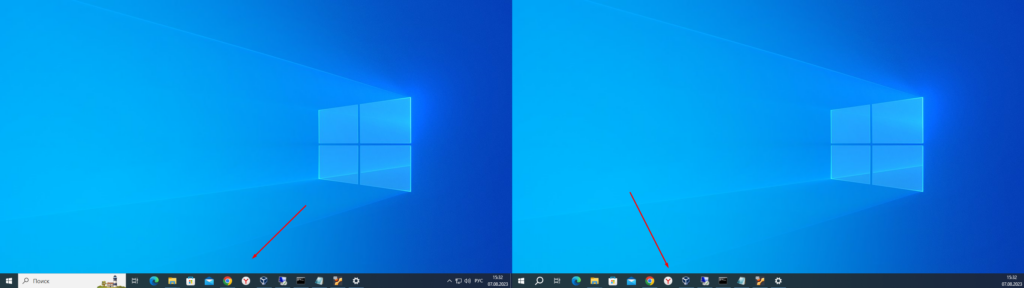
Для того чтобы вообще убрать панель задач со второго монитора, необходимо выполнить следующие. Открыть персонализацию, сделать это можно кликнув на рабочем столе ПКМ мыши и выбрав соответствующий пункт.
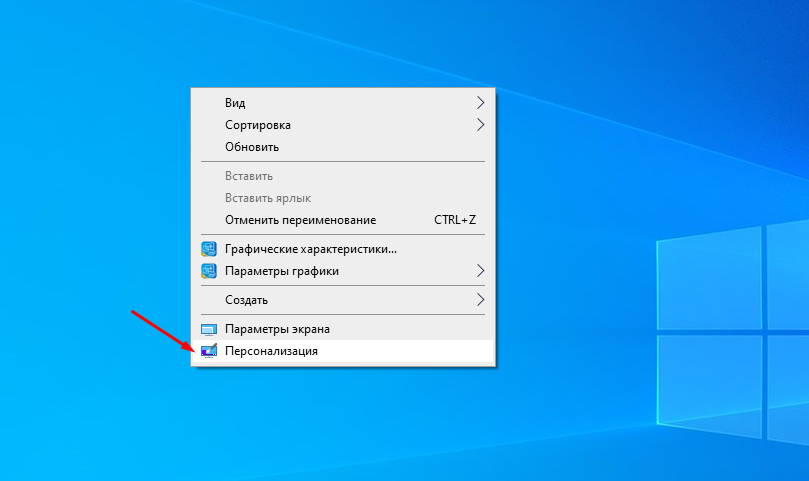
Далее в открывшемся окне выбрать раздел «Панель задач» и найти подраздел «Несколько дисплеев» , в котором необходимо отключить пункт «Показать панель задач на всех дисплеях» .
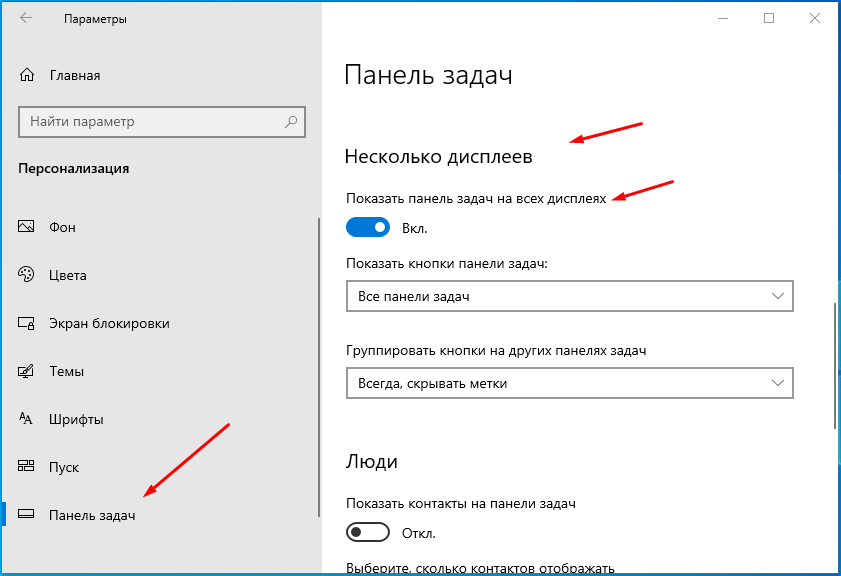
Все панель задач убрана со второго монитора.
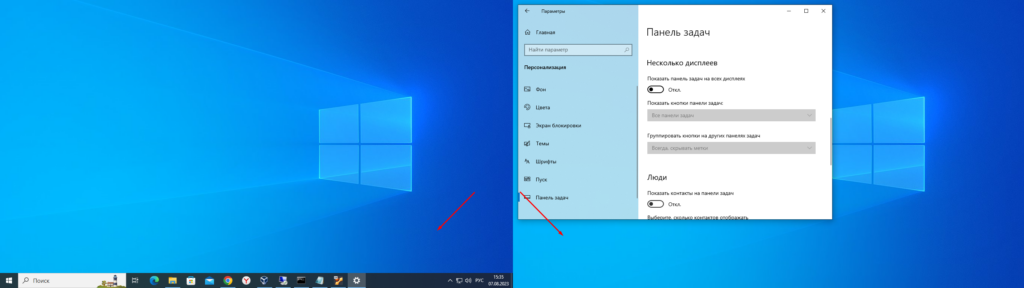
Панель задач можно не убирать если правильно настроить отображение на ней иконок открытых приложений. Тут есть несколько вариантов, если выбрать «Главная панель задач и панель задач, в которой открыто окно» .
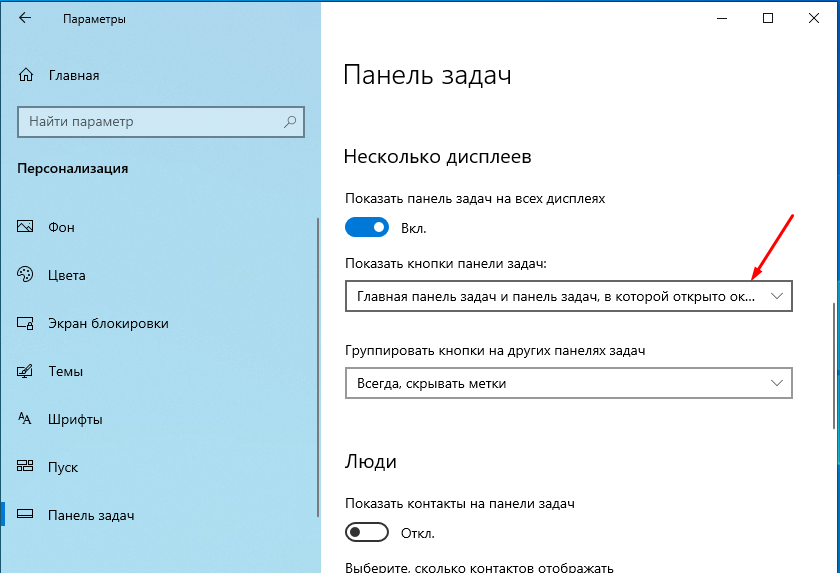
То иконка открытого окна будет отображаться всегда на главной панели (первом мониторе), если это окно перетащит на второй монитор то и на панели второго монитора. Надеюсь Вы меня поняли).
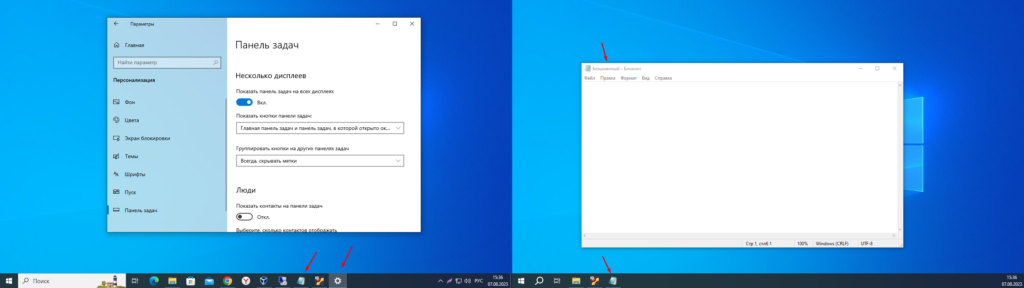
Второй вариант «Панель задач, в которой открыто окно» .
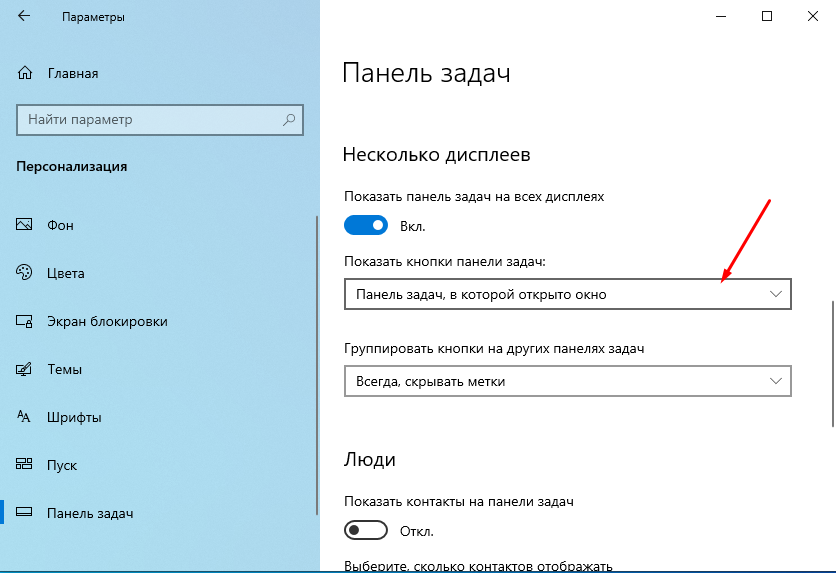
В этом случае иконка открытого окна будет отображать на панели того монитора в котором она открыта.
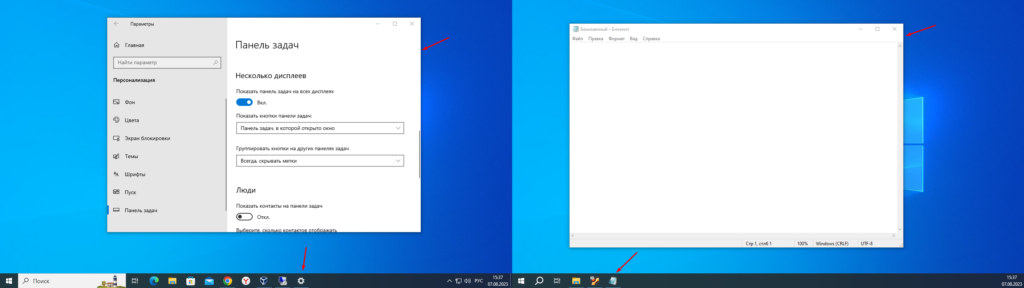
Следующие пункт отвечает за группировку открытых окно.
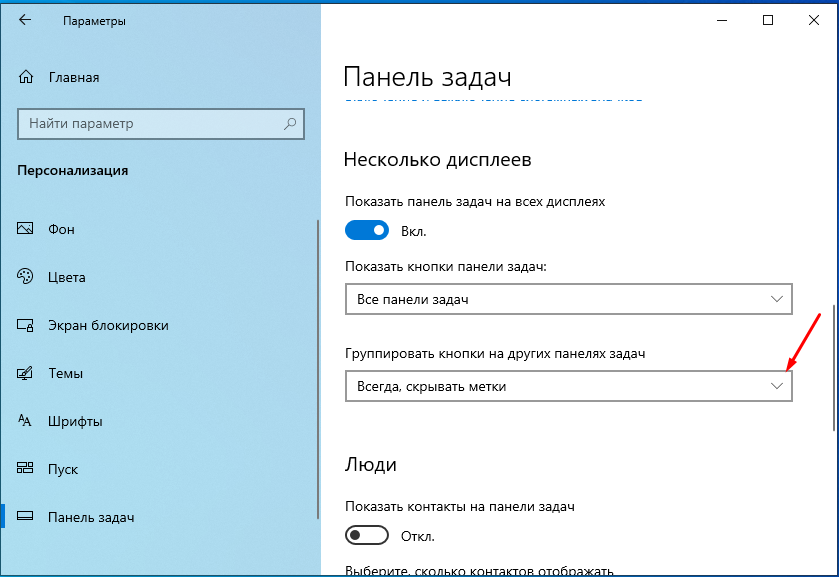
Все открытые окна одного приложения, например, проводника будут сгруппированы.
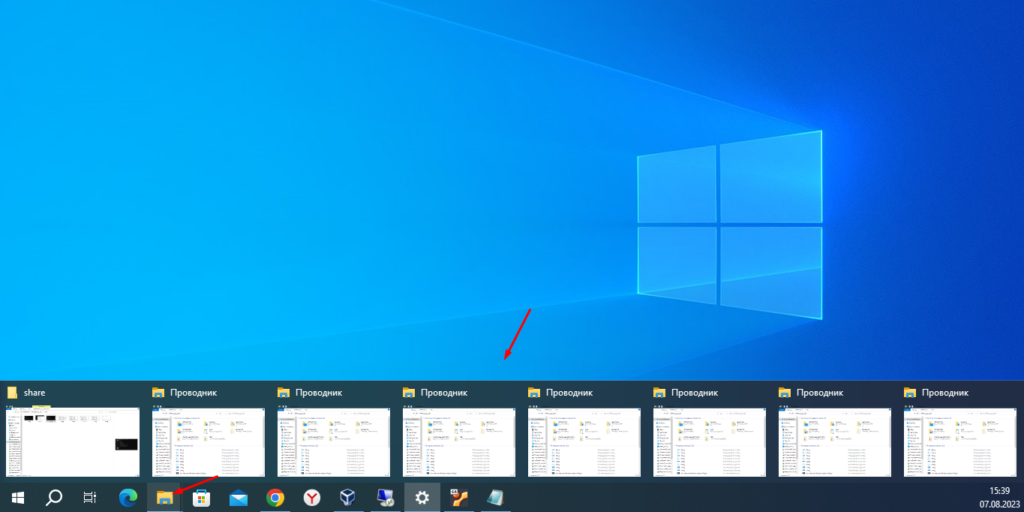
Как видите убрать панель задач со второго монитора очень просто, так же как и настроить отображение на ней иконок открытых программ.
Панель задач Windows (taskbar) — важный элемент интерфейса операционной системы, предназначенный для быстрого запуска программ, контроля за запущенными приложениями и компонентами, для доступа к некоторым функциям системы. При настройках по умолчанию, панель задач находится в нижней части экрана компьютера на Рабочем столе или в открытых окнах других приложений и программ.
Благодаря этому, пользователь имеет возможности для доступа к нужным значкам, независимо от того, что открыто в данный момент времени на экране, потому что окна не закрывают панель управления. Из панели управления можно управлять открытыми окнами программ, быстро свернуть все окна, открыть Рабочий стол и так далее.
Содержание:
- Как скрыть панель задач в Windows 10
- Скрыта панель задач: как открыть
- Как отключить панель задач Windows 10 на втором мониторе
- Как уменьшить панель задач в Windows 10
- Как убрать панель задач внизу экрана в другое место
- Как вернуть панель задач на место
- Как скрыть панель задач в командной строке
- Выводы статьи
- Как убрать панель задач Windows 10 (видео)
На панели задач Windows 10 находится кнопка меню «Пуск», поле поиска, закрепленные ярлыки программ и приложений, область уведомлений, панели инструментов и другие элементы. Из панели задач можно быстро получить доступ к различным функциям операционной системы.
Некоторые пользователи ищут информацию о том, как убрать панель задач Windows 10, или как уменьшить панель задач. Это может понадобиться по нескольким причинам:
- Из-за маленькой диагонали экрана устройства.
- Необходимо скрыть таскбар по время работы с открытыми окнами программ.
- Нужно переместить панель задач на другую сторону экрана.
- Для выполнения настройки отображения панели задач в разных режимах работы компьютера.
В этой статье мы разберем, как убрать панель задач в Виндовс 10: переместить в другое место на экране монитора, или скрыть панель задач на компьютере, а если у пользователя требования поменялись, покажем способы вернуть панель задач Windows 10 в прежнее состояние.
Как скрыть панель задач в Windows 10
В операционной системе Windows 10 имеется функция автоматического скрытия панели задач.
Выполните следующие действия:
- Щелкните правой кнопкой мыши по Панели задач.
- В открывшемся контекстном меню нужно нажать на «Параметры панели задач».
- Откроется вкладка «Панель задач», находящаяся в окне приложения «Параметры», в разделе «Персонализация».
- В опции «Автоматически скрывать панель задач в режиме рабочего стола» передвиньте ползунок переключателя в положение «Включено».
С экрана компьютера исчезнет Панель задач Windows.
Если на устройстве используется режим планшета, включите функцию автоматического скрытия панели задач в этом режиме.
Скрыта панель задач: как открыть
Панель задач появится только в том случае, если пользователь подведет курсор мыши к нижней части дисплея. После отвода указателя мыши из нижней части экрана, панель задач снова скроется из вида.
На Рабочем столе, в окнах игр и программ, при просмотре видео больше не будет отображаться панель внизу экрана, если не наводить на это место указатель мыши. Это довольно удобная функция, обычно, применяемая на устройствах: ноутбуках и нетбуках с маленьким размером экрана.
Открыть на время панель задач для выполнения каких-либо действий можно с помощью клавиш клавиатуры: «Win» + «B». После щелчка по экрану, панель задач снова исчезнет.
Как отключить панель задач Windows 10 на втором мониторе
Часть пользователей при работе на компьютере использует одновременно несколько мониторов. Есть возможность для отключения отображения панели задач на одном из дисплеев.
Сделать это можно в настройках панели задач:
- В окне «Панель задач» приложения «Параметры» перейдите к опции «Несколько дисплеев».
- В настройке «Показать панель задач на всех дисплеях» передвиньте переключатель в положение «Отключено».
Как уменьшить панель задач в Windows 10
Сейчас мы посмотрим, как уменьшить размер панели задач Windows 10. В некоторых ситуациях, пользователям неудобно полностью скрывать панель задач с рабочего стола.
В этом случае, можно уменьшить ширину панели задач, соответственно уменьшатся значки на панели задач. Этот элемент интерфейса операционной системы станет более компактным.
Выполните настройки:
- В окне параметров «Панель задач» перейдите к параметру «Использовать маленькие кнопки панели задач».
- Передвиньте ползунок переключателя в положение «Включено».
Кнопки панели задач уменьшатся в размере, а сама полоса панели станет менее широкой.
Как убрать панель задач внизу экрана в другое место
Некоторым пользователям не нравится расположение элемента интерфейса по умолчанию, поэтому мы покажем, как убрать панель задач внизу, переместив ее в другое место.
Пройдите шаги:
- В окне «Панель задач» отключите настройку «Закрепить панель задач».
- Перейдите к параметру «Положение панели задач на экране».
- Нажмите на стрелку в поле выбора положения. Выберите один из подходящих вариантов:
- Слева.
- Вверху.
- Справа.
- Внизу.
Как вернуть панель задач на место
Пользователь может вернуть панель задач на прежнее место, установив настройки по умолчанию. В зависимости от использованного метода, необходимо изменить параметры панели задач:
- Войдите в «Параметры» с помощью клавиш «Win» + «I».
- В разделе «Персонализация» откройте вкладку «Панель задач».
Измените настройки, которые ранее были изменены:
- Отключите опции «Автоматически скрывать панель задач в режиме рабочего стола» и «Автоматически скрывать панель задач в режиме планшета».
- При использовании нескольких мониторов, включите опцию показа панели задач на всех дисплеях.
- Отключите параметр, отвечающий за показ маленьких значков на панели задач.
- Выберите правильное положение панели задач на экране, чтобы убрать панель задач сбоку вниз или сверху вниз.
Как скрыть панель задач в командной строке
Существует способ для автоматического скрытия панели задач при выполнении команды PowerShell.
Проделайте следующие действия:
- Необходимо запустить командную строку от имени администратора, а затем выполнить команду.
Для Windows 10 используйте этот код (StuckRects3):
powershell -command "&{$p='HKCU:SOFTWAREMicrosoftWindowsCurrentVersionExplorerStuckRects3';$v=(Get-ItemProperty -Path $p).Settings;$v[8]=3;&Set-ItemProperty -Path $p -Name Settings -Value $v;&Stop-Process -f -ProcessName explorer}"
Для Windows 7 подходит код (StuckRects2):
powershell -command "&{$p='HKCU:SOFTWAREMicrosoftWindowsCurrentVersionExplorerStuckRects2';$v=(Get-ItemProperty -Path $p).Settings;$v[8]=3;&Set-ItemProperty -Path $p -Name Settings -Value $v;&Stop-Process -f -ProcessName explorer}"
- Перезапустите Проводник.
В результате, панель задач исчезнет на рабочем столе. При подведении указателя мыши к нижней части экрана панель управления появится на рабочем столе, пока курсор мыши не покинет эту область.
Чтобы вернуть настройки по умолчанию в Windows 10 или в Windows 7, измените в команде значение $v[8]=3 на $v[8]=2, а затем после выполнения новой команды перезапустите Проводник.
Выводы статьи
Некоторым пользователям нужно скрыть панель задач, чтобы на экране монитора отображался только рабочий стол или окна открытых приложений. В операционной системе Windows 10 можно изменить параметры панели задач для изменения внешнего вида области панели: автоматически скрыть, не отображать на всех дисплеях, использовать маленькие кнопки, изменить положение на экране.
Как убрать панель задач Windows 10 (видео)
Похожие публикации:
- Как узнать разрядность системы Windows — 12 способов
- Как запустить Windows PowerShell — 12 способов
- Как выйти из безопасного режима Windows — 5 способов
- Как добавить пункт в контекстное меню рабочего стола Windows
- Убираем стрелки с ярлыков в Windows — 3 способа
Содержание:
- Скрытие панели задач через приложение «Настройки
- Скрытие панели задач с помощью редактора локальной групповой политики
- Скрытие панели задач через редактор реестра
Установка нескольких дисплеев стала обычным явлением в наши дни. Оно не только отлично выглядит, но и повышает производительность при работе в режиме многозадачности с несколькими приложениями. В Windows 10 создано несколько функций и настроек для поддержки нескольких дисплеев на одной системе. Пользователи могут выбрать, что они хотят видеть на каждом из имеющихся у них дисплеев. Большинство пользователей хотят включить или отключить панель задач для нескольких дисплеев в соответствии со своими потребностями.
Однако если ваш компьютер используется несколькими пользователями, то другие стандартные пользователи также могут включать и выключать панель задач для нескольких дисплеев. В этой статье мы покажем вам методы включения/отключения панели задач для нескольких дисплеев и предотвратим изменение настроек пользователями.
Скрытие панели задач через приложение «Настройки
Панель задач для нескольких дисплеев можно включить или отключить через приложение Настройки. Этот конкретный параметр можно найти в разделе Панель задач настройки. Это метод по умолчанию для настройки данного параметра в Windows 10. Однако, если этот параметр выделен серым цветом, попробуйте проверить другие методы включения или отключения этого параметра.
- Нажмите кнопку Windows + I нажмите вместе клавиши на клавиатуре, чтобы открыть окно Настройки приложение.
- Перейдите к Персонализация > Панель задач настройки.
Открытие настроек персонализации в приложении «Настройки - Прокрутите вниз, чтобы найти пункт Несколько дисплеев опция. Теперь переключите Выключить Показывать панель задач на всех дисплеях.
Выключить опцию переключения - Это отключит панель задач для других дисплеев.
Скрытие панели задач с помощью редактора локальной групповой политики
Метод редактора локальной групповой политики отключит панель задач на нескольких дисплеях, а также закрасит серым цветом настройки для этого в приложении Настройки. В отличие от редактора реестра, редактор локальной групповой политики довольно безопасен, и пользователь может включать и выключать настройки в любое время.
Примечание: Редактор локальной групповой политики доступен только для версий Windows Professional, Enterprise и Ultimate. Пропустить этот метод, если вы используете версию Windows Home.
- Откройте Запустить диалогового окна, нажав кнопку Windows и R кнопки вместе на клавиатуре. Теперь, чтобы открыть Редактор локальной групповой политики, наберите “gpedit.msc” и нажмите кнопку Введите клавиша.
Открытие редактора локальной групповой политики - В окне Редактор локальной групповой политики перейдите по указанному пути:
Конфигурация пользователя\ Административные шаблоны\ Меню Пуск и панель задач\
Переход к настройке - Откройте “Не разрешать панели задач более чем на одном дисплее” параметр, дважды щелкнув на нем. Теперь измените опцию переключения с Не настроено на Включено.
Включение настройки - Наконец, нажмите на Применить или Ок для сохранения изменений. Это позволит отключить Панель задач от других экранов дисплея.
- На включить Вы можете просто изменить опцию переключения обратно на Не настроено или Отключено в шаге 3.
Скрытие панели задач через редактор реестра
Метод с редактором реестра является немного техническим, чем другие методы в этой статье. Это потребует от пользователей нескольких дополнительных действий для создания недостающего ключа или значения в реестре. В отличие от приложения «Настройки» или редактора локальной групповой политики, редактор реестра не будет иметь этого параметра по умолчанию.
Примечание: Вы всегда можете создать резервную копию реестра, прежде чем вносить в него какие-либо изменения.
- Откройте Запустите диалоговое окно, нажав кнопку Windows и R кнопки вместе на клавиатуре. Теперь откройте Редактор реестра, введите “regedit” и нажмите кнопку Введите ключ. Для UAC (Контроль учетных записей пользователей) нажмите на кнопку Да кнопка.
Открытие редактора реестра - В окне редактора реестра перейдите по указанному пути:
HKEY_CURRENT_USER\Software\Policies\Microsoft\Windows\Explorer
- Создайте значение, щелкнув правой кнопкой мыши на правой панели и выбрав пункт Новый > Значение DWORD (32-бит) опция. Назовите это значение как “TaskbarNoMultimon“.
Создание нового значения в реестре - Дважды щелкните на TaskbarNoMultimon значение, а затем измените данные значения на 1.
Включение значения - Наконец, после внесения всех изменений, убедитесь, что перезапустите вашу систему, чтобы применить эти изменения. Это отключит панель задач для нескольких дисплеев.
- На включить его обратно, вам нужно будет установить данные значения на 0 или удалить значение в редакторе реестра.
Как только вы подключите второй монитор к компьютеру с Windows 10, вы заметите, что на обоих экранах внизу находится панель задач. Может быть, вам это нравится — и это совершенно нормально — но, возможно, вам не нравится, и в этом случае вы можете отключить его.
Настройки Windows 10 не всегда легко настроить, но это так. Откройте меню «Пуск», найдите приложение « Настройки» и запустите его.
Перейдите в « Персонализация»> «Панель задач» и прокрутите вниз до раздела « Несколько дисплеев» . Если у вас подключен второй монитор, он не должен быть серым (но будет, если у вас не подключен второй монитор).
Просто переключите Показать панель задач на всех дисплеях в положение Выкл., И панель задач появится только на главном дисплее.
Чтобы изменить основной экран, вернитесь на главную страницу приложения «Настройки», перейдите к « Система»> «Дисплей» , нажмите на монитор, который вы хотите использовать в качестве основного, прокрутите вниз и установите флажок « Сделать этот экран основным» .
Сколько мониторов у вас в настройке вашей рабочей станции? Вы нашли это намного более производительным чем единственный монитор? Или это не имеет большого значения? Дайте нам знать ниже!
Как убрать панель в Windows 10 на втором мониторе ?
См. скрин ниже
Нажать ПКМ на панель задач —Параметры панели задач —в самом низу снять галочку — Показать панель задач на всех дисплеях.
Нажал правой кнопкой — свойства — убрал галочку «Показывать панель задач на всех дисплеях»
Все очень просто, только пока в 10 не до конца разобрался. ))
Нажать ПКМ на панель задач —Параметры панели задач —в списке выбрать этот пункт
Как отключить панель задач Windows на втором дисплее

У вас есть двойной монитор, и вы обычно используете второй экран для презентации? В случае, если вы представляете что-то, панель задач совершенно не нужна и не требуется. Даже если вы обычно используете свой компьютер и не хотите панель задач на втором экране, в этом посте мы рассмотрели способ сделать это. Windows поставляется с этой встроенной функцией, которая позволяет отключить панель задач на втором экране или проектор, подключенный к вашему компьютеру. В этом посте будет показано, как скрыть или удалить панель задач со второго монитора в Windows 10. Это полезный совет, если вы используете несколько дисплеев или проекторов.
Отключить панель задач Windows на втором дисплее
Процесс очень прост, и в течение минуты вы можете избавиться от панели задач на втором экране. Все, что вам нужно сделать, это выполнить следующие шаги:
- Откройте Настройки и перейдите на
- Нажмите Панель задач в левом меню.
- Прокрутите вниз, чтобы найти несколько дисплеев .
- Теперь отключите переключатель с надписью Показать панель задач на всех экранах.
Это все, что делает это отключит панель задач на всех вторичных дисплеях. Помните, что эти настройки будут работать только в том случае, если вы запускаете второй экран в режиме Расширенный . Если вы находитесь в режиме Дублировать , этот параметр не будет работать, но вы можете установить для своей панели задач значение Автокрытие , чтобы оно не отображалось.
Если вы столкнулись с проблемой выяснения, какой экран является основным, а какой – второстепенным, вы можете выполнить следующие действия:
- Откройте Настройки и перейдите в Система .
- Теперь откройте Показать в левом меню.
- Теперь вы можете выбрать нужный дисплей и сделать его вашим основным дисплеем, как того требуют ваши настройки.
Это было все в отключении панели задач Windows на втором мониторе. Шаги просты и не требуют пояснений.
Отключение панели задач на втором экране имеет свои привилегии. Это идеальная настройка, если вы используете второй экран для презентаций.
























