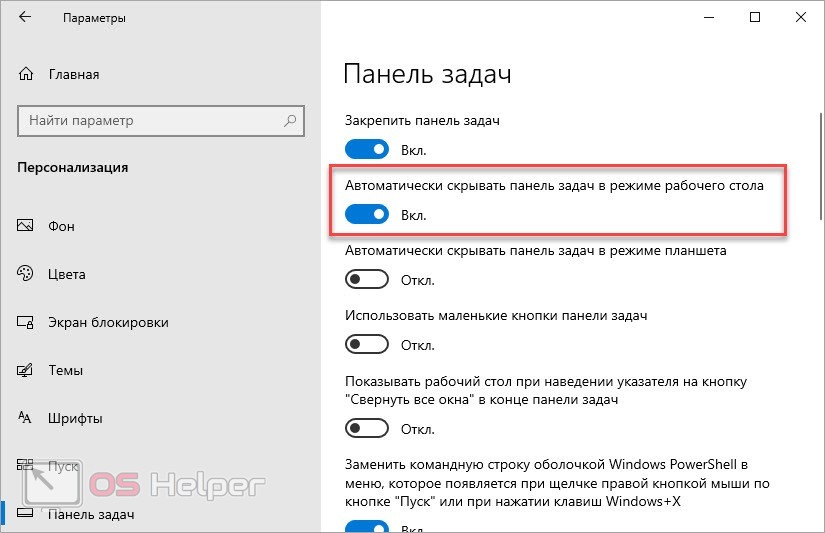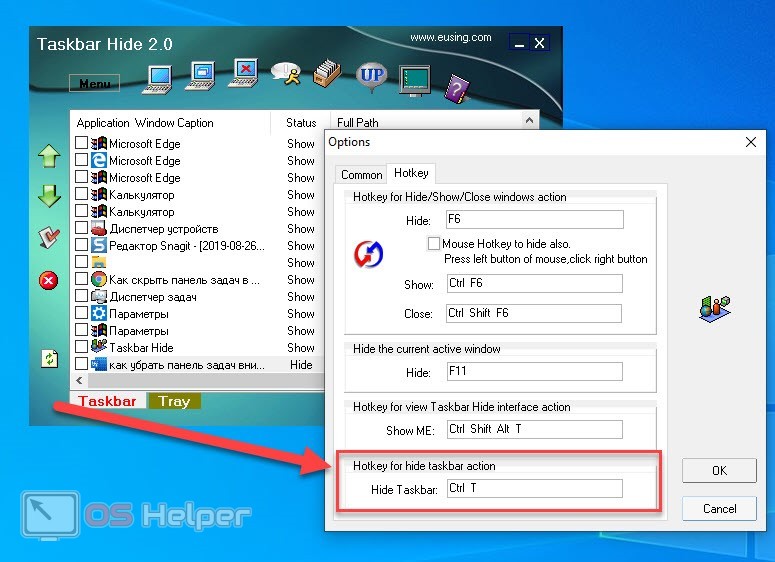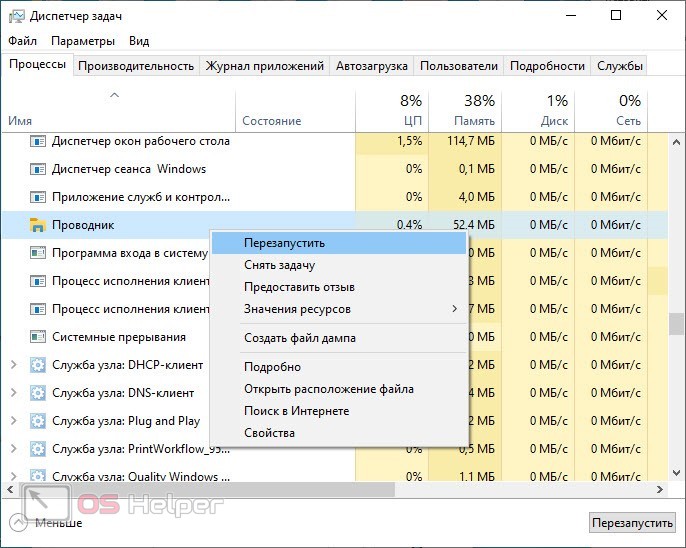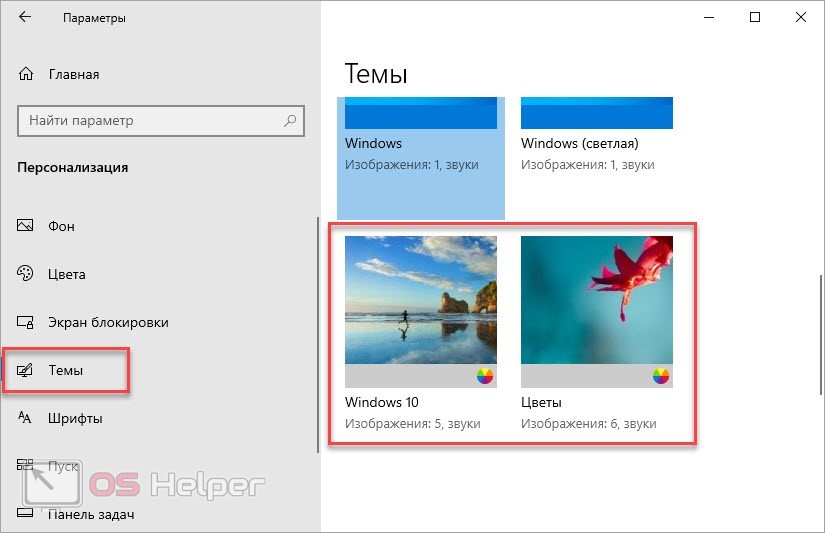My Windows 10 is not activated. That is why I cannot auto-hide a taskbar 
P.S. Windows 10×64 Pro, version 1703 (Build 15063.332).
user
29.5k11 gold badges99 silver badges144 bronze badges
asked Jun 7, 2017 at 8:07
3
Go to Start— Type Regedit—Right click Run as Administrator
Go To Given Path
HKEY_CURRENT_USER\SOFTWARE\Microsoft\Windows\CurrentVersion\Explorer\StuckRects3
Before You do Changes in RegEdit. Take Backup of Registry. File — Export
You will Find Settings — Right Click Modify the Binary Data.
By Default Second Line will have below value
Replace it with 03 from 02. Refer below image
Click OK and Close Registry Editor
After Control + Alt + Del — Task Manager — Restart Explorer.
answered Jun 7, 2017 at 9:30
10
Go here. (If key Explorer doesn’t exist, create it):
HKEY_CURRENT_USER\Software\Microsoft\Windows\CurrentVersion\Policies\Explorer
HKEY_LOCAL_MACHINE\SOFTWARE\Microsoft\Windows\CurrentVersion\Policies\Explorer
Create DWORD value NoTaskGrouping(If not exist already)
NoTaskGrouping DWORD
If you don’t want task buttons grouping, make it’s value 1 and then restart Explorer
answered Oct 31, 2020 at 6:21
AtulAtul
1431 silver badge6 bronze badges
1
You must log in to answer this question.
Not the answer you’re looking for? Browse other questions tagged
.
Not the answer you’re looking for? Browse other questions tagged
.
Панель задач Windows (taskbar) — важный элемент интерфейса операционной системы, предназначенный для быстрого запуска программ, контроля за запущенными приложениями и компонентами, для доступа к некоторым функциям системы. При настройках по умолчанию, панель задач находится в нижней части экрана компьютера на Рабочем столе или в открытых окнах других приложений и программ.
Благодаря этому, пользователь имеет возможности для доступа к нужным значкам, независимо от того, что открыто в данный момент времени на экране, потому что окна не закрывают панель управления. Из панели управления можно управлять открытыми окнами программ, быстро свернуть все окна, открыть Рабочий стол и так далее.
Содержание:
- Как скрыть панель задач в Windows 10
- Скрыта панель задач: как открыть
- Как отключить панель задач Windows 10 на втором мониторе
- Как уменьшить панель задач в Windows 10
- Как убрать панель задач внизу экрана в другое место
- Как вернуть панель задач на место
- Как скрыть панель задач в командной строке
- Выводы статьи
- Как убрать панель задач Windows 10 (видео)
На панели задач Windows 10 находится кнопка меню «Пуск», поле поиска, закрепленные ярлыки программ и приложений, область уведомлений, панели инструментов и другие элементы. Из панели задач можно быстро получить доступ к различным функциям операционной системы.
Некоторые пользователи ищут информацию о том, как убрать панель задач Windows 10, или как уменьшить панель задач. Это может понадобиться по нескольким причинам:
- Из-за маленькой диагонали экрана устройства.
- Необходимо скрыть таскбар по время работы с открытыми окнами программ.
- Нужно переместить панель задач на другую сторону экрана.
- Для выполнения настройки отображения панели задач в разных режимах работы компьютера.
В этой статье мы разберем, как убрать панель задач в Виндовс 10: переместить в другое место на экране монитора, или скрыть панель задач на компьютере, а если у пользователя требования поменялись, покажем способы вернуть панель задач Windows 10 в прежнее состояние.
Как скрыть панель задач в Windows 10
В операционной системе Windows 10 имеется функция автоматического скрытия панели задач.
Выполните следующие действия:
- Щелкните правой кнопкой мыши по Панели задач.
- В открывшемся контекстном меню нужно нажать на «Параметры панели задач».
- Откроется вкладка «Панель задач», находящаяся в окне приложения «Параметры», в разделе «Персонализация».
- В опции «Автоматически скрывать панель задач в режиме рабочего стола» передвиньте ползунок переключателя в положение «Включено».
С экрана компьютера исчезнет Панель задач Windows.
Если на устройстве используется режим планшета, включите функцию автоматического скрытия панели задач в этом режиме.
Скрыта панель задач: как открыть
Панель задач появится только в том случае, если пользователь подведет курсор мыши к нижней части дисплея. После отвода указателя мыши из нижней части экрана, панель задач снова скроется из вида.
На Рабочем столе, в окнах игр и программ, при просмотре видео больше не будет отображаться панель внизу экрана, если не наводить на это место указатель мыши. Это довольно удобная функция, обычно, применяемая на устройствах: ноутбуках и нетбуках с маленьким размером экрана.
Открыть на время панель задач для выполнения каких-либо действий можно с помощью клавиш клавиатуры: «Win» + «B». После щелчка по экрану, панель задач снова исчезнет.
Как отключить панель задач Windows 10 на втором мониторе
Часть пользователей при работе на компьютере использует одновременно несколько мониторов. Есть возможность для отключения отображения панели задач на одном из дисплеев.
Сделать это можно в настройках панели задач:
- В окне «Панель задач» приложения «Параметры» перейдите к опции «Несколько дисплеев».
- В настройке «Показать панель задач на всех дисплеях» передвиньте переключатель в положение «Отключено».
Как уменьшить панель задач в Windows 10
Сейчас мы посмотрим, как уменьшить размер панели задач Windows 10. В некоторых ситуациях, пользователям неудобно полностью скрывать панель задач с рабочего стола.
В этом случае, можно уменьшить ширину панели задач, соответственно уменьшатся значки на панели задач. Этот элемент интерфейса операционной системы станет более компактным.
Выполните настройки:
- В окне параметров «Панель задач» перейдите к параметру «Использовать маленькие кнопки панели задач».
- Передвиньте ползунок переключателя в положение «Включено».
Кнопки панели задач уменьшатся в размере, а сама полоса панели станет менее широкой.
Как убрать панель задач внизу экрана в другое место
Некоторым пользователям не нравится расположение элемента интерфейса по умолчанию, поэтому мы покажем, как убрать панель задач внизу, переместив ее в другое место.
Пройдите шаги:
- В окне «Панель задач» отключите настройку «Закрепить панель задач».
- Перейдите к параметру «Положение панели задач на экране».
- Нажмите на стрелку в поле выбора положения. Выберите один из подходящих вариантов:
- Слева.
- Вверху.
- Справа.
- Внизу.
Как вернуть панель задач на место
Пользователь может вернуть панель задач на прежнее место, установив настройки по умолчанию. В зависимости от использованного метода, необходимо изменить параметры панели задач:
- Войдите в «Параметры» с помощью клавиш «Win» + «I».
- В разделе «Персонализация» откройте вкладку «Панель задач».
Измените настройки, которые ранее были изменены:
- Отключите опции «Автоматически скрывать панель задач в режиме рабочего стола» и «Автоматически скрывать панель задач в режиме планшета».
- При использовании нескольких мониторов, включите опцию показа панели задач на всех дисплеях.
- Отключите параметр, отвечающий за показ маленьких значков на панели задач.
- Выберите правильное положение панели задач на экране, чтобы убрать панель задач сбоку вниз или сверху вниз.
Как скрыть панель задач в командной строке
Существует способ для автоматического скрытия панели задач при выполнении команды PowerShell.
Проделайте следующие действия:
- Необходимо запустить командную строку от имени администратора, а затем выполнить команду.
Для Windows 10 используйте этот код (StuckRects3):
powershell -command "&{$p='HKCU:SOFTWAREMicrosoftWindowsCurrentVersionExplorerStuckRects3';$v=(Get-ItemProperty -Path $p).Settings;$v[8]=3;&Set-ItemProperty -Path $p -Name Settings -Value $v;&Stop-Process -f -ProcessName explorer}"
Для Windows 7 подходит код (StuckRects2):
powershell -command "&{$p='HKCU:SOFTWAREMicrosoftWindowsCurrentVersionExplorerStuckRects2';$v=(Get-ItemProperty -Path $p).Settings;$v[8]=3;&Set-ItemProperty -Path $p -Name Settings -Value $v;&Stop-Process -f -ProcessName explorer}"
- Перезапустите Проводник.
В результате, панель задач исчезнет на рабочем столе. При подведении указателя мыши к нижней части экрана панель управления появится на рабочем столе, пока курсор мыши не покинет эту область.
Чтобы вернуть настройки по умолчанию в Windows 10 или в Windows 7, измените в команде значение $v[8]=3 на $v[8]=2, а затем после выполнения новой команды перезапустите Проводник.
Выводы статьи
Некоторым пользователям нужно скрыть панель задач, чтобы на экране монитора отображался только рабочий стол или окна открытых приложений. В операционной системе Windows 10 можно изменить параметры панели задач для изменения внешнего вида области панели: автоматически скрыть, не отображать на всех дисплеях, использовать маленькие кнопки, изменить положение на экране.
Как убрать панель задач Windows 10 (видео)
Похожие публикации:
- Как узнать разрядность системы Windows — 12 способов
- Как запустить Windows PowerShell — 12 способов
- Как выйти из безопасного режима Windows — 5 способов
- Как добавить пункт в контекстное меню рабочего стола Windows
- Убираем стрелки с ярлыков в Windows — 3 способа
Панель задач в Windows — один из важнейших элементов пользовательского интерфейса. Она позволяет быстро переключаться между открытыми приложениями и доступом к основным функциям ОС. Однако, в некоторых случаях, пользователю может потребоваться скрыть или отключить этот элемент.
В этой статье мы рассмотрим различные способы скрытия, отключения и открепления панели задач в Windows, включая решения для случаев, когда панель задач не убирается или не пропадает, а также полезные советы для удобного использования панели задач.
- Как скрыть панель задач в Windows
- Что делать, если панель задач не убирается
- Как полностью отключить панель задач в Windows
- Что делать, если панель задач не пропадает
- Как открепить приложения от панели задач в Windows
- Полезные советы для удобного использования панели задач в Windows
- Выводы
Как скрыть панель задач в Windows
Если вам нужно временно скрыть панель задач на рабочем столе, то можно воспользоваться функцией автоматического скрытия. Для этого нужно:
- Щелкните правой кнопкой мыши панель задач.
- В нижней части списка выберите опцию «Параметры панели задач».
- Включите «Автоматически скрывать панель задач в режиме рабочего стола».
Теперь панель задач скроется автоматически на вашем рабочем столе.
Что делать, если панель задач не убирается
Если панель задач не скрывается автоматически, то можно настроить эту функцию вручную. Для этого нужно:
- Кликните правой кнопкой мыши по свободному пространству на панели задач Windows 11 и выберите опцию «Параметры панели задач».
- Прокрутите страницу настроек и раскройте группу настроек «Поведение панели задач».
- В этой группе настроек скрывается настройка «Автоматически скрывать панель задач».
Однако, если после этого панель задач все еще не убирается, то может быть проблема в несовместимости драйверов видеокарты или наличии вирусов на компьютере. В таком случае рекомендуется обратиться к специалисту или выполнить сканирование системы антивирусом.
Как полностью отключить панель задач в Windows
Если вам нужно полностью отключить панель задач, то можно воспользоваться специальными настройками Windows. Для этого нужно:
- Выберите «Пуск» и «Настройки».
- Выберите «Персонализация».
- Прокрутите вниз и выберите «Панель задач».
- Прокрутите вниз до раздела «Поведение панели задач».
- Разверните параметр и установите или снимите флажок «Автоматически скрывать панель задач».
После этого, панель задач будет отключена и ее значок не будет отображаться на рабочем столе.
Что делать, если панель задач не пропадает
Если панель задач не пропадает даже при наличии функции автоматического скрытия, то можно попробовать изменить настройки режима «Время, когда панель задач находится в спрятанном состоянии». Для этого нужно:
- Нажмите кнопку «Пуск».
- Наведите указатель мыши на пункт «Параметры» и выберите «Панель задач и меню Пуск».
- На вкладке «Параметры панели задач» установите флажок «Всегда сверху», чтобы выбрать его, а затем нажмите кнопку «OK».
Как открепить приложения от панели задач в Windows
Иногда может возникнуть необходимость открепить приложение от панели задач. Для этого нужно:
- На панели задач щелкните правой кнопкой мыши по значку приложения, которое вы хотите открепить.
- Выберите опцию «Открепить от панели задач».
Чтобы закрепить приложение на панели задач, просто перетащите его значок на панель задач.
Полезные советы для удобного использования панели задач в Windows
- Используйте сочетания клавиш: некоторые действия, такие как открытие меню Пуск или переключение между открытыми приложениями, можно выполнить с помощью сочетаний клавиш.
- Настройте размер значков: можно изменить размер значков на панели задач для лучшей визуальной организации.
- Используйте группировку: если у вас много открытых приложений на панели задач, можно использовать функцию группировки, чтобы сохранить порядок на панели задач.
- Лучше всего использовать последнюю версию ОС и не забывать про обновления, это поможет избежать многих проблем с панелью задач и другими элементами Windows.
Выводы
Панель задач в Windows — важный элемент пользовательского интерфейса, который позволяет быстро переключаться между приложениями и получить доступ к основным функциям ОС. В этой статье мы рассмотрели различные способы скрытия, отключения и открепления панели задач, а также полезные советы для удобного использования этого элемента. Не забывайте про обновления ОС и берегите свою систему от вирусов.
Как удалить сообщение в обсуждении в ВК
Если вы случайно отправили неподходящее сообщение или же просто передумали, то удалить его на странице ВКонтакте не составляет сложности. Для этого необходимо выбрать нужное сообщение и нажать на него. После этого появится небольшое меню, где нужно выбрать пункт «Удалить». Для того, чтобы произошло удаление и для того, чтобы сообщение исчезло не только у вас, но и у всех собеседников, требуется поставить галочку напротив пункта «Удалить для всех». В случае, если вы передумали удалить сообщение, необходимо выбрать в меню «Отмена». Стоит заметить, что удалить сообщение можно в течение суток после его отправки, и пересланные сообщения в любом случае останутся у пользователей.
Как скрыть свои достижения в стиме
Если вы ищете способ скрыть свои достижения в Steam, то следует знать, что легально это не возможно. Официальные правила Steam запрещают любые изменения в истории достижений пользователя. Однако, вы можете скрыть свои достижения от публичного отображения. Для этого необходимо зайти в свой профиль, нажать на кнопку «редактировать профиль», затем выбрать «настройки приватности» и установить настройки для достижений «только для себя». Тем не менее, другие пользователи смогут видеть ваши достижения внутри игр, и если кто-то решит проверить вашу историю достижений, он сможет это сделать. Поэтому, если вы не хотите, чтобы кто-то знал о ваших достижениях в играх, просто не делайте их.
Как отменить подписку на премьер и вернуть деньги
Если вам необходимо отменить подписку на премьер и вернуть деньги, то вам нужно обратиться к продавцу услуг с претензией. В ней необходимо указать сумму, которую вы оплатили, причину возврата и недостатки подписки, если таковые имеются. К претензии нужно приложить копию чека об оплате, а также подтверждение, что деньги были списаны с вашей банковской карты. Если вы правильно оформите документы, то вам вернут деньги за подписку. Кроме того, необходимо помнить, что у каждого продавца могут быть свои правила оформления возврата, поэтому перед тем, как подавать претензию, изучите их. Удачи в возврате денег за подписку на премьер!
Что делать если забыл пароль от аккаунта в тик токе
Если вы забыли пароль от своего аккаунта в TikTok, не нужно паниковать. Вы можете легко сбросить пароль, следуя нескольким простым шагам. Сначала нажмите «Регистрация» на главной странице TikTok. Затем вам нужно нажать «Вход» в нижней части страницы и выбрать «Введите телефон/почту/имя пользователя». Далее выберите «Почта/имя пользователя». Нажмите «Забыли пароль?» и выберите способ сброса пароля: вы можете сбросить его при помощи номера телефона или адреса эл. почты. Следуйте инструкциям и создайте новый пароль. После этого вы снова сможете войти в свой аккаунт в TikTok. Не забудьте хранить свой новый пароль в надежном месте, чтобы не забыть его в следующий раз.

В этой инструкции подробно о том, почему может не исчезать панель задач и о простых способах исправить проблему. См. также: Пропала панель задач Windows 10 — что делать?
Почему может не скрываться панель задач
Настройки скрытия панели задач Windows 10 находятся в Параметры — Персонализация — Панель задач. Достаточно включить «Автоматически скрывать панель задач в режиме рабочего стола» или «Автоматически скрывать панель задач в режиме планшета» (если вы используете его) для автоматического скрытия.
Если же это не работает должным образом, наиболее частыми причинами такого поведения могут быть
- Программы и приложения, требующие вашего внимания (выделены на панели задач).
- Есть какие-либо уведомления от программ в области уведомлений.
- Иногда — баг explorer.exe.
Всё это достаточно легко исправляется в большинстве случаев, главное, выяснить, что именно мешает скрытию панели задач.
Исправление проблемы
Следующие действия должны помочь, если панель задач не исчезает, даже если для неё включено автоматическое скрытие с экрана:
- Самое простое (иногда может сработать) — нажать клавишу Windows (та, что с эмблемой) один раз — откроется меню Пуск, а потом еще раз — оно скроется, не исключено, что с панелью задач.
- Если на панели задач имеются ярлыки приложений, выделенные цветом, откройте это приложение, чтобы узнать, что «оно от вас хочет», а затем (возможно, потребуется выполнить какое-либо действие в самом приложении) сверните или скройте его.
- Откройте все значки в области уведомлений (нажав по кнопке, изображающей стрелку «вверх») и посмотрите, а нет ли каких-либо уведомлений и сообщений от запущенных программ в области уведомлений — они могут отображаться как красный кружок, какой-либо счетчик и т.п., зависит от конкретной программы.
- Попробуйте отключить пункт «Получать уведомления от приложений и других отправителей» в Параметры — Система — Уведомления и действия.
- Перезапустите проводник. Для этого откройте диспетчер задач (можно использовать меню, открывающееся по правому клику на кнопке «Пуск»), в списке процессов найдите «Проводник» и нажмите «Перезапустить».
Если указанные действия не помогли, попробуйте также по одной закрывать (полностью) все программы, особенно те, значки которых присутствуют в области уведомлений (обычно можно сделать по правому клику по такому значку) — этом поможет выявить, какая из программ мешает скрытию панели задач.
Также, если у вас установлена Windows 10 Pro или Enterprise, попробуйте открыть редактор локальной групповой политики (Win+R, ввести gpedit.msc) а затем проверить, не установлены ли какие-либо политики в разделе «Конфигурация пользователя» — «Меню Пуск и панель задач» (по умолчанию все политики должны быть в состоянии «Не задана»).
И, наконец, еще один способ, если ничто предыдущее не помогло, а переустанавливать систему нет желания и возможности: попробуйте стороннее приложение Hide Taskbar, которое прячет панель задач по горячим клавишам Ctrl+Esc и доступно для скачивания здесь: thewindowsclub.com/hide-taskbar-windows-7-hotkey (программа создавалась для 7-ки, но я проверил на Windows 10 1809, работает исправно).

Содержание
- Параметры панели задач
- Taskbar Hide
- Не скрывается панель задач при просмотре видео
- Видеоинструкция
- Заключение
Параметры панели задач
Итак, начнем со штатного функционала операционной системы, который позволяет скрывать панель задач. Получить доступ к нему довольно просто. Вам необходимо всего лишь сделать следующее:
- Кликнуть ПКМ по любой свободной области на панели задач.
- Открыть параметры данного элемента – последний пункт в меню.
- Перед вами появится окно с настройками. Здесь вы можете закрепить нижнюю полоску, поменять размер значков и так далее. Нам необходимо включить отмеченный на скриншоте параметр.
Готово! Теперь нижняя панель будет автоматически убираться, если она не используется. Чтобы элемент снова появился на рабочем столе, вам нужно подвести курсор к нижней части экрана.
Таким образом можно убрать интерфейс с экрана и вызывать его только при необходимости. Но пользователь может случайно задевать нижнюю область и постоянно открывать панель без надобности. В таком случае следует воспользоваться сторонним софтом, который способен полностью отключить данный элемент.
Taskbar Hide
Одной из специальных программ для настройки интерфейса и скрытия окон является Taskbar Hide. Скачать утилиту вы сможете по представленной ссылке. После установки запустите приложение и сделайте следующие действия:
- Откройте
- В списке выберите
- Зайдите во вкладку Hotkey. Обратите внимание на нижний параметр. В поле можно вписать комбинацию клавиш, которая будет скрывать панель задач. По умолчанию используется [knopka]Ctrl[/knopka]+[knopka]T[/knopka], но вы можете поменять сочетание на более удобное.
- Сохраните настройки и проверьте их на практике.
Вы спросите, чем же отличается данный метод от стандартных настроек Windows? Дело в том, что при наведении курсора в нижнюю часть экрана интерфейс не будет появляться. Его можно вернуть только повторным нажатием сочетания клавиш из Taskbar Hide.
Помимо управления интерфейсом, в данной утилите есть много полезных функций. Например, скрытие определенных окон, приложений, модификация содержимого панели задач и многое другое. Если все эти опции вам не нужны, то установите более простую программу Taskbar AutoHide Control.
Не скрывается панель задач при просмотре видео
Теперь отдельно рассмотрим случай, когда панель задач мешает нормальному использованию приложений. Например, с такой ситуацией пользователи часто сталкиваются при просмотре роликов в полноэкранном режиме или при запуске игры. Программа или видео открываются на весь экран, но нижняя панель остается на месте. Это отвлекает и раздражает, поэтому мы предлагаем вам воспользоваться одним из вариантов.
Во-первых, перезапустите проводник. Откройте «Диспетчер задач» и в списке процессов найдите «Проводник». Через контекстное меню выберите вариант «Перезапустить».
Во-вторых, попробуйте сменить тему рабочего стола. Кликните ПКМ по пустой области и зайдите в окно «Персонализация». Перейдите во вкладку «Темы» и включите любой другой вариант. После применения вернитесь к исходному оформлению.
Мнение эксперта
Дарья Ступникова
Специалист по WEB-программированию и компьютерным системам. Редактор PHP/HTML/CSS сайта os-helper.ru.
Спросить у Дарьи
Если речь идет о просмотре контента в браузере, то воспользуйтесь клавишей [knopka]F11[/knopka] для перехода в полноэкранный режим. Возврат к обычному формату осуществляется нажатием той же кнопки.
Если панель задач не исчезает при запуске игры, то попробуйте в настройках графики сменить тип отображения с оконного на полноэкранный. Также воспользуйтесь комбинацией [knopka]Alt[/knopka]+[knopka]Enter[/knopka].
Видеоинструкция
В видеоролике подробно объясняются и показываются все варианты избавления рабочего стола от панели задач в разных ситуациях.
Заключение
Итак, настроить автоматическое скрытие можно штатными средствами Windows, а вот полностью убирать и возвращать панель горячими клавишами получится только через сторонние утилиты. Задавайте свои вопросы в комментариях к статье, а мы постараемся дать на них развернутые ответы!