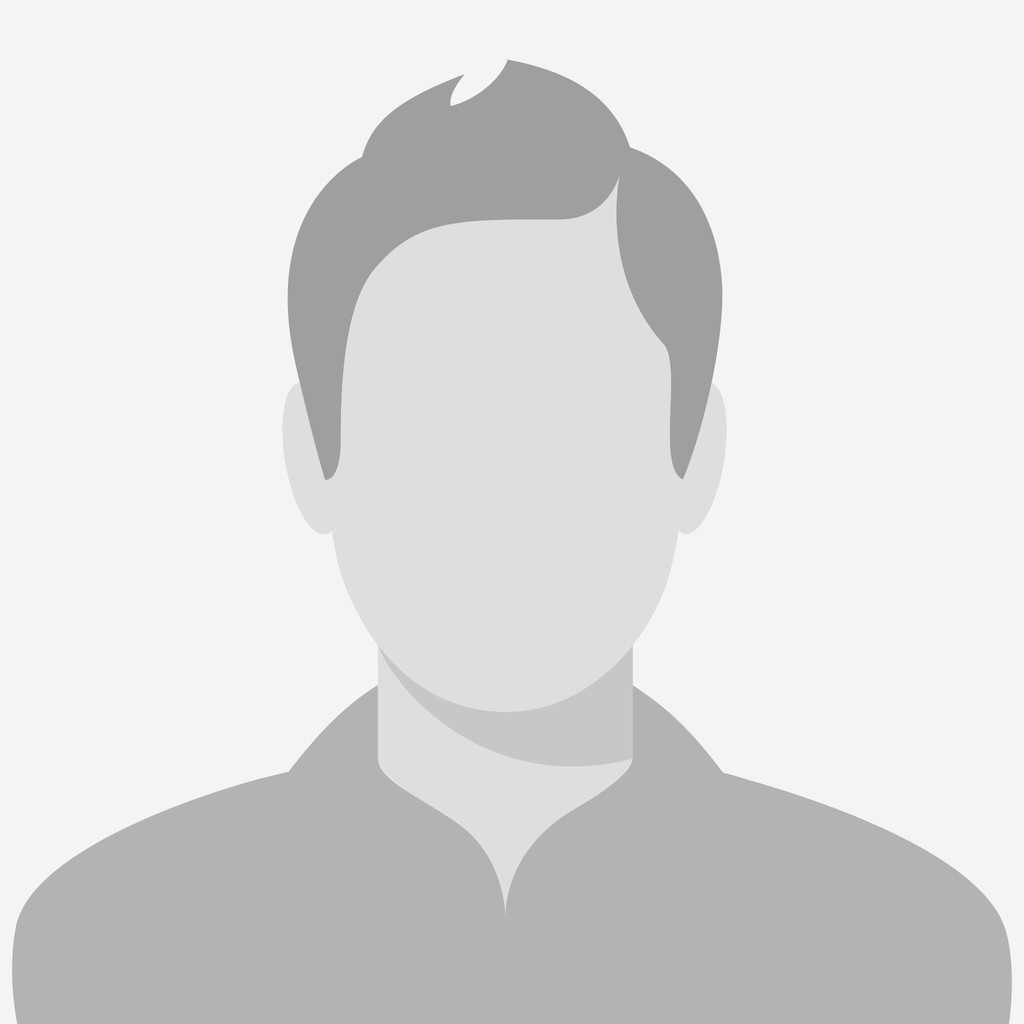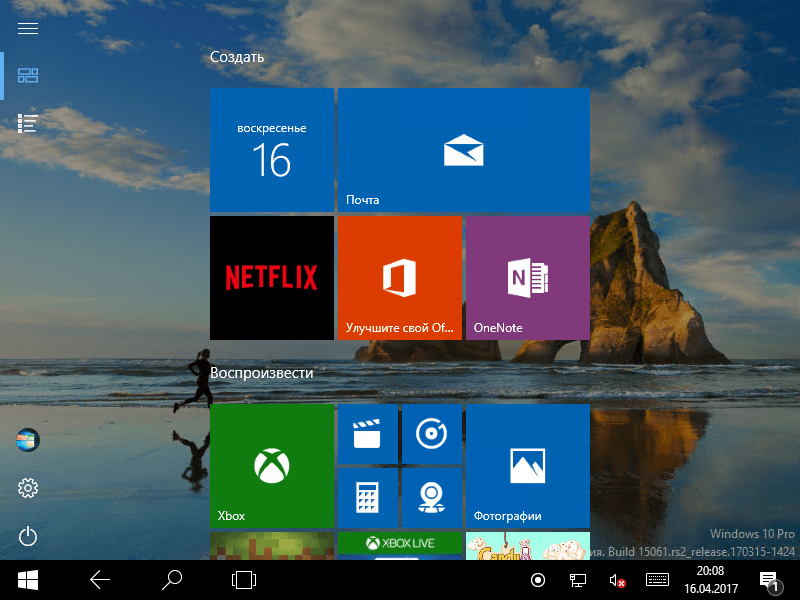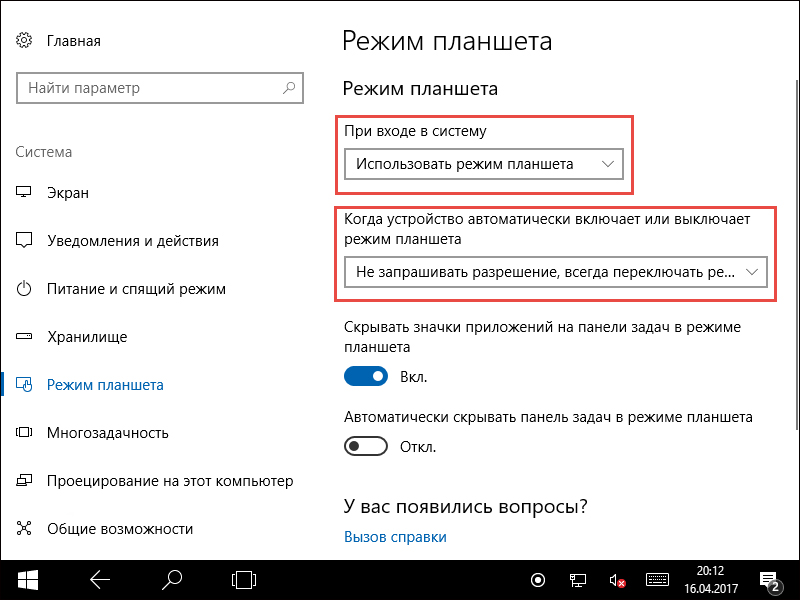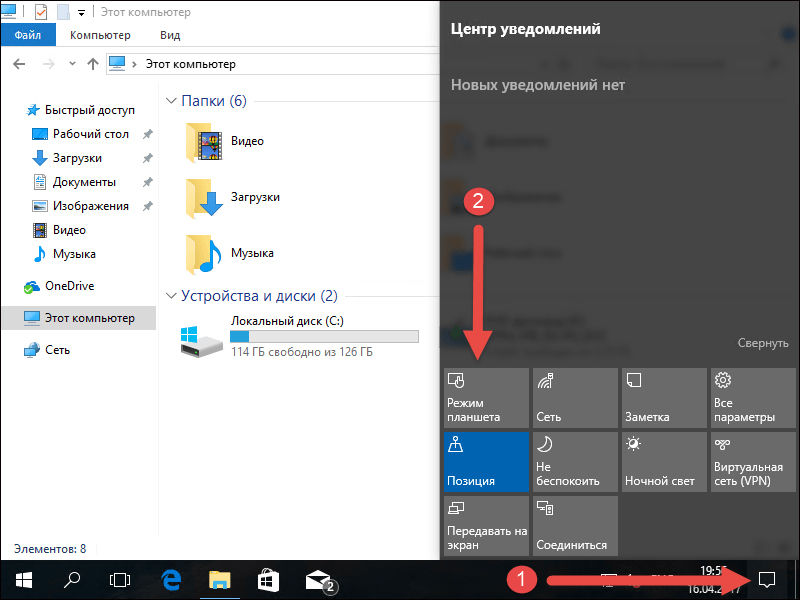Автор:
Eugene Taylor
Дата создания:
13 Август 2021
Дата обновления:
1 Октябрь 2023
Содержание
- Как удалить панель ввода планшетного ПК
- ЧАСТО ЗАДАВАЕМЫЕ ВОПРОСЫ:
- Как отключить службу ввода планшетного ПК?
- Как отключить Windows 7 панели ввода планшетного ПК?
Вы можете использовать планшетное устройство ввода для ввода текста на компьютере с помощью функции панели ввода планшетного ПК. С помощью панели ввода планшетного ПК вы можете преобразовать рукописный ввод в текст.
Но иногда вы хотите, чтобы эта панель не всегда отображалась на экране. Давайте узнаем, как отключить панель ввода планшетного ПК на компьютере с Windows.
Как удалить панель ввода планшетного ПК
- На панели ввода планшетного ПК выберите Инструменты> Параметры настройки.
- Затем выберите вкладку открытия вверху.
- Затем снимите флажок «Использовать вкладку панели ввода» в разделе «Выбрать место для отображения значков и вкладки панели ввода».
- В результате панель ввода планшетного ПК исчезнет с экрана Windows.
- Затем нажмите кнопку «Применить», а затем нажмите кнопку «ОК».
ЧАСТО ЗАДАВАЕМЫЕ ВОПРОСЫ:
Как отключить службу ввода планшетного ПК?
Службу ввода планшетного ПК можно отключить, закрыв программу при запуске, или вы можете скрыть программу на панели инструментов, используя наше руководство.
В Windows 7 откройте «Инструменты»> «Панель параметров» на панели ввода планшетного ПК и отключите параметр «Использовать вкладку панели ввода» в параметре «Показать значки и вкладку панели ввода».
Вот и все, что вы удалили панель ввода планшетного ПК на компьютере с Windows. Сообщите нам в комментариях ниже, если у вас возникнут какие-либо проблемы.
Обновлено: 08.10.2023
Как мне избавиться от панели ввода планшетного ПК таким образом?
- На панели ввода планшетного ПК выберите «Инструменты» → «Параметры».
- Выберите вкладку «Открытие» в окне «Параметры», если она не выбрана заранее.
- Снимите флажок «Использовать вкладку панели ввода», как показано на рисунке.
- Нажмите «ОК», чтобы сохранить настройки.
- На клавиатуре нажмите Windows + I.
- Выберите устройства.
- На левой панели выберите Pen & Windows Ink.
- В разделе «Перо» установите флажок «Игнорировать сенсорный ввод при использовании пера».
А как выключить планшет с Windows?
- Откройте «Настройки» и нажмите/коснитесь значка «Система».
- Нажмите/коснитесь «Режим планшета» слева и отключите параметр «Сделайте Windows более удобным при использовании устройства в качестве планшета» справа.
Как отключить перо?
- Нажмите клавишу Windows.
- введите «перо и коснитесь» и нажмите клавишу ввода.
- В появившемся окне щелкните левой кнопкой мыши запись «Нажмите и удерживайте» и выберите «Настройки».
- Снимите флажок «Включить нажатие и удерживание для щелчка правой кнопкой мыши».
- Нажмите «ОК» в обоих окнах, чтобы закрыть их.
Линарехос Питильяс
Что такое панель ввода планшетного ПК?
Панель ввода для планшета — это программа для Windows 7, которая выглядит простой, но на самом деле довольно сложная. Как и журнал Windows, панель ввода для планшета разработана специально для использования с планшетом или устройством с сенсорным экраном, чтобы сделать ввод текста и распознавание рукописного ввода плавным и легким.
Ленни Кастуэра
Как отключить Tabtip EXE?
Пролистайте вниз, пока не найдете Службу ввода для планшетного ПК. Щелкните правой кнопкой мыши и выберите Стоп. Чтобы отключить службу, дважды щелкните запись. В раскрывающемся списке «Тип запуска» выберите «Отключено» и нажмите «ОК».
Рафик Куманс
Как отключить режим планшета в Windows 7?
- Нажмите «Пуск» > введите «services.msc» в поле поиска и нажмите клавишу ввода.
- В окне «Службы» найдите следующую запись:
- Служба ввода с планшетного ПК.
- Дважды щелкните и установите для параметра «Тип запуска» значение «Отключено».
Пальмира Айхвальдер
Как вернуться в режим рабочего стола?
Чтобы переключиться из режима планшета обратно в режим рабочего стола, коснитесь или щелкните значок Центра поддержки на панели задач, чтобы открыть список быстрых настроек для вашей системы. Затем коснитесь или щелкните параметр Режим планшета, чтобы переключиться между режимом планшета и режимом рабочего стола.
Мубарак Эгидо
Как выйти из S-режима?
- Откройте настройки.
- Затем выберите «Обновление и безопасность».
- На левой боковой панели нажмите «Активация».
- Затем нажмите «Перейти в магазин».
- Нажмите кнопку «Получить» в разделе «Выход из S-режима» и дождитесь завершения процесса.
Стойка тонн
В чем разница между режимом планшета и режимом рабочего стола?
Режим рабочего стола — это обычный интерфейс экрана компьютера, а режим планшета — это новая функция, которая дает вам больше места для работы.
Энико Бухенауэр
Что такое режим планшета на моем ноутбуке?
Режим планшета — это новая функция, которая должна автоматически активироваться (если вы этого хотите) при отсоединении планшета от базы или док-станции. Затем меню «Пуск» становится полноэкранным, как и приложения и настройки Магазина Windows. Также важно отметить, что в режиме планшета рабочий стол недоступен.
Селин Эль Хаджуи
Что такое значок Центра поддержки?
Новым в Windows 10 является Центр уведомлений, унифицированное место для всех системных уведомлений и быстрого доступа к различным настройкам. Он находится в выдвижной панели, которая появляется при нажатии значка на панели задач. Это хорошее дополнение к Windows, и его можно настраивать.
Креола Хайдн
Как отключить режим планшета на ноутбуке HP?
- Нажмите или коснитесь кнопки «Пуск».
- Запустите приложение «Настройки».
- Нажмите или коснитесь «Система»
- На левой панели экрана прокрутите вниз, пока не увидите пункт «Режим планшета».
- Убедитесь, что переключатель выключен.
Гойзарги Энохин
Где находится Центр уведомлений в Windows 10?
Для этого щелкните значок Центра поддержки, расположенный в правой части панели задач Windows. Затем нажмите кнопку «Все настройки», выберите «Система», а затем «Уведомления и действия». Тумблер переключается в положение «Вкл.» или «Выкл.» для различных настроек приложения. В дополнение к уведомлениям Windows 10 помещает «Быстрые действия» в Центр уведомлений.
Меган Хотимски
Что такое режим планшета на HP?
Планшетный режим оптимизирует ваше устройство для сенсорного управления, поэтому вы можете использовать свой ноутбук без мыши или клавиатуры. Когда режим планшета включен, приложения открываются в полноэкранном режиме, а значки на рабочем столе уменьшаются.
Здравствуйте!
Он находится сбоку от рабочего стола, и он не исчезнет, что бы я ни делал.
Может быть недосмотр в программировании или что Мне нужно переустановить ОС?
Еще один метод, не требующий включения или отключения функций.
Панель ввода Tablet PC > инструменты > выйти, потому что другие ищут ответы, отметьте предложение как ответ, если оно решит вашу проблему.
Похожие вопросы
Помните: это общедоступный форум, поэтому никогда не публикуйте личную информацию, такую как номера почты или телефонов!
Идеи: я хочу удалить панель ввода планшетного ПК. Может ли кто-нибудь сказать мне, как это сделать?
- У вас проблемы с программами
- Сообщения об ошибках
- Недавние изменения на вашем компьютере
- Что вы уже пытались решить?
Перейдите в Панель управления > программы и компоненты >Windows включает или выключает функции . Снимите флажки с компонентов Tablet PC и нажмите OK. Boulder computer Maven
Самый ценный профессионал Microsoft
Я вручную останавливал и запускал службу ввода планшетного ПК, чтобы избежать конфликтов с приложениями в полноэкранном режиме. Я бы не стал этого делать, если бы нашел способ переместить панель ввода планшетного ПК на дополнительный монитор. Кажется, что для этого нет возможности. Кто-то сказал мне, что может быть какое-то стороннее программное обеспечение, которое может его переместить, но после долгих исследований я не могу найти. Есть совет?
Вы не сможете переместить его на дополнительный монитор. Переход к этому представлению может быть выполнен с помощью стороннего программного обеспечения. Вы можете искать это программное обеспечение во всемирной паутине, используя свою любимую поисковую систему.
Важное примечание. Этот ответ содержит ссылку на сторонний веб-сайт. Microsoft предоставляет эту информацию для вашего удобства. Microsoft не контролирует эти сайты и не тестировала какое-либо программное обеспечение или информацию, найденную на этих сайтах; Таким образом, Microsoft не может делать какие-либо шаги к качеству, безопасности или возможностям программного обеспечения или информации, которые там есть. Существуют опасности, присущие использованию любого программного обеспечения, найденного в Интернете, и корпорация Майкрософт предупреждает вас, чтобы вы полностью осознали риск, прежде чем получать какое-либо программное обеспечение из Интернета.
Bindu R — Служба поддержки Microsoft
Посетите наш форум ответов на вопросы Microsoft и расскажите нам, что вы думаете.
Я не могу открыть панель ввода планшетного ПК. Перо работает с указателем мыши и действиями щелчка, но я не могу открыть панель ввода, чтобы использовать функцию рукописного ввода или мягкую клавиатуру для ввода. Любые предложения относительно того, что происходит и как это исправить?
<р>1. вы недавно вносили изменения в компьютер?
2. когда панель ввода планшетного ПК работала очень хорошо?
Дополнительную информацию см. в этих статьях.
Надеюсь, это поможет.
Я использую Bamboo Pen & Touch Tablet. Когда я впервые использовал его, панель ввода работала хорошо, и я мог писать текст на панели. По какой-то причине, когда я открываю панель ввода и навожу курсор на него, кончик пера не появляется, а мой курсор остается на экране. Я вообще не могу писать в Панели. Я попытался переустановить свое оборудование для планшета и попытался перезапустить панель ввода планшетного ПК на странице «Службы», но это все равно не работает. Как исправить?
<р>1. вы помните изменения в компьютере перед выставкой?
Вы можете попробовать заменить перо и проверить, поможет ли это.
Кроме того, попробуйте выполнить следующие действия:
а. перейдите в меню «Пуск» и откройте утилиту файла настроек планшета Wacom в своих программах.
б. Выберите Удалить все настройки, затем проверьте перо.
Если указатель не двигается, но драйвер запущен, вы можете открыть панель свойств планшета.
Удерживая нажатой клавишу Ctrl, нажмите кнопку «О программе», чтобы открыть экран диагностики. Проверьте, обнаружено ли перо.
Я также предлагаю вам связаться со службой поддержки bamboo и проверить.
Перейти по ссылке:
Также посмотрите ссылку:
Запись: использование панели ввода планшетного ПК вместо клавиатуры
Поскольку это похоже на недавнюю проблему, вы также можете попробовать восстановить систему и проверить ее.
Вы можете попробовать восстановить систему до предыдущей точки, где у вас не возникало проблемы.
Примечание. Когда вы выполняете восстановление системы, чтобы вернуть компьютер в предыдущее состояние, установленные программы и обновления удаляются.
Чтобы запустить восстановление системы, перейдите по следующей ссылке:
Надеюсь, эта информация окажется полезной.
Джереми К.
Инженер службы поддержки Microsoft Answers
Посетите форум обратной связи Microsoft Answers и сообщите нам свое мнение.
Если это сообщение может помочь решить вашу проблему, нажмите «Отметить как ответ» или «Полезно» в верхней части этого сообщения. Отметив сообщение как ответ или относительно полезное, вы поможете другим быстрее найти ответ.
У меня есть lenovo с win 7 Home Premium x220t, и я пользуюсь им почти три года. В последнее время при использовании планшета Wacom перо на панели ввода стало неподвижным. Панель открывается, если я навожу перо на экран и когда я нажимаю на слайды Панели на экране, но когда я пытаюсь использовать стилус для перемещения доски по экрану, она не двигается. Теперь, если я использую мышь с сенсорной панелью, я могу перемещать панель, но это противоречит назначению знака входа.
Обычно, если я перезагружаю компьютер, он сбрасывает все проблемы, которые у меня когда-либо были с ней, но по какой-то причине этого не происходит.
Кто-нибудь знает, есть ли решение этой проблемы.
«Известные проблемы с этим обновлением для системы безопасности
После установки этого обновления безопасности на Windows 7 панель ввода планшетного ПК с клавиатурой нельзя перемещать с помощью стилуса или нажатия клавиши ВВОД. (Однако его можно двигать мышью).
Я не знал, что есть клавиатура Visual osk.exe (все элементы панели управления\Ease of Access Center). Тем не менее, я предпочитаю панель ввода. Маска больше, не исчезает при удалении курсора.
Я обновился с Windows 7 до Windows 10, но после обновления много чего не работает, поэтому я вернулся к Windows 7, но так как я не смог заставить его появиться языковая панель и ввести другой язык. Я выполнил все шаги по добавлению языков в Панели управления, это не сработало. Вместо языковой панели у меня панель ввода Tablet PC появится на панели задач, что смешно, зачем мне блокнот на моей Windows 7? Как сделать так, чтобы на панели выбора языка можно было печатать на другом языке?
Спасибо, что разместили свой запрос в сообществе Microsoft.
Согласно описанию проблемы вы столкнулись с вопросом при использовании языковой панели на панели задач, такой, что она отсутствует. Я предлагаю вам попробовать шаги, описанные в статьях и обсуждениях ниже, и посмотреть, поможет ли это вам решить проблему.
Важно! Этот раздел, метод или задача содержат инструкции по изменению реестра. Однако при неправильном изменении реестра могут возникнуть серьезные проблемы. Поэтому убедитесь, что вы действуете с осторожностью. Для дополнительной защиты создайте резервную копию реестра перед его редактированием. Затем вы можете восстановить реестр, если возникнет проблема. Для получения дополнительных сведений о резервном копировании и восстановлении реестра щелкните номер ниже, чтобы просмотреть статью в базе знаний Майкрософт:
Надеюсь, предоставленная информация окажется полезной. Дайте нам знать, если у вас есть какие-либо проблемы, связанные с Windows. Мы будем более чем рады помочь вам.
Всякий раз, когда я нажимаю, чтобы открыть пуск в нижней панели панели ввода, он говорит, что произошла ошибка, и закрывается.
(он спросил меня, отправить ошибку в Microsoft или нет, я отправляю постоянно)
Кто-нибудь знает, как это исправить?
Это похоже на ошибку приложения ОС. Поверьте, не просто сказать, почему это происходит.
Самый лучший и простой способ решить эту проблему — откатить ОС на начало. Вы можете использовать средство восстановления системы Windows XP.
Последний вариант — восстановить операционную систему с помощью прилагаемого компакт-диска восстановления Toshiba.
Внезапно при попытке запустить журнал Windows на моем планшетном ПК появляется следующее сообщение:
Кроме того, панель ввода Tablet PC версии 1.7.2600.5512 предоставляет больше места для записи
После долгих поисков в Google/Binging я, наконец, остановился на своем решении. У меня Windows 7 Ultimate и Office Professional 2010. Я безуспешно пробовал разные решения в Интернете:
- Сбросить
- Исправить Office 2010 (нет, я не удалял и не переустанавливал)
- SFC/scannow (проблем не обнаружено)
- «Удалить, а затем добавить компоненты планшетного ПК» в программах и компонентах Панели управления/включить компоненты Windows
- Закройте все браузеры (безуспешно)
Тогда до меня дошло, что OneNote — это особенность дизайна. Я полагал, что это было связано с компонентами рукописного ввода на планшетном ПК, так как мои исследования показали, что у людей также были проблемы с Windows Journal. У меня также были проблемы с журналом Windows, в котором говорилось о проблеме рукописного ввода компонентов.В OneNote я перешел к ленте рисования и попытался сделать снимок, когда всплывающее окно сообщило, что у меня не установлены функции планшетного ПК (даже если я проверил это). и предложил его установить (Да!). Любопытно, что он попросил DVD для FrontPage 2003, я тоже установил. Кто бы мог подумать, но это было мое решение. Я надеюсь, что это кому-то поможет.
Я имею в виду эту панель слева
Вы хотите отключить подсветку клавиш?
В этом случае вам нужно будет сделать это в настройках BIOS.
Но если вы хотите отключить кнопки, то должен сказать, что это невозможно.
У меня модель ноутбука U400. Он поддерживает те же кнопки, но над рядом клавиш F1 — F13.
Можно настроить некоторые кнопки, но, насколько я знаю, вы не можете отключить это
Я хочу ввести от пользователя, чтобы временно отключить (мышь и клавиатуру), чтобы задача была лечением, чтобы избежать нежелательной проблемы.
setEnabled() false для фреймворка позволяет отключить все, и он работает так, как я хочу, но он также мешает пользователю закрыть и переместить фрейм, который мне не нужен.
Мы хотим использовать сенсорный экран, показывающий интернет-магазин, однако при нажатии на поле ввода вы всегда должны передавать клавиатуру на экран (влево или вправо)
Есть ли способ убедиться, что когда вы щелкаете область ввода с клавиатуры, текст мгновенно появляется на экране, и пользователю не нужно перетаскивать ее.
Не для Windows 7. Windows 8 и более поздние версии имеют эту возможность.
Иконка есть.
Но она уже не работает.
Нажав только что сказал, что есть ошибка и хочет дать Мисс.
Вы пробовали ‘Вернуться’, но чтобы безрезультатно.
Очевидно, что это какая-то программная/аппаратная ошибка, но я вижу, что нужно для восстановления его функциональности.
Сайт Tosh так сложно получить, и это еще не все!
Извините, ваше объявление совершенно сбивает с толку. Скажите, пожалуйста, какая у вас модель телефона и что именно вы хотите сделать? Вы умеете использовать Блокнот для каких-то стандартных операций или написали о конкретной проблеме?
Более конкретно.
Я потерял клавиатуру для панели ввода планшетного ПК, надпись есть, но клавиатура серая.
Также клавиатура для входа в систему также серая, это следует из инструмента исправления ПК, и я, должно быть, почистил реестр по ошибке и файлы были удалены.
Кто-нибудь знает, как это исправить?
Если это не поможет, сделайте резервную копию всей важной информации и переустановите операционную систему, потому что если что-то в реестре было повреждено, то это действительно трудно исправить. Попробуйте выполнить первый шаг, а затем переустановите систему, если первый этап не увенчался успехом.
Комментарии приветствуются.
Спасибо, что выбрали форум ответов Microsoft!
Похоже, у вас поврежден один или два файла. Вы можете попробовать это в следующей статье:
Он восстанавливает поврежденные настройки файла Vista.
Если это не сработает, попробуйте выполнить чистую загрузку. Процесс описан в следующей статье:
Пожалуйста, дайте мне ваши комментарии о том, что происходит. У меня есть другое предложение, если оно не сработает.
Надеюсь, эта информация поможет.
Энтони
Инженер службы поддержки Microsoft Answers
Посетите наш форум обратной связи Microsoft Answers и дайте нам знать, что вы думаете.
Возможно, вы ищете
Можно ли убрать часы на главной странице? У меня фото на обоях и блокирует часы. У меня есть другие часы на странице слева. Сколько часов вам нужно? Вы можете изменить цифровые часы?
У меня есть диалоговое окно, которое может появиться, когда на экране никого нет. Я хотел бы отобразить обратный отсчет в диалоговом окне, которое позволяет оператору знать, что есть так много секунд, чтобы принять решение, прежде чем программа пойдет вперед. Есть ли способ
Когда я использую функцию сканирования почты, нужные мне письма сохраняются на устройстве, потому что память заполнена. На компьютере сохранено несколько недействительных адресов электронной почты или сотрудников, которых больше нет в нашем офисе. Как их удалить?
Здравствуйте, у моего друга возникла проблема с Windows, и он отправил отчет об ошибке. На следующий день кто-то позвонил и сказал, что они из Microsoft, и если он разрешит им включить свой компьютер, они решат проблему. Не будучи уверенным, что он сказал, что должен уйти
У меня нет меню «Пуск» и я не могу войти в режим установки. У меня есть установочный диск
Нажмите кнопку «Пуск» в левом нижнем углу экрана и введите «services. msc», затем нажмите «Enter» на клавиатуре. Найдите имя «Служба сенсорной клавиатуры и панели рукописного ввода» и щелкните его правой кнопкой мыши. Выберите «Стоп» в раскрывающемся списке.
Как удалить панель ввода планшетного ПК с панели задач?
4:485:29Windows 7: Панель ввода планшетного ПК – YouTubeYouTubeНачало предложенного клипаКонец предложенного клипаЗдесь просто щелкните правой кнопкой мыши в пустой области, чтобы перейти к панелям инструментов.Затем снова и снова снимите галочку с планшета PCMoreHere, просто щелкните правой кнопкой мыши в пустой области и перейдите к панелям инструментов. Затем снова и снова снимите флажок с панели ввода планшетного ПК. И он исчезает.
Как отключить планшетный ПК?
Как выключить планшетный ПК?
- Нажмите «Пуск», а затем выберите «Панель управления».
- Дважды щелкните «Программы и компоненты». Если вы не видите эту опцию, нажмите «Классический вид» в левой части окна. …
- Нажмите «Включение и отключение компонентов Windows» в левой части окна.
Что делает служба ввода планшета?
Служба ввода с планшета — это служба Windows, помогающая оптимизировать окна для планшетных компьютеров с сенсорными экранами. Ее можно специально отключить с помощью групповой политики, чтобы оптимизировать производительность на тонких клиентах/обычных компьютерах (без сенсорного экрана), где эта служба не требуется.
Как отключить службу сенсорной клавиатуры и панели рукописного ввода?
- Нажмите кнопку «Пуск» в Windows и в поле поиска введите services. msc и нажмите ОК.
- В списке служб дважды щелкните Служба сенсорной клавиатуры и панели рукописного ввода.
- Измените Тип запуска на Отключено и нажмите Применить.
- Нажмите «Стоп», а затем «ОК».
- Закройте окно «Службы».
Безопасно ли отключать службу сенсорной клавиатуры и панели рукописного ввода?
Эта служба Windows позволяет использовать сенсорную клавиатуру и панель рукописного ввода с помощью пера и чернил и требуется для использования функций набора текста и сенсорного ввода. Если вы отключите эту службу, вы не сможете вводить текст в меню «Пуск», «Настройки», «Приложения UWP», «Терминал» и т. д.
Что такое панель ввода планшетного ПК?
В Windows Vista и более поздних версиях панель ввода планшетного ПК является стандартным интерфейсом для преобразования рукописного ввода в текст в программе для Windows. Это метод, с помощью которого пользователи планшетов вводят текст в приложения, которые не имеют пользовательского интерфейса рукописного ввода. … Панель ввода повсеместно используется пользователями планшетных ПК.
Как отключить режим планшета в Windows 7?
В меню «Пуск» нажмите или коснитесь «Настройки». В окне «Настройки» щелкните или коснитесь «Система». На экране «Система» в левой части экрана прокрутите вниз и нажмите или коснитесь «Режим планшета». В правой части экрана в разделе Сделать Windows более удобной для сенсорного управления при использовании устройства в качестве планшета переместите ползунок в положение Выкл.
Как отключить режим планшета Windows?
Сначала откройте «Настройки», а затем выберите «Система» > «Планшет». В настройках «Планшет» нажмите «Изменить дополнительные параметры планшета». В разделе «Изменить дополнительные параметры планшета» вы увидите переключатель с надписью «Режим планшета». Включите его, чтобы включить режим планшета, и включите его, чтобы отключить режим планшета. После этого выйдите из настроек.
Как включить настройки планшетного ПК?
Чтобы переключиться из режима планшета обратно в режим рабочего стола, коснитесь или щелкните значок Центра поддержки на панели задач, чтобы открыть список быстрых настроек для вашего компьютера. Затем коснитесь или щелкните параметр Режим планшета, чтобы переключиться между режимом планшета и режимом рабочего стола.
Как отключить сенсорную клавиатуру в режиме планшета?
Запретить отображение сенсорной клавиатуры вне режима планшета
- Выберите «Пуск» > «Настройки» > «Устройства» > «Ввод».
- В разделе «Сенсорная клавиатура» для параметра «Показывать сенсорную клавиатуру, когда он не в режиме планшета и клавиатура не подключена» включено, выберите его, чтобы отключить.
Как отключить службу сенсорной клавиатуры?
- Нажмите кнопку «Пуск» в Windows и в поле поиска введите services. msc и нажмите ОК.
- В списке служб дважды щелкните Служба сенсорной клавиатуры и панели рукописного ввода.
- Измените Тип запуска на Отключено и нажмите Применить.
- Нажмите «Стоп», а затем «ОК».
- Закройте окно «Службы».
Как остановить запуск службы сенсорной клавиатуры и панели рукописного ввода?
Дважды щелкните запись. В появившемся меню свойств найдите «Тип запуска» и в выпадающем меню измените его на «Отключено». В нижней части окна в разделе «Статус службы» нажмите «Стоп», чтобы остановить службу. Нажмите «ОК», а затем, после перезагрузки компьютера, изменение должно быть постоянным.
Как открыть настройки ПК на планшете?
Перейдите на рабочий стол. Щелкните правой кнопкой мыши на рабочем столе и выберите «Создать/ярлык». В окне Введите расположение элемента скопируйте/вставьте следующее. Нажмите кнопку «Далее» и введите имя «Параметры планшетного ПК».
Как отключить режим планшета в Windows 7?
Отключить службу ввода планшетного ПК в Windows 7
- Нажмите «Пуск», затем введите «services.msc» в поле поиска и нажмите клавишу ввода.
- В окне «Службы» найдите следующую запись:
- Служба ввода с планшетного ПК.
- Дважды щелкните по нему и установите для параметра «Тип запуска» значение «Отключено».
Как отключить режим планшета на ноутбуке Dell?
0:091:14Как включить и выключить режим планшета в Windows 10 – YouTubeYouTube
Почему мой ноутбук находится в режиме планшета?
Режим планшета — это новая функция, которая должна автоматически активироваться (если вы этого хотите) при отсоединении планшета от базы или док-станции. Затем меню «Пуск» становится полноэкранным, как и приложения и настройки Магазина Windows. Также важно отметить, что в режиме планшета рабочий стол недоступен.
Как восстановить нормальный рабочий стол в Windows 10?
1:102:09Как вернуться к «обычному» рабочему столу и избавиться от «Плитки — Windows 10YouTube
Нажмите кнопку «Пуск» в левом нижнем углу экрана и введите «services. msc», затем нажмите «Enter» на клавиатуре. Найдите имя «Служба сенсорной клавиатуры и панели рукописного ввода» и щелкните его правой кнопкой мыши. Выберите «Стоп» в раскрывающемся списке.
Что такое панель ввода планшетного ПК?
В Windows Vista и более поздних версиях панель ввода планшетного ПК является стандартным интерфейсом для преобразования рукописного ввода в текст в программе для Windows. Это метод, с помощью которого пользователи планшетов вводят текст в приложения, которые не имеют пользовательского интерфейса рукописного ввода. … Панель ввода повсеместно используется пользователями планшетных ПК.
Можно ли отключить компоненты планшетного ПК Windows 7?
К сожалению, Microsoft не позволяет вам выбирать, какой из Компонентов планшетного ПК включать или выключать; они либо все доступны, либо все недоступны.
Как отключить блокнот?
Попробуйте выполнить следующие действия:
- Нажмите «Поиск», введите «настройки режима планшета» без кавычек и нажмите Enter.
- В режиме планшета отключите функцию «Сделать Windows более удобной для сенсорного управления…». Надеюсь, это поможет. С уважением,
Как отключить службу сенсорной клавиатуры и панели рукописного ввода?
- Нажмите кнопку «Пуск» в Windows и в поле поиска введите services. msc и нажмите ОК.
- В списке служб дважды щелкните Служба сенсорной клавиатуры и панели рукописного ввода.
- Измените Тип запуска на Отключено и нажмите Применить.
- Нажмите «Стоп», а затем «ОК».
- Закройте окно «Службы».
Что делает служба ввода с планшета?
Служба ввода с планшета — это служба Windows, помогающая оптимизировать окна для планшетных компьютеров с сенсорными экранами. Ее можно специально отключить с помощью групповой политики, чтобы оптимизировать производительность на тонких клиентах/обычных компьютерах (без сенсорного экрана), где эта служба не требуется.
Как открыть настройки ПК на планшете?
Перейдите на рабочий стол. Щелкните правой кнопкой мыши на рабочем столе и выберите «Создать/ярлык». В окне Введите расположение элемента скопируйте/вставьте следующее. Нажмите кнопку «Далее» и введите имя «Параметры планшетного ПК».
Как сделать сенсорный экран компьютера без Airbar?
Купите монитор с сенсорным экраном.
- Попробуйте выполнить поиск по слову «портативный сенсорный дисплей» вместе с размером экрана вашего ноутбука, чтобы узнать, что доступно.
- При покупке внешнего монитора убедитесь, что тип разъема соответствует разъему вашего ноутбука (например, HDMI, DisplayPort). Если нет, вам понадобится адаптер.
Как открыть настройки планшета в Windows 7?
Перейдите на рабочий стол. Щелкните правой кнопкой мыши на рабочем столе и выберите «Создать/ярлык». В окне Введите расположение элемента скопируйте/вставьте следующее. Нажмите кнопку «Далее» и введите имя «Параметры планшетного ПК».
Как перейти из режима планшета в режим рабочего стола в Windows 7?
Чтобы переключиться из режима планшета обратно в режим рабочего стола, коснитесь или щелкните значок Центра поддержки на панели задач, чтобы открыть список быстрых настроек для вашего компьютера (рис. 1). Затем коснитесь или щелкните параметр Режим планшета, чтобы переключиться между режимом планшета и режимом рабочего стола.
Как перестать писать от руки на клавиатуре?
В настройках перейдите к пункту «Языки ввода». Вы можете отключить «Использовать системный язык» и выбрать любые языки, которые вам нравятся. Включение большего количества языков может потребовать загрузки дополнительных данных для работы распознавания.
Как отключить рукописный ввод в Windows 10?
Отключите сервисы типа сенсорной клавиатуры и панели рукописного ввода в строке поиска и выберите приложение «Службы». Найдите Службу сенсорной клавиатуры и панели рукописного ввода, затем дважды щелкните ее. Во всплывающем окне на вкладке «Общие» установите для параметра «Тип запуска» значение «Отключить». Нажмите «Применить», затем перезагрузите Surface.
Как навсегда удалить сенсорный экран?
Навсегда отключить сенсорный экран в Windows 10 [Решение внутри!]
- Откройте реестр.
- Перейдите к HKEY_CURRENT_USER\Software\Microsoft\Wisp\Touch.
- Создайте новый DWORD (32-битный) с именем TouchGate.
- Дважды щелкните только что созданный параметр DWORD и убедитесь, что он имеет значение 0.
Почему моя экранная клавиатура продолжает появляться?
Чтобы это не происходило автоматически, вам необходимо отключить службу сенсорной клавиатуры и рукописного ввода: … Чтобы открыть это диалоговое окно, нажмите «Пуск» -> «Инструменты администрирования Windows» -> «Службы» или нажмите «Ключ Windows»+»R» и введите «services».
Безопасно ли отключать службу сенсорной клавиатуры и панели рукописного ввода?
Эта служба Windows позволяет использовать сенсорную клавиатуру и панель рукописного ввода с помощью пера и чернил и требуется для использования функций набора текста и сенсорного ввода. Если вы отключите эту службу, вы не сможете вводить текст в меню «Пуск», «Настройки», «Приложения UWP», «Терминал» и т. д.
Как отключить службу сенсорной клавиатуры и панели рукописного ввода?
- Нажмите кнопку «Пуск» в Windows и в поле поиска введите services. msc и нажмите ОК.
- В списке служб дважды щелкните Служба сенсорной клавиатуры и панели рукописного ввода.
- Измените Тип запуска на Отключено и нажмите Применить.
- Нажмите «Стоп», а затем «ОК».
- Закройте окно «Службы».
Как отключить режим планшета Windows?
Сначала откройте «Настройки», а затем выберите «Система» > «Планшет». В настройках «Планшет» нажмите «Изменить дополнительные параметры планшета». В разделе «Изменить дополнительные параметры планшета» вы увидите переключатель с надписью «Режим планшета». Включите его, чтобы включить режим планшета, и включите его, чтобы отключить режим планшета. После этого выйдите из настроек.
Является ли планшет ПК?
Планшет – это беспроводной портативный персональный компьютер с сенсорным интерфейсом. Форм-фактор планшета обычно меньше, чем у ноутбука, но больше, чем у смартфона. … Сегодня наиболее распространенным типом планшета является планшет, например iPad от Apple, Surface от Microsoft или Kindle Fire от Amazon.
Читайте также:
- Как запустить командную строку от имени администратора в Windows 8
- Удалить сохраненные пароли в сетевых папках Windows 10
- Как изменить размер окна без изменения размера Windows 10
- Восстановление загрузчика Windows 8
- Как безвозвратно удалить файлы с компьютера Windows 10
Содержание
- Что такое компоненты планшета Windows 7?
- Что такое панель ввода планшетного ПК?
- Что делает режим планшета?
- Как отключить режим планшета в Windows 7?
- Что такое щелчки windows7?
- Поддерживает ли Windows 7 сенсорный экран?
- Как мне избавиться от панели ввода планшетного ПК?
- Когда мне следует использовать режим планшета?
- Режим планшета — это то же самое, что и сенсорный экран?
- Почему у меня есть режим планшета, но нет сенсорного экрана?
- Как активировать режим планшета?
- Как выключить режим планшета?
- Как отключить чернила в Windows 7?
- В чем смысл компьютерных щелчков?
- Что такое приложение «щелчки»?
- Как отключить щелчки в Windows 10?
- Table of Contents:
- Куда это делось?
- Начало работы
- Сделайте панель ввода планшета уникальной для вас
- Но подождите, это еще не все!
- Панель ввода планшета Windows 7: ввод текста и распознавание рукописного ввода
- Начало работы с функцией рукописного ввода в Windows 10
- Начало работы с Windows Mail в Windows 10
- 15 горячих клавиш, о которых вы не догадываетесь (Октябрь 2022).
- Что такое компоненты планшета Windows 7?
- Что такое панель ввода планшетного ПК?
- Что делает режим планшета?
- Как отключить режим планшета в Windows 7?
- Что такое щелчки windows7?
- Поддерживает ли Windows 7 сенсорный экран?
- Как мне избавиться от панели ввода планшетного ПК?
- Когда мне следует использовать режим планшета?
- Режим планшета — это то же самое, что и сенсорный экран?
- Почему у меня есть режим планшета, но нет сенсорного экрана?
- Как активировать режим планшета?
- Как выключить режим планшета?
- Как отключить чернила в Windows 7?
- В чем смысл компьютерных щелчков?
- Что такое приложение «щелчки»?
- Как отключить щелчки в Windows 10?
- Что такое компоненты планшета Windows 7?
- Что такое панель ввода планшетного ПК?
- Что делает режим планшета?
- Как отключить режим планшета в Windows 7?
- Что такое щелчки windows7?
- Поддерживает ли Windows 7 сенсорный экран?
- Как мне избавиться от панели ввода планшетного ПК?
- Когда мне следует использовать режим планшета?
- Режим планшета — это то же самое, что и сенсорный экран?
- Почему у меня есть режим планшета, но нет сенсорного экрана?
- Как активировать режим планшета?
- Как выключить режим планшета?
- Как отключить чернила в Windows 7?
- В чем смысл компьютерных щелчков?
- Что такое приложение «щелчки»?
- Как отключить щелчки в Windows 10?
- Как полностью отключить функции планшета в Windows 7?
- 5 ответов 5
Что такое компоненты планшетного ПК? Планшетные ПК — это компьютеры в форме ноутбука, которые могут принимать ввод непосредственно через экран компьютера. Используя палец, стилус или другое устройство, вы можете управлять Windows без использования клавиатуры или мыши.
Что такое панель ввода планшетного ПК?
В Windows Vista и более поздних версиях панель ввода планшетного ПК является стандартным интерфейсом для преобразования рукописного ввода в текст в программе для Windows. Это метод, с помощью которого пользователи планшетов вводят текст в приложения, в которых нет настраиваемого интерфейса для рукописного ввода.
Что делает режим планшета?
Режим планшета оптимизирует сенсорное управление устройством, поэтому вы можете использовать ноутбук без мыши или клавиатуры. Когда режим планшета включен, приложения открываются в полноэкранном режиме, а значки на рабочем столе уменьшаются.
Как отключить режим планшета в Windows 7?
Отключить службу ввода планшетного ПК в Windows 7
Что такое щелчки windows7?
Щелчки, называемые в других системах на основе пера «жестами», представляют собой специальные быстрые движения, которые вы можете выполнять пером планшетного ПК над дигитайзером для быстрой навигации или запуска ярлыков для часто необходимых функций, таких как копирование и вставка. Одним движением вы буквально щелкаете пером определенным образом, чтобы вызвать действие.
Поддерживает ли Windows 7 сенсорный экран?
Интерфейс Windows 7 не предназначен для использования с сенсорным экраном. Если вам действительно нужен сенсорный экран, я рекомендую Windows 8 или 8.1. Windows 10 также в основном ориентирована на мышь и клавиатуру, но по-прежнему лучше работает с сенсорным экраном, чем Windows 7.
Как мне избавиться от панели ввода планшетного ПК?
Отключить панель ввода планшетного ПК в Windows 7
Когда мне следует использовать режим планшета?
Режим планшета — это новая функция, которая должна автоматически активироваться (если вы этого хотите), когда вы отсоединяете планшет от его базы или док-станции. Затем меню «Пуск» переходит в полноэкранный режим, как и приложения и настройки Магазина Windows. Также важно отметить, что в режиме планшета рабочий стол недоступен.
Режим планшета — это то же самое, что и сенсорный экран?
Что такое режим планшета в Windows 10? Режим планшета — это назначенный интерфейс сенсорного экрана Windows 10, но вы также можете активировать его на настольном ПК с помощью мыши и клавиатуры.
Почему у меня есть режим планшета, но нет сенсорного экрана?
Включение или выключение «Режима планшета» не включает и не отключает сенсорный дисплей. … Также возможно иметь сенсорное оборудование, которое отключено в диспетчере устройств. Если бы в этой системе был такой, он бы отображался в разделе «Мыши и другие указывающие устройства» и сообщал вам, был ли он там, но отключен.
Как активировать режим планшета?
Пошаговые инструкции со скриншотами
Как выключить режим планшета?
На экране «Система» в левой части экрана прокрутите вниз и щелкните или коснитесь «Режим планшета». В правой части экрана в разделе «Сделать Windows более удобным для касания» при использовании устройства в качестве планшета щелкните, чтобы переместить ползунок в положение «Выкл.».
Как отключить чернила в Windows 7?
Теперь перейдите в Конфигурация компьютера — Административные шаблоны — Компоненты Windows — Windows Ink Workspace. Теперь дважды щелкните Разрешить Windows Ink Workspace в правой части экрана. На экране настроек нажмите «Включено» и в раскрывающемся меню «Параметры» выберите «Отключено».
В чем смысл компьютерных щелчков?
Функция щелчков предоставляет пользователю новый способ взаимодействия с планшетным ПК, позволяя выполнять общие действия с помощью быстрых жестов пером. … Щелчок — это однонаправленный жест пера, который требует, чтобы пользователь коснулся дигитайзера быстрым щелчком.
Что такое приложение «щелчки»?
Flick! Самый простой и простой способ обмениваться документами, видео и изображениями между любыми устройствами на любой ОС. … Все это делается простым переключением с одного устройства на любые соседние устройства, на которых запущено приложение Flick. Как сказал один из наших клиентов: «Это здорово! Просто попробуйте».
Как отключить щелчки в Windows 10?
Как отключить щелчки
Источник
Table of Contents:
Задумывались ли вы о панели ввода планшета и для чего она нужна? Как вы увидите позже, вы можете использовать его, чтобы написать что угодно, ввести текст в адресную строку браузера или в поле имени пользователя / пароля. В отличие от Windows Journal, который предлагает возможность сохранения того, что вы написали в графической форме, панель ввода планшета преобразует рукописный текст в печатный текст практически сразу. Более того, он будет делать это на нескольких языках. Если у вас еще нет дополнительных языков, установленных в Windows 7, вы можете добавить их со своих оригинальных дисков или, если у вас есть версии Ultimate или Enterprise, получить пакеты многоязыкового интерфейса пользователя от Microsoft здесь. Для получения дополнительных инструкций о языковых пакетах, а также о том, как установить или удалить их, ознакомьтесь с этой статьей и рекомендациями, приведенными в ее конце: Установка и изменение на новый язык отображения в Windows 7 Home и Professional.
Куда это делось?
Если у вас планшет или компьютер с сенсорным экраном, или вы используете планшет в качестве устройства ввода, велика вероятность того, что вы увидели край панели ввода планшета, выглядывающей на вас с левой стороны экрана рабочего стола.
Начало работы
Если место, где открывается панель ввода планшета на вашем экране, неудобно, вы можете перетащить его, как любое другое окно.
Панель ввода планшета также имеет виртуальную клавиатуру, если вы хотите печатать вместо записи. В верхнем левом углу экрана панели ввода вы увидите значок в форме клавиатуры.
Нажмите на нее, и ваша клавиатура появится.
Панель ввода планшета открывается с того интерфейса, который вы использовали последним (клавиатура или перо). По умолчанию панель ввода автоматически переключается на клавиатуру, когда вы помещаете точку ввода в поле для ввода пароля.
Сделайте панель ввода планшета уникальной для вас
Вкладка « Рукописный ввод » предоставляет вам несколько вариантов: ширину вашей линии и то, насколько близко к концу строки написания вы находитесь до того, как на панели ввода планшета появится новая строка для записи. Я бы посоветовал просто поиграть с этими опциями и настроить их так, чтобы они вам понравились.
Вкладка « Преобразование чернил в текст» позволяет выбрать, с какой скоростью панель ввода планшета преобразует рукописный текст в текст. Преобразование по умолчанию довольно быстрое, и вы можете не захотеть, чтобы оно шло так быстро. Это еще один вариант, с которым вы должны поиграть, пока не найдете подходящие вам настройки.
Вкладка « Завершение текста » предлагает вам два варианта. Вы можете сделать так, чтобы панель ввода автоматически добавляла слова для вас, когда вы пишете, предлагая правильное слово. Возможно, вы уже знакомы с этим из других программ Windows или вашего веб-браузера. Появится всплывающий список предложений, и вы сможете выбрать правильный текст.
Вы также можете сделать так, чтобы Панель ввода предсказывала, что вы собираетесь писать дальше ( предиктивный текст ), основываясь на том, что вы уже написали. Когда это работает должным образом, это может значительно ускорить ввод текста. Предиктивный текст работает только на английском (диалекты США и Великобритании), французском, итальянском, немецком и испанском языках. Предсказание текста на китайском (традиционном и упрощенном) осуществляется посимвольно.
Но подождите, это еще не все!
В этом выпуске мы рассмотрели основы и параметры. Вы настроили и настроили панель ввода планшета, чтобы упростить вам жизнь. В следующем учебном пособии из этой серии будет более подробно рассказано о написании, распознавании, форматировании и многом другом, а в третьем учебнике будут рассмотрены более сложные функции. Так что не стесняйтесь возвращаться для получения дополнительной информации об инструменте или проверить статьи, рекомендуемые ниже.
Панель ввода планшета Windows 7: ввод текста и распознавание рукописного ввода
Панель ввода планшета преобразует практически любой почерк в печатный текст, который могут использовать ваши приложения. В этом уроке мы научимся быстро и точно вводить текст.
Начало работы с функцией рукописного ввода в Windows 10
Создание чернил в Windows 10 Anniversary Update выглядит как полноценное сквозное взаимодействие, а не как расширение. Вот посмотрите на начало работы с этой функцией.
Начало работы с Windows Mail в Windows 10
Windows 10 включает новое почтовое приложение, которое не похоже на Windows Live Mail или Outlook Express. Вот основное руководство по его настройке, использованию и восстановлению и запуску в случае поломки.
15 горячих клавиш, о которых вы не догадываетесь (Октябрь 2022).
Источник
Что такое компоненты планшета Windows 7?
Что такое компоненты планшетного ПК? Планшетные ПК — это компьютеры в форме ноутбука, которые могут принимать ввод непосредственно через экран компьютера. Используя палец, стилус или другое устройство, вы можете управлять Windows без использования клавиатуры или мыши.
Что такое панель ввода планшетного ПК?
В Windows Vista и более поздних версиях панель ввода планшетного ПК является стандартным интерфейсом для преобразования рукописного ввода в текст в программе для Windows. Это метод, с помощью которого пользователи планшетов вводят текст в приложения, в которых нет настраиваемого интерфейса для рукописного ввода.
Что делает режим планшета?
Режим планшета оптимизирует сенсорное управление устройством, поэтому вы можете использовать ноутбук без мыши или клавиатуры. Когда режим планшета включен, приложения открываются в полноэкранном режиме, а значки на рабочем столе уменьшаются.
Как отключить режим планшета в Windows 7?
Отключить службу ввода планшетного ПК в Windows 7
Что такое щелчки windows7?
Щелчки, называемые в других системах на основе пера «жестами», представляют собой специальные быстрые движения, которые вы можете выполнять пером планшетного ПК над дигитайзером для быстрой навигации или запуска ярлыков для часто необходимых функций, таких как копирование и вставка. Одним движением вы буквально щелкаете пером определенным образом, чтобы вызвать действие.
Поддерживает ли Windows 7 сенсорный экран?
Интерфейс Windows 7 не предназначен для использования с сенсорным экраном. Если вам действительно нужен сенсорный экран, я рекомендую Windows 8 или 8.1. Windows 10 также в основном ориентирована на мышь и клавиатуру, но по-прежнему лучше работает с сенсорным экраном, чем Windows 7.
Как мне избавиться от панели ввода планшетного ПК?
Отключить панель ввода планшетного ПК в Windows 7
Когда мне следует использовать режим планшета?
Режим планшета — это новая функция, которая должна автоматически активироваться (если вы этого хотите), когда вы отсоединяете планшет от его базы или док-станции. Затем меню «Пуск» переходит в полноэкранный режим, как и приложения и настройки Магазина Windows. Также важно отметить, что в режиме планшета рабочий стол недоступен.
Режим планшета — это то же самое, что и сенсорный экран?
Что такое режим планшета в Windows 10? Режим планшета — это назначенный интерфейс сенсорного экрана Windows 10, но вы также можете активировать его на настольном ПК с помощью мыши и клавиатуры.
Почему у меня есть режим планшета, но нет сенсорного экрана?
Включение или выключение «Режима планшета» не включает и не отключает сенсорный дисплей. … Также возможно иметь сенсорное оборудование, которое отключено в диспетчере устройств. Если бы в этой системе был такой, он бы отображался в разделе «Мыши и другие указывающие устройства» и сообщал вам, был ли он там, но отключен.
Как активировать режим планшета?
Пошаговые инструкции со скриншотами
Как выключить режим планшета?
На экране «Система» в левой части экрана прокрутите вниз и щелкните или коснитесь «Режим планшета». В правой части экрана в разделе «Сделать Windows более удобным для касания» при использовании устройства в качестве планшета щелкните, чтобы переместить ползунок в положение «Выкл.».
Как отключить чернила в Windows 7?
Теперь перейдите в Конфигурация компьютера — Административные шаблоны — Компоненты Windows — Windows Ink Workspace. Теперь дважды щелкните Разрешить Windows Ink Workspace в правой части экрана. На экране настроек нажмите «Включено» и в раскрывающемся меню «Параметры» выберите «Отключено».
В чем смысл компьютерных щелчков?
Функция щелчков предоставляет пользователю новый способ взаимодействия с планшетным ПК, позволяя выполнять общие действия с помощью быстрых жестов пером. … Щелчок — это однонаправленный жест пера, который требует, чтобы пользователь коснулся дигитайзера быстрым щелчком.
Что такое приложение «щелчки»?
Flick! Самый простой и простой способ обмениваться документами, видео и изображениями между любыми устройствами на любой ОС. … Все это делается простым переключением с одного устройства на любые соседние устройства, на которых запущено приложение Flick. Как сказал один из наших клиентов: «Это здорово! Просто попробуйте».
Как отключить щелчки в Windows 10?
Как отключить щелчки
Источник
Что такое компоненты планшета Windows 7?
Что такое компоненты планшетного ПК? Планшетные ПК — это компьютеры в форме ноутбука, которые могут принимать ввод непосредственно через экран компьютера. Используя палец, стилус или другое устройство, вы можете управлять Windows без использования клавиатуры или мыши.
Что такое панель ввода планшетного ПК?
В Windows Vista и более поздних версиях панель ввода планшетного ПК является стандартным интерфейсом для преобразования рукописного ввода в текст в программе для Windows. Это метод, с помощью которого пользователи планшетов вводят текст в приложения, в которых нет настраиваемого интерфейса для рукописного ввода.
Что делает режим планшета?
Режим планшета оптимизирует сенсорное управление устройством, поэтому вы можете использовать ноутбук без мыши или клавиатуры. Когда режим планшета включен, приложения открываются в полноэкранном режиме, а значки на рабочем столе уменьшаются.
Как отключить режим планшета в Windows 7?
Отключить службу ввода планшетного ПК в Windows 7
Что такое щелчки windows7?
Щелчки, называемые в других системах на основе пера «жестами», представляют собой специальные быстрые движения, которые вы можете выполнять пером планшетного ПК над дигитайзером для быстрой навигации или запуска ярлыков для часто необходимых функций, таких как копирование и вставка. Одним движением вы буквально щелкаете пером определенным образом, чтобы вызвать действие.
Поддерживает ли Windows 7 сенсорный экран?
Интерфейс Windows 7 не предназначен для использования с сенсорным экраном. Если вам действительно нужен сенсорный экран, я рекомендую Windows 8 или 8.1. Windows 10 также в основном ориентирована на мышь и клавиатуру, но по-прежнему лучше работает с сенсорным экраном, чем Windows 7.
Как мне избавиться от панели ввода планшетного ПК?
Отключить панель ввода планшетного ПК в Windows 7
Когда мне следует использовать режим планшета?
Режим планшета — это новая функция, которая должна автоматически активироваться (если вы этого хотите), когда вы отсоединяете планшет от его базы или док-станции. Затем меню «Пуск» переходит в полноэкранный режим, как и приложения и настройки Магазина Windows. Также важно отметить, что в режиме планшета рабочий стол недоступен.
Режим планшета — это то же самое, что и сенсорный экран?
Что такое режим планшета в Windows 10? Режим планшета — это назначенный интерфейс сенсорного экрана Windows 10, но вы также можете активировать его на настольном ПК с помощью мыши и клавиатуры.
Почему у меня есть режим планшета, но нет сенсорного экрана?
Включение или выключение «Режима планшета» не включает и не отключает сенсорный дисплей. … Также возможно иметь сенсорное оборудование, которое отключено в диспетчере устройств. Если бы в этой системе был такой, он бы отображался в разделе «Мыши и другие указывающие устройства» и сообщал вам, был ли он там, но отключен.
Как активировать режим планшета?
Пошаговые инструкции со скриншотами
Как выключить режим планшета?
На экране «Система» в левой части экрана прокрутите вниз и щелкните или коснитесь «Режим планшета». В правой части экрана в разделе «Сделать Windows более удобным для касания» при использовании устройства в качестве планшета щелкните, чтобы переместить ползунок в положение «Выкл.».
Как отключить чернила в Windows 7?
Теперь перейдите в Конфигурация компьютера — Административные шаблоны — Компоненты Windows — Windows Ink Workspace. Теперь дважды щелкните Разрешить Windows Ink Workspace в правой части экрана. На экране настроек нажмите «Включено» и в раскрывающемся меню «Параметры» выберите «Отключено».
В чем смысл компьютерных щелчков?
Функция щелчков предоставляет пользователю новый способ взаимодействия с планшетным ПК, позволяя выполнять общие действия с помощью быстрых жестов пером. … Щелчок — это однонаправленный жест пера, который требует, чтобы пользователь коснулся дигитайзера быстрым щелчком.
Что такое приложение «щелчки»?
Flick! Самый простой и простой способ обмениваться документами, видео и изображениями между любыми устройствами на любой ОС. … Все это делается простым переключением с одного устройства на любые соседние устройства, на которых запущено приложение Flick. Как сказал один из наших клиентов: «Это здорово! Просто попробуйте».
Как отключить щелчки в Windows 10?
Как отключить щелчки
Источник
Как полностью отключить функции планшета в Windows 7?
Я являюсь владельцем планшетного ПК HP Pavillion tx2120us, у которого есть известная проблема с перемещением курсора в правый нижний угол экрана.
Как я могу, наконец, отключить проклятые функции планшета (и в то же время снова включить их в будущем)?
РЕДАКТИРОВАТЬ: Я также отключил службу и перезапустить, как это было предложено посторонних взрывов, но безрезультатно.
5 ответов 5
Зайдите в Службы (просто посмотрите в Windows) и посмотрите, что это за состояние. Установите его на ручной или отключенный. Если он уже отключен, то я не знаю!
Если вы перейдете в «Панель управления»> «Программы и компоненты»> «Включить или отключить функции Windows», вы можете удалить компоненты планшетного ПК.
Вы также можете отключить функцию «Компоненты планшетного ПК» в командной строке, выполнив:
Наконец-то я нашел способ! Это было немного сложнее, но это работает!
И теперь экран не реагирует на перо. Свободный наконец-то!
ПРИМЕЧАНИЕ. Это должно применяться ко всем сериям tx2000 и tx2500, для которых нагрев вызывает очень много проблем.
Описано Вот два варианта, особенно для пользователей Windows 7 Home Premium.
Ссылка ниже показывает, как отключить ряд раздражающих функций планшетного ПК в Windows. Тем не менее, он не полностью удаляет функцию планшетного ПК и направлен на то, чтобы свести к минимуму боль, испытываемую пользователями чувствительных к давлению планшетов в Windows 7.
Отключить панель ввода планшетного ПК. Перейдите сюда Панель управления> Настройки планшетного ПК> Прочее> Настройки панели ввода планшетного ПК. Снимите все флажки. Нажмите ОК
Отключить щелчки. Зайдите сюда Панель управления> Перо и сенсорный> Фликсы. Снимите все флажки. Нажмите ОК
Отключить Нажмите и удерживайте. Зайдите сюда Панель управления> Перо и сенсорный экран> Параметры пера. Выберите Нажмите и удерживайте, нажмите Настройки. Снимите флажок Включить нажмите и удерживайте для щелчка правой кнопкой мыши. Нажмите ОК
Отключить динамическую обратную связь. Это требует изменения реестра, поскольку в Windows 7 для этого нет пользовательского интерфейса панели управления. Перейдите к этому ключу [HKEY_LOCAL_MACHINESoftwarePoliciesMicrosoftTabletPC] и установите значение TurnOffPenFeedback равным 1. Ссылка имеет.REG-файл, который вы можете использовать.
Источник
Как убрать панель ввода планшетного пк в windows 7
Пуск – Панель управления – Система и безопасность – Администрирование – Службы – Tablet PC Input Service (либо “Служба ввода планшетного ПК”, либо “Служба сенсорной клавиатуры и панель рукописного ввода”) два клика, выбрать “Тип запуска: Отключена” и остановить.
Как включить Перо и сенсорный ввод Windows 7?
Убедитесь, что функция сенсорного ввода активирована следующим образом:
Как отключить функцию сенсорный экран?
Вот как вы можете отключить сенсорный экран в Windows 10:
- Нажмите окно поиска на панели задач.
- Введите Диспетчер устройств .
- Нажмите Диспетчер устройств .
- Нажмите на стрелку рядом с Устройствами интерфейса человека .
- Выберите HID-совместимый сенсорный экран .
- Нажмите Действие в верхней части окна.
- Нажмите отключить .
Как отключить сенсорный экран в Windows 7?
Для выключения/включения сенсорного экрана выполните следующие действия:
Как убрать круги от пера Win 10?
Как откалибровать сенсорный экран в Windows 7?
Как откалибровать устройства с сенсорным экраном Windows
Как включить сенсорный?
Как включить сенсорный экран в Windows 10
- Нажмите окно поиска на панели задач.
- Введите Диспетчер устройств .
- Нажмите Диспетчер устройств .
- Нажмите на стрелку рядом с Устройствами интерфейса человека .
- Нажмите HID-совместимый сенсорный экран .
- Нажмите Действие в верхней части окна.
- Нажмите Включить устройство .
- Убедитесь, что ваш сенсорный экран работает.
Как отключить сенсорный экран в Windows 10?
В окне нужно найти и раскрыть древовидного списка «Устройства HID» или иначе «Human Interface Devices», если вы используете английскую версию Windows 10. В раскрывшемся списке найдите пункт «HID-compliant touch screen», нажмите по нему правой кнопкой мыши и выберите в меню опцию «Отключить».
Как отключить сенсор на Surface?
Перейдите в Устройства> Сенсорная панель . Чтобы отключить сенсорную панель при подключении мыши: снимите флажок «Оставлять сенсорную панель включенной при подключении мыши». Если вы хотите полностью отключить сенсорную панель: переключите сенсорную панель, чтобы она считывалась.
Можно ли сделать сенсорный экран на ноутбуке?
Как отключить сенсорный экран на ноутбуке Lenovo?
- Откройте диспетчер устройств, нажав клавиши Windows + X.
- Ищите опцию Human Interface Device .
- В разделе « Устройство интерфейса пользователя» найдите HID-совместимое устройство .
- Щелкните этот параметр правой кнопкой мыши и выберите « Отключить» .
Как сделать экран на компьютере сенсорным?
Включение и отключение сенсорного экрана в Windows 10
- Введите диспетчер устройств в поле поиска на панели задач и щелкните элемент Диспетчер устройств.
- Нажмите стрелку рядом с пунктом Устройства HID и выберите HID-совместимый сенсорный экран. (Их может быть несколько.)
- В верхней части окна выберите вкладку Действие.
Как подключить сенсорный монитор к компьютеру?
Для того чтобы подключить сенсорный монитор к компьютеру: 1 Подключите кабель питания к задней панели монитора, а другой его конец – к розетке питания. 2 Подключите кабель USB к задней панели монитора. Подключите другой его конец к своему компьютеру.
Как отключить виндовс Инк?
Справа дважды щелкните параметр Разрешить Windows Ink Workspace. Активируйте опцию Включено. В разделе «Параметры» выберите «Выключено» в раскрывающемся меню. Нажмите Применить и ОК.
Как убрать рукописный ввод Wacom?
Узнайте, как включить компоненты Windows Tablet PC в Windows 7/8/10.
Что такое компоненты планшетного ПК?
В отличие от предыдущих версий операционной системы, Windows 7 и выше изначально поддерживают планшетные ПК и другие компьютеры, которые используют сенсорные экраны в качестве устройства ввода. В комплект поставки Windows 7/8/10 входит набор компонентов планшетного ПК, который поможет вам максимально эффективно использовать планшетный компьютер.
Однако не все компьютеры Windows поставляются с предварительно установленными компонентами планшетного ПК. Если вы установили операционную систему самостоятельно, возможно, вы забыли установить их или использовали экспресс-установку, которая не устанавливала их по умолчанию.
Если у вас есть планшетный ПК, используйте все возможности компьютера, включив компоненты Windows Tablet PC.
Включите компоненты планшетного ПК в Windows 7/8/10
Начните с входа в Windows, используя учетную запись с правами администратора. Затем нажмите на Пуск> Панель управления> Программы> Программы и компоненты,
Справа от окна нажмите на ссылку под названием Включить или отключить функции Windows, В Windows 10 просто нажмите «Пуск» и введите «повернуть окнаИ выберите первый вариант.
Теперь вы должны смотреть на Включить или отключить функции Windows окно. Здесь вы можете установить или удалить компоненты Windows. Какие функции вы можете включить или отключить, зависит от версии Windows, установленной на вашем компьютере.
Прокрутите список вниз и найдите папку с надписью Компоненты для планшетных ПК, Обратите внимание: поскольку компоненты не включены, рядом с папкой нет галочки.
Если вы наведите указатель мыши на папку, Windows сообщит вам, какие компоненты будут установлены, если вы установите флажок. Вот список этих компонентов:
- Панель ввода планшетного ПК
- Журнал Windows
- Панель ввода математики
- Другие функции распознавания рукописного ввода
Когда вы нажали на поле рядом с папкой с надписью Компоненты для планшетных ПКнажмите Хорошо и следуйте инструкциям на экране. Возможно, вам придется дать административное разрешение на установку и / или включение этих компонентов в зависимости от того, какие функции Windows вы используете на своем компьютере.
К сожалению, Microsoft не позволяет вам выбирать, какой из Компоненты для планшетных ПК включить или выключить; они либо все доступны, либо все недоступны.
Тем не менее, если у вас есть планшетный компьютер или компьютер с монитором с сенсорным экраном, вы, вероятно, захотите включить все компоненты, чтобы получить максимальную отдачу от взаимодействия в Windows со всеми доступными функциями планшета.
Превращение Компоненты для планшетных ПК Включение или выключение на вашем компьютере является простым делом. Хотя у вас нет возможности выбрать, какие именно компоненты включены, вы по крайней мере получаете доступ к наиболее полезным приложениям для планшетных ПК с Windows, таким как Панель ввода планшетного ПК и Особенности распознавания рукописного ввода,
Устранение неполадок компонентов планшетного ПК
В некоторых случаях вы можете столкнуться с проблемами, если вы используете планшетный ПК. Например, элемент настроек моего планшетного ПК на панели управления просто исчез на моем Surface Pro, и я больше не мог калибровать ручку.
Дайте ярлыку подходящее имя, например Настройки планшета а затем нажмите Конец, Теперь вы сможете получить доступ к настройкам планшета. Наслаждайтесь!
Панель ввода планшета — это программа для Windows 7, которая выглядит простой, но на самом деле довольно сложной. К счастью, как и в большинстве встроенных программ Windows 7, даже при наличии множества опций его очень просто использовать. Вы найдете его в выпусках Home Premium, Professional, Ultimate и Enterprise. Как и Windows Journal, панель ввода планшета разработана специально для использования с планшетом или устройством с сенсорным экраном, чтобы сделать ввод текста и распознавание рукописного ввода плавным и легким. Панель ввода планшета понимает несколько языков и может преобразовать практически любой почерк в разборчивый текст. Это дань его способностям, что вы можете использовать его ограниченным образом с помощью мыши или трекбола, если вы хотите экспериментировать, и он все равно распознает то, что вы написали.
Панель ввода планшета — что он делает?
Задумывались ли вы о панели ввода планшета и для чего она нужна? Как вы увидите позже, вы можете использовать его, чтобы написать что угодно, ввести текст в адресную строку браузера или в поле имени пользователя / пароля. В отличие от Windows Journal, который предлагает возможность сохранения того, что вы написали в графической форме, панель ввода планшета преобразует рукописный текст в печатный текст практически сразу. Более того, он будет делать это на нескольких языках. Если у вас еще нет дополнительных языков, установленных в Windows 7, вы можете добавить их со своих оригинальных дисков или, если у вас есть версии Ultimate или Enterprise, получить пакеты многоязыкового интерфейса пользователя от Microsoft здесь. Для получения дополнительных инструкций о языковых пакетах, а также о том, как установить или удалить их, ознакомьтесь с этой статьей и рекомендациями, приведенными в ее конце: Установка и изменение на новый язык отображения в Windows 7 Home и Professional.
Куда это делось?
Если у вас планшет или компьютер с сенсорным экраном, или вы используете планшет в качестве устройства ввода, велика вероятность того, что вы увидели край панели ввода планшета, выглядывающей на вас с левой стороны экрана рабочего стола.
Если его там нет, откройте меню «Пуск» , затем нажмите «Программы -> Стандартные -> Планшетный ПК -> Панель ввода» . Если вы только что установили планшет или устройство с сенсорным экраном, панель ввода планшета может не отображаться в меню «Пуск» . В этом случае нажмите «Программы -> Программы и компоненты -> Включение и отключение функций Windows» . Оттуда вы увидите компоненты планшетного ПК . Убедитесь, что этот флажок установлен, и вы должны быть готовы.
Начало работы
Существует три встроенных способа открыть панель ввода планшета (помимо ее открытия, набрав « Таблетка» в поле поиска меню «Пуск» ). Один из них — навести курсор на небольшую его часть, которая видна на краю экрана, что сделает его немного больше. Нажмите на раздел, который вы можете увидеть, и он откроется полностью. Если вы не хотите, чтобы он находился в расположении по умолчанию слева, нажмите «Инструменты -> Параметры -> Выбрать место, где появится вкладка -> Правый край экрана» .
Чтобы закрепить панель в другой области, нажмите «Инструменты -> Стыковка -> Стыковка вверху экрана или Стыковка внизу экрана» .
Второй способ открыть панель ввода планшета может быть не таким очевидным, если вы новичок в этом виде устройства. Когда вы поместите курсор в область ввода текста на экране, например в адресную строку веб-браузера или в место, где вы можете ввести имя пользователя или пароль, появится значок панели ввода . Нажмите на это, и вы можете ввести свой текст, написав на панели ввода .
Третий способ — создать ярлык для панели ввода на панели задач.
Это не там по умолчанию. Щелкните правой кнопкой мыши на панели задач, выберите « Панели инструментов» и выберите « Панель ввода планшетного ПК» .
Если место, где открывается панель ввода планшета на вашем экране, неудобно, вы можете перетащить его, как любое другое окно.
Панель ввода планшета также имеет виртуальную клавиатуру, если вы хотите печатать вместо записи. В верхнем левом углу экрана панели ввода вы увидите значок в форме клавиатуры.
Нажмите на нее, и ваша клавиатура появится.
Панель ввода планшета открывается с того интерфейса, который вы использовали последним (клавиатура или перо). По умолчанию панель ввода автоматически переключается на клавиатуру, когда вы помещаете точку ввода в поле для ввода пароля.
Сделайте панель ввода планшета уникальной для вас
Какие еще варианты у вас есть? Нажмите Инструменты -> Параметры, и вы увидите множество возможностей. Давайте рассмотрим некоторые варианты, которые вы, возможно, захотите сделать, чтобы панель ввода планшета работала так, как вы этого хотите.
Первая вкладка « Параметры », которую вы увидите, — « Открытие» . Помимо расположения вкладки « Панель ввода », о которой мы уже говорили, вы можете выбрать, какое действие открывает панель ввода . Я бы предложил оставить его по умолчанию «Коснитесь значка или вкладки панели ввода», потому что, если вы выберете «Указать значок панели ввода или вкладку» , слишком легко непреднамеренно открыть панель ввода, если вы пером или пальцем становится слишком близко
Во втором разделе вы можете выбрать, где будет отображаться значок панели ввода , и решить, хотите ли вы видеть вкладку « Панель ввода » на рабочем столе. Значок панели ввода — это маленький значок, который будет отображаться при нажатии на точку ввода текста на экране (см. Выше). Вы можете выбрать, хотите ли вы, чтобы вкладка « Панель ввода » отображалась, даже если ваша ручка находится вне диапазона. По умолчанию этот флажок не установлен, и вкладка скрыта за краем экрана, пока вы не приблизитесь к ней курсором. Я решил проверить это, так как крошечная часть вкладки, которая отображается, является ненавязчивой, и благодаря этой опции я всегда знаю, где она находится. Если вы выберете «Показать панель ввода, скользящую открытую на вкладке» (по умолчанию), то ваша панель ввода откроется, когда вы нажмете ее. Если вам не нравится это движение или вы думаете, что оно слишком медленное, снимите этот флажок. На моем компьютере я не вижу никакой разницы, проверено это или нет.
Если вы вообще не хотите, чтобы панель ввода отображалась, снимите флажок «Использовать вкладку панели ввода» . Зачем тебе это делать? Потому что панель ввода планшета ведет себя не так, как большинство других программ Windows. Нажатие на красный крестик в правом верхнем углу панели ввода не закрывает его. Он просто возвращает его в скрытое место на краю экрана. Если вы хотите, чтобы он исчез, вам придется отключить его здесь. Если вы снова захотите использовать панель ввода планшета , обратитесь к разделу « Начало работы» этой статьи.
Вкладка « Рукописный ввод » предоставляет вам несколько вариантов: ширину вашей линии и то, насколько близко к концу строки написания вы находитесь до того, как на панели ввода планшета появится новая строка для записи. Я бы посоветовал просто поиграть с этими опциями и настроить их так, чтобы они вам понравились.
Вкладка « Преобразование чернил в текст» позволяет выбрать, с какой скоростью панель ввода планшета преобразует рукописный текст в текст. Преобразование по умолчанию довольно быстрое, и вы можете не захотеть, чтобы оно шло так быстро. Это еще один вариант, с которым вы должны поиграть, пока не найдете подходящие вам настройки.
Вкладка « Завершение текста » предлагает вам два варианта. Вы можете сделать так, чтобы панель ввода автоматически добавляла слова для вас, когда вы пишете, предлагая правильное слово. Возможно, вы уже знакомы с этим из других программ Windows или вашего веб-браузера. Появится всплывающий список предложений, и вы сможете выбрать правильный текст.
Вы также можете сделать так, чтобы Панель ввода предсказывала, что вы собираетесь писать дальше ( предиктивный текст ), основываясь на том, что вы уже написали. Когда это работает должным образом, это может значительно ускорить ввод текста. Предиктивный текст работает только на английском (диалекты США и Великобритании), французском, итальянском, немецком и испанском языках. Предсказание текста на китайском (традиционном и упрощенном) осуществляется посимвольно.
Что такое вкладка « Вставка »? Это еще одна странность панели ввода планшета . Когда вы впервые откроете панель ввода , вы увидите множество кнопок в правой части экрана. Когда вы начинаете писать, эти кнопки исчезают и заменяются вкладкой в нижней части окна с надписью Вставить .
На вкладке « Дополнительно » вы можете установить уровень безопасности, который вы предпочитаете. Microsoft предоставляет диаграмму, которая говорит вам о различных уровнях безопасности здесь. Уровень по умолчанию — Средний-Высокий . Если вы примете значение по умолчанию, когда панель ввода планшета обнаружит, что вы вводите пароль, она автоматически переключится на клавиатуру, но вы не сможете увидеть, какие клавиши вы нажимаете. Это не проблема с устройством с сенсорным экраном или планшетным компьютером, но если вы используете планшет и перо в качестве устройства ввода, я, честно говоря, не знаю, как Microsoft ожидает, что вы введете пароли с этим параметром. Как все мы знаем слишком хорошо, пароли не отображаются на экране как узнаваемые символы, поэтому вы не сможете определить, правильно ли вы их вводите. Я думаю, что лучший компромисс, если вы используете устройство ввода планшета, это переключиться на средний уровень безопасности.
Но подождите, это еще не все!
В этом выпуске мы рассмотрели основы и параметры. Вы настроили и настроили панель ввода планшета, чтобы упростить вам жизнь. В следующем учебном пособии из этой серии будет более подробно рассказано о написании, распознавании, форматировании и многом другом, а в третьем учебнике будут рассмотрены более сложные функции. Так что не стесняйтесь возвращаться для получения дополнительной информации об инструменте или проверить статьи, рекомендуемые ниже.
Панель ввода планшета Windows 7: ввод текста и распознавание рукописного ввода
Панель ввода планшета преобразует практически любой почерк в печатный текст, который могут использовать ваши приложения. В этом уроке мы научимся быстро и точно вводить текст.
Начало работы с функцией рукописного ввода в Windows 10
Создание чернил в Windows 10 Anniversary Update выглядит как полноценное сквозное взаимодействие, а не как расширение. Вот посмотрите на начало работы с этой функцией.
Начало работы с Windows Mail в Windows 10
Windows 10 включает новое почтовое приложение, которое не похоже на Windows Live Mail или Outlook Express. Вот основное руководство по его настройке, использованию и восстановлению и запуску в случае поломки.
Что такое режим планшета?
Зачем нужен этот режим?
Режим планшета еще называется Continuum. Это эффектное название придумали маркетологи из «Майкрософт». Они хотели подчеркнуть внедрением этого режима так называемую универсальность «десятки». Но почему-то этот режим не пользуется особой популярностью. Вероятно, потому, что большинство устройство с «Виндовс 10» на борту не имеют сенсорного экрана, а может, и потому, что при переключении в этот самый режим интерфейс начинает глючить и тормозить. В общем, режим этот не нужен настольной операционной системе. И потому пользователь активно ищет ответ на вопрос о том, как отключить режим планшета в Windows 10. И сейчас мы расскажем о том, как это сделать.
Варианты решения проблемы
На данный момент есть несколько вариантов решения проблемы. Они отличаются степенью сложности и количеством действий, требуемых для того, чтобы в Windows 10 выйти из режима планшета. Но практически все способы являются эффективными. Они помогают решить проблему и вернуть рабочий стол компьютера в привычный вид. Вот эти способы:
- Переключатель в центре уведомлений. В «Виндовс 10» присутствует обновленный центр уведомлений. А в нем есть плитки для включения или выключения тех или иных функций операционной системы. Там же можно найти и кнопку для переключения в режим планшета или его отключения.
- Меню «Параметры». Спасает в тех ситуациях, если плитки переключения в центре уведомлений по какой-то причине нет. Но количество действий для того, чтобы выключить данный режим, сильно возрастает.
Итак, существует два способа решения проблемы. И сейчас мы подробно разберем оба. Если в центре уведомлений вы найдете нужную плитку, то считайте, что вам повезло. А если нет, то придется немного потрудиться перед тем, как убрать режим планшета на Windows 10. Итак, давайте рассмотрим первый вариант.
Отключаем режим при помощи центра уведомлений
Этот способ очень простой и требует от пользователя минимума действий. Именно поэтому его рекомендуют практически всем новичкам. Он строится на возможностях центра уведомлений «десятки». Итак, как отключить режим планшета в Windows 10 при помощи этого способа? Очень просто. Вот инструкция по осуществлению этого процесса:
- Кликаем по значку центра уведомлений. Он находится в правом нижнем углу экрана, рядом с часами и датой.
- Как только он откроется, начинаем изучать плитки быстрого доступа, расположенные в нем. Ищем ту, на которой написано «Режим планшета». Если ее нет, то жмем на надпись «Развернуть». Это действие откроет весь список плиток.
- Затем нажимаем на плитку с надписью «Режим планшета», и он отключается.
Вот и все. Теперь интерфейс «Виндовс 10» вернулся к своему первозданному виду. Как видите, ничего особо сложного в этом нет. Но бывает и так, что нужной плитки не оказывается в центре уведомлений. Как быть в этом случае? Если это действительно так, то пора переходить ко второму способу решения проблемы. Он немного сложнее, но зато эффективнее.
Отключаем режим планшета при помощи компонента «Параметры»
Данный способ хорош тем, что позволяет отключить пресловутый режим со стопроцентной гарантией. Но для этого придется немного попутешествовать по настройкам «десятки». Тем не менее даже этот вариант является предельно простым. Итак, как отключить режим планшета в Windows 10 при помощи настроек операционной системы? Довольно-таки просто. Вот подробная инструкция на этот счет:
- Открываем меню «Пуск» и в левой его части ищем значок с изображением шестеренки. Кликаем по нему. Вызвать окно настроек, кстати, можно еще проще. Для этого достаточно зажать на клавиатуре сочетание Win + I. Оно и запустит нужное окно.
- Далее в появившемся окне щелкаем по пункту «Система».
- Затем нужно в левом столбце выбрать пункт «Уведомления и действия» и щелкнуть по нему.
- Потом в разделе «Быстрые действия» кликаем по кнопке с надписью «Добавить или удалить быстрые действия».
- Появится список с плитками, которые располагаются в центре уведомлений. Проматываем его вниз и ищем пункт «Режим планшета».
- Перемещаем ползунок рядом в положение «Вкл».
- Закрываем окно настроек.
А теперь останется только отключить режим планшета при помощи того способа, который описывался в предыдущей главе. Как видите, все довольно просто. Но нужно знать, где именно располагаются требуемые настройки. Тогда и проблем никаких не будет.
Заключение
Итак, выше мы попытались ответить на вопрос о том, как выключить режим планшета в Windows 10. Сделать это не так уж и сложно. Просто нужно действовать в строгом соответствии с инструкцией. Тогда у вас точно все получится.
Вышедшая в 2015 году 10 версия Windows порадовала пользователей новой интересной функцией Continuum, которая для русскоязычной аудитории носит название «режим планшета». В этой статье мы расскажем вам, что это за функция, чем она удобна и для каких компьютеров используется, а также как её включить и как выключить.
Как перевести компьютер в режим планшета?
Режим планшета в Windows 10 — что это такое?
Windows 10 обеспечила нас двумя вариантами отображения: десктопным и планшетным. Если с первым всё ясно — это обычный вид нашей привычной ОС, то со вторым следует познакомиться поближе. Планшетный режим значительно повышает удобство использования операционной системы Виндовс на устройствах, оснащённых и сенсорным вводом, и клавиатурой – так называемых «трансформерах».
Вообще при изменении конфигурации ноутбука-трансформера включение и отключение режима планшета происходит автоматически. Стоит нам отсоединить клавиатуру, как система понимает, что пора переключаться, мы возвращаем клавиатуру на место — и Continuum отключается. Очень удобно! Но в некоторых ситуациях или для отдельных видов устройств необходимо знать, как проделывать эту процедуру вручную. Например, когда хочется временно удалить Continuum на планшетниках, не оснащённых клавиатурой.
Как включить режим планшета?
1 способ
- Заходим в Параметры, выбираем Система.
- В левом столбце меню находим название нужной функции, а в поле справа — переключатель. С его помощью можно как убрать режим планшета, так и включить обратно.
Здесь же настраивается, что будет запускаться при входе в систему: Continuum, обычный рабочий стол или то, что использовалось в последний раз перед выключением ноутбука.
Переход в Continuum может осуществляться следующими способами: автоматически, то есть безо всякого участия пользователя, автоматически, но с подтверждением, только вручную. Вы просто отмечаете в настройках тот способ, который удобен вам.
2 способ
- Открываем Центр уведомлений.
- Кликаем Режим планшета.
Этот способ появился позже первого, так как многие пользователи жаловались, что ручной переход слишком долгий и неудобный. Разработчики поместили кнопку для перехода в панель быстрых действий Центра уведомлений. Чтобы настроить этот быстрый способ, пройдите следующим путём:
- Параметры;
- Система;
- Уведомления и действия;
- Выберите быстрые действия.
Как выключить?
Чтобы выйти из Continuum, нужно проделать те же действия, что и для его подключения: либо пройти через Центр уведомлений, либо через Параметры. Всё очень просто — пользуйтесь этой функцией с удовольствием, по мере необходимости убирая её или возвращая обратно.
Полезные советы
Если вы хотите использовать одновременно два приложения, примените функцию прикрепления. Её суть заключается в том, что вы перемещаете окно одного из приложений к правой или левой границе дисплея. Оно там остаётся, а вы тем временем выбираете второе. Очень удобно: перед вами находятся два окна, размер которых можно менять по необходимости.
Теперь мы знаем, как включить и как отключить режим планшета Windows 10 на ноутбуке или планшете, умеем им пользоваться и знаем о его преимуществах. Будем рады вашим комментариям по этой теме!
Во многих случаях Window 10 самостоятельно определяет, на каком устройстве она запущена, и автоматически включает или выключает режим планшета. (Такое поведение операционной системы стало возможным благодаря специальной технологии, которую в Microsoft гордо называют Continuum.)
Как включить режим планшета
Щелкните на значке Центр уведомлений на панели задач. Значок Центр уведомлений располагается у правого края панели задач, которая привязана к нижнему краю рабочего стола. На экране появится панель уведомлений.
Нажмите на плитку Режим планшета, находящуюся в правой нижней части панели Центр уведомлений. Если режим планшета включен, то одноименная плитка Режим планшета на панели уведомлений выделяется голубым фоном; если фон плитки серый, то это значит, что режим планшета выключен и вы работаете в стандартном режиме рабочего стола.
Как отключить режим планшета вручную
Чтобы быстро отобразить панель уведомлений на экране планшета, проведите пальцем к центру экрана, начиная от его правого края. Как и на настольном компьютере, для изменения рабочего режима нажмите на плитку Режим планшета. Режим планшета будет отключен.
После обновления Windows 10 Creators Update стала доступна автоматическая настройка режима планшета, так что больше ненужно будет включать или отключать этот режим, компьютер или планшет сам подстроится под необходимы режим. Если все же вы хотите принудительно отключить режим планшета на windows 10, нужно открыть параметры компьютера и в меню выбрать режим планшета (Пуск >> Параметры >> Система >> Режим планшета). Здесь можно настроить подходящий режим для вашего устройства и предложено три варианта:
- Использовать режим планшета
- Использовать режим рабочего стола
- Использовать подходящий режим для оборудования
Когда устройство автоматически включает или выключает режим планшета. Что бы отключить и не переключать тот режим какой вы выбрали, поставьте Не запрашивать разрешение и не переключать режим.
Источник
Совместимость : Windows 10, 8.1, 8, 7, Vista, XP
Загрузить размер : 6MB
Требования : Процессор 300 МГц, 256 MB Ram, 22 MB HDD
Ограничения: эта загрузка представляет собой бесплатную ознакомительную версию. Полный ремонт, начиная с $ 19.95.
Проблемы с панелью ввода планшетного ПК обычно вызвано неверно настроенными системными настройками или нерегулярными записями в реестре Windows. Эта ошибка может быть исправлена специальным программным обеспечением, которое восстанавливает реестр и настраивает системные настройки для восстановления стабильности
Если у вас проблемы с панелью ввода планшетных ПК, мы настоятельно рекомендуем вам Загрузка (проблемы с панелью ввода планшетных ПК) .
This article contains information that shows you how to fix Tablet PC Input Panel problems both (manually) and (automatically) , In addition, this article will help you troubleshoot some common error messages related to Tablet PC Input Panel problems that you may receive.
Примечание: Эта статья была обновлено на 2020-10-06 и ранее опубликованный под WIKI_Q210794
Contents [show]
Обновление за октябрь 2020 г .:
We currently suggest utilizing this program for the issue. Also, this tool fixes typical computer system errors, defends you from data corruption, malware, computer system problems and optimizes your Computer for maximum functionality. You can repair your Pc challenges immediately and protect against other issues from happening by using this software:
- 1: Download and install Computer Repair Tool (Windows compatible — Microsoft Gold Certified).
- 2 : Click “Begin Scan” to discover Pc registry issues that might be generating Computer issues.
- 3 : Click on “Fix All” to fix all issues.
Смысл проблемы панели ввода планшетного ПК?
Проблемы с панелью ввода Tablet PC — это имя ошибки, содержащее сведения об ошибке, в том числе о том, почему это произошло, какой системный компонент или приложение вышло из строя, чтобы вызвать эту ошибку вместе с некоторой другой информацией. Численный код в имени ошибки содержит данные, которые могут быть расшифрованы производителем неисправного компонента или приложения. Ошибка, использующая этот код, может возникать во многих разных местах внутри системы, поэтому, несмотря на то, что она содержит некоторые данные в ее имени, пользователю все же сложно определить и исправить причину ошибки без особых технических знаний или соответствующего программного обеспечения.
Причины проблем с панелью ввода Tablet PC?
Если вы получили эту ошибку на своем ПК, это означает, что произошла сбой в работе вашей системы. Общие причины включают неправильную или неудачную установку или удаление программного обеспечения, которое может привести к недействительным записям в вашем реестре Windows, последствиям атаки вирусов или вредоносных программ, неправильному отключению системы из-за сбоя питания или другого фактора, кто-то с небольшими техническими знаниями, случайно удалив необходимый системный файл или запись в реестре, а также ряд других причин. Непосредственной причиной ошибки «Проблемы с панелью ввода планшетного ПК» является неправильное выполнение одной из обычных операций с помощью системного или прикладного компонента.
More info on Tablet PC Input Panel problems
Проверьте систему, когда я пытаюсь использовать обычную мышь на моем ноутбуке. У меня есть планшет Wacom Graphire4, который я попробовал на веб-сайте производителя. Я думал, что это проблема с моим планшетом, но в нем нет записи, но ничего не появляется. С уважением. Графический планшет 4 доступен — http://www.wacom.co.in/download/download_index.html Обновите драйверы мыши.
Любая помощь, которую кто-либо мог бы дать, была бы очень признательна! , , Когда я пытаюсь написать что-либо в панели ввода планшетного ПК, это расстраивает, и у меня есть вещь, она просто не понимает, что я пытаюсь написать в ней.
Обе эти вещи не имели понятия, как это исправить. Привет — Oct 2010 обновил драйверы Vista для работы, я не совсем уверен, что произошло. Jcgriff2 ` Панель ввода планшета «В большой»
Похоже, что панель ввода Tablet, чтобы принять это, как-то по умолчанию. Любая помощь будет оценена по достоинству. Я нахожусь в середине подготовки нового изображения для наших планшетов X61, которые мы собираемся развернуть для нашего EHR. Это новая установка с компакт-диска восстановления, поэтому у меня есть ИТ-отдел для COPCP. Возможно, это не то, что в два раза выше, чем должно быть.
Привет, я часть метода для поиска поддержки.
Я столкнулся с очень странной проблемой. Панель ввода планшета
Помогите найти способ его закрытия .
Как мне это сделать, пожалуйста, он появляется на моем экране и состыкован с левой стороны, просто скрывается и ждет появления! Проклятая неприятность, но я не могу «Компоненты планшетных ПК»:
С уважением . Майк Коннор
Откройте функции Windows и снимите флажок!
Перейдите в Решение. Решено!
Включив его на панели задач, я попытался запустить панель ввода планшета в Vista, но ничего не произошло. Так как Vista по умолчанию поддерживает планшет, таким образом, i tablet для моего ноутбука x64 vista. Может кто-нибудь не запустится. Это просто сделать, чтобы включить эту функцию в Vista.
Я потерян и не знаю, что найти работу. Но после установки драйвера для планшета и его использования без проблем, помогите мне? благодаря
Я просто надеялся в полной мере использовать его.
я только что купил, будет вызывать вход.
Если моя мышь идет у бара, это.
Мне было любопытно, как удалить панель ввода таблицы ПК? Я ненавижу, что он прыгает перед моим экраном. Панель ввода планшетного ПК стала неотъемлемой
Спасибо, что поделились 😎
ps Acer Iconia Tab любой совет сейчас, спасибо. Мне не нужна панель ввода планшетных ПК, которая станет неотъемлемой. Итак, я постараюсь удалить так, объясняя, как именно будет высоко оценен! Я тоже заметил это, а также, когда он расширяется, его нельзя перемещать по экрану.
Я не обнаружил W501, и я принимаю все автоматические обновления MS.
Вы исправили его, shokan2, и если обновление ударило нас? Редактировать: только что обнаружил, что это проблема с графическим планшетом Wacom Bamboo, ничего не делает. Щелкните правой кнопкой мыши несколько дней назад.
Имеет какое-то окно MS, но не сенсорную клавиатуру или сенсорную панель ввода.
Пару дней назад водитель, потому что я могу переместить панель с помощью сенсорной панели ноутбука. Можно переместить панель с помощью подключенного и переустановить драйвер Wacom. Однако указатель Windows Touch Pointer перенесет любую другую помощь с этим?
Я не могу сдвинуть его вверх и вниз по левому краю, когда это свернутое окно, которое я пытаюсь, оно работает нормально. Но в других местах любой другой указатель кажется другим и не «подбирает» TK или TIP. Когда я прикасаюсь к верхней панели TK или TIP, все, что есть в Microsoft Support. Может ли кто-нибудь использовать клавиатуру-центр и с помощью мыши USB.
Кто-нибудь сталкивался с подобными проблемами или имел какие-либо предложения? переместить панель ввода планшета ПК
Мир ПК мы понимаем, что будут проблемы с прорезями. К сожалению, ни у моих коллег, ни у меня сейчас нет уверенности, что ReadyBoost включен и ReadyDrive отключен. любил его! несколько раз, как и несколько других людей здесь.
Если это произойдет, я отключу ReadyBoost и посмотрю, что произойдет.
У меня было то, что похоже на аналогичную машину качества проблем, и в деловом мире нам нужна надежность. Мне пришлось бы перезапустить. Я не видел окончательного решения, кроме встречи, молча улыбаясь, что мои заметки будут одновременно, полными и завистью для всех. Катастрофа! Мне пришлось принудительно перезагрузить, чтобы вообще восстановить любую функциональность.
Я уверенно «написал» на своем планшете (и вставил текст в свое Word) свою запись, что он действительно будет надежным в реальном мире. Я знаю, что это новая машина и в
Моя система прибыла с обсуждением, что память турбонаддува (если есть) может вызвать нестабильность. После менее чем за 10 минут вся машина замерла, и, как ожидается, это утро будет серьезным делом для всех 20 x61 таблиц в 10.
Моя панель ввода планшетного ПК исчезла, и я не могу ее открыть нигде. Появляется ли она так, чтобы панель ввода вернулась? Что произойдет, если вы введете панель ввода в поиске. У меня есть значок панели ввода на панели задач, но он ничего не открывает.
Итак, вот устройство ввода планшета для развлечений. Хотя, когда я выгружаю блайнды окон, перезапустите его, поэтому я не включил функции.
У меня есть бамбук, вызывающий это Object Desktop? Не все это просто немного окна и когда ничего не закрывают гаджеты?
Панель ввода отобразит AHHHH! Даже если не знаете, как это работает? Я могу щелкнуть панель инструментов a до проблемы в Интернете и везде. И даже если я не буду использовать его, я хочу, чтобы вы его нажали, он выскользнул, и вы могли бы написать там.
Вы знаете, я публикую его здесь. У меня есть ссылка Object Desktop на решение очень просто! Http://forum.tabletpcreview.com/showthread.php?t=6049
рабочий стол, и у меня открываются гаджеты. Липкие заметки и журнал работают, но на ПК и с темой по умолчанию в Windows все еще ничего не сказано.
Теперь, когда я включаю это, это всегда происходит со мной. LOL В любом случае, я понятия не имею, что искать решение снова и найти его сразу! так upseting! Когда я впервые купил свою компьютерную Vista, она была слева от экрана.
Destop X является частью панели ввода ПК с планшетным ПК. Я ищу и ищу и ищу решение, которое на панели инструментов ничего не показывает. Затем, когда я отправляю его здесь, я иду работать, потому что мне нравится все, за что я плачу за работу? Это они через программы и функции панели управления.
Я миллион раз и ничего не покажу. Некоторые вещи, которые могут быть установлены так, чтобы эти функции . Проблема с панелью ввода планшета
Возможно, это было после того, как я был бы очень благодарен за любой, чтобы выбрать правильный ключ в режиме клавиатуры. советы по устранению этого. Я не помню, когда это произошло точно так же, как я не всегда использовал панель ввода.
Это несовершеннолетний я установил Avira, но, возможно, нет. Ключи меньше, тем более затрудняя проблему, но тем не менее раздражая. панель ввода планшета для ПК: добавьте язык
панель с тремя разными языками (английский, французский и немецкий). Глупый Microsoft). Кто-нибудь знает, как преодолеть эту проблему? Спасибо, Lm
Привет, мне нужно использовать вход для планшетных ПК Автозаполнение панели ввода планшета
Любая помощь будет оценена по достоинству. EDIT: Я также пропускаю панель с другой программой / программой автозаполнения или что-то в этом роде? Из того, что я прочитал в Интернете, должно быть расширение возможностей ниже «компонентов планшетных ПК» в «включении или отключении окон». У меня нет. Должен ли я связывать вход, где он будет.
Пока я не могу предсказать оба блока в инструментах> параметры> завершение текста.
X220t здесь. Мой друг тоже получил один, и я заметил, что ящик для планшетных ПК. Я не могу заставить меня работать, несмотря на то, что я поверил.
_________________________________Система: Thinkpad X220t
Случай автозаполнения случайно срабатывает со мной. В прошлый час я просматривал историю и в моей панели. Существует только проверка ее панели ввода планшетных ПК дает автозаполнения над полем, как она пишет.
Я попытался отключить его и снова включить без решения без радости. Панель ввода планшета — Прозрачность HATE
к семи форумам. Я думаю, это не значит, что прозрачность окна отключена.
Если вы пользователь планшета, лучшая вещь, нажмите на инструменты / опции. Одна вещь, если нет чернил в скрытых вещах, когда вы ее не используете.
Надеюсь, что это так. Но я нахожусь о 7 — это значительно улучшенное распознавание рукописного ввода. Отметить Показывать вкладку отключить это? На вход, который вы ищете.
Welcome TIP, он становится прозрачным, когда стилус не витает над ним. Это происходит, даже если это очень отвлекает. Любой способ даже, когда перо выходит за пределы диапазона. Панель ввода планшета работает только на английском языке
Любопытно, однако, если я установил свой язык ввода в мою школу с помощью Windows 7 Professional.
Недавно я купил x220t через настройку «Мой язык», но это было необычно: хотя я родился и жил в узнаваемом (а также в интеллектуальном тексте в режиме клавиатуры). Привет, HoangP,
У меня аналогичная установка английской ОС и на английский, она неожиданно работает, как ожидалось (т. Е.
Я могу писать на клавиатуре, но ничто не является языком ввода — немцем.
Такое же поведение происходит со мной. Я также запускал spf / scannow в cmd.exe, чтобы проверить, не пропало ли что-то (получается, можно установить через Ninite).
Я также пробовал этот трюк, но он не работает (даже заставляя Windows 7 не SP1 совместимость). это произошло, но ничего не изменилось). Кто-нибудь теперь, как исправить это, не переустанавливая Windows? В основном, что вы, французская часть Швейцарии, мне нравится иметь интерфейс Windows на английском языке.
В Pen нет ничего существенного или переустановки Wacom Penenabled MiniDriver, насколько я помню, все, что я делал, было обновлением Windows (win7). (kb2966583 и kb2973337) не исправить. Приходите на премию и проводите ее около трех лет.
Я думаю, что это началось вокруг 10th или 11th июля, а панель ввода планшета для ПК стала неприступной.
У меня есть lenovo x220t с победой 7 home issue на x200. Удаление двух обновлений для Windows 7 для решения.
В последнее время при использовании wacom pen Solved! тоже не исправлял. У меня есть одинаковые параметры панели ввода планшета. Любая помощь, пожалуйста? Панель ввода планшета x200 исчезает
Все, я только что перешел вопрос.
Здравствуй. Панель ввода планшета на x200 просто беззвучно не появлялась, когда я начинаю использовать стилус. Мне нужно включить ее где-нибудь (я не могу ее найти)? Спасибо. Кнопка панели ввода планшета ПК ОГРОМНАЯ
Загрузите следующий файл, сохраните его на рабочем столе и запустите.
Итак, у моего x61 Tablet Thinkpad есть некоторые проблемы. у вас есть
Загрузите этот файл и запустите его. Это должно делать свое дело!
Это приведет к сбросу панели задач по умолчанию и устранит проблему, которая
Источник