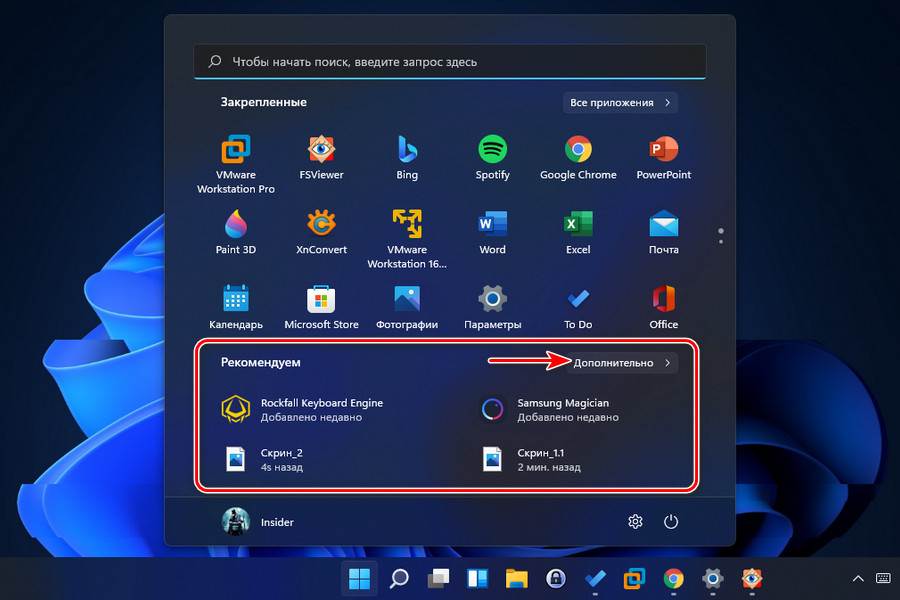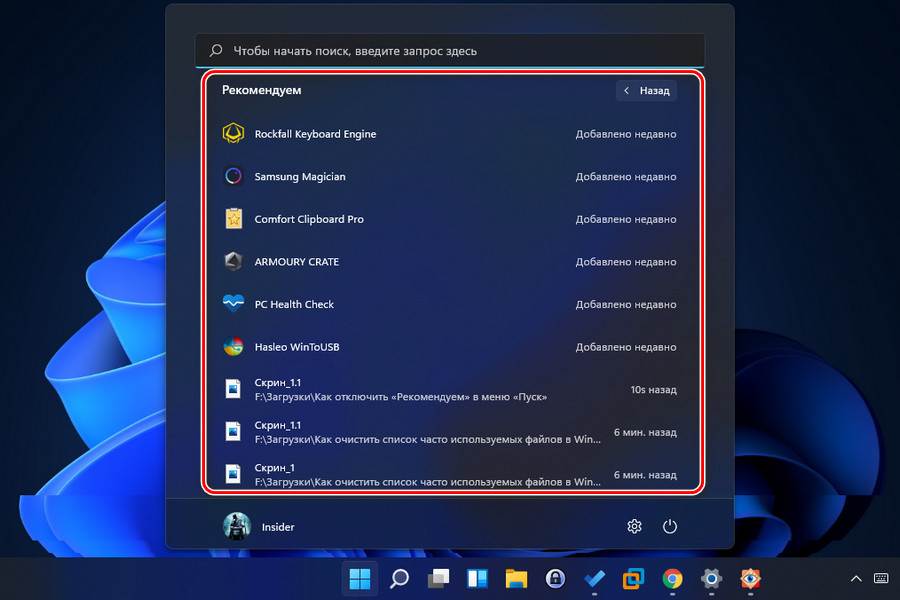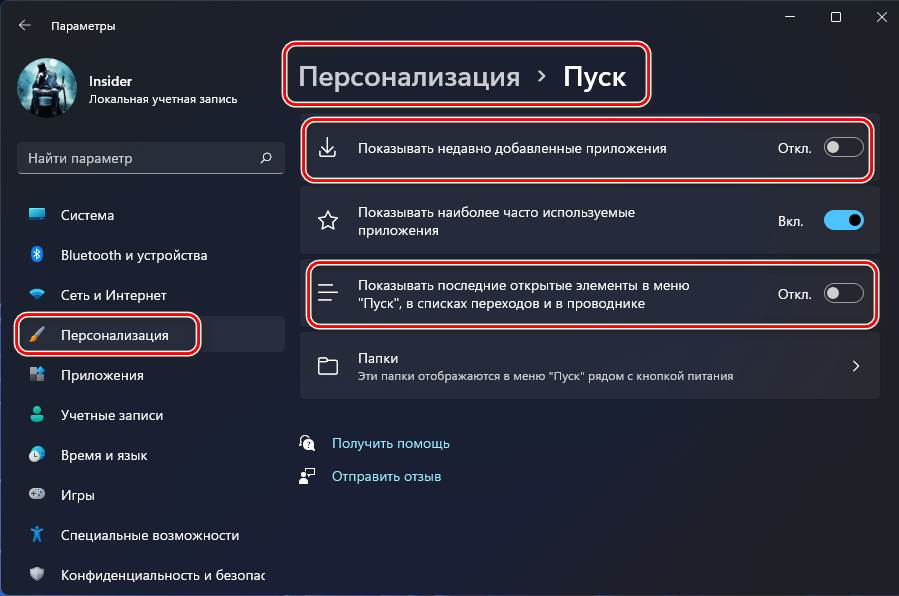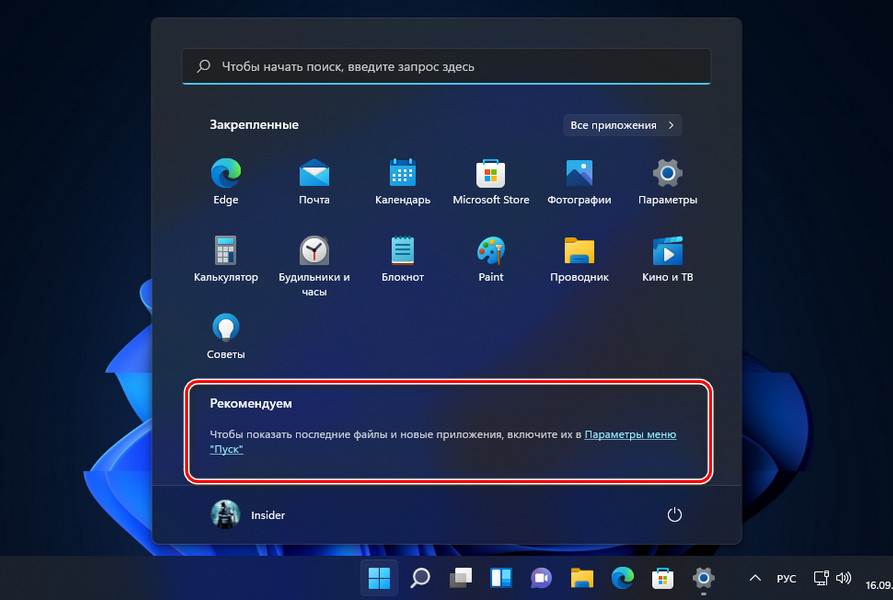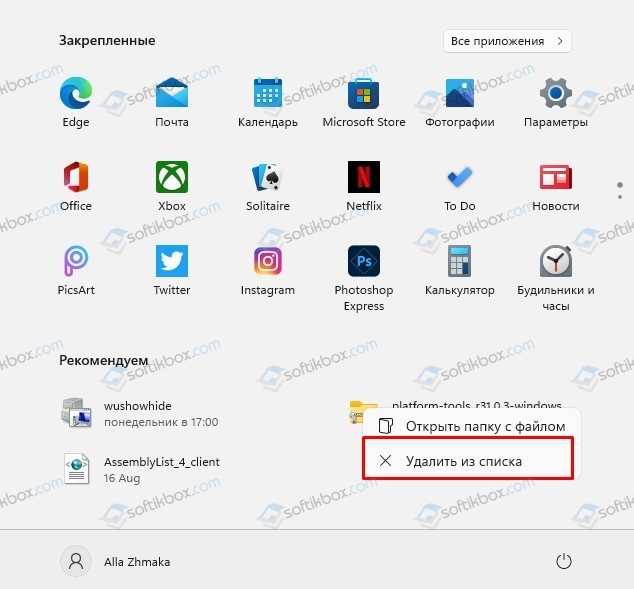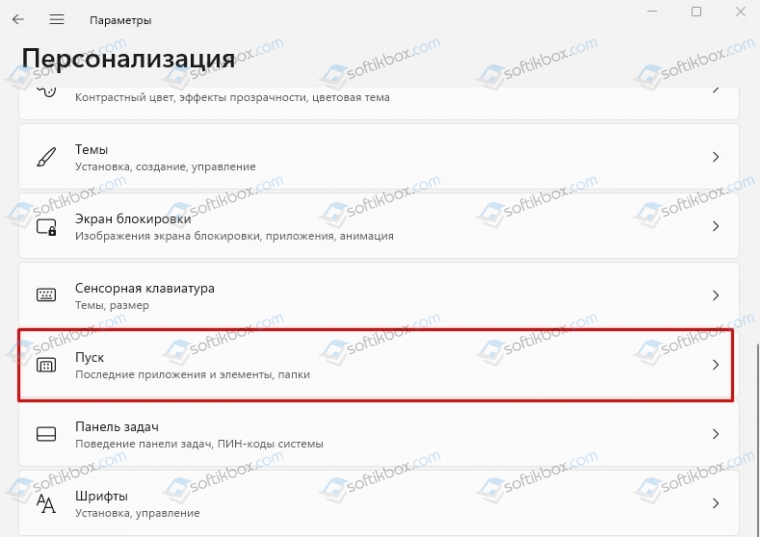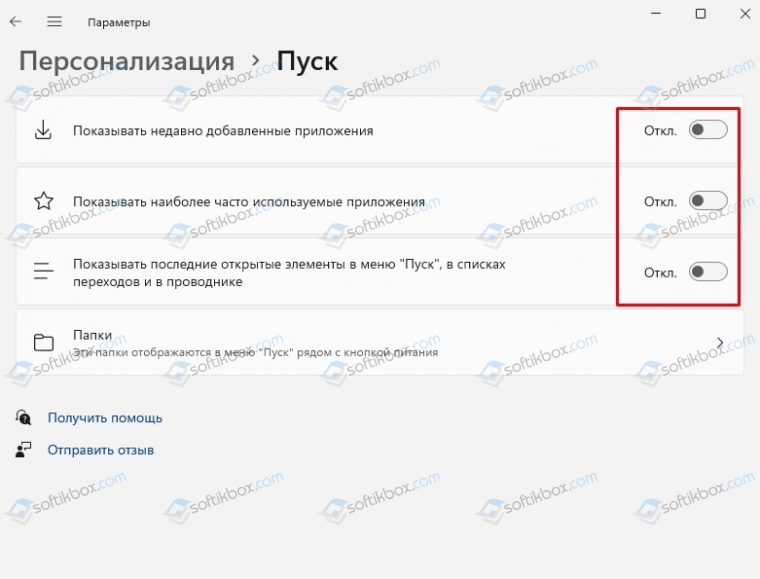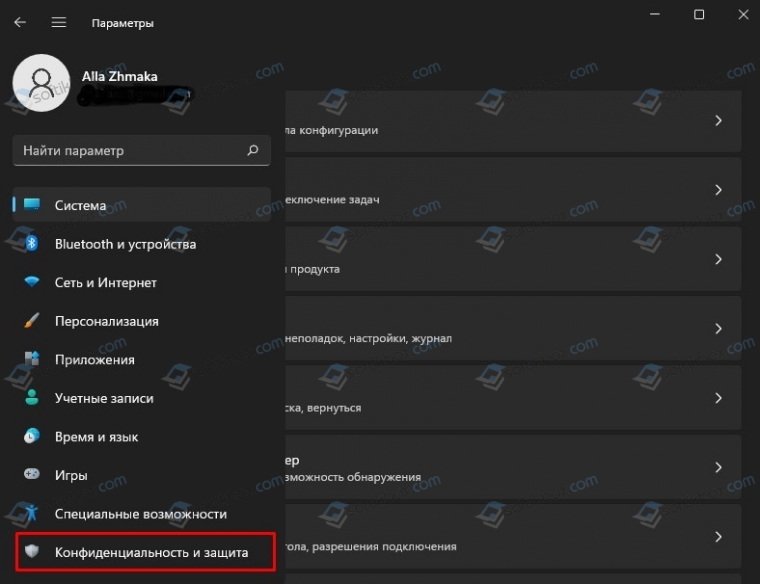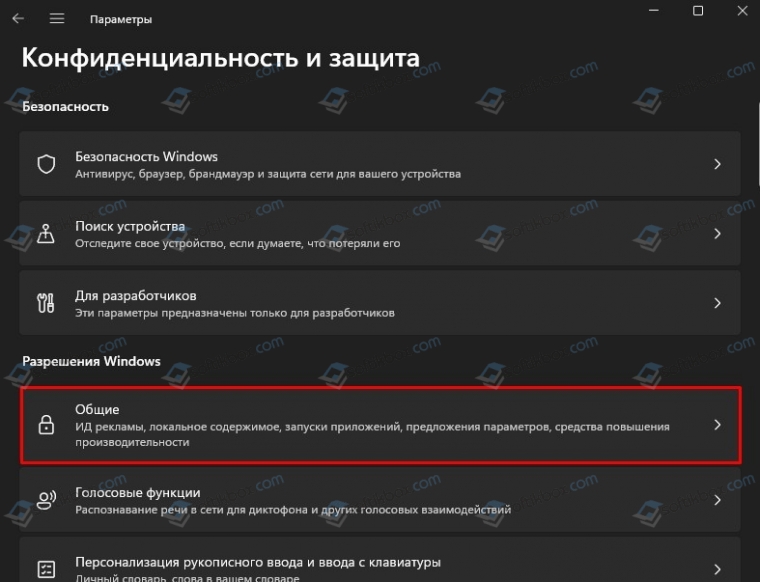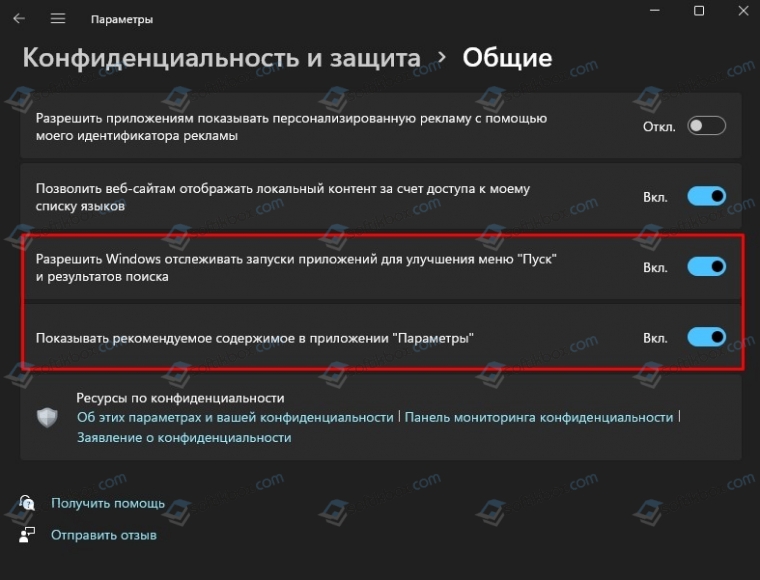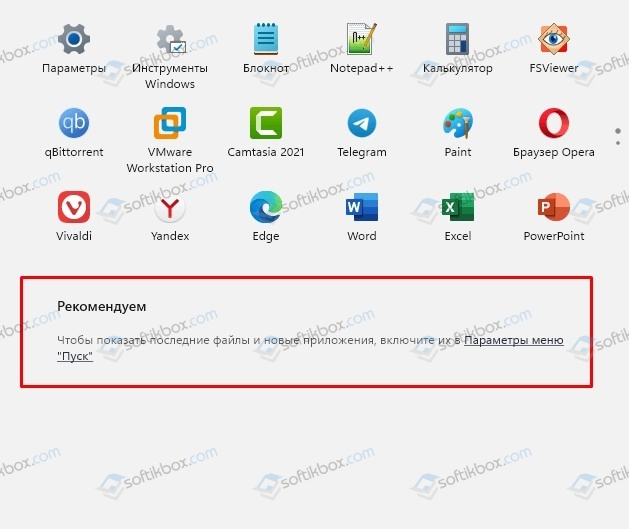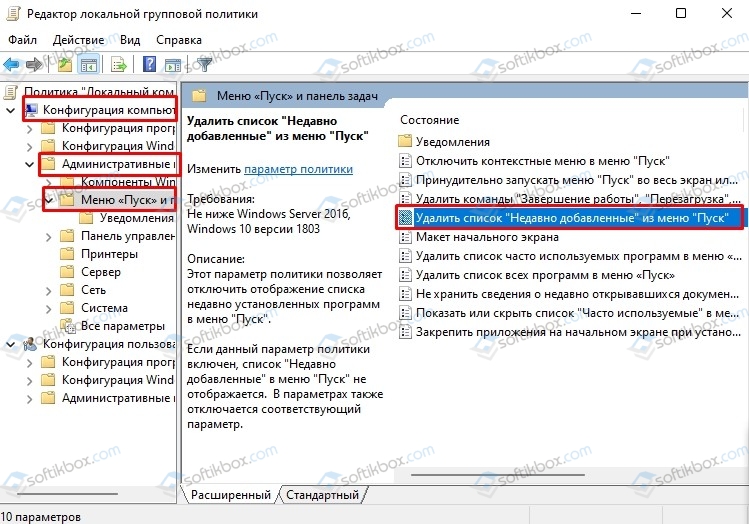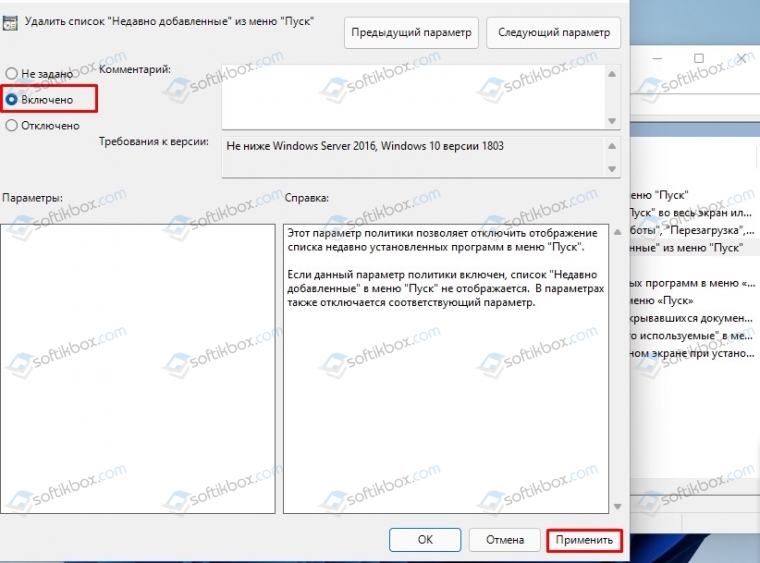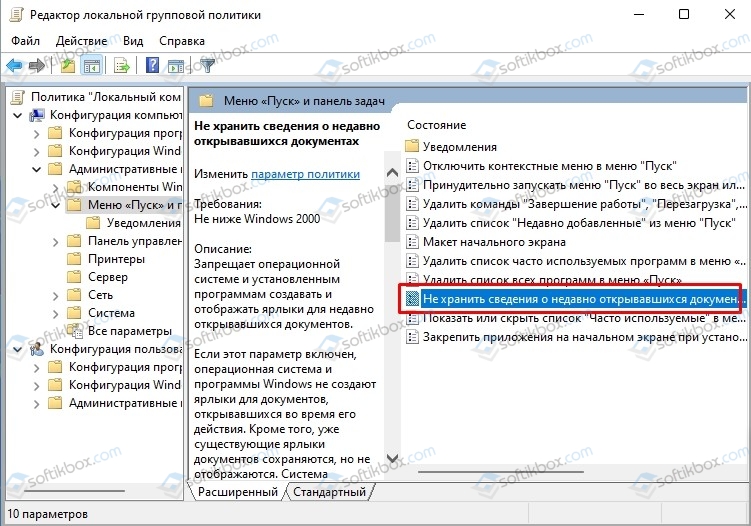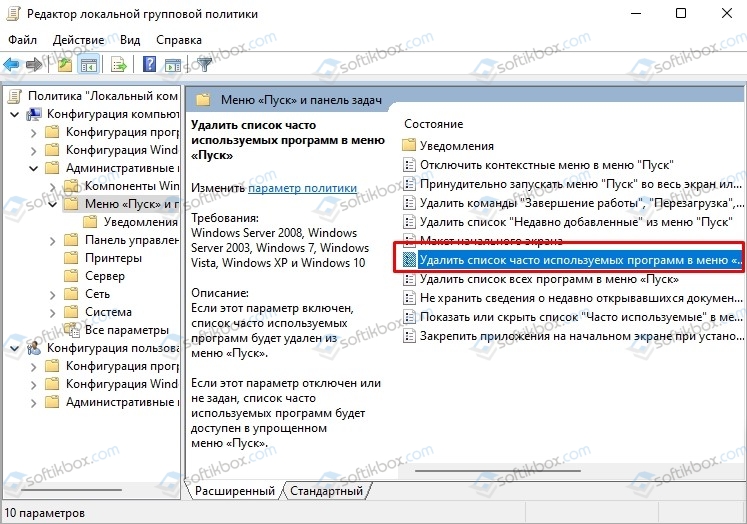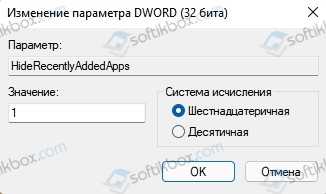Если вы хотите убрать содержимое раздела «Рекомендуем», сделать это сравнительно легко и далее в инструкции будет показано, как именно. К сожалению, если использовать средства системы, сам раздел, даже пустой, продолжит показываться. Но при необходимости можно использовать сторонние утилиты, что также будет продемонстрировано в статье.
Очистка содержимого раздела «Рекомендуем» в Windows 11
Для того, чтобы убрать отдельные или все программы и документы из раздела «Рекомендуем» в меню Пуск Windows 11, используйте следующие шаги:
- Если вам требуется удалить только отдельные элементы в разделе «Рекомендуем», просто нажмите по таким элементам правой кнопкой мыши и выберите пункт «Удалить из списка» в контекстном меню.
- При необходимости сделать так, чтобы в списке «Рекомендуем» всегда был пустым, зайдите в Параметры — Персонализация и откройте раздел «Пуск».
- Отключите пункты «Показывать недавно добавленные приложения», «Показывать наиболее частые приложения», «Показывать последние открытые элементы в меню Пуск, в списках переходов и в проводнике».
- Сразу после этого раздел «Рекомендуем» станет пустым и что-то новое в нём не появится.
Однако, сам раздел продолжит отображаться и всё так же будет занимать почти половину меню «Пуск» Windows 11.
Как было отмечено выше, пока нет способов полностью убрать этот раздел стандартными средствами. Но можно использовать сторонние твикеры, о чем поговорим далее, или альтернативные реализации меню «Пуск» для Windows 11, таких как Start11 или Open Shell.
Как полностью убрать раздел Рекомендуем в меню Пуск Windows 11 с помощью ExplorerPatcher
Средства системы позволяют убрать содержимое, но не раздел «Рекомендуем» в меню Пуск как таковой. Если же требуется полностью избавиться от раздела, можно использовать стороннее приложение ExplorerPatcher:
- Скачайте последнюю версию ExplorerPatcher с официальной страницы https://github.com/valinet/ExplorerPatcher/releases/latest и запустите приложение.
- Внешний вид панели задач изменится, но вы можете вернуть обычный: нажмите правой кнопкой мыши по пустому месту панели задач и выберите пункт «Свойства», в разделе «Taskbar» в пункте «Taskbar Style» выберите «Windows 11» и нажмите «Restart File Explorer» для перезапуска проводника.
- Перейдите в раздел «Start Menu» и включите опцию «Disable the Recommended section», перезапустите проводник.
В результате раздел «Рекомендуем» полностью исчезнет из меню Пуск Windows 11, как показано на изображении ниже.
При желании вы можете сделать так, чтобы меню Пуск всегда открывалось в разделе «Все приложения», где рассматриваемый раздел отсутствует.
Видео инструкция
ОС Microsoft Windows 11 рекомендует пользователю софт. Блок «Рекомендуем» располагается в меню «Пуск». Данные рекомендации содержат недавно установленные и наиболее часто применяемые вами программы. Кроме того там же размещены линки на файлы, которые вы недавно открывали.
Рассмотрим как оставить в «Рекомендуем» только необходимые вам элементы или полностью «опустошить» данный раздел главного меню Windows 11.
Зачем нужен список «Рекомендуем» в меню «Пуск» Windows 11
Содержание
- Зачем нужен список «Рекомендуем» в меню «Пуск» Windows 11
- Как кастомизировать раздел «Рекомендуем» Windows 11
- Запретите ОС помещать файлы и приложения в раздел рекомендованных
Операционная система изучает сценарий использования вами Windows 11. На основании собранных и проанализированных данных предлагает быстрый доступ к элементам, которые могут вам понадобится по мнению умного алгоритма.
Чем дольше вы используете ОС, тем более точны ее рекомендации. И тем больше значков в соответствуещем разделе главного меню Windows 11 В числе рекомендуемого — не только софт и файлы, но и быстрый доступ к настройке параметров системы.
Многие опытные пользователи предпочитают «статический» интерфейс «динамическому». Не любят, когда элементы GUI «появляются» и «исчезают» сами по себе. Точнее по воле слишком умного системного софта. Удобнее, когда пользователь точно знает как в следующий момент будет выглядеть его ОС.
Очистка списка «Рекомендуем» может понадобиться из соображений конфиденциальности. Данный раздел позволяет составить представление о сценарии использования вами ПК и ваших предпочтениях. Актуально на компьютерах общего использования в офисах и учебных заведениях.
Данный блок может оказаться полезен. Поэтому перед очисткой попробуем «подружиться» с ним и настроить список рекомендуемых элементов под себя.
Как кастомизировать раздел «Рекомендуем» Windows 11
Щелкните правой кнопкой мыши на кнопке «Пуск», чтобы перейти в текстовое меню опытного пользователя Windows 11. Найдите пункт «Параметры» и щелкните по нему для перехода в утилиту настроек операционной системы.
Вы можете также открыть Параметры Windows 11 и через классическое графическое меню. Щелкните левой кнопкой мыши по «Пуску», затем по значку «Параметры» с характерной визуализацией в виде шестеренки.
На левой панели окна системных параметров выберите раздел «Персонализация». Кликните по плитке «Пуск» на правой панели.
Выберите один из трех сценариев поведения раздела рекомендуемых элементов. В окне настроек «Персонализация > Пуск» находятся три настраиваемых параметра:
- Показывать недавно добавленные приложения.
- Показывать наиболее часто используемые приложения.
- Показывать недавно открытые элементы в меню «Пуск», в списках переходов и проводнике.
Предусмотрены два состояния каждого параметра — включенное и отключенное. Чтобы отключить опцию, сместите ползунок влево. Чтобы включить — вправо.
Оставьте включенными только лишь опции, которые вам необходимы. Ведь избыток лишних графических элементов на экране монитора ПК или дисплее ноутбука затрудняет поиск необходимых.
Без ненужных вам элементов «Пусковое» меню станет лаконичнее, что особенно актуально для компактного экрана ноутбука. Читайте также в «Блоге системного администратора» как вернуть «Пуск» на в левый нижний угол экрана:
Запретите ОС помещать файлы и приложения в раздел рекомендованных
Полное удаление или отключение блока «Рекомендуем» в Windows 11 не предусмотрено. Данный раздел в любом случае будет отображаться в главном меню ОС. Является постоянным элементом GUI одиннадцатой Windows.
Чтобы список рекомендаций был пустым, отключите все три параметра. В дальнейшем туда не станут помещаться ни программы, ни файлы, ни ссылки.
Чтобы удалить программу или файл из списка «Рекомендуем» Windows 11, щелкните по кнопке «Пуск» Windows 11.
Чтобы удалить определенную программу или файл из данного списка, откройте контекстное меню элемента. Сначала щелкните по нему правой кнопкой мыши. Из меню выберите пункт «Удалить из списка».
При переходе на новую ОС нередко происходят ошибки и сбои. Читайте как сбросить Windows 11 к заводским настройкам:
Данное действие более мягкий и простой для начинающих пользователей аналог чистой установки системы без потери фотографий, видеозаписей, текстов и других файлов.
Какая ОС у вас на ПК или ноутбуке — Windows 11, 10, 8.1, XP, macOS или Linux? Напишите в комментариях.
0
0
голоса
Рейтинг статьи
В системе Виндовс 11 закреплен элемент интерфейса, в котором закрепляются и после отображаются все часто используемые приложения, последние открытые файлы. Содержимое этого блока часто мешает пользователю продуктивно работать, так как он тратит лишнее время на закрытие опции. Из этой статьи вы узнаете, как убрать «Рекомендуем» в Windows 11, отключить элемент интерфейса в системном реестре, групповых политиках.
Содержание
- 1 Что содержится в блоке «Рекомендуем»
- 2 Как убрать рекомендуемое в Windows 11
- 2.1 Меню «Пуск»
- 2.2 Отключение отдельной опции
- 2.3 Групповые политики
- 2.4 Системный реестр
Что содержится в блоке «Рекомендуем»
В опции «Закрепленные» находятся избранные приложения, файлы, к которым можно получить более быстрый доступ. Операционная система в этот блок добавляет все программы, документы, с которыми чаще всего работает пользователь. Он может самостоятельно удалять из списка те приложения, которые ему не актуальны, добавлять нужные файлы. Операционная система автоматически проводит анализ действий пользователя, подстраиваясь под его интересы. На основании полученных данных она перемещает в блок «Рекомендуем» все программы, документы, которые могут понадобиться в ближайшее время.
Чтобы убрать опцию из Виндовс 11 нужно ее отключить в следующих местах:
- Меню «Пуск» — очистка.
- Параметры операционной системы — полностью.
- Настройки групповой политики (локальной) — частично.
- Системный реестр.
На заметку: Такой функционал позволяет получать быстрый доступ к нужной информации, сокращать время на поиск тех или иных файлов, приложений. Но, у него есть и обратная сторона. Любой человек может открыть ПК и узнать, чем занимался пользователь, собрать о нем конфиденциальную информацию.
Как убрать рекомендуемое в Windows 11
Чтобы внести изменения в настройки нужно:
- Нажимаете одновременно на кнопки клавиатуры «I» + «Win».
- В открывшемся окне находите ссылку «Параметры».
- Выбираете раздел «Персонализация».
- Находите подраздел «Пуск».
- В появившемся меню (в списках переходов и в проводнике) отключаете опции: «Показывать недавно добавленные приложения»; «Показывать последние открытые элементы в меню «Пуск»; «Показывать наиболее часто используемые приложения».
Обратите внимание: После проведенных манипуляций в разделе «Рекомендуем» будет отображаться пустое поле.
Меню «Пуск»
Чтобы очистить данные, закрепленные в «Рекомендуем» в Windows 11, нужно:
- Заходите в меню «Пуск».
- Кликаете по кнопке.
- Выбираете нужный элемент.
- Выбираете опцию в контекстном меню «Удалить из списка».
Это важно: Чтобы ознакомиться с полным списком файлов, приложений, которые находятся в разделе «Рекомендуем», нужно нажать на клавишу «Дополнительно».
Отключение отдельной опции
Чтобы деактивировать «Показывать наиболее часто используемые приложения» или другую функцию, нужно:
- Заходите в параметры Виндовс 11.
- Находите вкладку «Конфиденциальность и безопасность», заходите в нее.
- Открываете раздел «Общие».
- Выбираете опцию «Разрешить Windows отслеживать запуски приложений для улучшения меню “Пуск” и результатов поиска».
- Нажимаете на кнопку «Отключить».
Групповые политики
Чтобы отключить опцию нужно:
- Открываете на ПК редактор групповой политики (локальной).
- Нажимаете на разделы «Конфигурация компьютера», потом «Административные шаблоны».
- Заходите в меню «Пуск», находите «Панель задач».
- Кликаете по кнопке «Удалить список «недавно добавленные» из меню «Пуск».
- Устанавливаете параметр «Включено».
- Нажимаете на «Ок».
Внимание: Использовав этот способ, пользователь деактивирует опцию «показывать недавно добавленные приложения».
Системный реестр
Убрать «Рекомендуем» можно следующим образом:
- Одновременно нажимаете комбинацию клавиш «R» + «Win».
- В открывшемся меню находите ссылку «Редактор реестра».
- Переходите по пунктам в порядке очередности: «HKEY_LOCAL_MACHINE»; «SOFTWARE»; «Policies»; «Microsoft».
- Кликаете по ссылке «Windows».
- Нажимаете на опцию «Создать».
- Выбираете «Раздел», называете его «Explorer».
- Правой кнопкой мышки кликаете по свободному полю в этом разделе.
- Нажимаете «Создать».
- Выбираете «Параметр DWORD (32 бита)», называете его «HideRecentlyAddedApps».
- Делаете двойной клик по новому параметру.
- Выбираете окно «Изменение параметра DWORD (32 бита)».
- Находите поле «Значение», указываете в нем «1».
- Нажимаете кнопку «Ок».
Это интересно: Чтобы изменения вступили в силу необходимо перезагрузить ПК.
В этой публикации, друзья, будем говорить о системной функции рекомендаций Windows 11, реализованной в меню «Пуск». И о том, как отключить эту функцию, если она не нужна вам. Эта функция являет собой блок «Рекомендуемое» в меню «Пуск», состоящий из ярлыков запуска недавно установленных программ и приложений, а также недавно открытых на компьютере документов и изображений. Функция новая, в Windows 11 она появилась вместе с новым меню «Пуск». Но новая у этой функции только реализация, сама же идея рекомендаций перекочевала из Windows 10. Давайте детальнее о ней.
Как отключить «Рекомендуем» в меню «Пуск» Windows 11
Итак, функция рекомендаций Windows 11. Это блок «Рекомендуем» в меню «Пуск». В этом блоке нам предлагаются ярлыки запуска недавно установленных программ и приложений. Эту идею меню «Пуск» Windows 11 попросту взяло у меню «Пуск» Windows 10. И также в блоке «Рекомендуем» меню «Пуск» Windows 11 нам предлагаются документы и изображения, с которыми мы недавно работали – открывали или редактировали их. А это альтернатива упразднённой функции Timeline из Windows 10, где в представлении задач велась хронология запущенных на компьютере файлов. Альтернатива менее пафосная, более практичная. В главной области меню «Пуск» у блока «Рекомендуем» краткий список рекомендаций. Можем нажать «Дополнительно».
И в отдельной области меню получим полный перечень рекомендаций.
Безусловно, функция эта и её реализация на любителя. В плане доступа к недавно открытым документам и изображениям она не всегда сможет помочь из-за ограниченного перечня отображения последних файлов. А вот отображение недавно установленных программ и приложений в блоке рекомендаций, в принципе, удобно. Хоть и не критически важно. Только что установленную программу можем оперативно запустить или закрепить её в меню «Пуск» для частого использования. Если вам не нужна функция рекомендаций, можете отключить её. Причём можете отключить отдельно для последних файлов и отдельно для недавно установленного софта. Для этого отправляемся в системное приложение «Параметры», проходим путь «Персонализация → Пуск». И здесь отключаем:
- Настройку «Показывать последние открытые элементы в меню «Пуск», списках переходов и проводнике», если вам не нужны последние файлы;
- Настройку «Показывать недавно добавленные приложения», если вам не нужны ярлыки запуска недавно установленного софта.
При этом, друзья, если вы отключите показ в рекомендациях последних файлов, они также не будут отображаться в системном проводнике на панели быстрого доступа, это единая системная функция, работающая согласовано. После отключения настроек меню «Пуск» будет чище, но область блока «Рекомендуем» не будет задействована для закреплённых ярлыков. Так что в плане юзабилити меню «Пуск» проку от избавления от рекомендаций, увы, немного.
Больше о возможностях и настройке меню «Пуск» Windows 11, смотрите, друзья, в статье сайта «Меню «Пуск» Windows 11».
16.12.2021
Просмотров: 4979
В новом меню Пуск Windows 11 разработчики разместили два типа элементов: закрепленные, которые там находятся на постоянной основе и рекомендованные, которые меняются в зависимости от частоты использования элементов пользователем. Windows 11 собирает данные о частоте использования софта или обращения к конкретным файлам и выносит их на панель меню Пуск. По задумке Microsoft, содержимое рекомендуемого блока поможет пользователю продуктивно работать на своем ПК. Однако, если этот блок вам мешает или вы не хотите, чтобы другие пользователи вашего устройства видели, к каким программам вы обращаетесь чаще всего, то можно удалить раздел Рекомендуемые из меню Пуск на Windows 11. Частично убрать отображение элементов в блоке Рекомендуем на Windows 11 можно через системный реестр или настройки локальной групповой политики. Полностью отказаться от раздела Рекомендуем в Windows 11 можно только через настройки ОС.
Читайте также: Как в Windows 11 создать диск восстановления?
Полностью отключаем Рекомендуем в меню Пуск Windows 11
Перед тем, как полностью убрать раздел Рекомендуем из меню Пуск Windows 11, отметим, что если нажать на любом элементе правой кнопкой мыши, то можно его удалить.
Если вы хотите полностью удалить раздел, что выполняем следующие действия:
- Открываем «Параметры», «Персонализация», «Пуск».
- Перетаскиваем ползунки в положение «Отключено» в таких пунктах:
- Показывать недавно добавленные приложения.
- Показывать наиболее часто используемые приложения.
- Показывать последние открытые элементы в меню «Пуск», в списках переходов и в проводнике.
- Теперь, не закрывая «Параметры», переходим в раздел «Конфиденциальность и безопасность» и выбираем раздел «Общие».
- Отключаем опции «Разрешить Windows отслеживать запуски приложений для улучшения меню «Пуск» и результатов поиска» и «Показывать рекомендованное содержимое в приложении «Параметры»».
- После выполнения данных действий раздел Рекомендуем будет отключен в Windows 11.
Частично отключаем элементы из раздела Рекомендуем меню Пуск Windows 11
Чтобы убрать из рекомендованного раздела часто используемые приложения, достаточно воспользоваться редуктором локальной групповой политики. Для этого выполняем следующие действия:
- Нажимаем «Win+R» и вводим «gpedit.msc».
- Переходим по ветке «Конфигурация компьютера», «Административные шаблоны», «Меню «Пуск» и панель задач».
- Теперь нужно найти и включить «Удалить список “Недавно добавленные” из меню “Пуск”». Для этого открываем данный параметр и задаем ему нужное значение.
ВАЖНО! Иногда, если этого отключения мало, то нужно еще применить и первый метод – отключение отображения элементов через Параметры, раздел Персонализация Windows 11.
- Теперь в этом же окне нужно найти параметр «Не хранить сведения о часто открывавшихся документах» и установить значение «Включено».
- Также включить нужно и параметр «Удалить список часто используемых программ в меню “Пуск”».
После выполнения данных манипуляций раздел Рекомендуем не будет пополняться элементами, сохраняя при этом вашу конфиденциальность.
Отключаем раздел Рекомендуем в меню Пуск Windows 11 через Редактор реестра
Очистить раздел Рекомендуем в меню Пуск Windows 11 можно и путем редактирования системного реестра. Для этого выполняем следующие действия:
- Жмем «Win+R» и вводим «regedit».
- Переходим по ветке HKEY_LOCAL_MACHINE\SOFTWARE\Policies\Microsoft\Windows. Нажимаем на ветке «Windows» правой кнопкой мыши и выбираем «Создать», «Раздел» и присваиваем ему название «Explorer».
- Внутри раздела нажимаем на пустом месте и выбираем «Создать», «Параметр DWORD (32 бита)». Задаем ему название «HideRecentlyAddedApps» и значение «1».
- После внесения изменений в реестр нужно перезагрузить ПК, чтобы изменения вступили в силу.
Для того, чтобы отменить изменения, стоит удалить раздел «Explorer» из ветки HKEY_LOCAL_MACHINE\SOFTWARE\Policies\Microsoft\Windows.
Такими способами можно очистить или вовсе убрать раздел Рекомендуем в меню Пуск Windows 11.