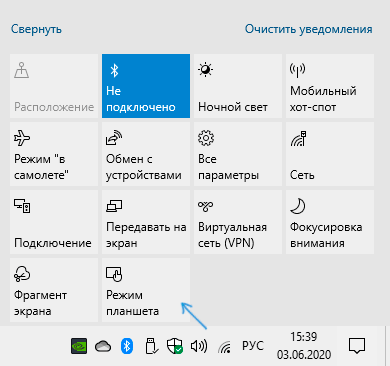Иногда после обновления операционной системы пользователи отмечают появление непредвиденных ошибок. Например, после очередного апгрейда появились сообщения о том, что некоторые компоненты стали работать некорректно. Если начальная кнопка запуска программ работает неправильно, необходимо ознакомиться с инструкцией, как убрать Пуск с Рабочего стола операционки Windows 10.
Почему включается полноэкранный режим?
Функция полноэкранного отображения раздела считается отличительной внешней чертой десятой Винды.
Особенности:
- настраиваемый интерфейс (возможность группировать папки, размещать в нужной последовательности);
- отображение блоков в режиме полного заполнения пространства Рабочего стола;
- недоступно в предыдущих вариациях операционной платформы Windows.
Указанный способ расположения папок, документов и разделов пользователь может включать и отключать самостоятельно. Больше подходит юзерам, работающим с сенсорными мониторами и портативными ноутбуками.
Внимание! Главной причиной несанкционированного сброса настроек считается установка текущих обновлений операционки Виндовс. Проблема решается выполнением отдельной инструкции, дополнительной помощи мастера не потребуется.
Как отключить меню Пуск на весь экран на Windows 10
Существует два варианта изменить текущую ситуацию на компьютере – пользователь может выбрать подходящий после изучения представленной информации. Первый способ:
- перейти в блок «Параметры» (одновременно нажать комбинацию горячих клавиш «Win» и «I» либо кликнуть по значку шестеренки);
- выбрать пункт «Персонализация» в отобразившемся окне;
- если напротив строки «Открывать меню в режиме полного экрана» отметка находится в положении «Вкл.», требуется передвинуть знак в противоположную сторону, затем «Применить» и выйти.
Другой момент – работа в формате планшета. Также необходимо передвинуть ползунок. Иногда требуется зайти в меню дополнительных корректировок и изменить настройки.
Внимание! Перед тем, как изменять сохраненные сведения операционной платформы, требуется создание точки восстановления. Если возникнут непредвиденные неполадки, можно вернуть ОС к предыдущей работоспособной вариации.
Если пользователь сталкивается с неисправностями в работе отдельных разделов или кнопок ОС после внесения текущих корректировок, необходимо вовремя установить причину ошибки. Некоторые неполадки могут вызвать дополнительные сбои. Чтобы изменить работу запуска списка установленных программ, используют папку «Параметры».
Вам помогло? Поделитесь с друзьями — помогите и нам!
- Из-за чего иногда включается режим полного экрана?
- Как уменьшить «Пуск», когда он сильно увеличен в размерах?
- Вторая причина – запущен режим планшета
Добрый день, друзья. Как убрать меню пуск с рабочего стола Windows 10, если оно расположилось на весь экран? Довольно часто, как только вы обновили ОС, у вас на рабочем столе могут возникнуть непредвиденные ошибки. К примеру, после обновления может возникнуть оповещение о том, что часть элементов Windows 10 теперь функционируют со сбоями. Такое может случиться и с кнопкой «Пуск», от которой зависят многие опции компьютера. К примеру, она может сильно увеличиться в размерах.
Из-за чего иногда включается режим полного экрана?
Данная опция является характерной чертов Windows 10:
- Она имеет гибкий дизайн (можно проводить группировку папок, помещать их в необходимой вам последовательности);
- Размещение плиток в режиме полного экрана;
- Данная опция недоступна в других версиях ОС Виндовс.
Этот полноэкранный режим последовательности элементов (папки, документы, разделы человек имеет возможность включить и отключить самостоятельно). Полноэкранный режим в основном применяется на планшетах и небольших ноутбуках.
Запомните: в основном заводские настройки Windows 10 сбрасываются при проведении обновления вашей OS. Данный сбой легко можно убрать самостоятельно, не привлекая специалиста.
Как уменьшить «Пуск», когда он сильно увеличен в размерах?
Есть 2 метода, дающие возможность поменять возникшую обстановку на ПК – другими словами, вы можете подобрать для себя подходящий метод. Метод первый:
- Входим в раздел «Параметры» (нажав горячие клавиши Win+R, если «Пуск» функционирует, нажимает на него и выбираем «Параметры»);
- В «Параметрах» выбираем вкладку «Персонализация»;
- В левой колонке переходим во вкладку «Пуск». Справа ищем команду «Открывать меню Пуск в полноэкранном режиме». Если команда включена, отключаем её, передвинув ползунок влево.
Вторая причина – запущен режим планшета
Нужно зайти в панель уведомлений, которая находится справа в углу и посмотреть, не включена ли у нас плитка «режим планшета». Если включена, то её необходимо отключить.
Когда у вас на компьютере случаются непредвиденные сбои в функционировании различных опций или кнопочек операционной системы после различных системный изменений, то в этом случае первым делом нужно узнать, из-за чего произошла ошибка. Часть сбоев ведут за собой другие сбои. Для изменения этой ситуации и предназначена утилита «Параметры», которая помогает настраивать и изменять различные параметры компьютера.
Вывод: как убрать меню пуск с рабочего стола Windows 10, если оно растянулось на весь экран, нам теперь понятно. Это делается буквально в несколько кликов. Следите за своим компьютером и старайтесь не допустить подобные сбои. Успехов!
С уважением Андрей Зимин 18.03.2021
Понравилась статья? Поделитесь с друзьями!
Комментировать
0
1 207 просмотров
похожие записи из этого раздела
Вернуть ему более удобный вид не так уж и сложно. Для этого нужно:
- Открыть «Пуск». Кликнуть правой кнопкой мыши по каждой отображаемой плитке и выбирать для нее настройку «Открепить от экрана».
- У вас останется большое пустое поле. Теперь нужно захватить край окошка «Пуск» и перетащить его до упора в левый нижний угол. В итоге получится трей, подобный тому, который изображен на скриншоте.
После этого, даже если вы перезагрузите ПК, «Пуск» не будет занимать собой больше места, чем это было в ранних версиях Виндоус.
Ваши вопросы и комментарии:
Вопрос от пользователя
Здравствуйте.
Подскажите, что можно сделать, чтобы пропала панель задач. Когда запускаю просмотр какого-нибудь видео и делаю полноэкранное изображение — внизу остается панелька со всеми значками и меню ПУСК.
Раньше она всегда скрывалась автоматически, а сейчас нет. Вроде и ошибок как таковых нет, но этот момент сильно раздражает и мешает нормально просматривать фильмы.
Кстати, подобное наблюдается и в Chrome при попытке смотреть видео в интернете.
PS: Моя ОС Windows 10 64 bit, профессиональная (лицензия). Google Chrome последняя обновленная версия.
Доброго дня всем!
От себя добавлю, что это не единичный вопрос (и даже больше, сам тоже сталкивался с таким 👀).
Происходит подобное, видимо, из-за того, что в старые добрые времена некоторые приложения блокировали панель, чтобы пользователь мог увидеть мигающие сообщения и уведомления. Из-за совместимости (или бог знает еще зачем) — эта возможность (можно уже назвать мини-проблемой) действует и сейчас, и пока ее не пофиксили. Решение приведу чуть ниже…
Фото №1. Не пропадает панель задач при просмотре фильма (пример проблемы)
*
Скрываем панель задач
Способ №1
Самый простой и действенный способ скрыть панель задач при просмотре полноэкранного видео — это просто перезапустить проводник. Делается это так:
- нажимаете сочетание кнопок Ctrl+Shift+Esc (это вызов диспетчера задач);
- далее во вкладке «Процессы» (она активна по умолчанию) найдите «Проводник», щелкните по нему правой кнопкой мышки и выберите в меню функцию «Перезапустить» (скриншот приведен ниже 👇).
Перезапустить проводник!
- в общем-то, после такой простой процедуры все должно работать как положено. Правда, во многих случаях (как отмечают пользователи) до следующей перезагрузки компьютера. Поэтому, рекомендую ознакомиться и с другими способами.
*
Способ №2
В Windows 10 есть такая функция, как автоматическое скрытие панели задач. Т.е. вы ее не будете видеть, пока мышкой не подведете к нижнему краю экрана (кстати, во многих случаях очень удобно, позволяет расширить пространство рабочей части экрана).
Чтобы включить сию функцию, щелкните правой кнопкой мышки по свободному место в панели задач, в появившемся меню выберите «Параметры».
Правой кнопкой мышки по панели задач…
Далее включите парочку опций:
- автоматически скрывать панель задач в режиме рабочего стола;
- автоматически скрывать панель задач в режиме планшета.
Автоматическое скрытие панели задач
Собственно, таким простым способом можно убрать панель с глаз долой и сердца вон 😎.
*
Способ №3
Панель задач можно убрать с нижней части экрана и передвинуть влево/вправо или наверх. Если у вас экран для просмотра видео (широкоформатный монитор) — в некоторых случаях очень удобно разместить панель задач, например, слева.
Кстати, в этом случае — многие отмечают, что панелька всегда сворачивается и не мешает просмотру видео или играм.
Как это сделать:
- сначала щелкните правой кнопкой мышки по свободному месту на панели, в появившемся меню снимите галочку с закрепления панели (скриншот ниже);
Закрепить панель задач — снимаем галочку
- далее зажмите левую кнопку мышки на панели и перетащите указатель в левую, правую или верхнюю часть экрана — панель окажется там!
Панель задач слева! / простой пример
*
Способ №4
Как вполне рабочий вариант — можно сменить тему, которая установлена по умолчанию в Windows 10.
Для этого зайдите в параметры Windows (сочетание кнопок Win+i), и затем откройте вкладку «Персонализация».
Примечание: также можно просто кликнуть правой кнопкой мышки по свободному место рабочего стола — и в появившемся меню выбрать «Персонализация».
Как сменить тему в Windows 10
*
Способ №5
И еще один рабочий и быстрый вариант. Попробуйте нажать следующие сочетания клавиш:
- Win+B — это заставляет показать панель задач в Windows (например, если она у вас скрыта). В нашем случае — всё наоборот, и тем не менее, нажав данное сочетание — мы помогаем приложениям и Windows вызвать процедуру перерисовки окна (к которому относится и панель задач), что решает проблему.
- Win+T — переключение между значками на панели задач.
*
На этом пока все, дополнения по теме приветствуются…
Удачи!
👋
Первая публикация: 29.11.2017
Корректировка: 15.12.2022